
SUCCESSFACTORS USER GUIDE
Current State of Vermont Employees
Document Number: S301
This Guide is For:
1
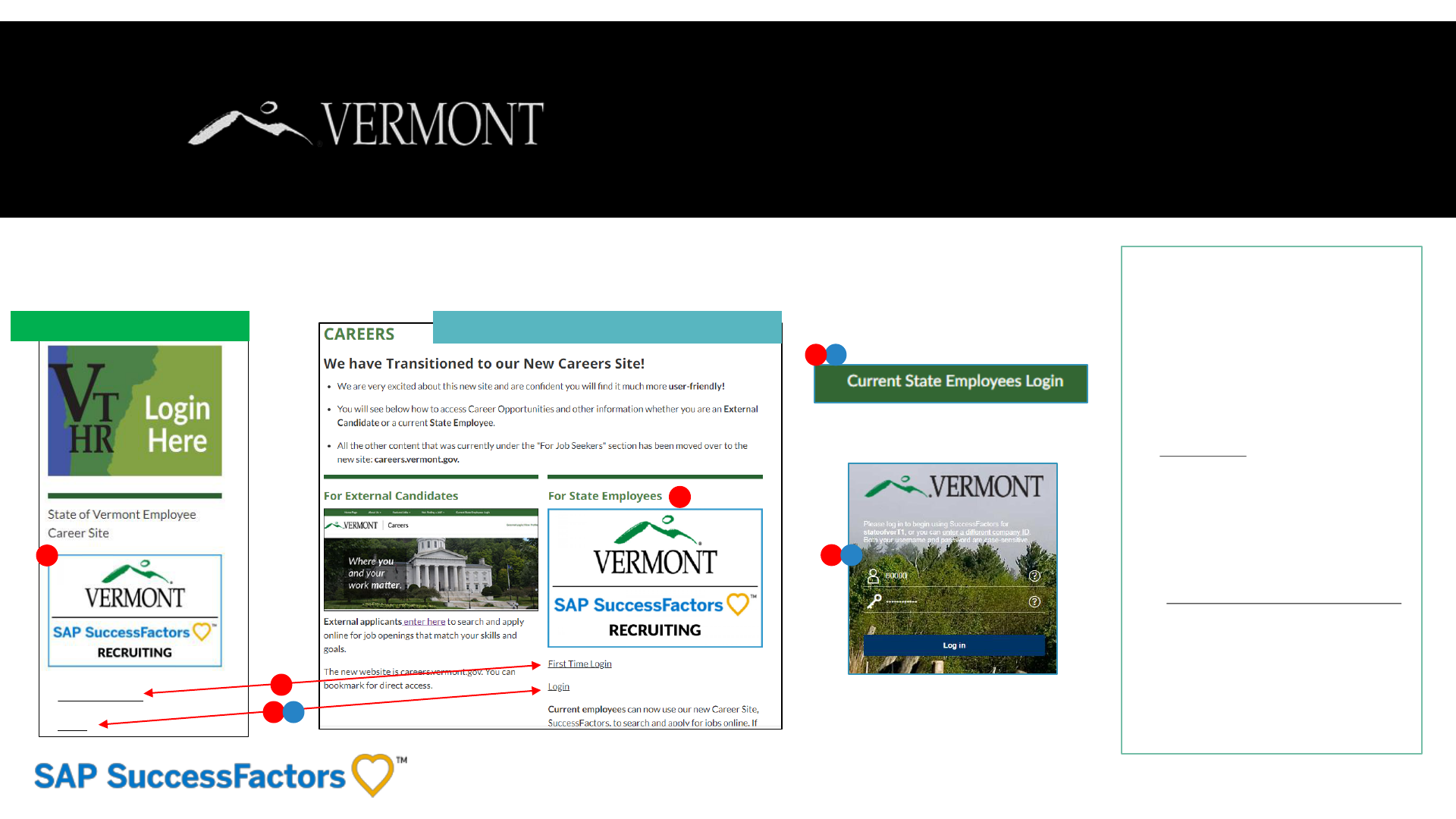
FIRST TIME LOG ON
First Time Log On – State of Vermont Employees
This section will provide information on your access as a State of Vermont Employee.
1) As state employees, you will be able to
access the new SuccessFactors
Recruiting and Careers Site from the
DHR website,
(humanresources.vermont.gov) either by
going to the login widget on the right
hand column of the Home page (adjacent
to the VTHR Login) or
2) Going to the “For Job Seekers” Page
(humanresources.vermont.gov/careers)
3) You must select ‘First Time Login’ the
very first time you attempt to access the
system. This will take you to a page (not
shown here) that will:
I. Review the new site’s terms of
use.
II. Take you through the first time
login instructions explained on
the next 3 pages.
III. Link you to help/user guides.
4) Only after you have set your password
you may access the site in the future by:
a) Using the login link on the
DHR Website widgets.
b) Using “For Current State
Employees Login” Link on the
external careers site.
c) Bookmarking the
SuccessFactors Login Page.
3
First Time Login
Login
2
1
humanresources.vermont.gov/careers
humanresources.vermont.gov
3
4 a
b4
4 c

FIRST TIME LOG ON
Logging In/Setting Password– State of Vermont Employees
1 2
1
For the initial log in, you are required to change your
password. Passwords can be changed/reset by the user
with the “?” link beside the password login box.
2
You will be sent to the Forgot Password Screen. Enter
your User ID (Your State of Vermont Employee ID) and
click “Reset”
4
If you don’t have a State of Vermont email, you won’t be
able to set your password in this way.
Please contact Recruitment Services at:
802-828-6700 or toll free at 855-828-6700
Select Option 1, then Option 4
Email: DHR.Recruitment@Vermont.gov
No State of Vermont Email?

RESETTING PASSWORD
Logging In/Changing/Resetting Password– State of Vermont Employees
1
An email notification will be sent to your State
email with a hyperlink to reset your password. See
password requirements on Reset screen. Please
close out of the browser completely.
2
Click the hyperlink that was emailed to you or Copy and
paste into your browser. Complete the fields as required
then select the ‘submit’ button.
1
2
5

RESETTING PASSWORD
Logging In/Changing/Resetting Password– State of Vermont Employees
1
You will get a “Reset Successful” Screen if you
have successfully chosen a password and they
match. You can then proceed to login by clicking
Back to Log In button.
2
You will now be directed back to the login screen. You can proceed with
your new password to log in to the SuccessFactors Recruiting system. If
your computer is not used by anybody else or a public computer, you can
store your login information in your browser.
1
2
6
WHAT’S THE DIFFERENCE?
The New SuccessFactors
Recruiting system is only for:
• Searching and applying for
positions at the state.
• Creating and Managing Job
Requisitions.
All other functions you currently
do in VTHR (timesheets, etc.) will
remain the same.
vs.

Upon logging into the Success Factors Recruiting portal, you will
be directed to your home page. The Home Page is a Tile Catalog,
with blocks of tiles. Each tile created is accessible to users based
on specific role created in the portal.
1) Home Tab – All users have at least 3 dropdown options. All
users will have “Home”, “Careers" and “My Employee File”.
Click on “home” to show the dropdown options, then hover
over each drop-down menu and click to select. Based on your
role, you may have others options.
• Home. Is your home page for accessing any “To
Do’s”, easily accessible job aid documents, and Quick
Links.
• “Careers” brings users to any current jobs posted
within the State of Vermont for internal or external
applicants. Searching and applying for jobs is
detailed further in this document.
• “My Employee File” brings users to their personal
information in relation to work experience, previous
employment, education and courses/continuing
education.
2) Quick Actions Cards: These cards bring user to
other areas of the portals through links available to
them.
3) Help and User Guides: This card will display useful
help resources. For example, you may see a Job Aid
for navigating through the SF Recruiting Portal.
4) Terms of Use for logging into SuccessFactors
System. You should review upon your first login.
5) Organization Updates may be provided here.
6) Account Navigation – “Employee Profile” (the
picture icon) has a drop down to select one of the
following: “Settings” and “Log Out”.
• Settings allows users to enable mobile.
• Log Out allows users to logout of the
system.
HOME PAGE
NAVIGATION
Tour of the State Employee Home Page
1
2
3
4
5
6
8

Employee Profile: Allows a user to build on their employee profile.
1) The “My Employee Profile” can be found in the upper left-hand corner of the
“Home Page” (the image of the home). Click on the Home button, hover over My
Employee Profile and click to select or click on the “My Profile” Tile on your home
page.
2) Personal Information – This section includes the users email and location. This
information is generated by a feed from the VTHR system.
3) Work Experience within Organization – Users may create a professional bio about
their work history, clicking on the pencil on the right-hand side of this section.
4) Previous Employment – Users may update their previous employment records, by
clicking on the pencil on the right-hand side of this section.
5) Education – This section allows users to list their education or update as
completed. Users may do so by clicking on the pencil on the right-hand side of this
section.
6) Course/Continuing Education – Users may can frequently update this section
upon completion of any additional education completed. Please refer to SOV LINC
for a complete transcript.
7) Certificates/Licenses – This connects users to other parts of the system connected
to them.
NOTE: Only Courses and Certificates sections added here will also be reflected in your
Candidate Profile, and vice versa.
MY EMPLOYEE PROFILE
Tour of the Employee Profile Page
10
1
2
3
4
5
6
7

NAVIGATING THE
CAREER SECTION
12. Tour of Career Section Home
13. Searching and Applying for Job Postings
16. Managing Applications and Checking Status
17. Saved jobs
18. Saved Searches & Setting up a Job Alert
11
19. Managing Your Candidate Profile
21. Saved Applications
22. Tracking your Employee Referrals
23. Viewing and Accepting Offers
Table of Contents

The career section is used to search and apply to positions.
The Career Page displays summary information about a
logged in users saved jobs, saved applications, jobs applied
for to accepting job offers. We will go into each in more
depth in the following pages.
1) Searching and Applying to Job Postings
2) Managing Applications and Checking Status
3) Saved Jobs
4) Saved Searches, Joining a Talent Pool & Setting up a
Job Alert
5) My Candidate Profile
6) Saved Applications
7) Tracking your Employee Referrals
8) Tracking your Job Offers (this link will only be seen if
you have a pending offer in the system)
NAVIGATING THE
CAREER SECTION
Tour of Career Section Home
12
1 2 3 4 5 6 7 8

Job search is the first selection on the Careers navigation bar for
users of the SuccessFactors portal to view any new job postings
within the State of Vermont.
1) User can set the filters on the left-hand side of the screen, to
view and/or apply for jobs of interest, by typing in keywords,
location, Department, job openings posted within so many
days.
2) Once you set your filters or leave all blank to search all jobs
click “Search jobs” button
3) Scroll through the job postings for the specific career listing to
apply for. Click the Job Title to view the Job Posting Detail.
4) You can also apply Directly from the job listing page by
clicking on “Take Action” Button
5) A new page will display the specific details of the position.
Navigate to the far right of the screen of the job posting and
select the “Apply” button. It is always recommended to read
the details of the position before applying.
SEARCHING AND APPLYING
TO JOB POSTINGS
Searching and Applying for State of Vermont Jobs
13
1
2
3
4
5
• Refer a Friend to this job (current employees or external
candidates)
• Save Job for future review
• Apply Using LinkedIn (must have a LinkedIn account)
In addition to applying, a candidate can also
select any one of the following options:

SEARCHING AND APPLYING
TO JOB POSTINGS
Applying for State of Vermont Jobs
14
1
After selecting “Apply”, if you are
applying for the first time in
SuccessFactors, you must accept the
Data Privacy Consent Statement.
You will then be directed to update
your candidate profile. The first step
is uploading a new resume. (refer to
“My Candidate Profile” section later
in this document).
Review ‘My Candidate Profile’ to
ensure all details from the resume are
listed (a. contact information, b.
previous employment, c. education
and certifications) . Update any
information in the dropdown sections
as necessary. Scroll to the bottom
right of the page, select d. next.
2
3
1
2
3
3
a
3
a
3
b
3
c
3
d

SEARCHING AND APPLYING
TO JOB POSTINGS
Completing your Candidate Profile and the Application
15
1
The Job Application will populate
requesting the candidate to complete
the required fields.
Answer any specific questions, then
finish by e-signing the application
prior to selecting apply.
Once you have successfully
answered all the questions, select the
apply button.
A new window will populate letting
you know you have successfully
submitted a application. You will
receive a email notification.
2
3
4
1
2
3
4

MANAGING APPLICATIONS
AND CHECKING STATUS
Managing Applications and Checking Status
16
Job Applications is the second selection on the Careers
navigation bar for users of the SuccessFactors portal to
edit/update applications and to view/monitor the application
status. Upon clicking on ‘Job Applications’ from the navigation
bar, the page will populate with all the applications a candidate
has submitted and their status to date.
Candidates can review the ‘Status” column for any updates on
applications submitted. This column will be updated as a
candidate’s application is processed or rejected in the application
process.
You can make any updates you need to make to your application
such as the following:
• Change your application info (see tip box on left)
• Update application questions as required for Pre-Offer status
– answer additional application questions as required.
• Update the resume
• Withdraw an application
Under ‘Actions’ column, select View/Edit Application, to withdraw
your application, then reapply prior to the application deadline.
No changes can be made to a candidate’s application after the
application deadline.
1
2
3
3
1
2
Tip: If you are notified by DHR that your application is
incomplete or you would like to make a change to the
application, you may follow the steps on the right to make
those changes only when you are in “Application
Received” status. (Add, edit or delete resumes or other
documents, change your screening question responses,
etc.) After your application has been moved to the next
step (“Review”) you will not be able to make any further
changes. When you're done editing, Make sure to click
update button to save your changes!
IMPORTANT NOTE: The changes you make to the
application do not update your candidate profile, only the
specific application you are editing.
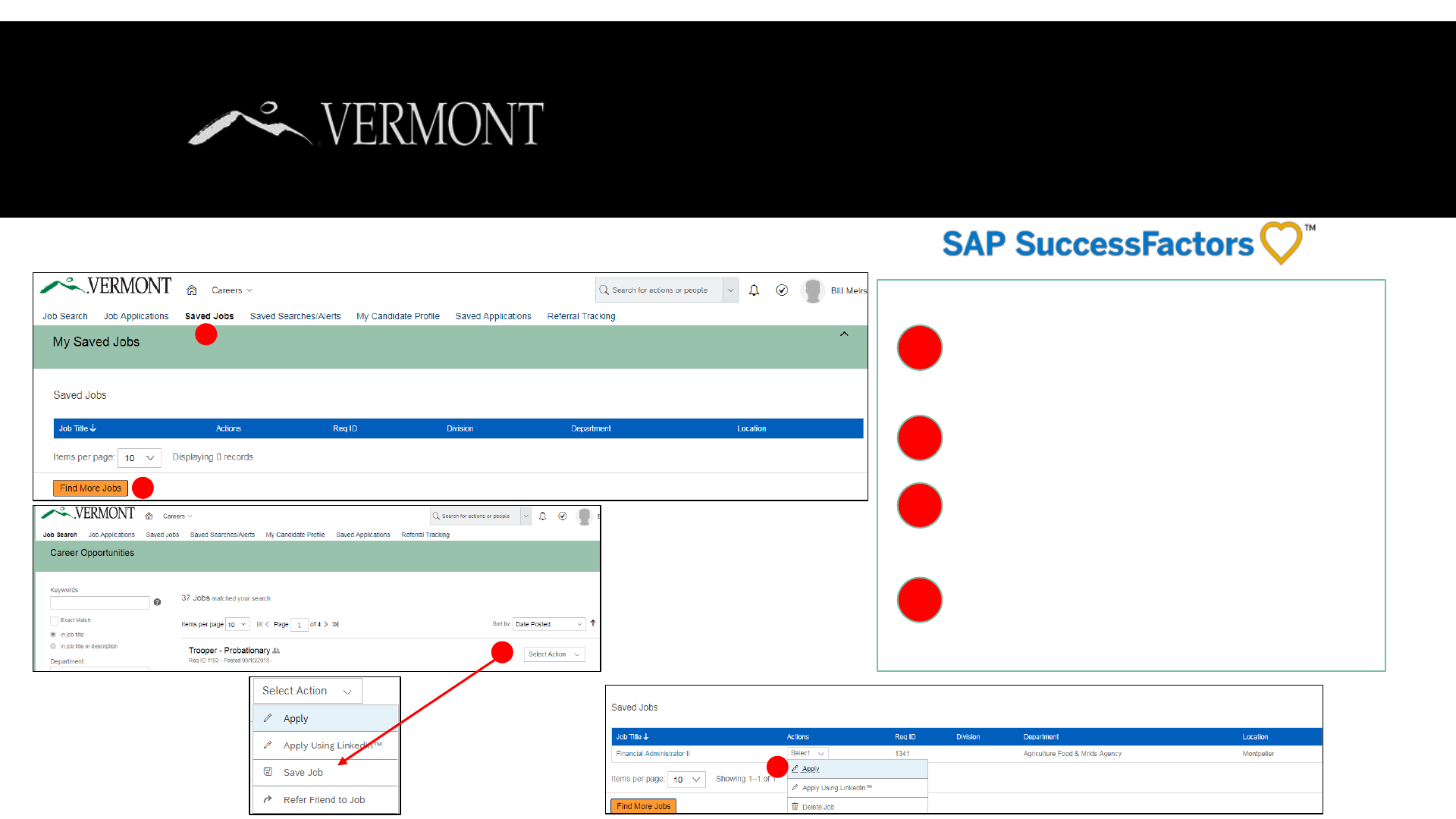
SAVED JOBS
Saving Jobs for Later Review
17
Saved Jobs is the third selection on the Careers navigation bar,
which allows users of the SuccessFactors portal to review job
postings, then save, to apply at a later date. These are jobs you
have not applied for, you may apply for a future time or forward a
job to a friend, coworker or another individual.
To capture jobs postings on the ‘My Saved Jobs’, select Find More
Jobs button at the bottom of the screen.
The Careers Opportunities Page will populate with all the current
Job postings in the State of Vermont. Navigate to the far right of
the screen, hover over the ‘Select Action’ button. Then select
‘Save Job’ from the drop down.
Navigate back to the ‘Saved Jobs’ from the Careers main menu
(refer to Step 1) to view the listing of job postings you have saved.
Refer back to the list to apply for a specific job posting saved by
hovering over the select then click on Apply from the drop down.
1
2
3
4
1
2
3
4

1
2
3
Saved Search’s/Alerts: Select Saved Searches/Alerts to create a
manage alerts that provide notifications when job opportunities
meeting your search criteria are posted. A candidate must create
a candidate profile in order to ‘Create a new job Alert.
You can create and save searches so they can easily re-use search
criteria they like. Searches may be saved as job alerts to inform
them when new jobs are posted that match their interest.
To set up a Job Alert, select ‘Create New Job Alert’.
Complete the necessary information in the popup window. For
any assistance click on the “?” icon for further information.
Once completed, click the save button.
You will now see your saved search/job alert. From here you can
click on the alert name to see the alert/search criteria you set up.
From the ‘Actions’ column, you can choose to run the search, edit
it or delete it.
4
5
SAVED SEARCHES &
SETTING UP A JOB ALERT
Creating Saved Searches/Job Alert
18
1
2
3
5
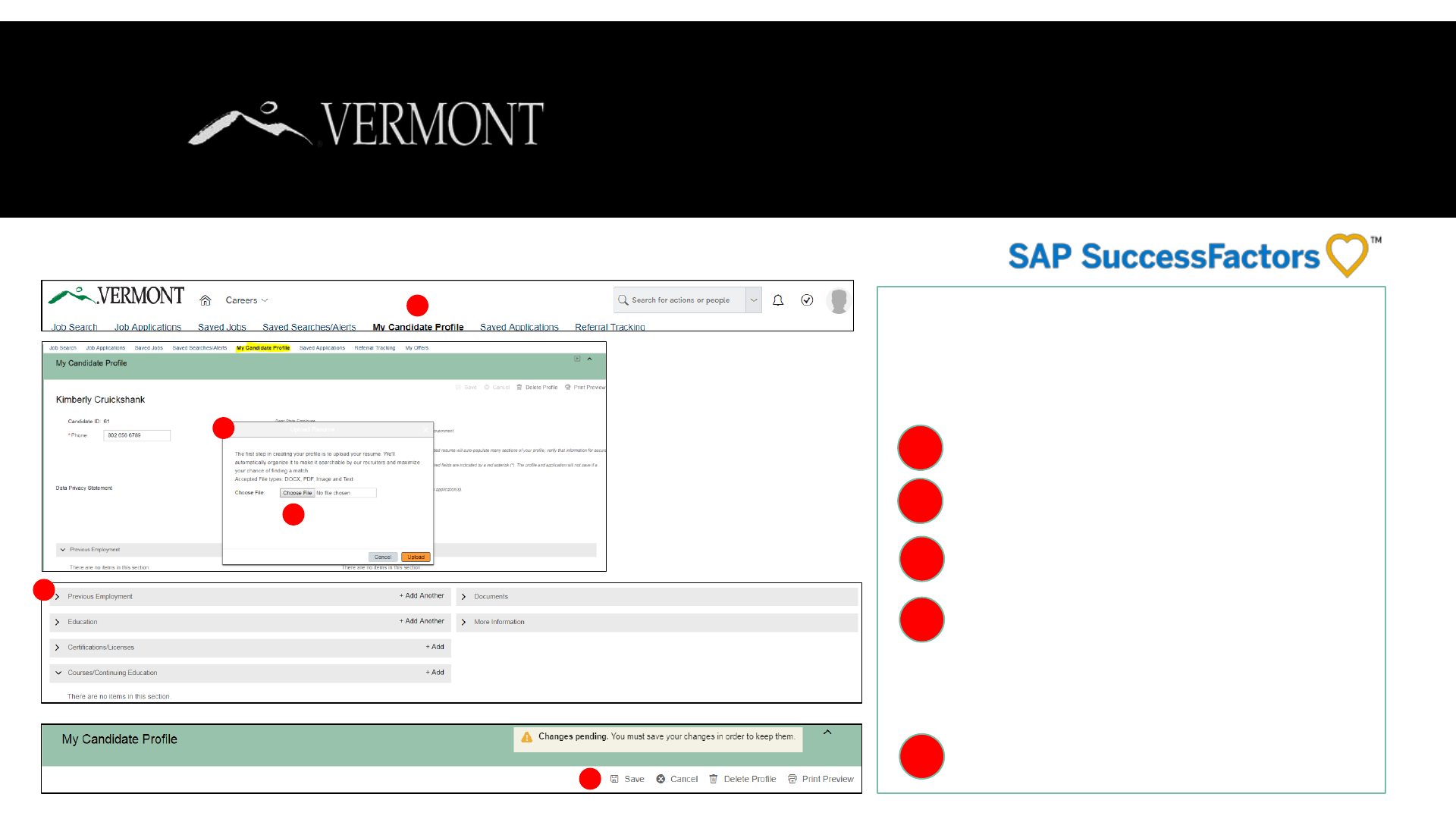
Upload Resume
1
2
3
Navigate to Home, select Careers, then select My Career Profile.
Users are immediately prompted to upload a resume. (See
guidance on resume details).
To upload a resume, select the ‘Choose File’ button in the middle
of the screen, find your resume on your computer, then select the
upload.
Review the following sections to ensure all the details populated
from the resume parsing:
• Previous Employment
• Education
• Certification/Licenses
• Courses/Continuing Education
• Documents
• More Information Section
Once all the changes are completed, select the save button at the
top right hand corner.
4
5
MANAGING YOUR
CANDIDATE PROFILE
Managing Your Candidate Profile
19
1
2
3
My Candidate Profile: Select My Candidate profile for your up to date contact details
and current resume. Users of the portal have the option to update their My Candidate
Profile at any time. Upon selecting the My Candidate Profile, users are prompted to
upload their resume. Internal Candidates who complete an application for a
position automatically create a candidate profile.
NOTE: Only Courses and Certificates sections added here will also be reflected in
your My Employee Profile, and vice versa.
4
5

Your Candidate Profile (Updated)
Your candidate profile will now have the “new” resume or cover letter you used in the
application. If you complete future applications, the same process will occur if you
decide to upload new resumes or cover letters.
Your Candidate Profile
In your candidate profile, you can upload a resume and a cover letter, but you can also
upload a different resume or cover letter on a job application.
Job Application without a different resume or cover letter
If you decide not to upload a resume or cover letter different from your profile
resume/cover on a job application, the resume/cover in your profile will be
attached to the application for hiring manager review.
Job Application with a different resume or cover letter
If you decide to upload a resume or cover letter different from your profile resume,
the new resume/cover will be attached to this application AND they will replace the
resume and/or cover letter in your profile.
Changing Resumes or Cover Letters on your
Candidate Profile
If at any time you decide to change or delete the
resume or cover letter on your candidate profile, they
WILL NOT replace or delete any resumes or cover
letters in any of your job applications.
When your Candidate profile is
forwarded to another Hiring Manager
If a hiring manager forwards your profile to another
hiring manager because they feel you may be a good fit
for their need, the last cover letter/resume submitted
will be the one sent to the receiving hiring manager
Understanding the Difference between Documents in your
Candidate Profile and your Application
• Your candidate profile is the foundation of your account. All the
information in your profile is a part of each application that you
submit. This includes your resume and any other documents that
you upload to your profile, your contact information, and the work
and education history that you have entered.
• Most hiring managers expect to see a cover letter with your
application. You can upload a general cover letter (not
recommended) to your profile or upload a unique one for each
application that you submit.
• When you upload a cover letter or resume to an application, the
last one submitted is visible on your profile and will be shared if
your application is forwarded to other hiring managers.
• Once you have submitted an application, changes that you make
to your profile or to a new application will not affect an existing
application.
• When you upload a new cover letter to your next application,
although that letter is the one now on your profile, it does not
replace the one on your earlier application(s).
The Graphic on the right will show you the different scenarios.
MANAGING YOUR
CANDIDATE PROFILE
20

1
2
3
Navigate to Home, select Careers, then select Saved Applications.
If you need to leave the application and return to complete later,
click the ‘Save’ button in the lower right hand side of the
application form. Anything you had already input will be saved, so
you won’t have to start from the beginning again when you
return.
When you return to your Saved Applications page, you will see
the position in your list. From here you can select actions to
perform (continue and complete your application, or delete the
application.) If you delete, you can always go back and start the
application again before the application deadline.
SAVED APPLICATIONS
Saving Applications and Managing Saved Applications
21
Saved Applications: The Careers module allows a user to save an in-
progress application and return at a later time complete it. User the
Actions Menu to apply or delete the draft application.
1
2
3
Tip: Candidates can only finish the in-
progress application prior to the
application deadline. Candidates are not
able to apply to closed requisitions.

1
2
3
Navigate to Home, select Careers, then select Referral Tracking to
view your referrals.
To add a referral, navigate to Careers, >Job Search and click
search jobs button
Review the job posting you want to share to a friend. Navigate to
the Select Action to the far right hand side of the screen, click on
‘Refer Friend to Job.’
Provide some further details to send the job posting to a
candidate. Once completed, select the send button.
When you return to the Referral Tracking Page, you will see your
referral and the status.
4
5
TRACKING YOUR
EMPLOYEE REFERRALS
Your Employee Referrals
22
We encourage employees to share great job opportunities with anyone
that you would recommend for the position. When you click on the
button "Refer Friend to Job", you can track the progress of the referral
here.
1
2
3
4
5

1
2
3
My Offers is off to the far right hand side of the Careers Module
navigation bar. This will not show up on the navigation bar until
an Offer letter has been sent to a candidate to preview prior to
accepting or declining.
You will get an email to your State of Vermont Email notifying
you of an online offer letter that you need to review
Click the ‘My Offers’ link as shown in Step 1, you will see your
offer letter.
From here, you can Accept, Decline or Email the Talent
Acquisition Team if you have questions.
Once you take an action (Accept or Decline) you will get
an on screen confirmation of your offer status (it will say
‘Accepted’ or ‘Declined’ instead of ‘Pending’)
4
VIEWING AND
ACCEPTING OFFERS
Reviewing Offers
23
1
2
3
4

Updating Your Pre-Offer Details
1
Job Applications is the second selection on the Careers
navigation bar for users of the SuccessFactors portal to
edit/update applications and to view/monitor the application
status. Upon clicking ‘Job Applications’ from the navigation
bar, the page will populate with all the applications a
candidate has submitted and their status to date.
2
25
A Job Description will appear.
•
Scroll to the bottom of the page and click on
"View/Edit Application."
•
Update application questions under the "Job-
Specific Information" section as required.
•
Once you have completed all required fields,
click the "Update" button.
3
Click on the Job Title of the position with the status of
"Update Application."
ADDENDUM
1
2




