
Grandstream Networks, Inc.
Captive Portal
Authentication via Facebook

P a g e | 2
Captive Portal
Authentication via Facebook
Table of Content
SUPPORTED DEVICES ................................................................................................ 4
INTRODUCTION ............................................................................................................ 5
CAPTIVE PORTAL SETTINGS ..................................................................................... 6
Policy Configuration Page ................................................................................................................7
Landing Page Redirection ....................................................................................................... 10
Pre-Authentication Rules ........................................................................................................ 10
Post-Authentication Rules ....................................................................................................... 10
Guest Page ................................................................................................................................... 11
CONFIGURATION STEPS........................................................................................... 12
Create Facebook App .................................................................................................................... 12
Configure Captive Portal Policy with Facebook Authentication ....................................................... 17
Using GWN Master GUI (Standalone mode) ........................................................................... 17
Using GWN Management Platform ......................................................................................... 20
Wi-Fi Client.................................................................................................................. 23
Facebook analytics .................................................................................................... 25

P a g e | 3
Captive Portal
Authentication via Facebook
Table of Figures
Figure 1: General Architecture ............................................................................................................... 5
Figure 2: Captive Portal GWN76XX web GUI menu ............................................................................... 6
Figure 3: GWN76XX Web GUI Policy Page Configuration ...................................................................... 7
Figure 4: GWN76XX Guest Web Page.................................................................................................. 11
Figure 5: Create new APP ................................................................................................................... 12
Figure 6: App options ........................................................................................................................... 12
Figure 7: Create an App ID .................................................................................................................. 13
Figure 8: Security check ...................................................................................................................... 13
Figure 10: Add “Facebook login” product to your App ........................................................................... 14
Figure 11: Facebook Login - Settings ................................................................................................... 14
Figure 12: Facebook Login Settings - Valid OAuth redirect URIs .......................................................... 15
Figure 13: Facebook Developers Parameters - General ....................................................................... 15
Figure 14: Make Facebook App Public ................................................................................................. 16
Figure 15: Switch Mode to LIVE ........................................................................................................... 16
Figure 16:Facebook Login App - Live ................................................................................................... 16
Figure 17: GWN Master - Captive Portal Policy Sample Configuration ................................................. 17
Figure 18: GWN Master – Pre Authentication Rules for Facebook Authentication ................................. 18
Figure 19: GWN Master - Enable Captive Portal on Wi-Fi Settings ....................................................... 19
Figure 20: GWN Platform - Splash Page Configuration ........................................................................ 20
Figure 21: GWN Platform - Captive Portal Policy Sample Configuration ............................................... 21
Figure 22: GWN Platform - Enable Captive Portal on Wi-Fi Settings..................................................... 22
Figure 23: Connect to the SSID ........................................................................................................... 23
Figure 24: Login with Facebook ........................................................................................................... 23
Figure 25: Facebook Login page.......................................................................................................... 24
Figure 26: Authentication succeed ....................................................................................................... 24
Figure 27: Facebook Tools ................................................................................................................... 25
Figure 28: Facebook Analytics ............................................................................................................. 25
Table of Tables
Table 1: Supported Devices ................................................................................................................... 4
Table 2: GWN76XX Policy Configuration Page....................................................................................... 8

P a g e | 4
Captive Portal
Authentication via Facebook
SUPPORTED DEVICES
Following table shows Grandstream devices supporting Captive Portal with Facebook Authentication
feature:
Table 1: Supported Devices
Model
Supported
Firmware
GWN7610
Yes
1.0.5.14 or higher
GWN7615
Yes
1.0.15.18 or higher
GWN7605
Yes
1.0.15.18 or higher
GWN7605LR
Yes
1.0.15.18 or higher
GWN7600
Yes
1.0.3.19 or higher
GWN7600LR
Yes
1.0.4.12 or higher
GWN7630
Yes
1.0.9.12 or higher
GWN7630LR
Yes
1.0.15.18 or higher
GWN7000
Yes
1.0.4.23 or higher

P a g e | 5
Captive Portal
Authentication via Facebook
INTRODUCTION
Captive Portal feature on GWN76XX Access Points allows to define a Landing Page (Web page) that will
be displayed on Wi-Fi clients’ browsers when attempting to access Internet.
Once connected to GWN76XX AP, Wi-Fi clients will be forced to view and interact with that landing page
before Internet access is granted.
Captive portal can be used in different environments including airports, hotels, coffee shops, business
centers and others offering free Wi-Fi hotspots for Internet users.
This guide describes how to setup the captive portal feature on the GWN76XX series using Facebook
Authentication.
The following figure illustrates an example of the landing page feature using Facebook authentication.
Figure 1: General Architecture

P a g e | 6
Captive Portal
Authentication via Facebook
CAPTIVE PORTAL SETTINGS
The Captive Portal feature can be configured from the GWN76XX web page, by navigating to “Captive
Portal” section.
This section contains four subsections: Guest, Policy List, Splash Page and Vouchers.
Guest: This section lists the authenticated clients MAC addresses.
Policy List : In this section, users can configure multiple portal policies which then can be
assigned to specifc SSIDs under the menu “SSIDs”. (For example having non-authentication
based portal for temporary guests and setting up an authentication based portal policy for the
internal staff).
Splash Page: Under this tab, users could download and upload customized portal landing page
to display to the users when they try to connect over the Wi-Fi.
Figure 2: Captive Portal GWN76XX web GUI menu

P a g e | 7
Captive Portal
Authentication via Facebook
Policy Configuration Page
The Policy configuration allows users to configure and customize different captive portal policies which
then can be selected on SSID configuration page, giving the admin the ability to set different captive portals
for each SSID, in this guide, we will be using Internal Splash Page for Facebook Authentication.
Figure 3: GWN76XX Web GUI Policy Page Configuration
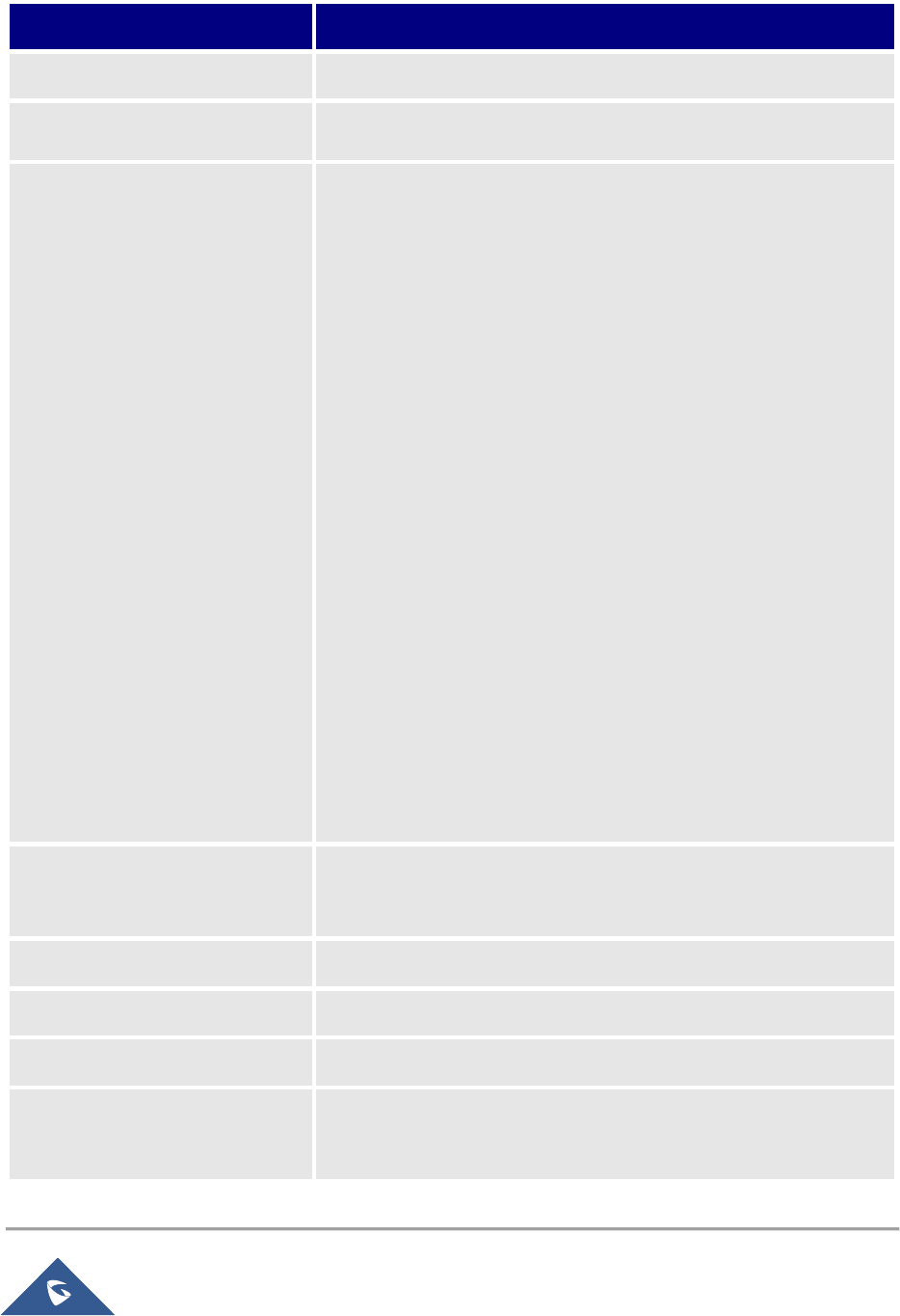
P a g e | 8
Captive Portal
Authentication via Facebook
The following table describes all the settings on this page:
Table 2: GWN76XX Policy Configuration Page
Field
Description
Name
Enter a name to identify the created policy (ex: Guest Portal).
Splash Page
Select Splash Page type, Internal or External.
Authentication Type
Following types of authentication are available:
Login for free: when choosing this option, the landing page
feature will not provide any type of authentication, instead it
will prompt users to accept the license agreement to gain
access to internet.
RADIUS Server: Choosing this option will allow users to set a
RADIUS server to authenticate connecting clients.
Social Login Authentication: Choosing this option will allow
users to enable authentication Facebook or Twitter or
WeChat.
Vouchers: Choose this page when using authentication via
Vouchers.
Login with Password: Choose this page when using
authentication via a password.
Expiration
Configures the period of validity, after the valid period, the client
will be re-authenticated again.
Facebook Authentication
Check this box to enable Facebook Authentication.
Facebook App ID
Enter the app ID to use Facebook Login API.
Facebook App Secret
Enter the app secret to use Facebook Login API.
Use Default Portal Page
When enabled, the default portal page will be used, otherwise
users can upload their custom page.

P a g e | 9
Captive Portal
Authentication via Facebook
Portal Page Customization
Select the customized portal page (if “Use Default Portal Page” is
unchecked).
/facebook.html
/password_auth.html
/portal_default.html
/portal_pass.html
/portal_tip.html
/social_auth.html
/status.html
/twitter.html
/twitter_website.html
/vouchers_auth.html
/wechat.html
Landing Page
Select page where authenticated clients will be redirected to.
Redirect to the original URL: Sends the authenticated
client to the original requested URL.
Redirect External Page: Enter URL that you want to
promote to connected clients (ex: company’s website).
Redirect External Page URL
Once the landing page is set to redirect to external page, user
should set the URL address for redirecting.
This field appears only when Landing Page is set to “Redirect to
an External Page”.
Enable Daily Limit
If enabled, captive portal will limit user connection by times of one
day.
Enable HTTPS
Check this box to enable captive portal over HTTPS.
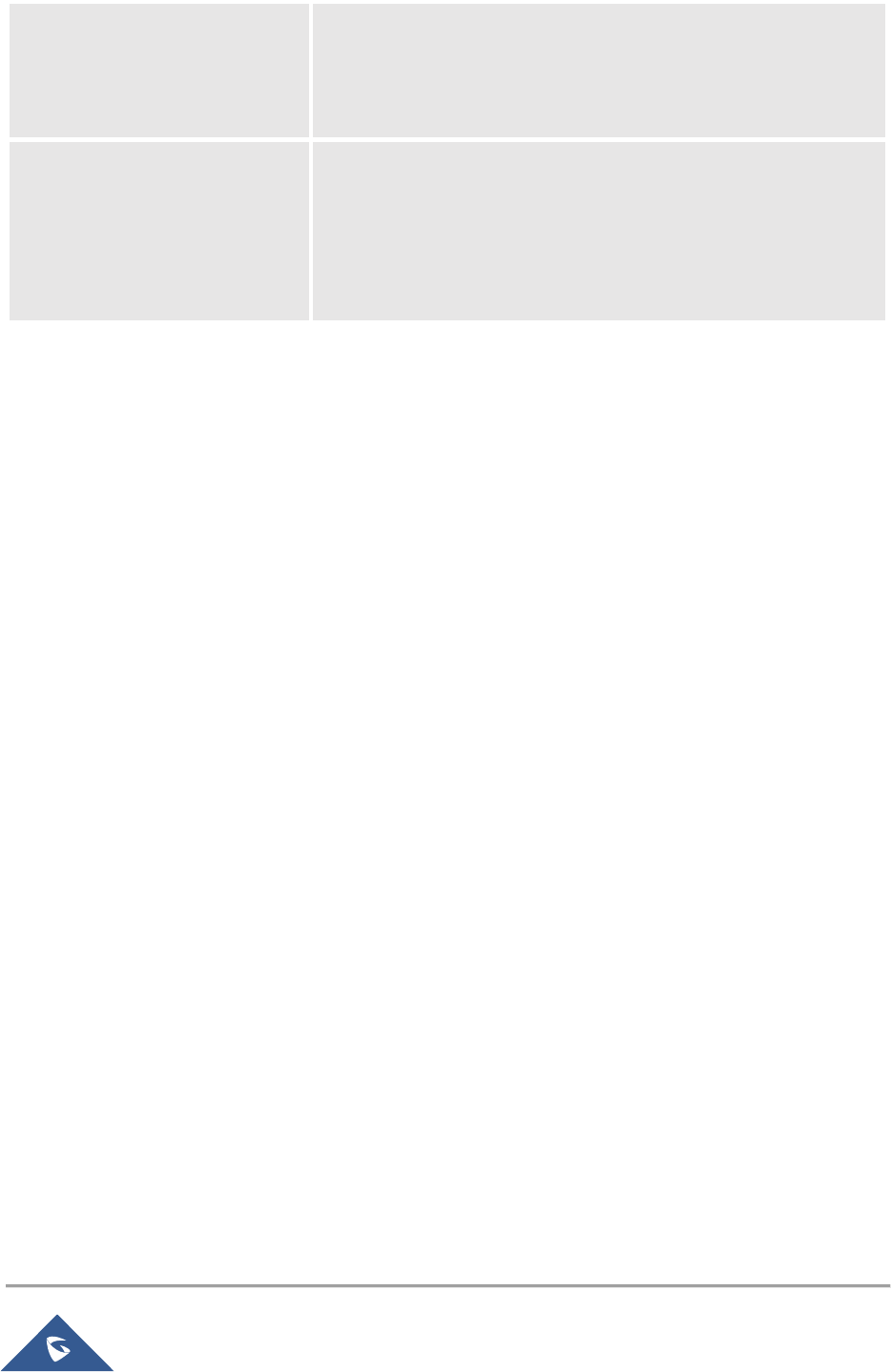
P a g e | 10
Captive Portal
Authentication via Facebook
Pre-Authentication Rules
From this menu, users can set matching rules to allow certain types
of traffic before authentication happens or simply allow the traffic
for non-authenticated end points.
Post Authentication Rules
This tool can be used to block certain type of traffic to authenticated
clients, anything else is allowed by default.
(Ex: Settings a rule that matches HTTP will ban all authenticated
clients to not access web server that are based on HTTP).
Landing Page Redirection
This feature can be configured using the option “Redirect External Page URL” under the policy settings,
and could be useful in the case the network admin wants to force all connected guest clients to be
redirected to a certain URL (ex: company’s website) for promotion and advertisement purposes.
Pre-Authentication Rules
Using this option, users can set rules to match traffic that will be allowed for connected Wi-Fi users before
authentication process. This can be needed for example to setup Facebook authentication where some
traffic should be allowed to Facebook server(s) to process the user’s authentication. Or simply to be used
to allow some type of traffic for unauthenticated users.
Post-Authentication Rules
On the other hand, post authentication rules are used to match traffic that will be banned for Wi-Fi clients
after authentication. As an example, if you want to disallow connected Wi-Fi clients to issue Telnet or SSH
traffic after authentication then you can set post authentication rules to match that traffic and once a
connected client passes the authentication process they will be banned from issuing telnet and SSH
connections.

P a g e | 11
Captive Portal
Authentication via Facebook
Guest Page
For Information Purposes Guest section lists MAC addresses of authenticated devices using captive
portal. As we can see on the below figure, four Wi-Fi clients have been authenticated and granted
internet access from the GWN7610 access points:
Client 1 24:18:1D:A1:27:3A
Client 2 50:EA:D6:19:F9:AE
Client 3 B4:BF:F6:40:DF:3B
Client 3 D8:C4:6A:9F:6E:5F
Figure 4: GWN76XX Guest Web Page
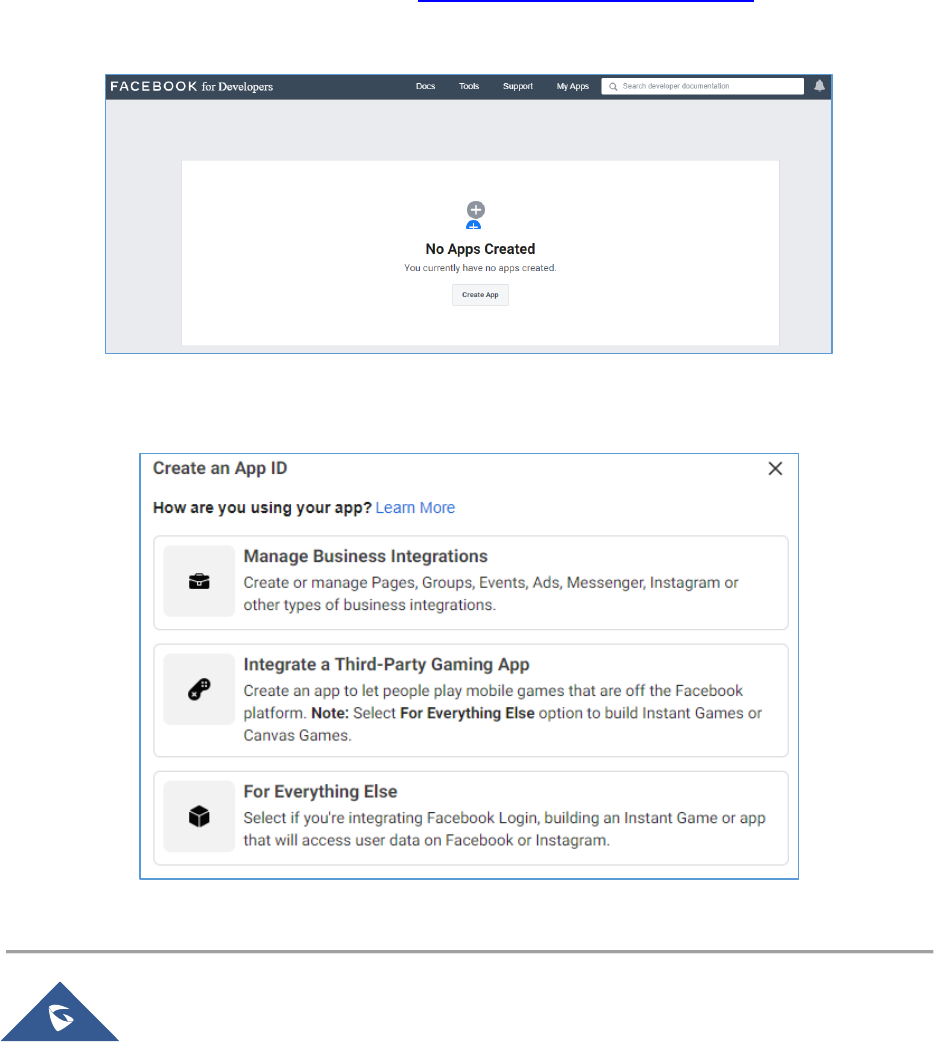
P a g e | 12
Captive Portal
Authentication via Facebook
CONFIGURATION STEPS
In this section, we will provide all steps needed to use Captive Portal with Facebook authentication.
Create Facebook App
To use Facebook Login API, users need first to create an APP under developers’ platform and set some
OAuth settings to allow login authentication between GWN Access Points and Facebook servers.
We summarize in the following section the required steps:
1. Go to Facebook developers’ platform: https://developers.facebook.com/apps
2. Login using your account and enter your phone number to receive verification code.
Figure 5: Create new APP
- Click “Create APP” and choose the first option.
Figure 6: App options

P a g e | 13
Captive Portal
Authentication via Facebook
3. Create an App ID:
This step prompts you to choose a display name for your application. Choose a name that will
represent your Wi-Fi portal. Users will see this when authenticating. For this example, we’ll use
the name "GWN_Captive_Portal" and keep the default email, which is the email linked to your
Facebook account. For who can use this App, we’ll use “Other business”.
Figure 7: Create an App ID
- Then, Submit the security check
Figure 8: Security check

P a g e | 14
Captive Portal
Authentication via Facebook
4. Add “Facebook login” product to your App:
- Facebook for Developers will display all the available products
- Click to set up “Facebook login” feature, as shown below:
Figure 9: Add “Facebook login” product to your App
5. Locate the left barre and click on Facebook Login > Settings:
Figure 10: Facebook Login - Settings
6. Add Controller Redirect URI and Port:
Under Facebook Login settings, include the following URL under "Valid OAuth redirect URIs".
https://cwp.gwnportal.cloud:8443/GsUserAuth.cgi?GsUserAuthMethod=3

P a g e | 15
Captive Portal
Authentication via Facebook
- Enable option “Login from Devices”
Use the toggle options as shown in the below image:
Figure 11: Facebook Login Settings - Valid OAuth redirect URIs
7. App ID and App Secret:
- Navigate to Settings Basic: App ID and App Secret will be automatically assigned to your
app. Choose a Display Name and Namespace for your app - these can be anything, but users will
see them when authenticating. For Category, we’ll use Business and pages. Category isn’t
critical here, so feel free to use a different category if it better represents your business.
Figure 12: Facebook Developers Parameters - General
- Under both “Privacy Policy URL” and “Terms of Service URL”, enter the domain :
http://www.grandstream.com/ as shown on the figure above.

P a g e | 16
Captive Portal
Authentication via Facebook
- Take note of the APP ID and App Secret (press Show to display it) since these two credentials will
be used on the GWN configuration as shown on the following sections.
- Press “Save Changes”.
8. Publish App:
Finally, publish the app to live, by clicking the switch at the top of the “Facebook for developers”
page to change status from “In development” to “live”.
Figure 13: Make Facebook App Public
- Confirm to Switch Mode
Figure 14: Switch Mode to LIVE
- Your Facebook Login App is now Live
Figure 15:Facebook Login App - Live

P a g e | 17
Captive Portal
Authentication via Facebook
Configure Captive Portal Policy with Facebook Authentication
Using GWN Master GUI (Standalone mode)
1. Captive Portal
This includes both cases: If the master is the GWN7000 router or a GWN76XX Access Point. First, users
need to take note of the APP ID and Secret ID from Facebook app basic settings, to use them when
configuring captive portal policy. Then, navigate on the GWNXXXX master web GUI under Captive Portal
menu Policy List and add new policy with Facebook authentication and configure the following required
options.
Authentication Type: Social Login Authentication
Enable Facebook Authentication.
Enter the Facebook App ID and Secret.
Portal Page Customization: /social_auth.html
Enable HTTPS
Figure 16: GWN Master - Captive Portal Policy Sample Configuration

P a g e | 18
Captive Portal
Authentication via Facebook
Pre-Authentication Rules: When using Facebook authentication for captive portal policy,
The GWN76XX Access point will automatically setup the needed domains under pre-
authentication rules to allow communication with Facebook server during the authentication
process and before deciding to allow or deny the Wi-Fi client the access to Internet.
Following figure shows the list of the included domains:
Figure 17: GWN Master – Pre Authentication Rules for Facebook Authentication
We will check on the next steps how to assign the configured policy to SSIDs.

P a g e | 19
Captive Portal
Authentication via Facebook
2. Assign Captive Portal Policy to SSIDs:
Once the captive portal policy has been configured with correct settings for Facebook Authentication, users
can assign the created policy to a SSID under Wi-Fi settings tab.
Navigate to SSIDs menu and under Wi-Fi settings click on “Enable Portal Policy”, then select the
configured policy from the drop-down policy as shown on the following figure.
Figure 18: GWN Master - Enable Captive Portal on Wi-Fi Settings
After this is done, save and apply the settings then the AP will broadcast the new Wi-Fi settings for the
users. Once a client tries to connect to the Internet via Wi-Fi, they will be request to login using their
Facebook account.

P a g e | 20
Captive Portal
Authentication via Facebook
Using GWN Management Platform
This includes both Grandstream management platforms: GWN.Cloud and GWN Manager.
First, users must configure the basic settings for the Facebook app and make sur to take notes of the APP
ID and Secret ID to use them when configuring the splash page before moving on the captive portal policy
settings.
1. Splash Page:
Enable Facebook Login.
Enter the Facebook App ID and Secret.
Figure 19: GWN Platform - Splash Page Configuration
2. Captive Portal Policy
Name the Policy and decide the Client expiration time
Set Splash Page to Internal
Select your splash page (including the Facebook Login)
Choose the landing page: Redirect to the original URL
Enable HTTPS
Default Pre-Authentication Rules

P a g e | 21
Captive Portal
Authentication via Facebook
Figure 20: GWN Platform - Captive Portal Policy Sample Configuration
3. Assign the Captive Portal Policy to SSIDs
Once the captive portal policy has been configured with correct settings for Facebook Authentication, users
can assign the created policy to a SSID under Wi-Fi settings tab.
Navigate to SSIDs menu and under Wi-Fi settings click on “Enable Portal Policy”, then select the
configured policy from the drop-down policy as shown on the following figure:

P a g e | 22
Captive Portal
Authentication via Facebook
Figure 21: GWN Platform - Enable Captive Portal on Wi-Fi Settings
After this is done, save and apply the settings then the AP will broadcast the new Wi-Fi settings for the
users.

P a g e | 23
Captive Portal
Authentication via Facebook
Wi-Fi Client
Once a client tries to connect to the Internet via our previously configured Wi-Fi SSID, they will be request
to login using their Facebook account. (In this example we will be using Win10 Laptop as a Wi-Fi client):
1. Select the related SSID and enter the correct password
Figure 22: Connect to the SSID
2. The following page will popup asking for Facebook Login before allowing access to the network:
- Accept the Terms of use The, click on Login with Facebook
Figure 23: Login with Facebook

P a g e | 24
Captive Portal
Authentication via Facebook
3. You will be redirected to Facebook login page to enter your account credentials as shown on the
following figure:
Figure 24: Facebook Login page
4. If authentication credentials are correct, a prompt will announce Authentication succeed then the
user will be forwarded according to the Landing Page configuration on the captive portal policy:
Figure 25: Authentication succeed

P a g e | 25
Captive Portal
Authentication via Facebook
Facebook analytics
Users could benefit from Facebook analytics feature in order to get dashboard data and reports along with
the ability to download reports in CSV files while customizing the date range.
To use Facebook analytics, go to the link: https://www.facebook.com/analytics
Same as FACEBOOK for Developers GUI Tools Analytics
Figure 26: Facebook Tools
Then you can gather, customize and download reports using Facebook developers’ platform. Refer to the
figure bellow:
Figure 27: Facebook Analytics
