
ePNPlugIn v3.1.59
Financial Software Payments Module for QuickBooks
User Reference Guide
eProcessing Network LLC
9/25/2013
Table of Contents
OVERVIEW .............................................................................................................................................. 4
REQUIREMENTS & PREPARATIONS ................................................................................................... 5
QUICKBOOKS PAYMENT METHODS .................................................................................................. 6
PURCHASE CARD LEVEL II PAYMENTS ............................................................................................. 6
CUSTOMER INFO REQUIREMENTS .................................................................................................... 6
UNDERSTANDING “CARD ON FILE” FEATURE ............................................................................... 7
INSTALL & CONFIGURE ....................................................................................................................... 9
DOWNLOAD ........................................................................................................................................... 9
INSTALLATION ..................................................................................................................................... 10
CONFIGURE ......................................................................................................................................... 12
SAVE CONFIGURATION ..................................................................................................................... 18
COMPLETING INTEGRATION W/QUICKBOOKS ............................................................................. 18
CERTIFYING PERMISSIONS WITHIN QUICKBOOKS ...................................................................... 19
EPNPLUGIN CONTROL PANEL ......................................................................................................... 20
CREDIT CARD PAYMENTS ................................................................................................................. 23
RECEIVE PAYMENT............................................................................................................................. 24
SALES RECEIPT & PROCESS PAYMENT ........................................................................................... 26
CASH PAYMENTS ................................................................................................................................. 27
GIFT CARD PAYMENTS ...................................................................................................................... 28
CHECK PAYMENTS ............................................................................................................................. 28
CASH/CHECK CARD REFUNDS ......................................................................................................... 29
CREDIT CARD REFUNDS ................................................................................................................... 29
CREDIT MEMOS................................................................................................................................... 30
VOIDS & DELETED TRANSACTIONS ................................................................................................ 30
DOWNLOAD TRANSACTIONS MANAGER ......................................................................................... 31
BE READY IN QUICKBOOKS .............................................................................................................. 31
ENABLING EPNPLUGIN DTM ............................................................................................................ 32
FIRST TIME DOWNLOAD.................................................................................................................... 33
ePNPlugIn 3.1.59
User Reference Guide
DOWNLOAD TRANSACTION REPORT .............................................................................................. 33
READY TO RECORD TAB .................................................................................................................... 34
ACTION REQUIRED TAB .................................................................................................................... 35
ASSIGN / MAKE CHANGES COLUMNS.............................................................................................. 36
OTHER EPN PAYMENTS ..................................................................................................................... 37
EPN CUSTOMER .................................................................................................................................. 38
REASSIGN PAYMENT........................................................................................................................... 38
RECORDING DEPOSITS ...................................................................................................................... 39
EQUIPMENT ......................................................................................................................................... 40
UPLOAD LOGS ..................................................................................................................................... 43
SUPPORT ONLY TAB ........................................................................................................................... 44
EPNPLUGIN UNINSTALL PROCESS .................................................................................................. 45
APPENDIX ............................................................................................................................................ 46

ePNPlugIn Installation and User Guide Version 3.1.59 4
Overview
ePNPlugIn, from eProcessingNetwork, gives merchants using Intuit
®
QuickBooks Financial
Software the ability to process payment transactions directly within QuickBooks, using the
merchant’s own merchant account.
ePNPlugIn supports swiped & manually keyed, credit/debit cards, purchase card level II
processing, cash, check and gift card transactions.
ePNPlugIn Download Transactions feature allows the merchant to download transactions
into QuickBooks, create customers and apply payments on the fly. The merchant will be able
to download transactions from the eProcessingNetwork system that were processed outside
of QuickBooks.
ePNPlugIn can upload invoices to ePNBillPay for quick and easy processing for your
customers through a secure website link. Using ePNPlugIn Download Transactions, the
payments auto apply to the invoice for the merchant. (Invoices Only)
ePNJPOS v3 & ePNMobile v3 have a built in QuickBooks Invoice option. If the Invoice Number
is provided at the time of the payment, when downloading transactions, the payments will
auto-assign to the appropriate invoice. (Invoices Only)
With an Internet Basic account, the merchant has access to the ePNWeb Order Generator to
create a payment page allowing their customer to pay an open invoice or pending sales
receipt. When downloading transactions, the payments would auto-assign to the appropriate
invoice or pending sales receipt. ePNBillPay is not required or used with this feature.

ePNPlugIn Installation and User Guide Version 3.1.59 5
Requirements&Preparations
An eProcessingNetwork account is required with ePNPlugIn License(s).
Compatible operating systems: Windows XP, Vista, Win7 & Win8, all editions.
For Windows Vista, 7 & 8 users, User Account Controls must be enabled before installing. Vista users
need to enable the UAC. Win 7 & 8 users need to use default or higher. Usually this is an automatically
enabled setting, unless changed by the computer user.
ePNPlugIn works with QuickBooks Pro, Premier, & Enterprise, 2008-2013.
Before you begin Installation, BACK UP your QuickBooks Company File.
Make sure all QuickBooks users are logged out of QuickBooks prior to installation; QuickBooks CANNOT
be running companywide during ePNPlugIn installation.
ePNPlugIn is not compatible with POS, Cloud, MAC or online software that QuickBooks offers.
ePNPlugIn is not compatible within a Multi-Merchant environment. ePNPlugIn is not compatible when
multiple company files are open; works with one company file at a time.
QuickBooks must already be installed on any and all computers from which you wish to use ePNPlugIn.
For information on QuickBooks Minimum System Requirements, Installation and Use, please consult the
User Guide for the specific version of QuickBooks you are using.
Supports check processing with ACHQ, CrossCheck, Global eTelecom, Secure Payment Systems, EZCheck,
Payliance and NCN agencies.
ePNPlugIn works in a network environment.
ePNPlugIn will work in server environments, but it should not be installed on a server.
eProcessingNetwork will be unable to troubleshoot any issues or errors if installed on a server.
ePNPlugIn will use the local installation of QuickBooks on the PC to communicate with the QuickBooks
company file stored on a server. ePNPlugIn is not supported with QBs iCloud server option.
ePNPlugIn will not work with Roaming Profiles or terminal type computers or terminals.
When using a Proxy Server, the URL: https://www.eprocessingnetwork.com/cgi-bin/qb will need to be
added to allowed URLs.

ePNPlugIn Installation and User Guide Version 3.1.59 6
QuickBooksPaymentMethods
ePNPlugIn is designed to respond to the QuickBooks Payment
Method. As the default, the ePNPlugIn is set to only respond
to credit card payments. The ePNPlugIn looks for the TYPE of
payment not the Method of payment. Method is what you
select when creating your payment. If you select Other
Credit Card or Debit Card the ePNPlugIn will respond to that
payment type.
The ePNPlugIn does process gift card, cash and electronic
check sales. This setting can be changed in the ePNPlugIn
Preference found later in this guide.
PurchaseCardLevelIIPayments
If the ePNPlugIn determines the card being processed is a Purchase Level 2 card, you will be prompted with the
following window during the submission of the transaction.
If you are processing a transaction for a Sales Receipt, the tax amount and
Sales Receipt number will be entered for you.
If you are processing for an invoice, the invoice number and tax amount
will be entered for you. If you are paying multiple invoices, you will need
to provide the information.
If you are processing a general receive payment or deposit, you will need
to enter this information manually.
If tax is not found or is not applicable, then leave the dollar amount 0.00.
Click Continue to complete the transaction.
CustomerInfoRequirements
The ePNPlugIn uses customer data stored in QuickBooks. The fields below should be filled out
appropriately so the ePNPlugIn can use this information appropriately when processing credit cards. Required
for proper storage of card data for Card On File Feature.

ePNPlugIn Installation and User Guide Version 3.1.59 7
Very Important: First, Last & Company Names are used to store the transactions. These
names are used when searching Card on File and during Download Transactions. Any
combination of the three will work.
Phone is optional.
Email is required for emailing receipts.
Bill To data is required for AVS verification
1
but not required for processing.
Understanding“CardOnFile”Feature
Card On File allows the merchant to use previously processed credit card information from past approved &
settled transactions through their eProcessingNetwork account for future transactions. When on the Credit/Gift
tab, click Card On File button.
The Card On File window will auto search the system for the customer the moment it opens. It will list the last
ten transactions for that customer from the last 3 months.
1
The Address Verification System (AVS) is when the billing street address and Zip code are
verified by the issuing bank & merchant processor for validation.

ePNPlugIn Installation and User Guide Version 3.1.59 8
You may change the number of months to search if the transaction is more than 90 days old. Then click the
Search button to refresh the search. You can also search by the Transaction ID that eProcessingNetwork
generated for a previously approved transaction. Notice above that from a list you can choose the payment you
wish to use for this transaction. The payment field indicates whether the card is expired or Current.
If the card information is correct click “Choose This Payment” to add the payment information to the Process
Payment window. Since PCI Compliance prohibits eProcessingNetwork from storing the CVV2 number for credit
cards, you need to enter this if you wish to use CVV2 verification. This is not required to process the credit card.
For more information on CVV2 verification, please contact your merchant services provider.

ePNPlugIn Installation and User Guide Version 3.1.59 9
Install&Configure
If your Authorized eProcessingNetwork Sales Office has enabled your
eProcessingNetwork account for ePNPlugIn, in your drop down menu you will
find an option for ePNPlugIn, select it and click GO!
Please read install instructions before beginning the download and installation.
Download
To begin installing ePNPlugIn, click on ePNPlugIn Download. Click Save and save the file to your desktop. Run
when prompted after saving.

ePNPlugIn Installation and User Guide Version 3.1.59 10
Installation
Click Run when prompted. Vista/Win7 Users, click Yes to allow the ePNPlugIn3Setup.exe to make changes to
your computer.
ePNPlugIn may install any Microsoft Windows updates or patches it may need to work properly on your
Windows based computer. If you get an error, be sure to first save the ePNPlugInSetUp.exe file to your
computer before running.
Click Install. This installation could take several minutes. Click Yes button on the Agreement for the Microsoft
Visual C++ Package.

ePNPlugIn Installation and User Guide Version 3.1.59 11
The Welcome dialog box of the Installation Wizard displays for ePNPlugIn. Click Next.
QuickBooks CANNOT be running when you install ePNPlugIn. If QuickBooks is running now, please exit
QuickBooks before clicking Next.
The ePNPlugIn Installation Wizard Customer Information Entry dialog box displays. Enter your Computer User
Name and Organization name. Install this application for: “Anyone who uses this computer (All users)” and
click next.
Click Install on the Ready to Install Window.

ePNPlugIn Installation and User Guide Version 3.1.59 12
When the installation has completed click Finish to exit the ePNPlugIn - InstallShield Wizard.
Configure
If QuickBooks was correctly installed before installing ePNPlugIn, the ePNPlugIn Configuration Windows will
open.
The following tabs will need to be configured:
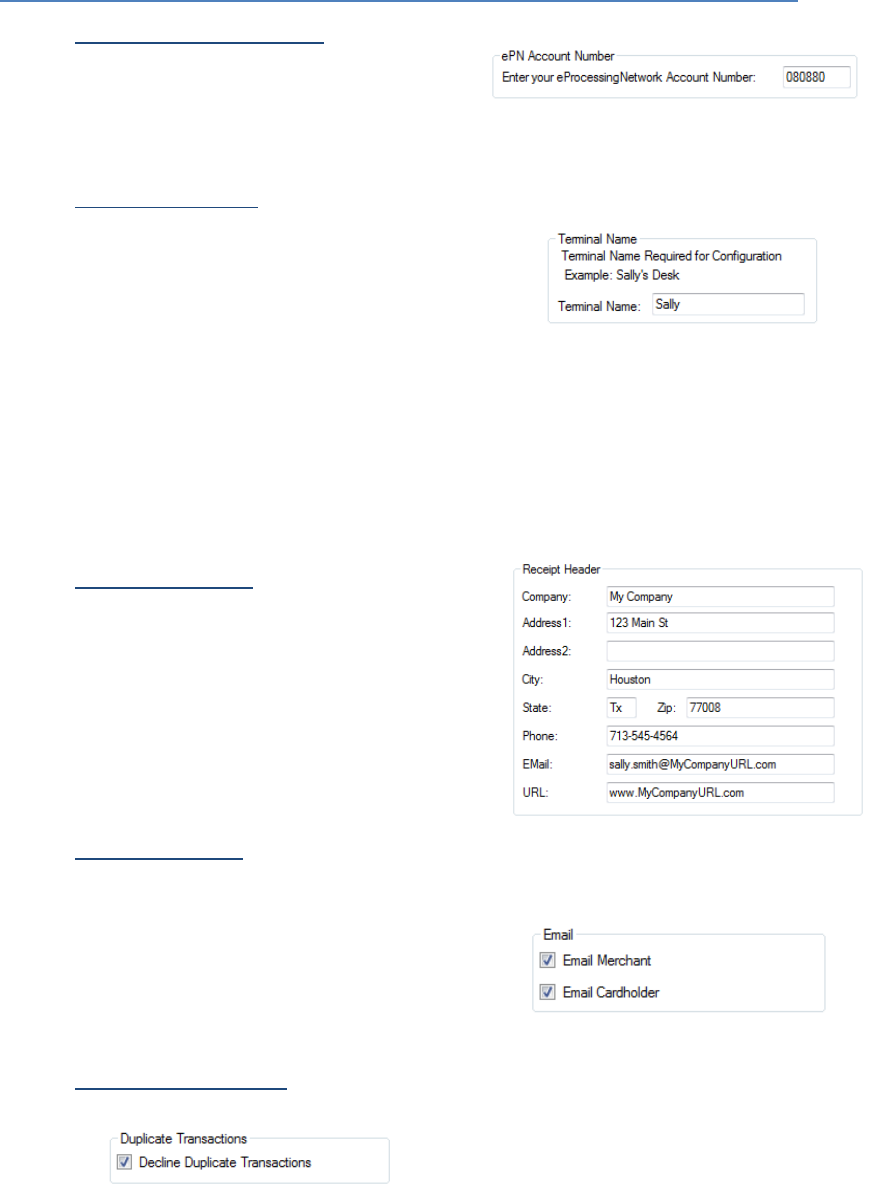
ePNPlugIn Installation and User Guide Version 3.1.59 13
General Tab
ePN Account Number
Enter your eProcessingNetwork
account number. Your ePNAccount
number is the same as your login username/number. If you are still unsure, please
contact your Authorized eProcessingNetwork Sales Office.
Terminal Name
Required for Configuration purposes!
(Alphanumeric Only, no special characters)
DO NOT NAME TERMINALS THE SAME.
This could delay and produce problems with your licensing. Even if you have only one
license the name is required.
Naming your ePNPlugIn installation is required to properly assign the license to the
computer. This also allows our technical support team better help you when you call in.
This name could be the user’s name or the department that will be using it. This name
should be unique to this computer or user.
Receipt Header
Complete the Receipt Header
Information section with the
information you want to print on your
receipts.
Company Contact Email and Web
Address URL fields have been added.
Email Settings
If you, the merchant, do not wish to receive an email for each transaction, uncheck the
Email Merchant box.
If you would like ePNPlugIn to email your
customer a transaction receipt, check the
box next to Email Cardholder. Otherwise,
uncheck the box.
Duplicate Settings
As a default, the ePNPlugIn is set to not allow
duplicate transactions. Enabling this setting
prevents a transaction with the same amount, date
and credit card number as the previous transactions
to process. If the check box is unchecked, it allows all transactions to process with no
restrictions.

ePNPlugIn Installation and User Guide Version 3.1.59 14
Duplicate Transactions Formula:
First: One (1) Approved Transaction
Then: Two (2) or More Approved transactions *(Same Amount, Same Date,
Same Card) = Duplicate Trans.
NOTE: Please keep in mind that duplicate transactions can also be
declined by the Card Issuing Bank.
Card on File
You may set the Card on File to Default to a
particular search. If you store your
customers’ information by company name,
then you would want to select the Company Name option.
Click “Save Changes” after you have configured all configuration tabs.
Equipment Tab
If you do not have credit card or check processing hardware, you can skip this tab and
continue configuring ePNPlugIn.
MagTek® USB Swiper
If you have a MagTek® Mini USB MagStripe
Swipe Card Reader, select MagTek® USB
Swiper and continue to the next tab to
complete configuring ePNPlugIn.
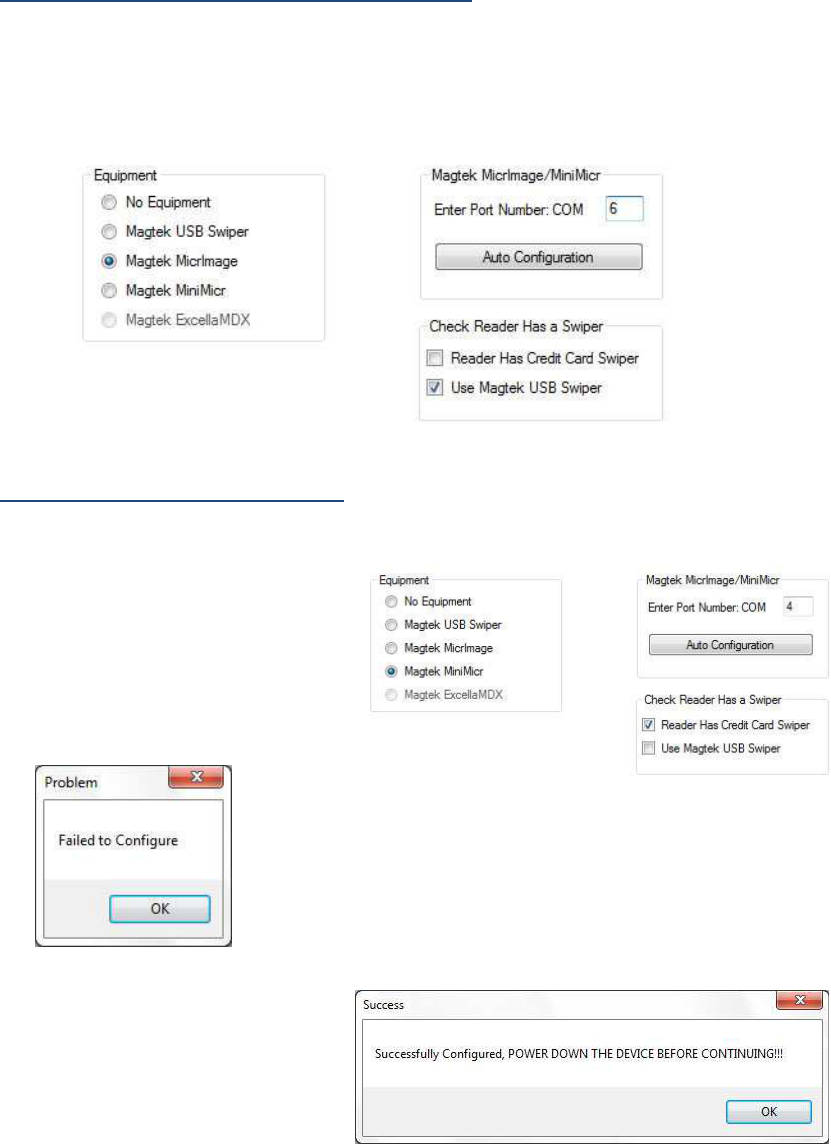
ePNPlugIn Installation and User Guide Version 3.1.59 15
MagTek® MicrImage RS232 W/3TK MSR
If you have a MagTek® MicrImage RS232 W/3TK MSR, select MagTek® MicrImage and
enter the Port Number. If you do not know the Port Number location, please refer to
pages 19 & 20. Check the box if your hardware allows credit card swiping. Click Auto
Configuration to see if the com port is correct.
MagTek® MICR Mini USB 3TK
If you have a MagTek® MICR Mini USB 3TK, select MagTek MiniMicr and enter the Port
Number. If you do not know the
Port Number location, please refer
to pages 19 & 20. Check the box if
your hardware allows credit card
swiping. Click Auto Configuration
to see if the com port is correct.
If the configuration is wrong, check that the COM number is
correct. Also confirm the device you are connecting is an
authorized device.
If the hardware has been
configured correctly, power
down the device for a few
seconds then power back up.

ePNPlugIn Installation and User Guide Version 3.1.59 16
MagTek® Excella MDX
Excella MDX users skip to page 17 for more details.
Click “Save Changes” after you have configured all configuration tabs
.
General Receipt Tab
The General Receipt Tab
allows you to customize your
receipt header. You can add
an image to the top or
bottom of the receipt as well
as Advertising Text or Thank
You Text.
Credit Receipt Tab
The Credit Receipt Tab allows
you to change the credit card
agreement statement printed
on the customer receipt. You
can use the default text
provided or enter your own
text.

ePNPlugIn Installation and User Guide Version 3.1.59 17
Check Receipt Tab
The Check Receipt Tab
allows you to change the
check agreement statement
printed on the customer
receipt. You can use the
default text provided or
provide your own text.
Click “Save Changes” after you
have setup all configuration tabs.
Support Only Tab - DO NOT CHANGE
This tab is for eProcessingNetwork to use if needed when troubleshooting an issue with ePNPlugIn.
DO NOT CHANGE this tab unless instructed by an eProcessingNetwork Technical Representative.
Excella MDX
A license is required to use
this device. Please contact
your sales office to ensure
you have the proper
licensing. You must complete
the ePNPlugIn Certification
with QuickBooks before you
can allocate your Excella
MDX license.
Click the Allocate Excella
MDX License button. If you
have an available license,
then it will show your license
has been allocated. If not, then you may need to
verify you have the proper licensing for this
service.
When the Excella License is allocated, the
Equipment Tab will show the MagTek Excella
MDX and Reader has Credit Card Reader selected.

ePNPlugIn Installation and User Guide Version 3.1.59 18
If your Excella doesn’t have a credit card reader, then select the option that best fits your situation.
ePNBillPay Tab
You must first complete the configuration set up before allocating this license.
Click “Save Changes” after you have configured all configuration tabs.
SaveConfiguration
Click Save Changes when you have configured all
configuration tabs.
Very Important: The subscribe list should be successful
for all options listed. Click Close to continue.
If any of the subscriptions fail, you may have the wrong
version of QuickBooks. Click the Close button. Verify you
have compatible QuickBooks Software and Operating
systems.
If you have the appropriate QuickBooks this may mean
there is an issue with your QuickBooks installation. Please
contact support before continuing 800-971-0997 M-F 7-7
Central Time.
Compatible QuickBooks Software:
Compatible Operating Systems
:
QuickBooks Pro
QuickBooks Premier
(All versions of Premier)
QuickBooks Enterprise
(All versions of Enterprise)
Version 2008-2013
Windows XP Professional
Windows Vista Suite
(All versions)
Windows 7 Suite
(All versions)
Windows 8 Suite
(All versions)
CompletingIntegrationw/QuickBooks
After the subscription process has
completed, the Updating QB with
ePNPlugIn Changes window will display.
ePNPlugIn will open QuickBooks to
complete the integration process. Do not
login in to your company file at this time.
Wait for the Complete Integration button

ePNPlugIn Installation and User Guide Version 3.1.59 19
to show and click to close QuickBooks and the install wizard.
CertifyingPermissionswithinQuickBooks
Note:
This window will only show on the first
computer where ePNPlugIn is being installed.
This is a company file setting.
This window will not display when you are
updating the software.
Login into QuickBooks
with an administrator login
(Required)
Select: “Yes, always; allow access even if
QuickBooks is not running”
The Confirm to Proceed dialog box displays; Click
“Yes”. This window does not display if you are updating the software
The Access Confirmation dialog box displays; Click “Done”. This window does not display if you are
updating the software.
Again, this process is only done the very first
time ePNPlugIn communicates with your
company file. You will not see this on updates or
additional computer installs.

ePNPlugIn Installation and User Guide Version 3.1.59 20
ePNPlugInControlPanel
ePNPlugIn opens when you open your QuickBooks Company file. The control panel will be minimized when it is
opened. When you close QuickBooks, ePNPlugIn closes with it.
Training provides a PDF on how to process transactions.
Configuration returns you to ePNPlugIn Configuration.
Desktop Icon as well.
Info provides details about your ePNPlugIn installation.
Help Center opens the ePNPlugIn Help Center at
eProcessingNetwork.com, as well as a desktop icon.
Upload logs are used for trouble shooting. Perform after any
error. Also found in the start menu under: All
Programs/eProcessingNetwork/ePNPlugIn
Updates checks to see if the ePNPlugIn has any updates
available.
Preferences
These settings can be changed
when needed and easily
changed back. Un-checking
the box for that setting
disables the setting.
These settings instruct the
ePNPlugIn to respond when
you prefer it to respond to
QuickBooks actions.

ePNPlugIn Installation and User Guide Version 3.1.59 21
Receive Payments for Invoices
These settings instruct ePNPlugIn to open QuickBooks Customer Payment or (Receive
Payments) window when using Invoices. When creating or modifying invoices,
ePNPlugIn may prompt you if you want to receive payment or just record the
transaction. As a default, the prompt to receive payment is enabled.
For instance, if you create invoices, but do not accept payment on them immediately,
you may want to disable the “Ask to Create a Receive Payment when an Invoice is
created” setting and you will not be prompted to receive payment. You would use
QuickBooks Customer Payment (Receive Payments) when you are ready to make the
payment, as the settings in the previous section indicate.
“Create a Receive Payment instead of asking” option bypasses any prompts when
creating and saving an Invoice and automatically brings up the QuickBooks Customer
Payment (Receive Payments) window to begin the payment process.
Process Payments for Receive Payments
These settings instruct ePNPlugIn Process Payment window to open when using
Customer Payments or
(Receive Payments). As the
default, Gift, Check and
Cash are disabled. When
creating Customer
Payments select the
appropriate payment method and ePNPlugIn Process Payment window will respond
according to these settings. If you are using an authorized check processor, then enable
the check option by checking the box.
Process Payments for Sales Receipts
These settings instruct ePNPlugIn
Process Payment window to open
when using Sales Receipts. As the
default, Gift, Check and Cash are
disabled when creating the Sales
Receipt or modifying an existing
pending Sales Receipt. Select the appropriate payment method and ePNPlugIn Process
Payment window will respond according to these settings. If you are using an authorized
check processor, then enable the check option by checking the box.

ePNPlugIn Installation and User Guide Version 3.1.59 22
Process Returns
This section instructs the ePNPlugIn Process a Refund window to open when a credit
card refund is created in QuickBooks. This option does not work with Cash or Check
Returns.
Deleted Transactions / Voids
The ePNPlugIn will now void transactions that are deleted from QuickBooks and have
not settled. If the transaction has settled, ePNPlugIn can process a return for you when
the transaction is deleted. If the ePNPlugIn cannot identify the transactions it will
prompt to do nothing.
Download Transactions Manager
Please refer to “Download Transactions
Manager” section for more details.
This feature is for downloaded
transactions not processed through
the ePNPlugIn and QuickBooks.
Missing Credit Card Types
ePNPlugIn requires the major credit card types to be created in the QuickBooks
company file in order to process properly. This window helps you easily create the
missing credit card types. You were
prompted for this during the
installation of ePNPlugIn. These are
found in the QuickBooks List
Menu/Customer & Vendor Profile
Lists/Payment Method List

ePNPlugIn Installation and User Guide Version 3.1.59 23
Other
“Default to no CVV2” sets the CVV2 option to “I do not wish to utilize CVV2” during
processing. To disable the
Purchase LVL 2 processing
prompt, check “Do not prompt
for Tax or PO No”. “Number of
Receipts to Print” allow you to
set the number of receipts
printed.
CreditCardPayments
This section outlines the different types of transactions and how to process them. ePNPlugIn will respond to the
creation or modification of Invoices and Sales Receipts and the creation of Receive Payments/Customer
Payments within QuickBooks. It does not respond to General Ledger entries.
The ePNPlugIn can process Cash, Check, Gift Card and Credit Card transactions. The ePNPlugIn will be enabled
for Credit Card initially.
If you are processing Gift Card transactions using eProcessingNetwork and an Authorized Gift Card Processor,
you will not need to enable Gift Card. This feature is enabled with Credit Card. You must be processing with a
Gift Card Processor to use gift cards for payments.
If you are processing Check transactions using eProcessingNetwork and an Authorized check processor, you will
need to enable the Check option. To enable the Check option, please refer to page 32.
If you wish to record cash transactions on your eProcessingNetwork Account, you will need to enable this
feature and the ePNPlugIn will record these transactions for you. To enable the Cash option, please refer to
page 32.
ePNPlugIn is built around collecting payments for Sales Receipts and Receive Payments/Customer Payments.
Receive Payments can be applied to Invoices, Statement Charges, Finance Charges and general receive
payments.
About Sales Receipts:
If your customers pay in full at the time they receive your service or product, then you don't have to
track how much they owe you. However, you might want to track each sale, calculate its sales tax, or
print a receipt for the sale. In that case, use a sales receipt.
What is an Invoice?
In QuickBooks, an invoice is a form on which you record details about a sale to a customer who owes
you money. It lists the services you're providing or the products you're selling (your "items"). It also
shows the quantity and price or rate of each item.
About Statements:
Use statements if you need to track how much your customers owe you (or accounts receivable, also
called A/R), or if you receive payments in advance. Statement charges are ideal if you want to
accumulate charges before requesting payment, or if you assess a regular monthly charge.
How QuickBooks calculates Finance Charges:
QuickBooks uses the following equation to calculate finance charges:
Number of days past due x balance due x rate/365

ePNPlugIn Installation and User Guide Version 3.1.59 24
General Receive Payments are like deposits or down payment.
This is money collected before any product or service is rendered to the customer.
You can find more information about QuickBooks payment options from the QuickBooks help menu.
ReceivePayment
ePNPlugIn is built around collecting payments in Receive Payments for Invoices, Statement Charges, Finance
Charges and general receive payments. To start, click the Receive Payments Icon on QuickBooks home page.
In the “Received From” drop down menu, select the customer making payments, enter the amount, and select
the payment method.
Note: Merchants previously using Intuit Merchant Services must uncheck the box that states “Process *card
type* payment when saving”, otherwise QuickBooks will attempt to use Intuit Merchant Services to process the
credit card. Please contact Intuit Merchant
Services to disable this feature.
Click “Save & Close” to continue. The
ePNPlugIn Process Payment window opens
automatically for you.
The Process Payment window opens to the
Credit Tab.
Note: The customer’s information has been
pulled from QuickBooks and populated for you in
the billing tab. If you have the email customer
option turned on, then an email receipt will be
sent to your customer if their email address has
been provided.
If you close, you will be prompted to “Delete
Transaction” or “Just Record Transaction”.

ePNPlugIn Installation and User Guide Version 3.1.59 25
Choosing “Delete Transaction” removes the payment from QuickBooks. If you choose “Just Record
Transaction”, the receive payment will be recorded in QuickBooks.
In the Credit tab, you may click the Swipe Card button to swipe the card with an authorized Swiper. Click “Swipe
Card” and upon a valid swipe, the transaction will be
submitted.
You may manually enter the card information. If you
manually enter the card information and do not have
the CVV2 number on the back of the card, be sure to
select an option from the CVV2 dropdown menu that
best fits the situation or disable CVV2 in Preferences.
You may also use the Card On File option.
Click the “Process Now” button to process the
transaction. The transaction will process and the
receipt tab will open with the response.
The Receipt Tab opens with the transaction response.
If the transaction is approved, you may print the
receipt. If the email customer setting is enabled, and
the customer’s email was provided, an email receipt
was sent to the customer.
If the transaction is declined, let your customer know
and ask for another form of payment. You may click the
Process Again button to resubmit the transaction if the
transaction is declined due to a network connection
issue and transaction was not submitted successfully.
You can verify your transactions in the current batch of
the Merchant Support Center if you are unsure the
transaction was processed.
Click Close to finish.

ePNPlugIn Installation and User Guide Version 3.1.59 26
SalesReceipt&ProcessPayment
The default setting instructs ePNPlugIn Process Payment window to open when you save and close a newly
created sales receipt. This setting can be changed by clicking the Preferences button on the ePNPlugIn Control
Panel.
Create a new Sales Receipt the
usual way. Either Enter your
customer data in the Sold To
Section or select from the
“Customer:Job” drop down
menu, add the items, and
select a credit card Payment
Method.
Note: Merchants previously using Intuit Merchant
Services must uncheck the box that states “Process
*card type* payment when saving”, otherwise
QuickBooks will attempt to use Intuit Merchant
Services to process the credit card. Please contact
Intuit Merchant Services to disable this feature.
Click “Save & Close” to continue. The ePNPlugIn
Process Payment window will open automatically
for you.
The Process Payment window will open to the
Credit/Gift Tab.
Note: The customer’s information has been pulled from
QuickBooks and populated for you in the billing tab. If you
have the email customer option turned on, then an email
receipt will be sent to your customer if their email address
has been provided
.
If you Cancel payment, you will be prompted to “Delete
Transaction” or “Just Record Transaction”. Choosing “Delete
Transaction” removes the payment from QuickBooks. If you
choose “Just Record Transaction”, the receive payment will
be recorded in QuickBooks.

ePNPlugIn Installation and User Guide Version 3.1.59 27
In the Credit/Gift Card tab, you may click the Swipe Card
button to swipe the card with an authorized Swiper. Click
“Swipe” and upon a valid swipe, the transaction will be
submitted.
You may manually enter the card information. If you
manually enter the card information and do not have the
CVV2 number on the back of the card, be sure to select an
option from the CVV2 dropdown menu that best fits the
situation or disable CVV2 in Preferences.
You may also use the Card On File option.
Click the “Process Credit/Gift Card Payment” button to
process the transaction. The transaction will process and
the receipt tab will open with the response.
The Receipt Tab opens with the transaction response. If the
transaction is approved, you may print the receipt. If the
email customer setting is enabled, and the customer’s
email was provided, an email receipt was sent to the
customer.
If the transaction is declined, let your customer know and
ask for another form of payment. You may click the Process
Again button to resubmit the transaction if the transaction
is declined due to a network connection issue and
transaction was not submitted successfully.
You can verify your transactions in the current batch of the
Merchant Support Center if you are unsure the transaction
was processed.
Click Close to continue.
CashPayments
To allow the ePNPlugIn to open for cash payments, go to Preferences on the ePNPlugIn Control Panel. Cash
Payments are recorded on the eProcessingNetwork Secure Severs. These transactions will be found in the
Activity Reports of your eProcessingNetwork Account. These are simply just a record of the transaction and for
receipt purposes. When creating your receive payment or sales receipt, select Cash as the payment method.
If a credit card payment is declined, and the customer chooses to pay cash, you may go to the Cash tab and
process the sale as cash without having to start the transaction over. You do not need to allow ePNPlugIn to
open through Preferences to use the cash option for declined transactions.

ePNPlugIn Installation and User Guide Version 3.1.59 28
GiftCardPayments
This feature is not required to process gift cards that have the Visa or MasterCard logos.
If the gift card does not have these logos, then you must have an account with an
Authorized Gift Card Processor and this service must be enabled on your
eProcessingNetwork Account. Contact your sales for more information about Gift Card
processing. To allow the ePNPlugIn to open for gift card payments, go to Preferences on the ePNPlugIn Control
Panel.
CheckPayments
eProcessingNetwork works with several check
processors. To receive checks as payment for invoices
using ePNPlugIn, confirm with your Authorized
eProcessingNetwork Sales Office that your
eProcessingNetwork account is enabled to process
checks. Enable this feature in the Preferences for the
ePNPlugIn. These settings will determine how the check
will be processed. Depending on your check processor,
some settings are required. Please contact your check
processor for the requirements of your account.
Scan Check
If you are using one of the
compatible devices found in the
Equipment Section, this section
will be available. In conjunction
with the Processing Class option
you will be able to scan the
check. If you are using a check
imaging device, you will be able
to view the front and back of the
check. These images will be
stored with the transaction in
the Activity Reports section of
your account with eProcessingNetwork. If your check processor allows image upload,
the scanned check images will be uploaded to their system.
Class
Processing Class indicates how the check information was obtained; See Appendix for
complete definitions for each Processing Class.
Account Type
Account type will indicate what type of checking account is being used: Personal or
Business & Savings or Checking.

ePNPlugIn Installation and User Guide Version 3.1.59 29
Action
Verify means that the check is validated as legitimate, but you will need to deposit the
check yourself.
Convert means that the check will be automatically deposited for you.
Keyed Check Details
Depending on the Processing Class option, you may be able to manually enter the check
information. Using the ten key on the keyboard enter the routing number, account
number, and check number. If your bank requires the Bank Name, this field will be
available.
Driver’s License OR Identification
These sections are only required if your check processor requires it.
Cash/CheckCardRefunds
The ePNPlugIn does not process cash or check returns, only credit card returns. You can process a Credit Card
Refund two ways through QuickBooks. Create a refund from the payment or create a Credit Memo.
CreditCardRefunds
If you processed a transaction for the customer and the payment was not applied to an invoice or other
transaction type, you can issue a refund from the payment itself.
Bottom left of this window, select the
Refund the amount to the customer. Click
“Save & Close” and Click “Yes” to save
changes.
In the QuickBooks Issue a Refund window,
select the credit card type from the “Issue
this refund via” drop down menu.
Note: Merchants previously using Intuit Merchant
Services must uncheck the box that states “Process
credit card refund payment when saving”,
otherwise QuickBooks will attempt to use Intuit
Merchant Services to process the credit card.
Please contact Intuit Merchant Services to disable
this feature.

ePNPlugIn Installation and User Guide Version 3.1.59 30
Click “OK” to continue. The eProcessingNetwork – Process Credit Refund window will open. Using the “Select
CardOnFile” button, you can use the original credit card information to process the refund or manually key the
credit card information.
Click the “Process Refund” button to continue.
When you receive the approval, click “Close” to
continue.
CreditMemos
You would use Credit Memos to
record a return when a customer
returns items for which you have
already recorded an invoice,
customer payment, or sales
receipt.
When the Available Credit window opens, select Give a
refund and click OK. The QuickBooks Issue a Refund window
opens. Select the card type if not already. You must select a
credit card type or the ePNPlugIn will not respond. It does
not respond to cash or check returns.
Voids&DeletedTransactions
If a QuickBooks payment is deleted, ePNPlugIn will determine if a Void, Return or Nothing should be issued.

ePNPlugIn Installation and User Guide Version 3.1.59 31
When the action has completed, you will see the Transaction
Reversed Window.
DownloadTransactionsManager
ePNPlugIn Download Transaction Manager or DTM is a feature that allows
merchants to download transactions processed outside QuickBooks. These
transactions may have been processed through a website, mobile device or computer
software not integrated with QuickBooks using the merchant’s eProcessingNetwork
Account.
ePNPlugIn DTM automatically downloads any available transactions, meaning these
transactions have settled since the last download was performed by the ePNPlugIn
DTM. ePNPlugIn DTM initiates the download the first time ePNPlugIn opens that day. This automatic download is
in the back ground running silently as to not bother you while you begin working within QuickBooks. After the
ePNPlugIn DTM has completed the Downloaded Transactions Report window displays. When this window
opens, you can either close it and continue working in QuickBooks or manage your downloaded transactions.
ePNPlugIn DTM retains the downloaded transactions until you actually record the transactions. This allows you
to work with your downloaded transactions at leisure. You may want to compare them with your merchant
statement to see when transactions show in a deposit and recorded them accordingly. Please refer to the
Recording Deposit section of this document for more details.
BeReadyinQuickBooks
For faster auto-application of your payments during download, its best to have the invoice, pending sales receipt
or credit memo already created in QuickBooks before the payment or refund is downloaded.
Please refer to your QuickBooks manual or QuickBooks Help Center for more assistance in creating manual
entries in QuickBooks, setting up automated features or General Training on how to use QuickBooks.
1. In QuickBooks, you may manually create the customers and their respective transactions.

ePNPlugIn Installation and User Guide Version 3.1.59 32
2. QuickBooks offers automated ways of creating invoice, pending sales receipts and credit memos
for existing customers.
3. Perhaps the payment was processed through a website or mobile device and may not have had
an opportunity to create the customer and/or appropriate transactions in QuickBooks. ePNPlugIn DTM
can create customers in QuickBooks for you based on the customer data provided at the time of the
payment or refund. You would then create the invoice or credit memo for the customer containing the
details of the transaction.
4. ePNPlugIn DTM is designed to apply payments to open invoices, pending sales receipts & credit
memos according to a QuickBooks Auto Correlation Algorithms, assuming the customer exists and has
open transactions in QuickBooks:
Payments
a. Pending Sales Receipts must exist before downloading the transactions. The payment
amount downloaded must match exactly to the amount of the pending sales receipt. You
will be able to adjust the pending sales receipt through QuickBooks before applying the
payment.
b. If the invoice number is provided at the time of the payment, the download transaction is
applied to the appropriate invoice.
c. If no invoice number is provided and the payment amount matches an open invoice
amount for the customer, the payment is applied to the matching invoice.
d. If no invoice number is provided and the payment amount does not match an open
invoice amount for the customer, the payment is allocated to the oldest to newest open
invoices for this customer or an available credit will be created in QuickBooks that could be
applied at a later time. You may create an invoice to accommodate the over payment.
Refunds
a. If a credit memo does not exist at the time of the download, you must manually create
the credit memo to apply the refund within QuickBooks.
b. If the credit memo number is provided at the time of the download, the refund will be
applied to the appropriate credit memo.
EnablingePNPlugInDTM
Open Preferences from the ePNPlugIn Control Panel. Select
the Enable Automatic Download transactions. This will
enable the ePNPlugIn to automatically download transactions
each time you open QuickBooks. Enable Manual Download
Transactions if you wish to initiate the download.
Click close and you will be presented with Enabling Download
Transactions Manager Confirmation window. A new
QuickBooks customer named "ePN Customer" will be created.
Downloaded transactions will post to "ePN Customer" ONLY if
it was not assigned to an existing customer. Click Continue
and restart your QuickBooks Company file.

ePNPlugIn Installation and User Guide Version 3.1.59 33
FirstTimeDownload
The first time ePNPlugIn initiates the download
transaction process, you will be presented with the
following window.
Choose a date to start the download
transactions and click Setup. You will be
prompted when you have select the
correct start date. Click Cancel to change
the start date.
Click OK to continue and the download transactions reports window will open a few moments later. The
download transactions could take a few to several seconds to open.
DownloadTransactionReport
If you have ePNPlugIn Download Transaction Manager(DTM) enabled, ePNPlugIn DTM automatically
downloads any transactions able to be downloaded since the last download. It then automatically searches and
applies any payments to open invoices, pending sales receipts or credit memo for that customer. The following
report will show you how many were downloaded and applied or assigned. This report may show even if nothing
was downloaded.
Number of Transactions
Downloaded: The total number of
transactions downloaded including all
transaction types.
Number of Transactions Ready
to Record: The total number of
payments that have been assigned and
applied to a customer’s open invoice or
pending sales receipt.
Number of Transactions
Needing your Assistance: The total number of payments that have not been assigned or applied to a
customer’s open invoice or pending sales receipts. These payments will need to be manually
assigned.
Number of Credits Ready to Record: The total number of return transactions that have been
assigned and applied to an customer’s open credit memo.

ePNPlugIn Installation and User Guide Version 3.1.59 34
Number of Credits Needing Assistance: The total number of return transactions that have not
been assigned or applied to a customer’s open credit memo. These refunds will need to be manually
assigned.
Click Close to return to QuickBooks and work with download transactions later.
Go to Downloaded Transactions opens the ePNPlugIn Download Transactions Manager.
ReadyToRecordTab
Since the ePNPlugIn DTM is designed to automatically download, assign and apply payments to the respective
customer and their open QuickBooks transactions, you will need to do very little. After the automatic download
process has completed, you will be able to review and record these transactions.
Record Payments & Record Refunds records the selected transactions in QuickBooks.
Payment & Return Report prints a copy of the transactions listed in that section.
Select All column selects all transactions for quick processing.
Delete Payments & Returns removes the transactions from the ePNPlugIn DTM and will not be
recorded in QuickBooks.
Make Changes button allows you manually adjust a payment assignment before its recorded.
Refresh brings up the download report and attempts to download any more transactions available on
the ePNServer for your account.

ePNPlugIn Installation and User Guide Version 3.1.59 35
Simply review your transactions for any discrepancies, if none then Select All and Record Payments or Record
Refunds.
If you see any discrepancies, click the Manually Assign button to make any adjustments for that
payment. You may change the customer being assigned or the invoice being applied with the payment.
You may also remove the assignment and record the payment as an over payment (or an available credit) in
QuickBooks.
ActionRequiredTab
Record Payments & Record Refunds records the selected transactions in QuickBooks.
Payment & Return Report prints a copy of the transactions listed in that section.
Auto Assign allows you to make corrections in QuickBooks, and then have the ePNPlugIn re-attempt
auto assignment.
New Customer creates new customer in your QuickBooks Customer Center.
Select All column selects all transactions for quick processing.
Delete Payments & Returns removes the transactions from the ePNPlugIn DTM and will not be
recorded in QuickBooks.
Assign button allows you manually adjust a payment assignment before it’s recorded.
Refresh brings up the download report and attempts to download any more transactions available on
the ePN Server for your account.
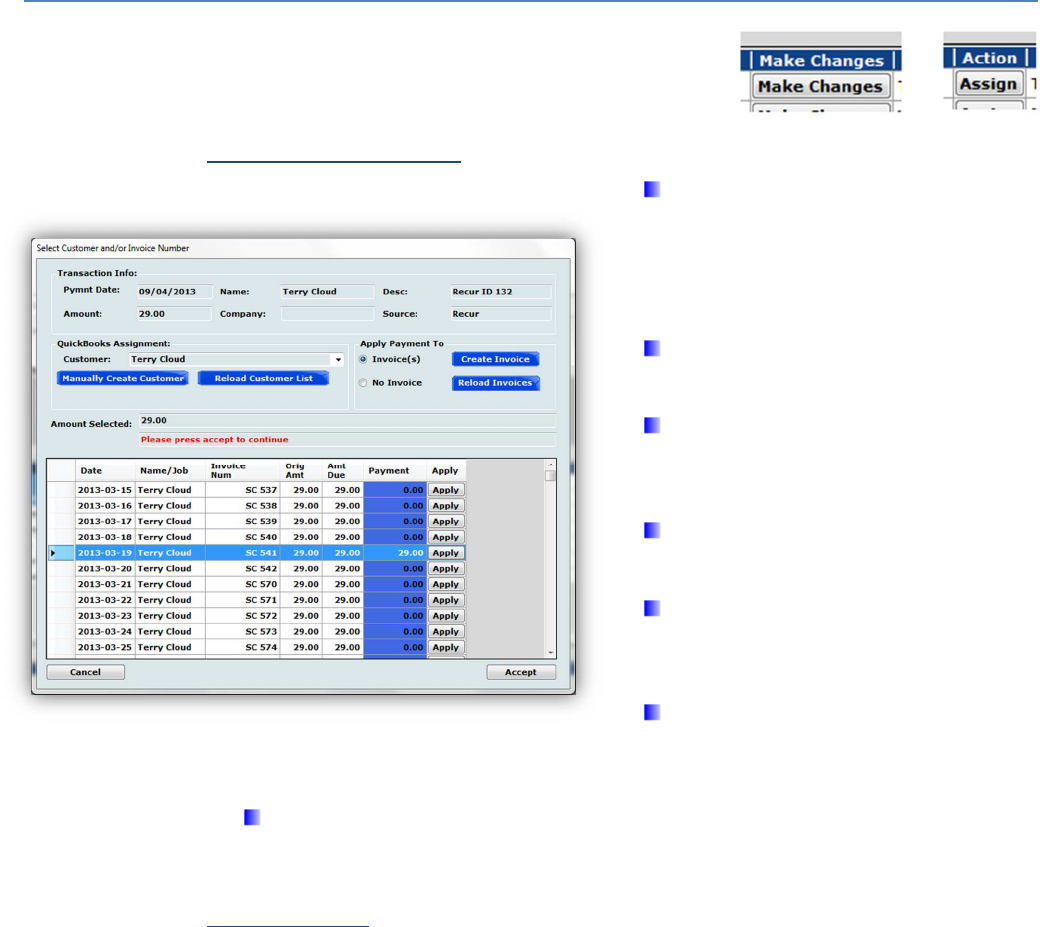
ePNPlugIn Installation and User Guide Version 3.1.59 36
Assign/MakeChangesColumns
These columns divide the data with QuickBooks data on the left of this
column and downloaded transaction data to the right. Each row pertains to
a different customer’s transaction. This column is found in both the
payments and refund sections.
Make Changes Button
If the ePNPlugIn has assigned the
payment to the wrong invoice; for instance,
it applied it to an older invoice than what
the payment was for; you can make this
change before recording.
Click the Make Changes button for
the transaction to be changed.
The Make Changes window opens,
select the customer from the dropdown
menu.
In the payment column, remove
the amount next to the wrong invoice first.
Then enter the amount of the
payment to the correct invoice and click
the Apply Button.
You may apply different amount to
several invoices, but the entire amount has
to be applied to one or more invoices to Accept.
Click Accept in the bottom right to save changes.
Assign Button
If ePNPlugIn is unable to assign the payment to an existing customer or open invoice for
an existing customer, the transactions will list in the Action Required Tab. These
transactions can be assigned or just recorded as general income against either the found
customer or ePNCustomer Account in your QuickBooks Customer Center.

ePNPlugIn Installation and User Guide Version 3.1.59 37
New Customer
You may select more than one
at time. Select the customer(s)
to be added. Click the new
Customer Button.
Customer with No Invoice
If the customer was newly
created or existed but didn’t
have an open invoice, you may either
create the invoice in QuickBooks and
use the Auto-Assign Button to make
the assignment easy or you may click
the Assign Button, change the Apply
Payments to Invoices and create the
invoice. This will open the QuickBooks
create invoice window.
OtherePNPayments
Using different eProcessingNetwork software or web integrations, the QuickBooks invoice corresponding with
the payment may be provided. When the payment is downloaded it will automatically assign itself with the
payment. Using the ePNMobile v3 for iPhone & Android Smart Phones, you can provide the QuickBooks Invoice
number; when downloading the payments, it will auto assign to the invoice in QuickBooks, making download
transactions a fairly seamless process.
iPhone with ePNMobile v3
Android with ePNMobile v3

ePNPlugIn Installation and User Guide Version 3.1.59 38
Using ePNJPOS v3 Manually Keyed Window you can
provide the QuickBooks Invoice number; again, making
download transactions a fairly seamless process.
(Note: Though these are Point of Sale transactions, the ePNPlugIn and
ePNJPOS do not integrate with QuickBooks POS.)
Using Web Order Form or TDBE web integrations, the
QuickBooks Invoice or Sales Receipt number can be
submitted with the transaction information. Used when
emailing invoice to your customers using QuickBooks.
After the transactions have settled, click the Download
Transactions button on the ePNPlugIn Control Panel.
Since the invoice number was provided at the time of the
payment, the transactions are automatically assigned to
the appropriate invoice for you.
ePNCustomer
ePNCustomer is a unique customer created by the ePNPlugIn
during the download transactions first download process.
ePNCustomer is used when a payment is recorded in QuickBooks
but was not assigned to a customer in the QuickBooks company
file customer data base.
If a transaction is recorded but not assigned, then you can find
the payment by going to the Customer Center in QuickBooks and
locating ePNCustomer. The transactions will list in the activity
section of the ePNCustomer account.
ReassignPayment
This can be done with any payment
within QuickBooks. These payments
cannot be applied to Sales Receipts.
To reassign the payment, double
click the payment.

ePNPlugIn Installation and User Guide Version 3.1.59 39
Select the customer from the “Received From”
drop down men. Select the invoice it should be
applied if not already selected. Click Save &
Close to continue. Confirm with QuickBooks
the payment reassignment.
RecordingDeposits
eProcessingNetwork is a payment gateway, processing transactions using each merchant’s own merchant
account. The terms of each merchant account are a function of the agreement between merchants and their
acquiring bank. Acquiring banks each have different time periods for deposits, fees, etc.
ePNPlugIn records approved transactions in the
Undeposited Funds section of QuickBooks.
From the QuickBooks Banking menu, choose Make
Deposits.
In the Payments to Deposit window, click the View payment
method type dropdown list to select the payment method
types that you want to display.
Select the payments that you want to deposit, and then click
OK.
Banking/Make Deposits Location
Payments to Deposit window

ePNPlugIn Installation and User Guide Version 3.1.59 40
In the Make Deposits window, click the Deposit
To dropdown and choose the bank account to
deposit the funds into.
The displayed Deposit Subtotal may not match
the deposit total on your bank statement.
Typically, this discrepancy is the result of credit
card fees. If this is the case, enter the credit card
fees on a separate line as a negative amount and
change the From Account to an expense
account.
Click Save & Close to save the Deposit.
Equipment
The following equipment is compatible with ePNPlugIn:
Credit Card Only
MagTek® Mini USB MagStripe Swipe Card Reader
Part Number
21040109
21040110
21073062
Credit Card and Check
MagTek® MicrImage RS232 W/3TK MSR
Part Number 22410003
Make Deposits
Credit Card Fees
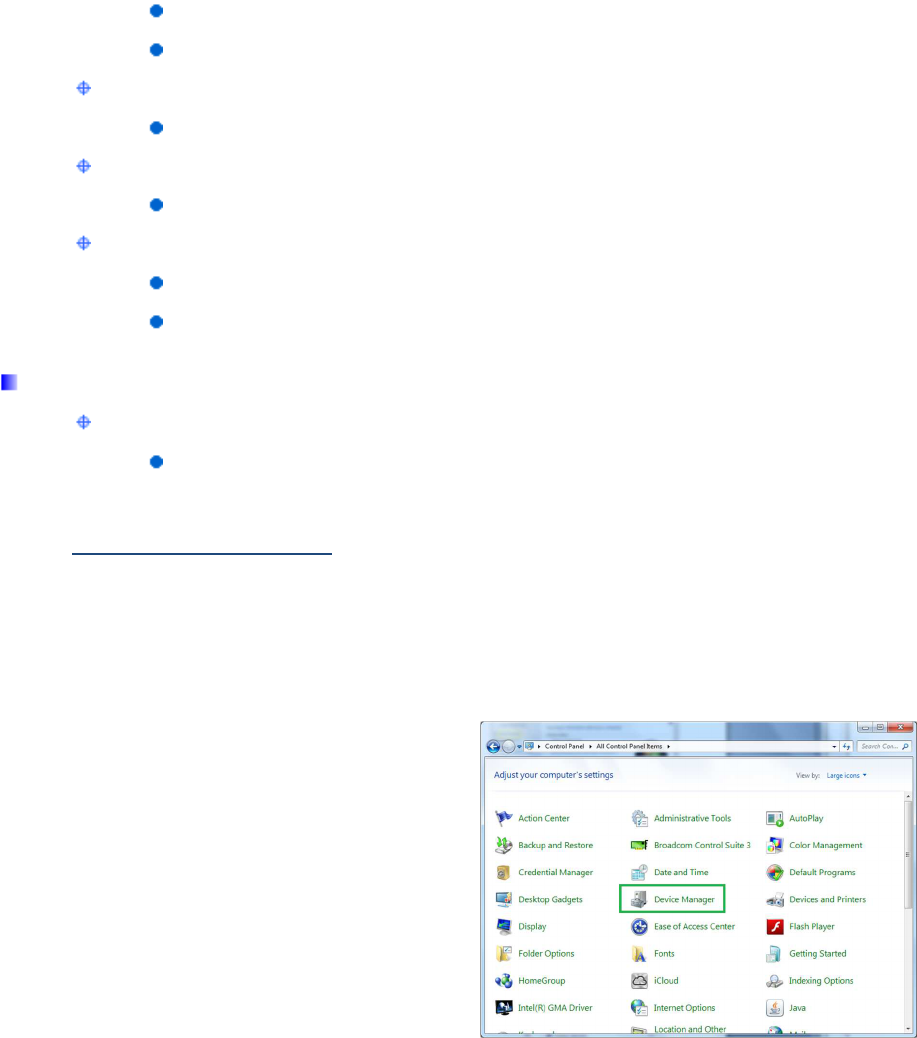
ePNPlugIn Installation and User Guide Version 3.1.59 41
Figure A – Select Device Manager from Control Panel
CrossCheck merchants can upload check images for processing
Serial Port
MagTek® MICR Mini USB 3TK
Part Number 22533003
MagTek® MICR MICRImage RS232 w/Ethernet
Part Number 22410004
MagTek® MICR Excella MDX USB/Dual Scan
Part Number 22360001
Requires an Excella Encryption License
If your laptop doesn’t have a serial port, you will need a Serial-to-USB
USB 1.1 to Serial Converter Cable (GUC232A)
Model # GUC232A
Port Number Location
Locating it on Vista/Win7/8
If you are unable to locate the Com Port Number on your Vista/Win7 operating system,
please follow these directions.
1. Go to the Start Menu and
select Control Panel.
2. Click the Device Manger Link.
(Fig A)
3. Click Ports (COM & LPT) to
view the Devices on your
computer.(Fig B)
4. Locate the COM number and
insert in the Equipment Tab of the
ePNPlugIn Configure Window. (Fig C)

ePNPlugIn Installation and User Guide Version 3.1.59 42
Figure A – Select System Icon
Figure B – Click the + next to Ports (COM &LPT)
Figure C – COM Port Numbers
Location Win XP
If you are unable to locate the Com Port Number on your XP operating system, please
follow these directions.
1. Go to the Start Menu and select Control Panel.
2. Select the System icon.
(Fig A)
3. Click the Hardware tab &
click the Device Manager. (Fig B)
4. Click Ports (COM & LPT)
to view the Devices on your
computer.(Fig C)
5. Locate the COM number
and insert in the Equipment Tab
of the ePNPlugIn Configure
Window.

ePNPlugIn Installation and User Guide Version 3.1.59 43
Figure B – Click Hardware Tab and click the Device
Manager
Figure C – Click the + next to Ports (COM &LPT)
UploadLogs
If you have any issues or errors while working with ePNPlugIn, first upload Logs. These logs
help eProcessingNetwork Tech Support Representatives troubleshoot the errors you have
experienced. This feature needs to be performed immediately after an issue has occurred.
Without these logs, they will have nothing to work from.
Go to the Start menu, select All Programs.
Select the eProcessingNetwork option, select ePNPlugIn and click ePNPlugIn Upload Logs
Enter a short comment describing what
you were doing at the time of error.
ie. “Payment was not applied to the invoice
within QuickBooks,
yet the transaction processed and was
approved.”

ePNPlugIn Installation and User Guide Version 3.1.59 44
SupportOnlyTab
This tab is for eProcessingNetwork to use if
needed when troubleshooting an issue with
ePNPlugIn. DO NOT CHANGE this tab unless
instructed by an eProcessingNetwork Technical
Representative.
Event Subscriptions
Should only be done if told by an eProcessingNetwork Technical Agent
This section helps us trouble shoot problems that may be related to the event
subscriptions the ePNPlugIn must do in order to communicate with QuickBooks
properly. This will be done automatically for you when you save and close the
Configuration Window.
Registry Info
Should only be done if told by an eProcessingNetwork Technical Agent
This section helps us troubleshoot problems that may be related to your ePNPlugIn
licensing. The license will allocate automatically for you when you save and close the
Configuration Window.
After the logs are uploaded; contact ePN Support for assistance.
Tech Support can be reached at 1-800-971-0997 from 7am to 7pm Central Time

ePNPlugIn Installation and User Guide Version 3.1.59 45
Clearing the license will
remove the license from
the system and your
computer. When you
save and close the
configuration window it
will allocate a new
license. If you need the
ePNPlugIn licensed
freed to move it from
one computer to another, please contact eProcessingNetwork Technical Support line
and provide them the terminal name and they can clear the license.
ePNPlugInUninstallProcess
To remove ePNPlugIn completely from your company file:
Open QuickBooks
Select Edit from the menu at the top of your screen.
Then click Preferences
In the Preferences window use scroll bar on the left and locate the Integrated Applications icon
and click it.
Now click Company Preferences Tab.
Click ePNPlugIn so it is highlighted
Click Remove.
When asked Are you sure…. Click Yes.
Close QuickBooks
If the ePNPlugIn Control Panel is still open, click the Configuration button.
Click Yes if prompted to allow access.
Click the cancel button on the ePNPlugIn Configuration window.
Uninstall ePNPlugIn
Click on the Windows Start menu
Click Control Panel
Click Programs and Features
Scroll down and select ePNPlugIn so it is highlighted.
Click Uninstall.
Reboot your computer when uninstall is complete.
Delete any desktop links related to ePNPlugIn

ePNPlugIn Installation and User Guide Version 3.1.59 46
For Vista/Win7 Users: After you have removed the ePNPlugIn, you must open QuickBooks by right
clicking the QuickBooks Icon and selecting Run as Administrator… to clear any run time errors you might
encounter. This is required by QuickBooks for all plugs being removed.
Appendix
What Are The Different Standard Entry Class (SEC) Codes?
The Authorization Gateway uses the Standard Entry Class (SEC) codes to determine what information is
required to be sent in the submission. The National Automated Clearing House Association (NACHA)
requires the use of SEC Codes for each transaction settled through the Automated Clearing House (ACH).
Each code identifies what type of transaction occurred. In addition, the SEC_CODE element in the response
XML Data Packet form the GetCertificationTerminalSettings web method will include the SEC code used
from the terminal ID provided. A definition of each of the SEC codes used by the Authorization Gateway can
be found below. This only applies to check processing
Internet Initiated Entry (WEB): An internet initiated entry is a method of payment for goods or services made
via the internet. Personal Accounts only.
Check 21 (C21): Although not an SEC Code C21 is used to denote Check 21 transactions. Check 21 requires a
check reading device to capture the routing number, account number, and check number from the source
document (Check) as well as capture images of both the front and back of the source document.
Prearranged Payment and Deposit Entry (PPD): A prearranged payment and deposit entry is either a standing
or single entry authorization where the funds are transferred to or from a consumer’s account.
Telephone Initiated Entry (TEL): A telephone initiated entry is a payment for goods or services made with a
single entry debit with oral authorization obtained from the consumer via the telephone.
Cash Concentration or Disbursement (CCD): Used to submit credit and debit transactions distributing or
consolidating funds between two corporate entities (“business-to-business”). Can be used for Company Checks
via Web.
Point-of-Purchase Entry (POP): The Point-of-Purchase method of payment is for purchases made for goods or
services in person by the consumer. These are non-recurring debit entries. A check reading device must be used
to capture the routing number, account number, and check number from the source document (check). The
source document cannot be previously used for any prior POP entry, and the source document must be voided
and returned to the customer at the point-of-purchase. In addition a signed receipt must be obtained at the
point-of-purchase and retained for 2 years from the settlement date. The “Authorization Requirements” section
in the Authorization Gateway Specification document contains additional information on the receipt
requirements.
Accounts Receivable Entry (ARC): An accounts receivable entry is a check received in the U.S. Mail. A check
reading device must be used to capture the routing number, account number, and check number from the
source document (Check).
ePNPlugIn Installation and User Guide Version 3.1.59 47
Back Office Conversion Entry (BOC): A back office conversion entry is a payment for goods or services made at
the point-of-purchase or a manned bill-payment location where the electronic check conversion occurs during
back-office processing and not in the presence of the consumer. A check reading device must be used to capture
the routing number, account number, and check number.
END OF DOCUMENT
