
Office 365 - How to Use Outlook Online and Outlook App
Department: Information Technology – Help Desk
Document Type: User
Date Created: 3/27/19
Last Modified: 10/27/23
Version: 1.2
Overview
This document covers basic functionality of Office 365’s Outlook Online and Outlook App.
Outlook Online
1. Go to https://www.office.com/ and click Sign In.
2. Login with your LIM College email address and password.
3. Select Outlook on the Apps side pane.

4. Follow any prompts, any you should see something like the following:
a. On the left-pane, you will see Folders listing components of your mailbox such as Inbox, Drafts,
Sent Items, and More.
b. In the Search bar, you can search for mail with keywords
• Type your keywords and click the Magnifying Glass icon or the Enter key
• After you search, your left-pane will transform into search options you can toggle to further filter
your search.
c. The New mail dropdown is where you can create a new:
• Email message
• Calendar event
• Word document
• Excel Spreadsheet
• PowerPoint presentation

d. Clicking the gear icon will bring you to the Settings menu.
• Here you will be able to set an Email Signature, Forward emails to another email account, set
Out of Office replies, and other settings.
Outlook Windows App
1. Open the Outlook application from your Desktop or Start Menu
2. If you receive the following message, just click Connect:
3. Enter your password.

4. You should be presented with a screen that looks like:
5. Like OWA, you will have a left-pane with your folders and shortcuts, a middle-pane with a list of your
e-mails, and a right-pane showing the currently selected e-mail
a. On the left-pane, your mailbox’s folders will be listed including Inbox, Drafts, Sent Items etc.
b. You can filter and order your mail by options other than Date by clicking drop-down menu.
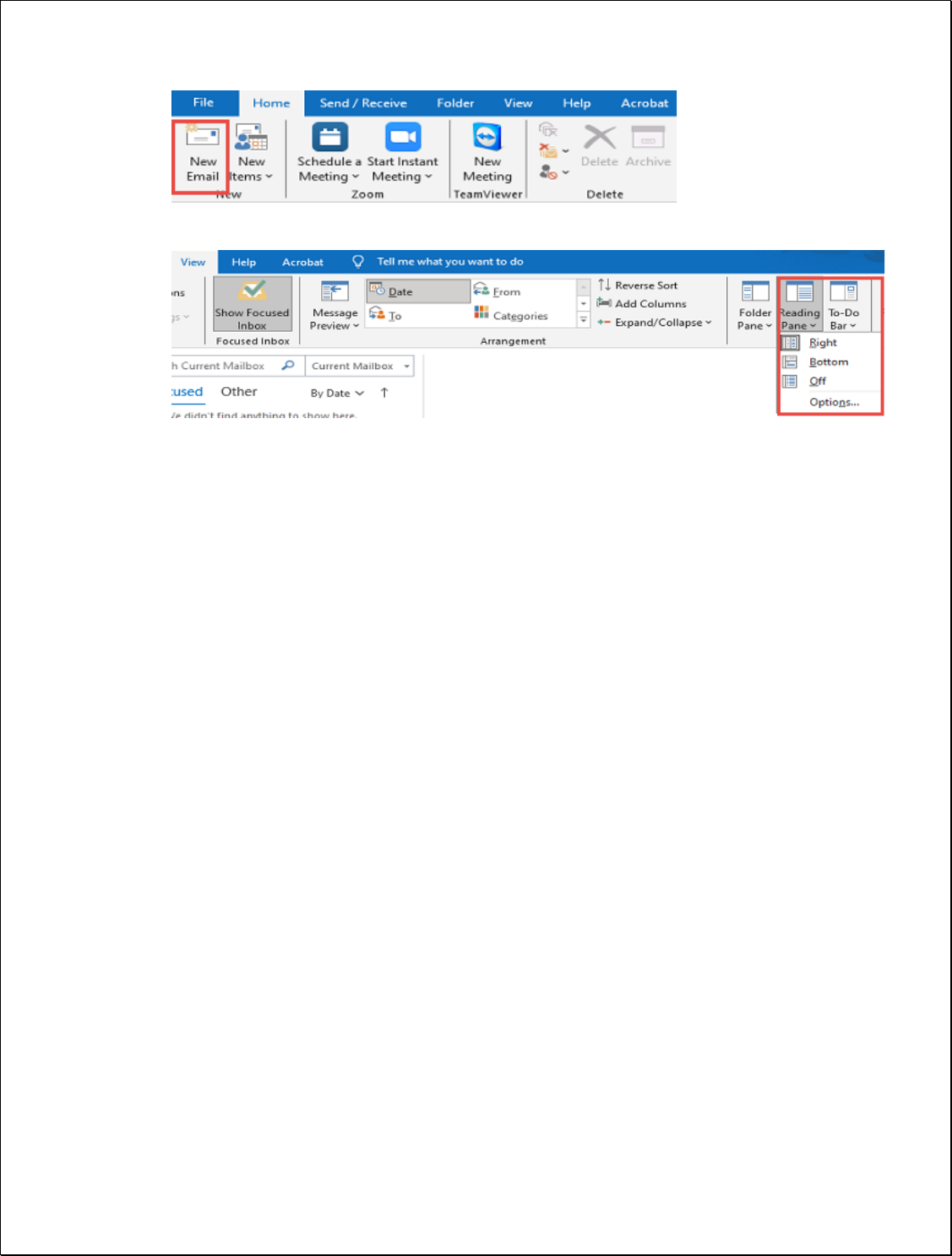
c. In the search bar, you can search for mail and filter which mailboxes you want to search in
d. Along the top, you will see various tabs for different features in Outlook.
• For example, under the Home tab you will a button to create new Email.
• Under View you will see options to change your view settings. (which may be useful if you
want your display ordered a certain way
