
The information supplied here is for your convenience. All SmartThings documentation is provided online at
https://Support.SmartThings.com For the latest version of the content below, please use the support website.
Z-Wave general info
The SmartThings Hub is a Z-Wave-certified central static controller. It can be included in
any Z-Wave network and operate with Z-Wave certified devices from other manufacturers.
To add a Z-Wave device to the Hub's network or copy network information to another
controller, check out our guide to connecting and configuring new devices. To control an
included device, find the device in the My Home section under Things, and tap on its name
to see the device detail view.
All non-battery-operated Z-Wave devices within the network will act as Z-Wave
repeaters—regardless of vendor—to increase reliability of the network.
The SmartThings Hub is a security-enabled Z-Wave product. When a security-enabled Z-
Wave device is added to the Hub's network, its secure communication will be 128-bit AES
encrypted.
The SmartThings Hub has support for the Association Command Class—it has one
association group, the "Lifeline" group, which supports sending associated devices reset
notifications when the Hub is factory reset.
The SmartThings Hub does not map the Basic Command Class to any functionality. It
ignores Basic Get requests, though in some cases of legacy support for older Z-Wave
sensors it may interpret Basic Set commands as sensor activation events.
Because the Hub is a certified Z-Wave device, you can add it to another Z-Wave network.
Note that you can only add a Hub to a different Z-Wave network if no Z-Wave devices
have been added. Otherwise, you should remove all Z-Wave devices from the Hub first by
putting them through a device exclusion. SmartThings strongly discourages adding the
Hub to another Z-Wave network. We cannot offer support for disconnected Z-Wave
devices or the inability to add devices through the Hub as a result of including the Hub into
another Z-Wave network.
Here are the steps to put the Hub into learn mode to receive network information from
another Z-Wave controller:
1. Prepare the other Z-Wave controller to copy its network information to the Hub. This
may be called include, add, transfer, shift, copy, or replicate mode
2. In the SmartThings app, tap the menu (Android) / More (iOS)
3. Tap the Hub
4. Tap Z-Wave Utilities
5. Tap Add Hub to an existing Z-Wave network
6. Tap OK
This will start learn mode on the Hub. It may take longer to receive all the network info and
load all the devices. Check the other controller for confirmation of whether the transfer
was successful.

Depending on the other controller, it may not have transferred the primary controller role
to the SmartThings Hub, and the Hub may not be able to add new devices. To remove the
Hub from the other network and reset it to default, follow the same steps above, but put
the other controller in remove or exclude mode instead.
How to connect and configure new
devices
Use this process to connect new ZigBee or Z-Wave devices to your SmartThings Hub.
To connect a device:
Within the SmartThings mobile app, follow these steps to connect or include a new device:
1. Tap My Home
2. Under Things, tap Add a Thing at the bottom of your Things list
3. The app will say Looking for devices…
4. While the Hub searches, perform the connection/inclusion process specific to that
device
o Consult the device's manual for instructions
5. When the device is discovered, it will be listed at the top of the screen
6. Tap the device to rename it and tap Done
7. When finished, tap Save
8. Tap Ok to confirm your paired devices
Alternatively, you can also explore and connect third-party devices that work with
SmartThings, or look for a specific device you want to connect:
1. Tap My Home
2. Under Things, tap Add a Thing at the bottom of your Things list
3. Tap Add device manually
4. Tap a device category (e.g., from Light Bulbs, Locks, Outlets, Thermostats, etc.) to see
a list of related SmartThings devices and third-party devices that work with
SmartThings
5. Select your device
6. Tap Connect Now
7. The app will indicate that it’s looking for the device
8. While the Hub searches, perform the connection/inclusion process specific to that
device
o Consult the device's manual for instructions

9. When the device is discovered, it will be listed at the top of the screen
10. Tap the device to rename it and tap Done
11. Tap Done again
12. Tap Save
13. Tap Ok to confirm your paired devices
OR:
1. Tap Marketplace
2. Under Things, tap a device category (e.g., from Light Bulbs, Locks, Outlets,
Thermostats, etc.) to see a list of related SmartThings devices and third-party devices
that work with SmartThings
3. Select your device
4. Tap Connect Now
5. The app will indicate that it’s looking for the device
6. While the Hub searches, perform the connection/inclusion process specific to that
device
o Consult the device's manual for instructions
7. When the device is discovered, it will be listed at the top of the screen
8. Tap the device to rename it and tap Done
9. Tap Save
10. Tap Ok to confirm your paired devices
If you’re having trouble connecting your device, it may need to be reset. Consult the
device’s manual for reset instructions or visit our Support Help Center for information
about how to reset compatible devices.
To view your connected devices:
In the SmartThings mobile app:
1. Tap My Home
2. Tap Things
3. All your connected devices will list here
4. Select a device to see more details, like its current status, recent activity, and
associated SmartApps
After selecting a device, tap the gear icon to edit, configure, or remove the device.
To remove a device:
1. Tap My Home
2. Tap Things

3. Tap the device you wish to remove
4. Tap the gear icon
5. Tap Remove
6. Confirm removal (this cannot be undone)
Tip: When connecting ZigBee and Z-Wave devices, start with the powered devices
(repeaters) nearest the Hub and then work your way out. Next, connect battery-powered
devices working from the Hub out. This will create the ideal mesh network.
How to exclude Z-Wave devices
Z-Wave devices require a separate command and physical confirmation from the device
itself (usually a button press) in order to be reset (or "excluded") and removed from a
controller (like the SmartThings Hub).
Before removing a Z-Wave device, make sure you’ve uninstalled any configurations or
SmartApps associated with the device.
Note: In order to exclude a Z-Wave device, you must have the physical device with you
and be within range of the SmartThings Hub.
Removing and excluding a device that is already connected
Your Hub will enter exclude mode automatically when you remove a Z-Wave device via
the Thingspage (iOS and Android only). When prompted, execute the required button
press or exclusion process as outlined by the device's user guide.
1. Tap My Home
2. Tap Things
3. Tap the device you wish to remove
4. Tap the gear icon
5. Tap Remove
6. Confirm removal of the device
7. When prompted, execute the exclusion procedure to remove the device from the
mobile app and from the SmartThings Hub
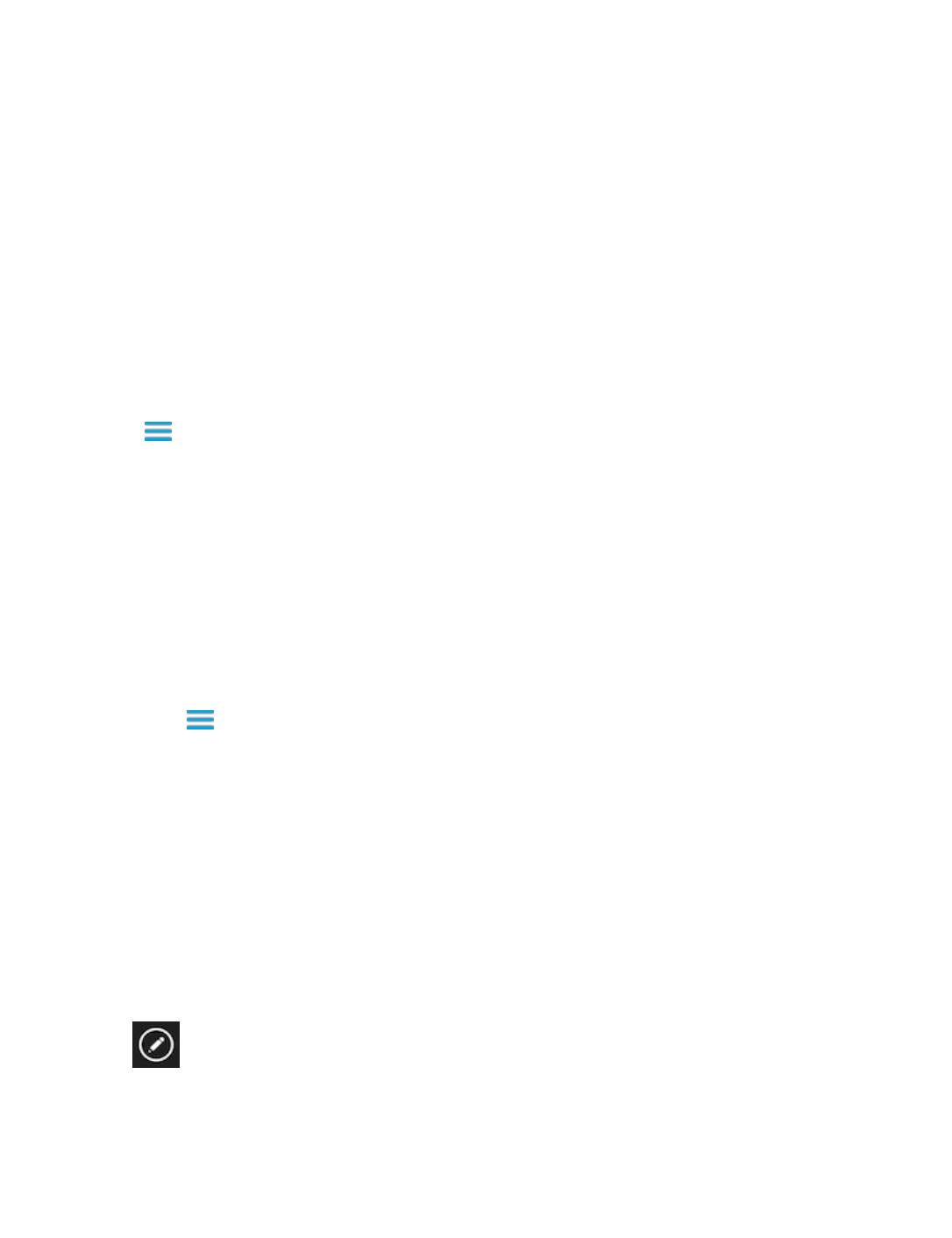
Excluding or resetting a device that is not yet connected to
SmartThings
(General Device Exclusion)
Perhaps you're having trouble adding a Z-Wave device that was previously in use by a
SmartThings Hub or another type of Z-Wave controller. Or maybe your new device won’t
connect after several attempts. Sometimes a device partially connects, or is partially
removed, behind the scenes. Resetting/excluding the device through the General Z-Wave
Device Exclusion process will likely fix these problems. Then, you will be able to connect
the device as usual.
Here are the steps to perform a General Z-Wave Device Exclusion:
For iOS users:
1. Tap More
2. Tap the Hub
3. Tap Z-Wave Utilities
4. Tap General Device Exclusion
5. Tap Remove
6. When you see the message "Please follow manufacturer's instructions to remove the
Z-Wave device from My SmartThings," perform the required exclusion process (e.g.,
pressing a button on the device)
For Android users:
1. Tap the menu
2. Tap the Hub
3. Tap Z-Wave Utilities
4. Tap General Device Exclusion
5. When you see the message "Please follow manufacturer's instructions to remove the
Z-Wave device from My SmartThings," perform the required exclusion process (e.g.,
pressing a button on the device)
For Windows users:
1. Tap the three dots at the bottom right
2. Tap Locations
3. Tap Edit
4. Tap your Hub
5. Tap Z-Wave Utilities
6. Tap General Device Exclusion
7. When you see the message "Please follow manufacturer's instructions to remove the
Z-Wave device from My SmartThings," perform the required exclusion process (e.g.,
pressing a button on the device)

If the reset is executed successfully, you will see a message that says the device has
been successfully removed from SmartThings. You will then be free to connect the device
by following these steps.
Z-Wave factory reset
To reset your Hub's Z-Wave system to factory default settings, you must factory reset the
entire Hub. You can factory reset your Hub with steps found below.
NOTE: Resetting the Hub will restore factory settings. All device connections,
automations, rules, configurations, and SmartApps associated with that Hub will be lost in
the reset. All devices connected to your Hub will have to be reset or excluded before they
can be reconnected. The steps for resetting and reconnecting each smart device differ.
After resetting, you can visit our Thingscategory, find the devices you wish to set up, and
follow the guides provided. Remember that you will likely need to reset or “exclude” every
device before connecting.
A physical factory reset is only possible for the Hub v2 with firmware 17.11 and up. If you
have a Hub v1 or a Hub with firmware below 17.11, you can reset your Hub by deleting
the Location it is connected to with these steps instead. Need to check your Hub’s
firmware version? Find out how here.
Follow these instructions to reboot the Hub instead, without doing a full factory reset.
To factory reset the Hub:
1. Make sure the Hub is plugged in with the included power and network cables
2. Press and hold the red recessed button on the back of the Hub for 30 seconds. When
the LED on the front switches from flashing yellow to solid yellow, release the button
o Note: If you do not release the button within a few seconds after the LED switches to
solid yellow, the Hub may not begin the reset
The Hub will take 10-15 minutes to fully factory reset. Once the LEDs on the Hub turn
solid green, you should then be able to connect your Hub again. If you lost your original 6-
character Welcome Code or are encountering other problems, these articles may help.
To delete a Location and reset the Hub
In the SmartThings mobile app:
1. Tap the menu (Android) / More (iOS)
2. Tap the gear icon beside the Location with the Hub you wish to reset

o To choose a different Location, tap the dropdown arrow and then tap the gear icon
for the Location
3. Tap Remove Location
4. Confirm deletion by tapping Delete (IMPORTANT: deleting a Location cannot be
undone)
You should then be able to connect your Hub again. If you are encountering other
problems, these articles may help.
