
September, 2009 1
1725-47080-001 Rev. A
Technical Bulletin 52609
Mutual Transport Layer Security Provisioning Using
Microsoft
®
Internet Information Services 6.0
This technical bulletin explains how to configure Microsoft
®
Internet
Information Services (IIS) and Microsoft Certificate Authority to provision a
Polycom
®
SoundPoint
®
IP, SoundStation
®
IP, or VVX™ phone using
mutual Transport Layer Security (mutual TLS).
The topics include:
• Overview, below.
• Mutual TLS Requirements on page 3.
• Configuring Mutual TLS Provisioning on page 3.
• Troubleshooting on page 45.
• Additional Information on page 46.
Overview
In the following figure, IIS and Microsoft Certificate Authority have been
configured to provision a Polycom phone using mutual TLS. IIS is configured
to allow both HTTP and mutual TLS to co-exist on a single server.
The information in this bulletin applies to IIS 6.0 on Windows Server
®
2003,
and SoundPoint IP, SoundStation IP, and VVX phones running
SIP application version 3.2 or later.

Technical Bulletin 52609
Mutual Transport Layer Security Provisioning Using Microsoft Internet Information Services 6.0
2
Note
You can simplify the configuration by purchasing a certificate for your IIS server
from a well-known certificate authority (CA) instead of running the Microsoft
certificate authority service.

Technical Bulletin 52609
Mutual Transport Layer Security Provisioning Using Microsoft Internet Information Services 6.0
3
Mutual TLS Requirements
• Polycom SIP application 3.2 or later for mutual TLS feature.
• Polycom bootROM 4.2.0 or later for MD5 digest HTTP authentication.
• Web server capable of mutual TLS (client certificate checking). (For the
configuration example in this bulletin, IIS is used.)
• One of the following:
— HTTPS server certificate and root CA certificate if it is self signed.
or
— A certificate from VeriSign
®
or another well known root CA.
• Polycom phone with a certificate installed at the factory.
To verify that the certificate is installed, on the Polycom phone, press the
Menu button, and then select Status > Platform > Phone. If a certificate is
installed, “Device Certificate: Installed” will be listed. If a certificate is
not installed, “Device Certificate: Not Installed” will be listed.
• Polycom Root CA certificate, available at
http://pki.polycom.com/pki/Polycom%20Root%20CA.crt.
• Patch for Microsoft server to use SHA2 256 or higher encryption. For more
information, see the related entry in the Troubleshooting section on
page 45.
Configuring Mutual TLS Provisioning
Configuring mutual TLS provisioning involves the following steps:
1. Creating a Directory on the IIS Server on page 4.
2. Creating the HTTP Virtual Server in IIS on page 5.
3. Creating the HTTPS Virtual Server in IIS on page 12.
4. Installing Microsoft Certificate Service on page 18.
5. Creating the IIS Server Self-Signed Certificate for the IIS HTTPS Server on
page 21.
6. Installing the Server Certificate on the IIS Server on page 33.
7. Installing the Root CA Server Certificate on the Polycom Phone on page
36.
8. Installing the Polycom Root CA Certificate on the Microsoft Certificate
Authority Server on page 38.
9. Enabling Mutual TLS on the IIS Server on page 42.

Technical Bulletin 52609
Mutual Transport Layer Security Provisioning Using Microsoft Internet Information Services 6.0
4
Creating a Directory on the IIS Server
Create a directory on the IIS Server to contain the boot files for the Polycom
phone.
To create a directory on the IIS Server:
1. Create a folder (boot directory) on the IIS server and place all the phone’s
boot files in the directory. (You will configure the IIS server to point to
this directory in a later step.)
2. Create a user account for the phone and provide Full Control access to
the boot directory. If there is a problem with permissions to files, add the
“Everyone” group and give it Full Control access.

Technical Bulletin 52609
Mutual Transport Layer Security Provisioning Using Microsoft Internet Information Services 6.0
5
Creating the HTTP Virtual Server in IIS
Create the HTTP virtual server in IIS for the bootROM bootup.
To create the HTTP virtual server:
1. Open Internet Information Services (IIS) Manager. Right-click Web Sites,
and then select New > Web Site.

Technical Bulletin 52609
Mutual Transport Layer Security Provisioning Using Microsoft Internet Information Services 6.0
6
2. From the Web Site Creation Wizard, do the following:
— In the Description box, enter the name of the virtual server (for
example, bootserver http), and then click Next.
— In the TCP port this Web site should use box, enter 80, and then click
Next.

Technical Bulletin 52609
Mutual Transport Layer Security Provisioning Using Microsoft Internet Information Services 6.0
7
— In the Path box, enter the name of the boot directory you created as the
home directory, and then clear the Allow anonymous access to this
Web site check box to secure the virtual server. Then, click Next.
— Select the Read, Run scripts (such as ASP), and Write check boxes,
and then click Next. (You require write access for logs, and you need
to run scripts so you can download certificates.)
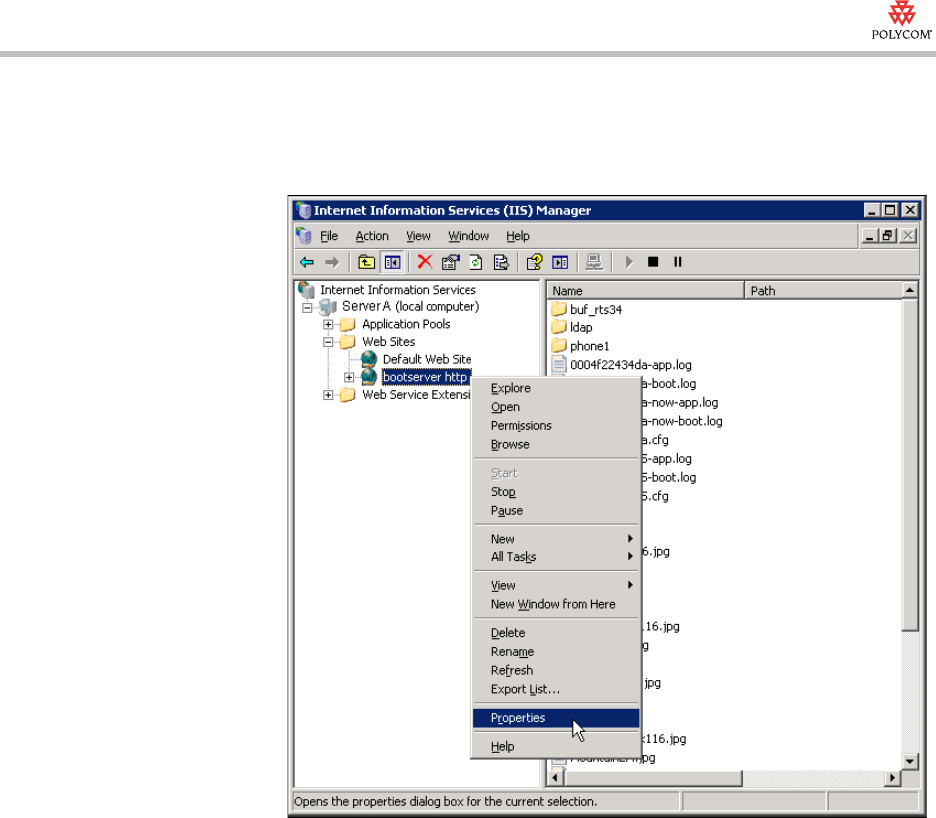
Technical Bulletin 52609
Mutual Transport Layer Security Provisioning Using Microsoft Internet Information Services 6.0
8
3. From the Internet Information Services (IIS) Manager window, right-click
the virtual server (for example, bootserver http), and then select
Properties.

Technical Bulletin 52609
Mutual Transport Layer Security Provisioning Using Microsoft Internet Information Services 6.0
9
4. From the <virtual server name> Properties window, click the
Directory Security tab. Then, in the Authentication and access control
area, click Edit.

Technical Bulletin 52609
Mutual Transport Layer Security Provisioning Using Microsoft Internet Information Services 6.0
10
5. From the Authentication Methods window, clear all the check boxes,
except the Digest authentication for Windows domain servers
check box, and then click OK. (Digest Authentication requires
Active Directory and a domain user account.)

Technical Bulletin 52609
Mutual Transport Layer Security Provisioning Using Microsoft Internet Information Services 6.0
11
6. From the <virtual server name> Properties window, click the
HTTP Headers tab. Then, in the MIME types area, click MIME Types.
7. From the MIME Types window, click New.

Technical Bulletin 52609
Mutual Transport Layer Security Provisioning Using Microsoft Internet Information Services 6.0
12
8. From the MIME Type window, do the following:
— In the Extension box, enter .*
— In the MIME type box, enter *
— Click OK.
These settings allow the phone to download everything in the boot
directory (for example, .cfg, .ld, etc.).
Creating the HTTPS Virtual Server in IIS
Create the HTTPS virtual server In IIS for the application bootup. You need to
create a second server because after you enable mutual TLS on the virtual
server, the HTTP portion of the virtual server becomes inactive.

Technical Bulletin 52609
Mutual Transport Layer Security Provisioning Using Microsoft Internet Information Services 6.0
13
To create the HTTPS virtual server:
1. Open Internet Information Services (IIS) Manager. Right-click Web Sites,
and then select New > Web Site.
2. From the Web Site Creation Wizard, do the following:
— In the Description box, enter a name for the virtual server
(for example, bootserver MTLS), and then click Next.

Technical Bulletin 52609
Mutual Transport Layer Security Provisioning Using Microsoft Internet Information Services 6.0
14
— In the TCP port this Web site should use box, change the port to an
unused port (for example, 9999). (This port will be disabled when
mutual TLS for this virtual server is enabled in a later step.) Then, click
Next.
— In the Path box, enter the location of the boot directory (it can be the
same directory as the boot directory you specified in the previous
section), and then clear the Allow anonymous access to this Web site
check box to secure the virtual server. Then, click Next.

Technical Bulletin 52609
Mutual Transport Layer Security Provisioning Using Microsoft Internet Information Services 6.0
15
— Select the Read, Run scripts (such as ASP), and Write check boxes,
and then click Next.
3. From the Internet Information Services (IIS) Manager window, right-click
the virtual server (for example, bootserver MTLS), and then select
Properties.
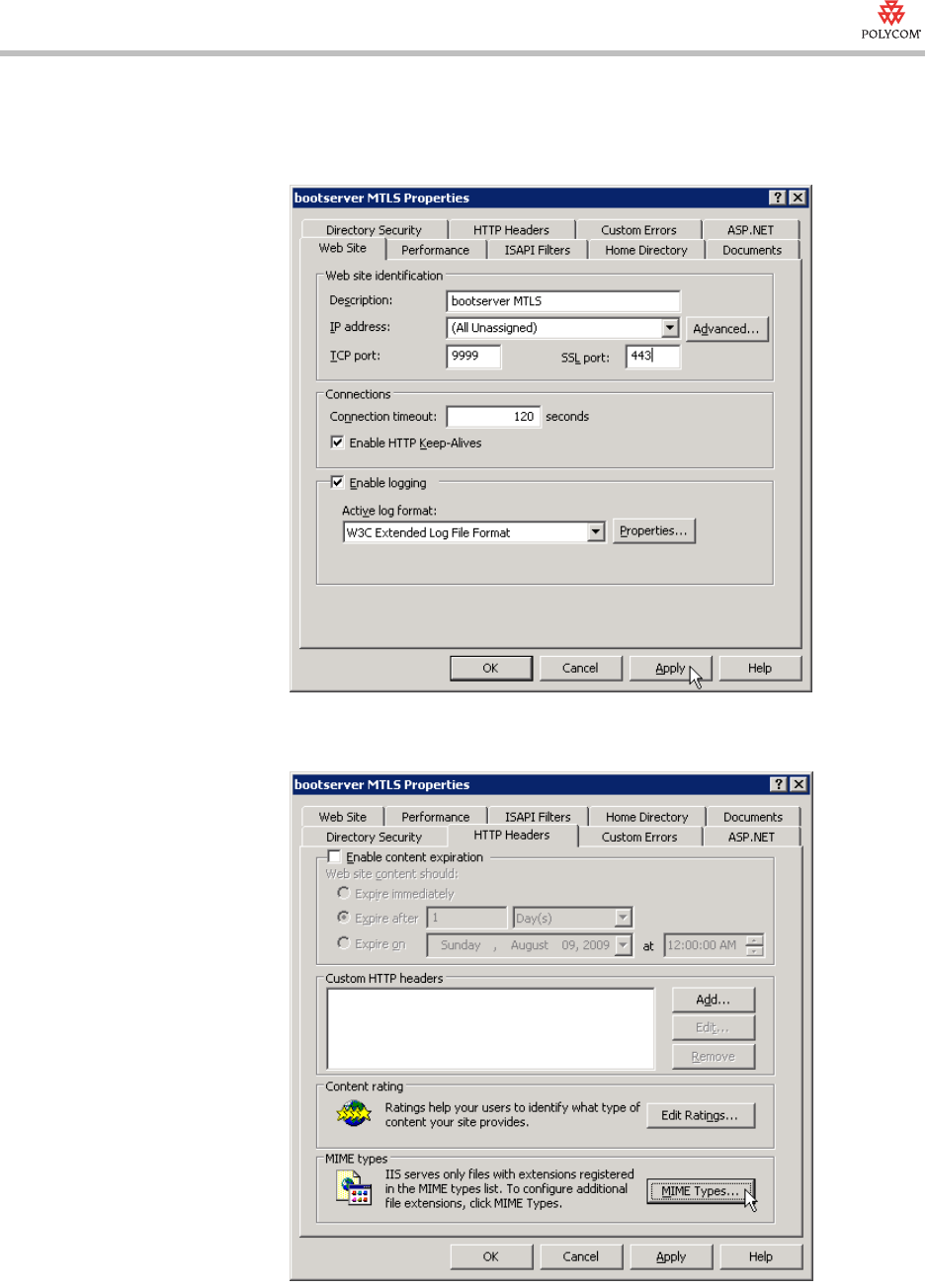
Technical Bulletin 52609
Mutual Transport Layer Security Provisioning Using Microsoft Internet Information Services 6.0
16
4. From the <virtual server name> Properties window, click the Web Site tab.
In the Web site identification area, enter 443 in the SSL port box. Click
Apply.
5. Click the HTTP Headers tab. In the MIME types area, click
MIME Types.

Technical Bulletin 52609
Mutual Transport Layer Security Provisioning Using Microsoft Internet Information Services 6.0
17
6. From the MIME Types window, click New.
7. From the MIME Type window, do the following:
— In the Extension box, enter .*
— In the MIME type box, enter *
— Click OK.
These settings allow the phone to download everything in the boot
directory (for example, .cfg, .ld, etc.).
There is now two functioning IIS virtual web servers (HTTP and HTTPS).
8. At the command prompt, type IISRESET to restart the web servers.

Technical Bulletin 52609
Mutual Transport Layer Security Provisioning Using Microsoft Internet Information Services 6.0
18
Installing Microsoft Certificate Service
To install Microsoft Certificate Services:
1. In Control Panel, double-click Add or Remove Programs. Then, on the
far-right of the screen, click Add/Remove Windows Components.
2. From the Windows Components Wizard window, do the following:
— Select the Certificate Services check box, and then click Next.
Note
Skip this section if you are using a certificate from a well known certificate authority
such as VeriSign. If you plan to run your own certificate authority, complete the
following steps.
Note
Before you complete the following steps, make sure your provisioning server is
running or part of an Active Directory.

Technical Bulletin 52609
Mutual Transport Layer Security Provisioning Using Microsoft Internet Information Services 6.0
19
— Select Enterprise root CA (assuming the server is running
Active Directory), and then click Next.
— In the Common name for this CA box, enter the common name for
your certificate authority (for example, the server name), and then
click Next.

Technical Bulletin 52609
Mutual Transport Layer Security Provisioning Using Microsoft Internet Information Services 6.0
20
— In the Certificate database and Certificate database log boxes, enter
the default file locations for the certificate database and database log,
and then click Next.
Note
At this point, the Microsoft Certificate Authority will start to install. Microsoft
Windows 2003 media may be required to complete the installation.

Technical Bulletin 52609
Mutual Transport Layer Security Provisioning Using Microsoft Internet Information Services 6.0
21
Creating the IIS Server Self-Signed Certificate for the IIS HTTPS Server
To create the IIS server self-signed certificate:
1. Open Internet Information Services (IIS) Manager. Right-click the HTTPS
virtual server (for example, bootserver MTLS), and then select
Properties.
Note
This step is not required if you use a certificate from a known CA.

Technical Bulletin 52609
Mutual Transport Layer Security Provisioning Using Microsoft Internet Information Services 6.0
22
2. From the <virtual server name> Properties window, click the
Directory Security tab. In the Secure communications area, click
Server Certificate.
3. Click Create a new certificate, and then click Next.

Technical Bulletin 52609
Mutual Transport Layer Security Provisioning Using Microsoft Internet Information Services 6.0
23
4. From the IIS Certificate Wizard, do the following:
— Click Prepare the request now, but send it later, and then click Next.
— In the Name box, enter a friendly name for the certificate (for example,
bootserver MTLS), and then click Next.

Technical Bulletin 52609
Mutual Transport Layer Security Provisioning Using Microsoft Internet Information Services 6.0
24
— In the Organization and Organizational unit boxes, enter your
organizational information, and then click Next.
— In the Common name box, enter the common name you will use to
access the IIS HTTPS web server (for example, the HTTPS server’s
fully qualified domain name), and then click Next.

Technical Bulletin 52609
Mutual Transport Layer Security Provisioning Using Microsoft Internet Information Services 6.0
25
— Enter your location information, and then click Next.
— In the File name box, assign the certificate request a name you will
remember, and save it to your desktop so you can access it in step 8.
Click Next.

Technical Bulletin 52609
Mutual Transport Layer Security Provisioning Using Microsoft Internet Information Services 6.0
26
5. Load a web browser and go to http://localhost/certsrv (the Microsoft
Certificate Services web site). Under Select a task, click Request a
certificate.
6. Click advanced certificate request.

Technical Bulletin 52609
Mutual Transport Layer Security Provisioning Using Microsoft Internet Information Services 6.0
27
7. Click Submit a certificate request by using a base-64-encoded CMC or
PKCS #10 file, or submit a renewal request by using a base-64-encoded
PKCS #7 file.
8. In a text editor (like Notepad), open the certificate request you saved to
your desktop in step 4, select the entire contents of the file, and then copy
it to your clipboard.

Technical Bulletin 52609
Mutual Transport Layer Security Provisioning Using Microsoft Internet Information Services 6.0
28
9. Under Saved Request, paste the contents of the certificate request.

Technical Bulletin 52609
Mutual Transport Layer Security Provisioning Using Microsoft Internet Information Services 6.0
29
10. Under Certificate Template, select Web Server, and then click Submit.
11. Click Base 64 encoded, and then click Download certificate.
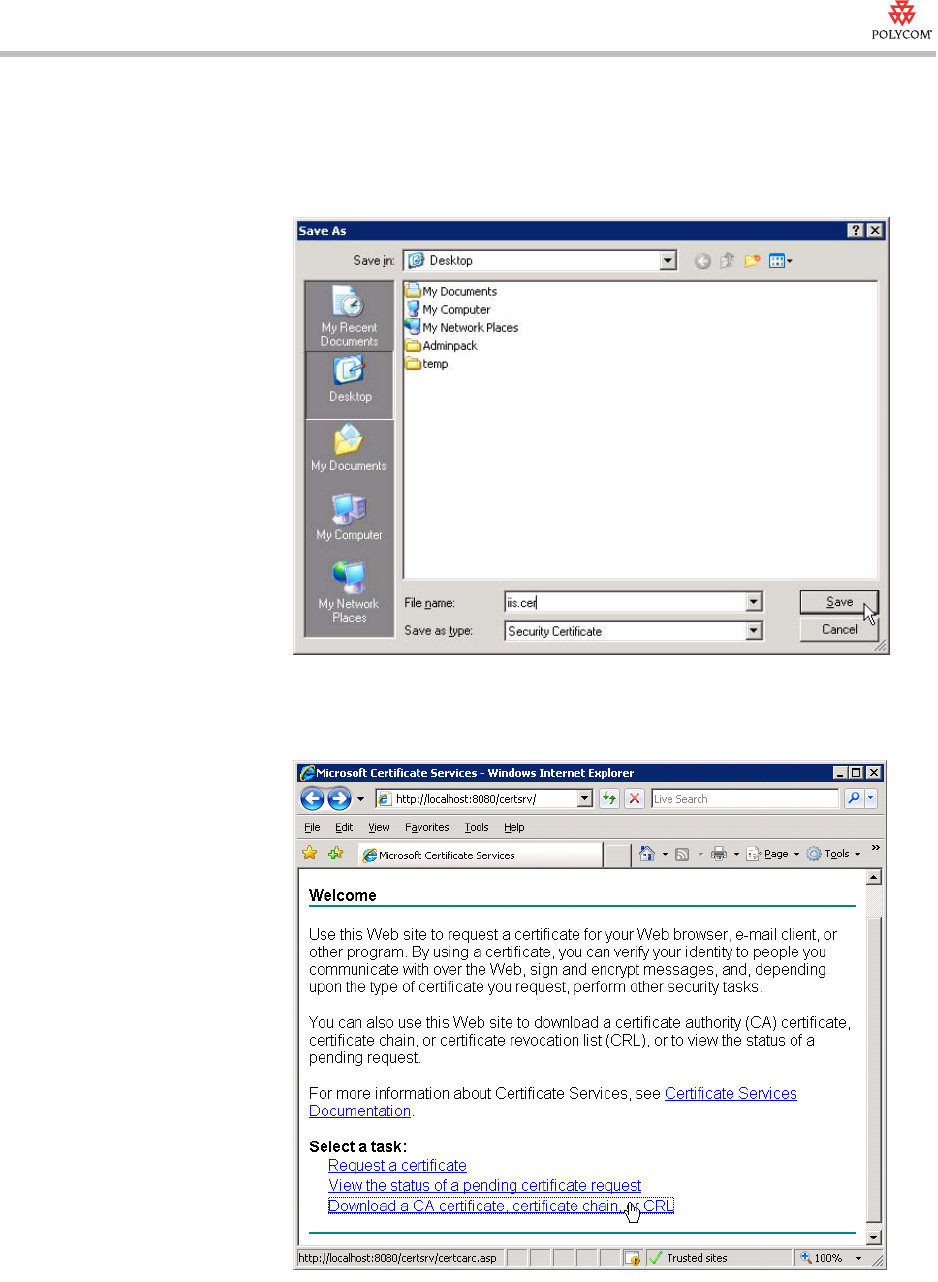
Technical Bulletin 52609
Mutual Transport Layer Security Provisioning Using Microsoft Internet Information Services 6.0
30
12. Assign the IIS server certificate a name you will remember, and then save
it to your desktop so you can access it when you install the certificate on
the IIS Server (see Installing the Server Certificate on the IIS Server on
page 33).
13. Click the Home icon to return to http://localhost/certserv, and then click
Download a CA certificate, certificate chain or CRL.

Technical Bulletin 52609
Mutual Transport Layer Security Provisioning Using Microsoft Internet Information Services 6.0
31
14. Under Encoding method, click Base 64, and then click
Download CA certificate.

Technical Bulletin 52609
Mutual Transport Layer Security Provisioning Using Microsoft Internet Information Services 6.0
32
15. Save the root CA certificate to your desktop so you can access it when
you install the certificate on the Polycom phone (see Installing the Root
CA Server Certificate on the Polycom Phone on page 36).
You now have two certificates saved on your desktop. The IIS server certificate
and the root CA certificate.

Technical Bulletin 52609
Mutual Transport Layer Security Provisioning Using Microsoft Internet Information Services 6.0
33
Installing the Server Certificate on the IIS Server
To install the server certificate on the IIS server:
1. Open Internet Information Services (IIS) Manager. Right-click the HTTPS
virtual server (for example, bootserver MTLS), and then select
Properties.

Technical Bulletin 52609
Mutual Transport Layer Security Provisioning Using Microsoft Internet Information Services 6.0
34
2. From the <virtual server name> Properties window, click the
Directory Security tab. In the Secure communications area, click
Server Certificate.
3. From the IIS Certificate Wizard window, do the following:
— Click Process the pending request and install the certificate, and
then click Next.

Technical Bulletin 52609
Mutual Transport Layer Security Provisioning Using Microsoft Internet Information Services 6.0
35
— Enter the location (for example, your desktop) of the IIS server
certificate you created in a previous section (see Creating the IIS
Server Self-Signed Certificate for the IIS HTTPS Server on page 21),
and then click Next.
— In the SSL port this web site should use box, enter 443, and then click
Next.

Technical Bulletin 52609
Mutual Transport Layer Security Provisioning Using Microsoft Internet Information Services 6.0
36
— Confirm the details of the certificate you are installing. Make sure the
information next to Issued To is the fully qualified domain name of
the IIS HTTPS virtual server.
The IIS server certificate is installed in the IIS HTTPS virtual server.
Installing the Root CA Server Certificate on the Polycom Phone
To install the root CA server certificate on the Polycom phone:
1. Copy the root CA certificate to your boot server directory. You saved the
certificate to your desktop in a previous section (see Creating the IIS
Server Self-Signed Certificate for the IIS HTTPS Server on page 21).
2. On the Polycom phone, press the Menu button, and then select
Settings > Advanced.
3. In the Password window, enter your password, and then press the
Enter soft key.
4. Do one of the following:
— If you have a SoundPoint IP or SoundStation IP phone, select
Admin Settings > Network Configuration > Server Menu.
— If you have a VVX 1500 phone, select Administration Settings >
Network Configuration > Server Menu.

Technical Bulletin 52609
Mutual Transport Layer Security Provisioning Using Microsoft Internet Information Services 6.0
37
5. In the Server Menu window, do the following:
— For Server Type, select HTTP (so that you can download the root CA
certificate from your boot server), and then press the OK soft key.
— For Server Address, enter the server address of your HTTP boot
server, and then press the OK soft key.
— For Server User, enter the user name to your HTTP boot server, and
then press the OK soft key.
— For Server Password, enter the password to your HTTP boot server,
and then press the OK soft key.
6. Do one of the following:
— If you have a SoundPoint IP phone, press the Exit soft key twice, and
then save the new configuration.
— If you have a SoundStation IP or VVX 1500 phone, press the Back soft
key twice, and then save the new configuration.
7. Press the Menu button, and then select Settings > Advanced.
8. In the Password window, enter your password, and then press the Enter
soft key.
9. Do one of the following:
— If you have a SoundPoint IP or SoundStation IP phone, select
Admin Settings > SSL Security > CA Certificates >
Install Custom CA Cert.
— If you have a VVX 1500 phone, select Administration Settings >
SSL Security > CA Certificates > Install Custom CA Cert.
10. In the Install Custom CA Certificate window, enter the location of the
certificate for your root CA server, and then press the Enter soft key.
The phone will download the certificate and display the MD5 fingerprint.
11. To accept the certificate, press the Accept soft key.
12. Do one of the following:
— If you have a SoundPoint IP or SoundStation IP phone, press the
Back soft key, and then select Configure CA Certs.
— If you have a VVX 1500 phone, press the Back soft key, and then select
Configure CA Certificates.
13. In the Configure CA Certificates window, select the All Certificates
check box. This ensures that the custom certificate (the root CA certificate
you loaded), as well as the default certificates, are active.
Note
After you successfully download the root CA certificate for your server, the Polycom
phone will trust your IIS HTTPS server.

Technical Bulletin 52609
Mutual Transport Layer Security Provisioning Using Microsoft Internet Information Services 6.0
38
14. Press the Menu button, and then select Settings > Advanced.
15. In the Password window, enter your password, and then press the
Enter soft key.
16. Do one of the following:
— If you have a SoundPoint IP or SoundStation IP phone, select
Admin Settings > Network Configuration > Server Menu.
— If you have a VVX 1500 phone, select Administration Settings >
Network Configuration > Server Menu.
17. In the Server Menu window, for the Server Type, select HTTPS, and then
press the OK soft key.
18. Do one of the following:
— If you have a SoundPoint IP phone, press the Exit soft key twice, and
then save the new configuration.
— If you have a SoundStation IP or VVX 1500 phone, press the
Back soft key twice, and then save the new configuration.
Installing the Polycom Root CA Certificate on the Microsoft Certificate
Authority Server
To install the Polycom root CA certificate on the Microsoft Certificate Authority
Server:
1. Access the Polycom Root CA Certificate from
http://pki.polycom.com/pki/Polycom%20Root%20CA.crt.
Note
This step is not required if you use a certificate from a known CA.

Technical Bulletin 52609
Mutual Transport Layer Security Provisioning Using Microsoft Internet Information Services 6.0
39
2. The certificate will display. Click Install Certificate.
3. From the Certificate Import Wizard, do the following:
— Click Place all certificates in the following store, and then click Next.

Technical Bulletin 52609
Mutual Transport Layer Security Provisioning Using Microsoft Internet Information Services 6.0
40
— From the Select Certificate Store window, double-click Trusted Root
Certification Authorities, and then click Local Computer. Then,
select the Show Physical Stores check box, and then press OK.
— Click Finish.
Note
If you do not select the local computer certificate store, the server will not recognize
any Polycom client certificates.

Technical Bulletin 52609
Mutual Transport Layer Security Provisioning Using Microsoft Internet Information Services 6.0
41
The Polycom Root CA certificate is now installed on your server.
To verify that the certificate is installed correctly, open the Certificates
module in Microsoft Management Console (MMC) and confirm that the
Polycom Root CA is listed.
Note
If your root CA does not recognize the Polycom intermediate CAs, you may have to
install the intermediate certificates, or configure Microsoft to automatically
download the intermediate certificates. For more information, see Troubleshooting
on page 45.

Technical Bulletin 52609
Mutual Transport Layer Security Provisioning Using Microsoft Internet Information Services 6.0
42
Enabling Mutual TLS on the IIS Server
You must set the IIS server to require a Client Certificate to enable mutual TLS
on the server.
To enable mutual TLS on the IIS server:
1. Open Internet Information Services (IIS) Manager. Right-click the HTTPS
virtual server (for example, bootserver MTLS), and then select
Properties.
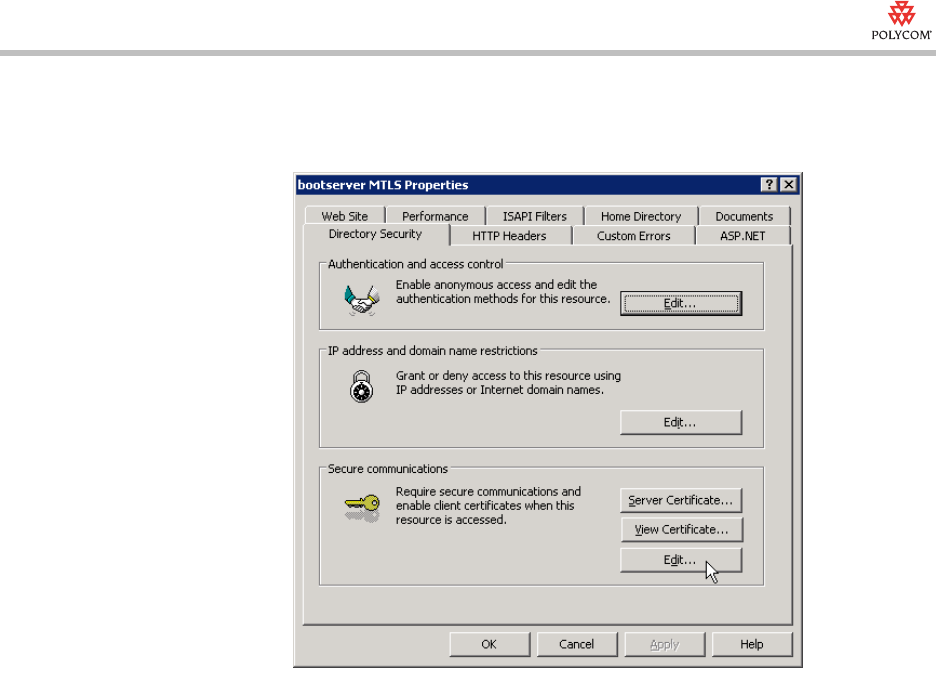
Technical Bulletin 52609
Mutual Transport Layer Security Provisioning Using Microsoft Internet Information Services 6.0
43
2. From the Properties window, click the Directory Security tab. In the
Secure communications area, click Edit.

Technical Bulletin 52609
Mutual Transport Layer Security Provisioning Using Microsoft Internet Information Services 6.0
44
3. From the Secure Communications window, select the Require secure
channel (SSL) check box, and in the Client certificates area, click
Require client certificates. Click OK.
4. At the server command prompt, type IISRESET to reset the IIS Server.
5. Reboot the phone.
The bootROM will now use HTTP with digest authentication, and the
application will use mutual TLS.

Technical Bulletin 52609
Mutual Transport Layer Security Provisioning Using Microsoft Internet Information Services 6.0
45
Troubleshooting
Issue Do the following...
How can I tell if mutual TLS is
working?
In the serial log, you will see <MACaddress>.cfg being downloaded. The first
section of the log shows one-way SSL working correctly, as shown below:
0727210309|copy |3|00|'https://:****@Server A.qaad.local/0004f22434da.cfg' from
'Server A.qaad.local(172.23.0.81)'
0727210309|curl |3|00|timeout on name lookup is not supported
0727210309|curl |3|00|About to connect() to Server A.qaad.local port 443 (#0)
0727210309|curl |3|00| Trying 172.23.0.81...
0727210309|curl |3|00|Connected to Server A.qaad.local (172.23.0.81) port 443 (#0)
0727210309|curl |3|00|successfully set certificate verify locations:
0727210309|curl |3|00| CAfile: /ffs0/ca-bundle.crt CApath: none
0727210309|curl |3|00|SSLv3, TLS handshake, Client hello (1):
0727210309|curl |3|00|SSLv3, TLS handshake, Server hello (2):
0727210309|curl |3|00|SSLv3, TLS handshake, CERT (11):
0727210309|curl |3|00|SSLv3, TLS handshake, Server finished (14):
0727210309|curl |3|00|SSLv3, TLS handshake, Client key exchange (16):
0727210309|curl |3|00|SSLv3, TLS change cipher, Client hello (1):
0727210309|curl |3|00|SSLv3, TLS handshake, Finished (20):
0727210309|curl |3|00|SSLv3, TLS change cipher, Client hello (1):
0727210309|curl |3|00|SSLv3, TLS handshake, Finished (20):
0727210309|curl |3|00|SSL connection using RC4-SHA
0727210309|curl |3|00|Server certificate:
0727210309|curl |3|00| subject: C=CA, ST=burnaby, L=bc, O=polycom, OU=polycom,
CN=Server A.qaad.local
0727210309|curl |3|00| start date: 2009-07-23 21:04:34 GMT
0727210309|curl |3|00| expire date: 2011-07-23 21:04:34 GMT
0727210309|curl |3|00| common name: Server A.qaad.local (matched)
0727210309|curl |3|00| issuer: DC=local, DC=qaad, CN=Server A
0727210309|curl |3|00| SSL certificate verify ok.
The second section of the log shows mutual TLS being established, as shown
below:
0727210309|curl |3|00|SSLv3, TLS handshake, Hello request (0):
0727210309|curl |3|00|SSLv3, TLS handshake, Client hello (1):
0727210309|curl |3|00|SSLv3, TLS handshake, Server hello (2):
0727210309|curl |3|00|SSLv3, TLS handshake, CERT (11):
0727210309|curl |3|00|SSLv3, TLS handshake, Request CERT (13):
0727210309|curl |3|00|SSLv3, TLS handshake, Server finished (14):
0727210309|curl |3|00|SSLv3, TLS handshake, CERT (11):
0727210309|curl |3|00|SSLv3, TLS handshake, Client key exchange (16):
0727210309|curl |3|00|SSLv3, TLS handshake, CERT verify (15):
0727210309|curl |3|00|SSLv3, TLS change cipher, Client hello (1):
0727210309|curl |3|00|SSLv3, TLS handshake, Finished (20):
0727210309|curl |3|00|SSLv3, TLS change cipher, Client hello (1):
0727210309|curl |3|00|SSLv3, TLS handshake, Finished (20):
0727210309|curl |3|00|Connection #0 to host Server A.qaad.local left intact
Note: The above SSL logs are created for each file that is accessed.
You can verify that mutual TLS is working correctly when <MACaddress>.cfg is
downloaded successfully, as shown below:
0727210309|copy |3|00|Download of '0004f22434da.cfg' succeeded on attempt 1 (addr 1 of 1)
Mutual TLS is not working correctly if you receive a 403 error. You may also
receive 404 errors that indicate that files cannot be found on your boot server.

Technical Bulletin 52609
Mutual Transport Layer Security Provisioning Using Microsoft Internet Information Services 6.0
46
Additional Information
For more information on HTTP and HTTPS provisioning, including
Digest authentication, see the following:
• Administrator’s Guide for the Polycom SoundPoint IP/SoundStation IP/
VVX Family, at www.polycom.com/voicedocumentation
• Technical Bulletin 46792, Best Practices when Using HTTP and HTTPS
Provisioning on Polycom SoundPoint IP, SoundStation IP, and VVX Phones, at
http://www.polycom.com/usa/en/support/voice/soundpoint_ip/VoI
P_Technical_Bulletins_pub.html
• Digest authentication and Advanced Digest authentication in Windows Server
2003, at
http://support.microsoft.com/default.aspx?scid=kb;EN-US;824032
Trademark Information
POLYCOM
®
, the Polycom “Triangles” logo and the names and marks associated with Polycom’s products are
trademarks and/or service marks of Polycom, Inc. and are registered and/or common law marks in the United States
and various other countries. All other trademarks are property of their respective owners. No portion hereof may be
reproduced or transmitted in any form or by any means, for any purpose other than the recipient’s personal use, without
the express written permission of Polycom.
How can I verify a custom
certificate is installed on the
phone?
For authorized Polycom technicians that have access to the serial console, type
copy ca-bundle.crt
at the serial prompt. The default certificates will be
displayed and the last entry will be the custom certificate. You can view the
certificate and compare it to the one on the server.
How can I erase the certificates
I’ve installed on the phone?
You can perform a MAC Reset on the phone, which will reset your phone to
factory defaults. You can also overwrite a previously installed custom certificate
by loading a new custom certificate.
Windows Server 2003 and
Windows
®
XP clients cannot
obtain certificates from a
Windows Server 2008-based
CA.
Windows Server 2003 and Windows XP clients cannot obtain certificates from a
Windows Server 2008-based CA if the CA is configured to use SHA2 256 or
higher encryption. To obtain the required patch, go to
http://support.microsoft.com/kb/968730.
Intermediate certificates are not
downloaded to complete a
certificate chain by default.
See the topic “Intermediate Certificates Are Not Downloaded to Complete a
Certificate Chain” at
http://www.microsoft.com/technet/prodtechnol/WindowsServer2003/Library/IIS/
77cf4a99-9e0e-42be-8c2e-eaa4cb24c200.mspx?mfr=true. For information
about manually updating the certificate store, select “Client receives 403.16
error when IIS cannot process a complete certificate chain” on the same web
page.
For more information, go to http://support.microsoft.com/kb/820129.
Issue Do the following...
