
Application Note
Vantage
Synopsis ........................................................................................................................2
Configuring Cloud Access ............................................................................................4
Cloud-Accessible Workflow Actions............................................................................9
Creating a Workflow...................................................................................................12
Copyright and Trademark Notice ..............................................................................18
Note: This guide is written for video professionals who are familiar with using Vantage. To
implement applications in Vantage, you should know how to create workflows and submit jobs. If
you aren’t familiar with Vantage, we suggest that you review the Vantage User’s Guide and Vantage
Domain Management Guide as needed.
Using Cloud Storage with
Vantage
V
This App Note
applies to
Vantage
Version 7.1 - 8.0
& later
June 2019 © 2019 Telestream, LLC 277492

Using Cloud Storage with Vantage
Synopsis
2
Vantage
Synopsis
Vantage interfaces very smoothly with a number of Cloud Storage systems that provide
cloud-based object storage that can be accessed from Vantage workflows.
Systems covered by this note include the major cloud storage systems:
• Amazon S3
• Google Cloud
• Microsoft Azure
Also covered are software-defined object storage systems that serve as front ends to
virtual storage on cloud storage systems:
• DELL EMC ECS
• Cloudian HyperStore
Note: This note describes the use of cloud storage with on premises Vantage
installations, but it does not describe Vantage Cloud Port. For more information about
using Vantage Cloud Port to run Vantage actions in the cloud, see the Vantage Cloud
Port User Guide at Telestream.net. Vantage Cloud Port adds many advantages when
working with cloud object storage.

Using Cloud Storage with Vantage
Synopsis
3
Vantage
Vantage with Cloud Storage Overview
Vantage on premises workflows can watch media files in cloud storage, localize
detected new files, perform processing, and then deploy files back to cloud storage.
Important Note: Cloud /Object storage cannot be used as a Vantage Managed Store.
Vantage Managed stores may only be windows-accessible storage locations.
• In the watch phase, you can use Vantage’s Watch and Associate actions to detect
new files in cloud storage.
• In the localize/ingest phase, the workflow copies the media and related files from
the cloud to the local system.
• After localization, processing can occur—typically, transcoding to new media for-
mats and related tasks.
• Workflows can also deliver the output media and related files to a target folder in
the cloud using Copy, Move, Deploy and Delete actions.

Using Cloud Storage with Vantage
Configuring Cloud Access
4
Vantage
Telestream Software and License Requirements
You can integrate cloud storage into workflows for file ingest and delivery in any
supported Vantage domain without any special Telestream licensing requirements.
Note: Telestream does not recommend a specific cloud security policy and
Telestream does not recommend how you configure permissions in your object store.
You are responsible for granting these permissions to Vantage services in accordance
with your organization’s cloud security policy.
Configuring Cloud Access
Each cloud storage system has unique configuration requirements for working with
Vantage. The following links to documentation will guide you in starting and managing
your cloud storage accounts. Most importantly, you must enable read-only permissions
to allow Vantage to monitor and download objects in storage or read-write permissions
to allow Vantage to read from and write objects to storage.
Amazon S3 Storage Documentation
The following link points to Amazon S3 documentation. Follow the guidance in the
documentation to establish your storage account and enable third party software, such
as Vantage, to access it:
https://docs.aws.amazon.com/s3/?id=docs_gateway
See also the Telestream document, IAM Policies for Vantage AWS S3 Workflows, at
Telestream.net, which explains how to set S3 IAM permissions.
Google Cloud Storage Documentation
The following link points to Google Cloud Storage documentation. Follow the guidance
in the documentation to establish your storage account and enable third party
software, such as Vantage, to access it:
https://cloud.google.com/storage/docs/
For Vantage to read, browse, download, and write (upload) files to and from storage,
the Storage Object Admin role is required.
To read, browse, and download, (but not upload), the Storage Object Viewer role is
sufficent.
The Storage Object Creator role is not recommended because it allows Vantage only to
upload but not to browse or download.

Using Cloud Storage with Vantage
Configuring Cloud Access
5
Vantage
Microsoft Azure Storage Documentation
The following link points to Microsoft Azure Storage documentation. Follow the
guidance in the documentation to establish your storage account and enable third
party software, such as Vantage, to access it:
https://docs.microsoft.com/en-us/azure/storage/
Telestream recommends using Shared Access Signatures (SAS) to grant limited access
to objects in your storage account to Vantage, without exposing your account key. See
this link for details: https://docs.microsoft.com/en-us/azure/storage/common/storage-
dotnet-shared-access-signature-part-1.
The following figure shows the Azure SAS token settings required for reading from and
writing to Azure Blob Storage from Vantage. For a read-only configuration used only to
monitor a folder, uncheck Write, Delete, and Create.

Using Cloud Storage with Vantage
Configuring Cloud Access
6
Vantage
Dell EMC ECS Documentation
The following link points to Dell EMC ECS Storage documentation. Follow the guidance
in the documentation to establish your storage account and enable third party
software, such as Vantage, to access it:
https://www.dellemc.com/en-us/storage/ecs/index.htm#accordion0&tab0=1&tab1=3
Cloudian Hyperstore Documentation
The following link points to Cloudian Hyperstore Storage documentation. Follow the
guidance in the documentation to establish your storage account and enable third
party software, such as Vantage, to access it:
https://cloudian.com/resource/
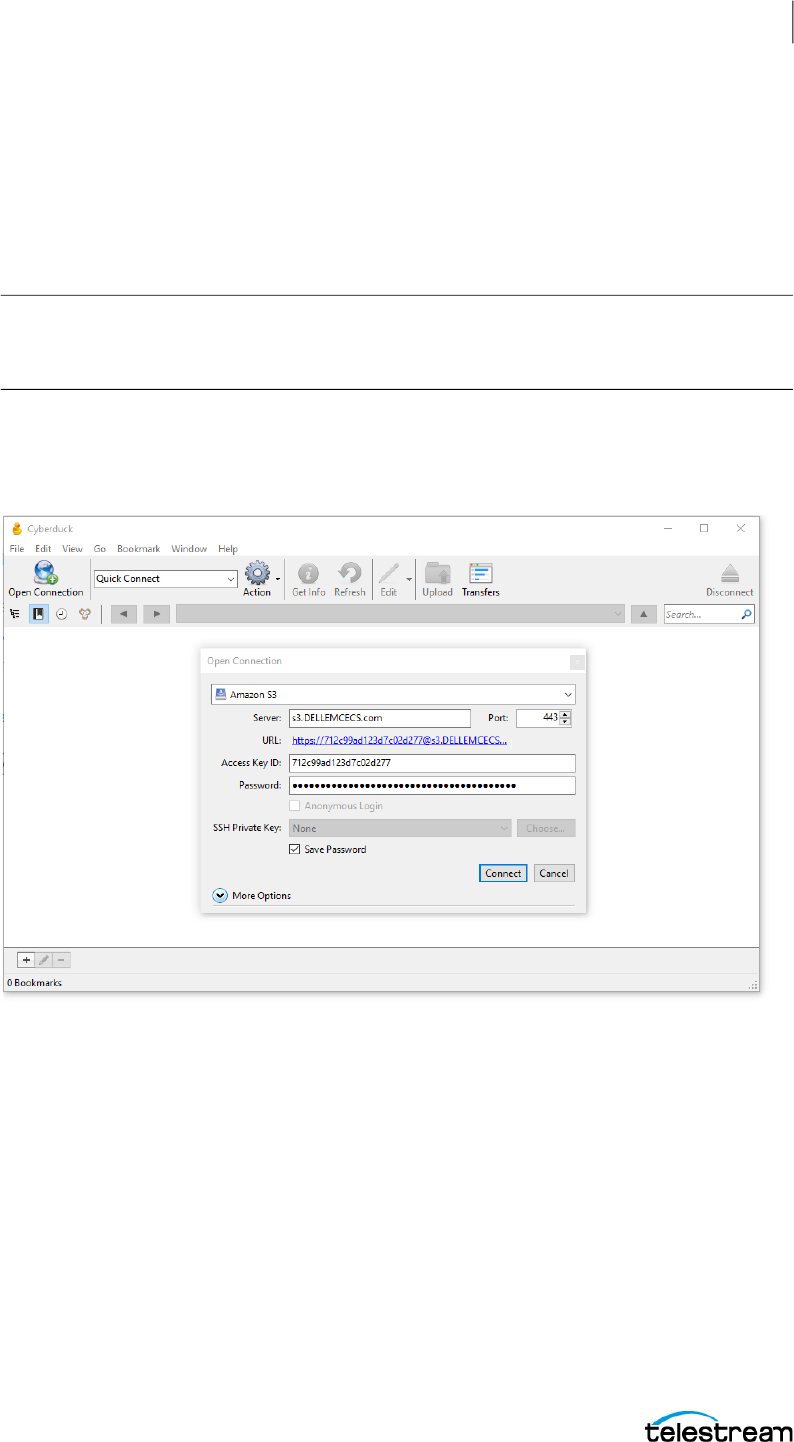
Using Cloud Storage with Vantage
Verifying Access
7
Vantage
Verifying Access
Before using cloud storage with Vantage, Telestream recommends that you verify your
access to the target buckets and folders independently of Vantage. Install a cloud
server browser such as Cyberduck (free at https://cyberduck.io/download/) on the
Vantage domain server where your workflow services run.
Note: If you have a distributed Vantage domain (a Vantage array), test access to your
ECS system directly from the server where the Vantage service executing your actions
are hosted.
To verify cloud access, use the cloud storage browser (Cyberduck shown) to log in.
1. Launch the cloud browser, open a connection, and select the cloud server type
(Amazon S3 shown).
2. Enter your URL, access key ID and secret key (or other credentials as required) and
click Connect.

Using Cloud Storage with Vantage
Verifying Access
8
Vantage
If the connection is successful, you can view the objects in the storage file system:
If the connection fails, troubleshoot the problem and retry until the connection
succeeds.
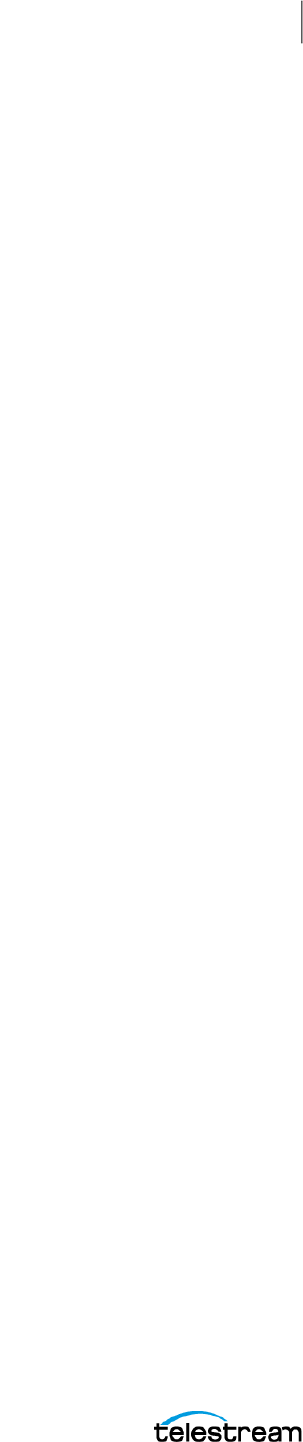
Using Cloud Storage with Vantage
Cloud-Accessible Workflow Actions
9
Vantage
Cloud-Accessible Workflow Actions
Vantage provides several actions you can use in your Vantage workflows to ingest
(read) media and other files from the cloud, and other actions to deliver (write) files to
the cloud, as well as delete them.
For details on any action in a workflow, open its Inspector in Workflow Designer and
display the man page—click the M icon in the upper right corner of the panel.
Using Watch | Associate Actions to Ingest Media Files
Both actions are part of the Monitor group, and are executed by the Monitor Service.
A Watch action continually monitors the target directory on the specified file system for
new files - you can choose to monitor for media files or other files associated with a
media file - referred to as an attachment. A Watch action initiates a job each time a new
media file is discovered and passes control to the next action in the workflow.
Associate actions are designed to make additional files accessible to the workflow after
the job has been started by an origin action. Associate actions are not origin actions—
they cannot be the first action in a workflow, because they are not designed to submit
jobs. After the job has started (with a Watch action, or a manual or SDK submission, for
example), the Associate action blocks the job from continuing execution until it has
identified the metadata or other type of file (as specified by file selection options you
set). It ingests the file and assigns the nickname you specify so the file can be utilized by
downstream actions, and then passes control to the next action in the workflow.
You configure Watch and Associate actions to access media on Azure, Google, AWS and
many other files systems using their specific connectors in the Select File System dialog
of the action. These actions can also access media in ECS or Cloudian by using the
Generic S3 connector.
The Monitor service that executes a given workflow’s Watch and/or Associate actions
must have read access to the cloud storage bucket or blob to function properly.
Refer to the man page for the applicable file system (S3, Azure, Google) within Vantage
for more specifics regarding the permissions and attributes required for each particular
filesystem/storage type.
Copy Action to Localize Files
Object storage systems are not designed to operate like the Windows file system that
Vantage is designed to work with. Therefore, files on your cloud system must be
localized using a Vantage Copy action. Once the file is stored locally on the Windows
server, Vantage can process the file.

Using Cloud Storage with Vantage
Cloud-Accessible Workflow Actions
10
Vantage
Using Copy | Move | Deploy | Delete Actions to Deliver Media
Vantage also provides several actions to perform file utility tasks: duplicating or moving
files (deleting the source after a successful write) to a target folder on the destination
cloud storage system, and, in the case of Deploy, delivering one or more files to the
destination.
To configure a Copy and Move action to deliver media to the cloud, you must first
create a Vantage Folder in the Vantage address book and configure it to identify your
target folder. Then, you can select this folder when configuring the action.
The benefit of using a Copy or Move action to deliver a file is that you can dynamically
recreate the folder path when delivering the file, and you can also dynamically create
the file name. See the man page for details.
You use the Deploy action to write files to the cloud by selecting Export and the specific
file system connector.
Note: For ECS, Cloudian or other similar object storage systems that interface to S3,
select the Generic S3 connector.
The Delete action is configured with the nickname of the target file to perform its
task—the nickname always maintains the current location of the file it represents.
Colocate Action
When Vantage Post Producer CML documents contain file references to S3 locations,
Vantage Colocate resolves the external references, localizes the media and updates the
CML document with the local file location. Vantage transcoding actions reference
media by using Windows or UNC pathnames. When content is stored in locations that
require alternative protocols, such as FTP, HTTP, or S3, it is necessary to migrate the
content to a windows accessible location.
Colocate is configured by specifying these settings:
• The output location: This is the local, block store file system (VDOMAIN D: drive).
Specific folders or Vantage stores are valid choices. However, selecting an Available
Vantage Store makes the workflow portable between systems.
• The source file storage location: In this case choose S3.
• S3 credentials for accessing the store: These are the AWS Access key and Secret
Access Keys that were provided when your account was created.

Using Cloud Storage with Vantage
Cloud-Accessible Workflow Actions
11
Vantage
Colocate Handling of CML Documents
The CML document includes references to the source content that is stored in S3
bucket locations. S3 is object storage, and therefore there are no randomly accessible
blocks to address. Before transcoding can take place, the file must be moved in its
entirety from S3 to a block store location. Vantage Virtual Domains provide block store
(the D: drive) that is directly attached to the VDOMAIN server.
Execution of the Colocate Action results in localization of the media in the Vantage
Store, located on local block storage, and a CML file with updated references:
<?xml version="1.0" encoding="utf-8"?>
<Composition name="" version="1.0" created="2014-08-14T12:48:22.5055655-04:00"
xmlns="Telestream.Soa.Facility.Playlist">
<Source identifier="0">
<File location="s3://masters/TMX50.mov" />
</Source>
<Source identifier="1">
<File location="s3://masters/Portuguese-Mono.wav" />
<Mix source="1" target="1" level="1" phase="0°" />
</Source>
<Source identifier="2">
<File location="s3://masters/English-Mono.wav" />
<Mix source="1" target="2" level="1" phase="0°" />
</Source>
<Source identifier="3">
<File location="s3://masters/French-mono.wav" />
<Mix source="1" target="3" level="1" phase="0°" />
</Source>
<?xml version="1.0" encoding="utf-8"?>
<Composition name="" version="1.0" created="2014-08-14T12:48:22.5055655-04:00"
xmlns="Telestream.Soa.Facility.Playlist">
<Source identifier="0">
<File location="\\vdomain\Vantage Store\f76b2217-83f1-4a4a-9fdf-0957e4a5dbc8\IMX50.mov" />
</Source>
<Source identifier="1">
<File location="\\vdomain\Vantage Store\f76b2217-83f1-4a4a-9fdf-0957e4a5dbc8\Portuguese-Mono.wav" />
<Mix source="1" target="1" level="1" phase="0°" />
</Source>
<Source identifier="2">
<File location="\\vdomain\Vantage Store\f76b2217-83f1-4a4a-9fdf-0957e4a5dbc8\English-Mono.wav" />
<Mix source="1" target="2" level="1" phase="0°" />
</Source>
<Source identifier="3">
<File location="\\vdomain\Vantage Store\f76b2217-83f1-4a4a-9fdf-0957e4a5dbc8\French-Mono.wav" />
<Mix source="1" target="3" level="1" phase="0°" />
</Source>

Using Cloud Storage with Vantage
Creating a Workflow
12
Vantage
Creating a Workflow
This topic illustrates a simple example of how you can create and configure a Vantage
workflow to ingest media from a cloud folder, localize and transcode the file, and then
deliver the new file back to another folder in cloud storage.
Files ingested by this workflow are submitted to Vantage by the Watch action. When a
new file is detected, it ingests the file and starts a job to execute the workflow,
localizing and transcoding the ingested file into a new video using the Flip64 action.
Then, the new file is delivered back to the cloud storage in another folder:
Configuring the Watch Action
When you activate the workflow, the Watch action utilizes the cloud interface (such as
S3) to poll the specified storage for new files. For each new file detected, it ingests the
file and starts a Vantage job to execute the workflow.
The Generic S3 component enables interaction with S3 endpoints which are not
specifically associated with Amazon AWS S3 storage, providing general-purpose
interaction with storage providers that utilize S3 for access.
Note: You can also access your cloud storage using the Associate action, depending
on your workflow requirements. For example, you might need to pick up a sidecar file
and pass it through the workflow with your media file.
To configure the Watch action, open the Watch inspector and follow these steps:
1. Click Watch for > Media Files, and select Any Media.
2. In the Select File System panel, select a file system, such as S3 AWS, Google Cloud,
Microsoft Azure, or Generic S3 (for ECS or Cloudian).

Using Cloud Storage with Vantage
Creating a Workflow
13
Vantage
3. Configure the Connection Information panel with your settings (Generic S3 shown):
Note: For details about configuring fields, click the M at the top of the connection
panel to open the man page describing the action and its fields.
For some connection types, certain fields are linked together so that as you enter a URL,
for example, the matching path is filled in as well.
You can manually enter an existing path, or you can enter a path with new folders—the
workflow will create them when you press Next to log in to the store.
If your storage allows it, when you enter the URL, you can include other data, such as a
timeout value (if needed) directly in the URL field. See the documentation for your
cloud storage account for details about possible entries in particular fields.
Click Next to connect to your cloud storage location. If the system is unavailable or you
have mis-configured the Watch action, Vantage displays this error:
Correct the problem and retry.

Using Cloud Storage with Vantage
Creating a Workflow
14
Vantage
When Vantage successfully connects to your cloud storage, you can view and browse
your folders (buckets or blobs):
Select the target bucket or bucket/folder path to monitor. Notice that the watch folder
path is updated at the bottom of the panel—this path is included automatically in the
URL.
Click Next to configure your monitoring settings for this action, and optionally, logging
options. For details, display the man page (M icon at the top of the panel).
When you’re done configuring the Watch action, click Finish to save your settings and
close the inspector.
Including a Copy Action to Localize the File
Configure a Copy action following the Watch to copy the Original file from its cloud
storage location to a local folder accessible to the subsequent Flip64 action.
Configuring the Flip64 Action
The Flip64 (or any other transcode) action can be configured to transcode the input file
into a specific format, and create a new video file. (How you configure the transcoding
action is irrelevant to this example workflow.)
Configure the Flip64 action to meet your transcoding requirements. When you’re done,
click Finish to save the action and close the inspector.

Using Cloud Storage with Vantage
Creating a Workflow
15
Vantage
Configuring the Deploy Action
The Deploy action should be configured to deliver the output file to a specified bucket
in your cloud store.
Note: You can also use other Transport actions, including Copy and Move to deliver
files, as well as Delete to remove files on your cloud storage system, based on your
workflow requirements.
To replicate the encoded output file to a specific bucket, open the inspector and
configure these Deploy action settings, for example:
1. On the Select Deployment Type panel, select Export, and then press Next.

Using Cloud Storage with Vantage
Creating a Workflow
16
Vantage
2. On the Select Files/File System panel:
– Check the files to deploy (listed by nickname)
– Select the file system, such as Generic S3. As the figure shows, you can choose
Azure, Aspera, FTP, Google Cloud, S3, or a number of other storage/file systems.
– Click Next to move to the next panel.
3. Configure settings in the Connection Information panel (same as the Watch action):
Note: For details about configuring fields, click the M at the top of the connection
panel to open the man page describing the action and its fields.

Using Cloud Storage with Vantage
Creating a Workflow
17
Vantage
For some connection types, the fields are linked together so that as you enter a URL, for
example, the matching path is filled in as well.
If your storage allows it, when you enter the URL, you can include other data directly in
the URL field. See the documentation for your cloud storage account for details about
possible entries in particular fields.
Click Next to connect to your cloud storage. If the system is unavailable or you have
mis-configured the Watch action, Vantage displays this error:
Correct the problem and retry.
When Vantage successfully connects to your cloud storage, you can view and browse
your folders (buckets or blobs):
Select the target cloud storage folder to monitor. Notice that the watch folder path is
updated at the bottom of the panel—this path is included automatically in the URL.
Click Next to set up file collision resolution in the situation where you are attempting to
deliver a file to a directory where the same file already exists. For details, display the
man page—click the M icon in the upper right corner of the panel.
When you’re done configuring the Deploy action, click Finish to save your settings and
close the inspector.

Using Cloud Storage with Vantage
Copyright and Trademark Notice
18
Vantage
Copyright and Trademark Notice
©2019 Telestream®, LLC. All rights reserved. No part of this publication may be
reproduced, transmitted, transcribed, altered, or translated into any languages without
written permission of Telestream, Inc. Information and specifications in this document
are subject to change without notice and do not represent a commitment on the part
of Telestream.
Telestream, CaptionMaker, Episode, Flip4Mac, FlipFactory, Flip Player, Gameshow,
GraphicsFactory, Lightspeed, MetaFlip, Post Producer, ScreenFlow, Split-and-Stitch,
Switch, Tempo, TrafficManager, Vantage, VOD Producer and Wirecast, are registered
trademarks and Cricket, e-Captioning, iQ, iVMS, iVMS ASM, Inspector, MacCaption,
Pipeline, Vantage Cloud Port, Vidchecker, and Surveyor are trademarks of Telestream,
LLC. All other trademarks are the property of their respective owners.
All other brand, product, and company names are the property of their respective
owners and are used only for identification purposes.
