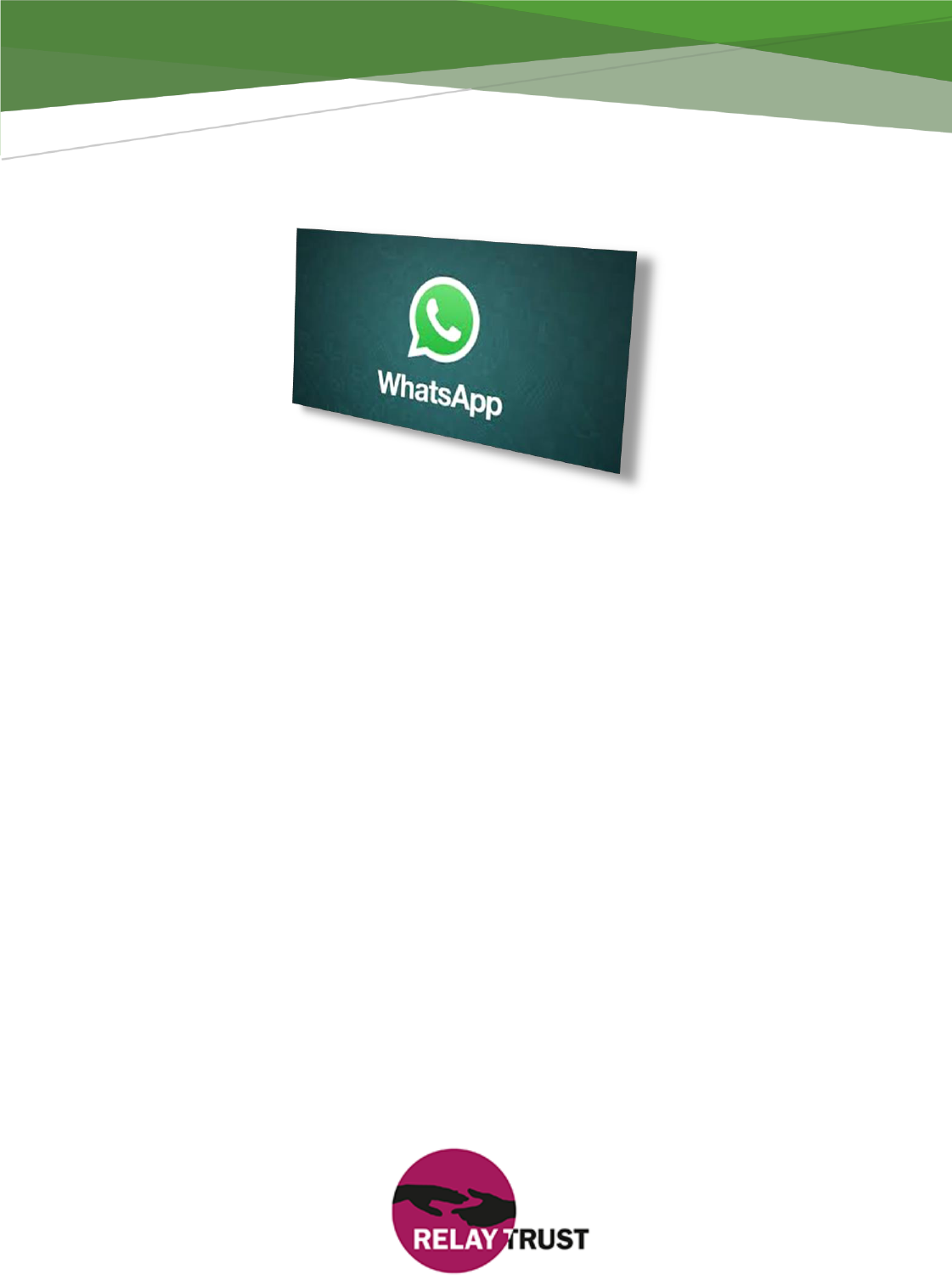
by Djamina Maguey & Brian Ward
STRATEGIES FOR USING WHATSAPP
TO
DELIVER TEACHING AT A DISTANCE
October 2020
1
Contents
What Is WhatsApp? ................................................................................................................................ 3
I – The Benefits of Using WhatsApp for Distance Education ................................................................... 4
The Key Benefits of WhatsApp: ........................................................................................................... 4
II – Getting Started .................................................................................................................................. 7
1. Smartphone / Tablet:............................................................................................................................7
2. SIM Card: ..............................................................................................................................................7
3. Internet Connection: ............................................................................................................................8
III – WhatsApp Installation, Setup, & Adding Contacts ........................................................................... 9
Downloading WhatsApp: .................................................................................................................... 9
➢ Android Phone: .....................................................................................................................................9
➢ iPhone: .................................................................................................................................................9
Installing WhatsApp: ......................................................................................................................... 10
Adding Contacts: ............................................................................................................................... 10
WhatsApp on Your Computer: .......................................................................................................... 10
IV – Introducing the WhatsApp Tools ................................................................................................... 12
Points You Need to Consider Carefully When Choosing Which Tools and Strategies to Use: ........... 12
Tools Available from the CHATS tab .................................................................................................. 13
➢ Text Messages ................................................................................................................................... 13
➢ Voice Messages ................................................................................................................................. 14
➢ Picture Sharing .................................................................................................................................. 15
➢ Video Sharing ..................................................................................................................................... 15
➢ Document Sharing ............................................................................................................................. 16
➢ Link Sharing ....................................................................................................................................... 16
Tools Available from the CALLS Tab .................................................................................................. 17
➢ Voice Calls:......................................................................................................................................... 17
➢ Group Voice Call ................................................................................................................................ 17
➢ Video Calls ......................................................................................................................................... 19
➢ Group Video Calls .............................................................................................................................. 19
➢ Creating WhatsApp Groups: .............................................................................................................. 20
➢ How to Change the Group Administrator Settings: ........................................................................... 21
➢ Invite Participants into Groups Via Links .......................................................................................... 22
V - Suggestions for the Best Way to Teach with WhatsApp .................................................................. 24
Poor Internet Requires Limiting the Use of Live Group Calls and Sharing Files to the Group Chat Instead 24
How to Create Pre-Recorded Teaching Presentations ...................................................................... 24
2
Different Uses for Group Chats ......................................................................................................... 25
Other Suggestions for the Chat Tools ............................................................................................... 26
➢ Send Instructions in Multiple Formats .............................................................................................. 26
➢ Message & Assignment Titles and Filenames ................................................................................... 26
➢ Send Encouraging Voice or Video Messages to Your Students ........................................................ 27
Different Uses for Calls ..................................................................................................................... 27
Status Tool ........................................................................................................................................ 27
VI - Practical Suggestions for distance education with WhatsApp ........................................................ 28
VII – Suggestions for Being a Good Distance Student ........................................................................... 31
VIII - Help Prevent the Spread of Rumours and Fake News .................................................................. 32
3
What Is WhatsApp?
WhatsApp is a mobile phone messaging app that uses the Internet to send text messages and files to
individuals or groups and to make voice or video calls. The recipients must also have a WhatsApp
account. Launched in 2010, WhatsApp has become the most popular communications app and is al-
most indispensable to the populations of nearly 138 countries with billions of messages, videos, doc-
uments, and shared audio. Communication carried out through WhatsApp is now the standard way
many people interact in everyday life.
In the space of a few years, WhatsApp has become essential both for young people and for adults
with an Android phone, tablet, or even a computer. It is also proving to be a useful training tool.
Due to the immense popularity of WhatsApp as a primary means of communication, WhatsApp Busi-
ness was developed. It allows companies and NGOs to communicate about their products and services
through WhatsApp in a controlled manner. The Business version also has several tools for enabling
communication with large numbers of customers.
In this manual, we will explain the benefits of using WhatsApp as a distance education training tool.
If you choose to go further, we will guide you into the basics of installing and setting up WhatsApp
and how to set up your WhatsApp training environment. Next, we explain how to follow the best
practices of distance education through WhatsApp to set both the instructor and students up for suc-
cess. We highlight how to use WhatsApp in situations where the Internet is limited or not stable such
as our experiences in West Africa. As WhatsApp was not designed as a training tool, it does have some
drawbacks. We will address these and suggest how to work around them as much as possible.

4
I – The Benefits of Using WhatsApp for Distance Education
There are many reasons why teachers may be separated from their students. Maybe the class meets
just one night a week, but the teacher also wants to communicate with their students during the rest
of the week. Other teachers may be teaching students in far-off countries and will never see them
face-to-face. During the coronavirus time while travel is halted and gathering in groups is forbidden,
many people are looking for ways to still make training happen and are turning to distance education.
While there are many tools for distance education, they are often are expensive and require fast (and
expensive) internet. Some of the tools you may have heard of include Zoom, Skype, or Moodle. In
many parts of the world, people have a hard time getting access to new software and cannot afford
to pay much for internet access. This makes these more traditional distance education tools difficult
or impossible to use. This is where WhatsApp becomes so important.
The Key Benefits of WhatsApp:
1. WhatsApp Is Inexpensive to Use: When using WhatsApp, you do not have to pay for
minutes/texts. You also usually do not have to pay for the expensive internet data bundle.
Rather, you can buy a less expensive Social Media data bundle that gives you access to only
WhatsApp and Facebook. This is the cheapest way of accessing the internet to send messages,
share files, and communicate to groups. It is almost always cheaper to make an international
call/text through WhatsApp rather than using your
mobile minutes. Sometimes even local calls/texts are
cheaper to make that way. Why is it cheaper? Because
Facebook subsidizes the cost. Note: When you buy the
Social Media plan, you do not have access to email or
web browsing.
2. WhatsApp Is Probably Already Installed on Your Students’ Phones: Because WhatsApp is so
popular, many phone manufacturers and mobile network providers are already setting up
phones with WhatsApp installed on them. Many used phones for sale also have WhatsApp
already installed. Even if it is not, there are probably lots of friends who can install it for them
as it is so popular.
3. Students Probably Already Know How to Use WhatsApp: Again, your students are probably
already using WhatsApp as a common way of communicating. This means you do not have to
figure out how to teach them how to use WhatsApp from a distance. They either already know
how to use it or can easily find someone who does. This allows you to start setting the expec-
tations and rules of your course and then get right into teaching, without first trying to explain
how to use the software program.
4. Students Are More Likely to Participate: While we cannot prove this, our experience and
some survey results lead us to believe that students are more comfortable asking questions
and communicating in WhatsApp than in a live classroom. Why? Because it does not feel like
a classroom, they may be less intimidated to share an answer or take part in discussion.
For example, in Sierra Leone, a 7-day
Facebook, WhatsApp, Twitter plan costs
7,500 Le for unlimited data, while the
cheapest 7-day regular data plan costs
8,500 Le for only 225 MB of data.

5
WhatsApp is a more casual environment and one that they are already comfortable communi-
cating their thoughts in.
5. Has Tools That Work Well When the Internet Is Limited and Unstable as Well Others for
When It Is Fast and Stable: WhatsApp works in places where the internet is limited or not very
stable (which makes common distance education tools like Skype or Zoom infeasible). You can
avoid live calls and use the WhatsApp tools to send recorded audio or video messages to the
class group that they can download, view, and then respond to at the best time for each
student. If you must, you can limit interactions to text messaging. However, WhatsApp has
other tools such as group voice or video calls, which are great for teaching a live course when
the internet will support it.
6. Can Be Used Anywhere and at Any Time: Receiving lessons via WhatsApp allows students to
study anytime and anywhere because they have all the course resources with them on their
mobile phone. Furthermore, it gives teachers the possibility of communicating even while
traveling.
See the next page for a graph and a map showing how widespread the use of WhatsApp is around the
world.
For those moving from teaching face-to-face to teaching from a distance you will need to consider
that teaching from a distance requires different strategies, communication patterns, and activities.
While this manual addresses how to use some best practices for distance education in WhatsApp, it
is not intended to teach you how to design a distance education course or teach from a distance.
Please see other resources such as:
• Ten Best Practices for Teaching Online - http://designingforlearning.info/writing/ten-best-
practices-for-teaching-online/
• Library of eCoaching Tips - http://designingforlearning.info/ecoachingtips/

6

7
II – Getting Started
Here Is a List of What Both Teachers and Students Need to Use WhatsApp for Training:
1. Smartphone / Tablet: WhatsApp is an application (software) that works on smartphones and
tablets (limited to those that can use a SIM card). See the info below if you do not know what
a smartphone is. In this manual, we will limit our explanations to Android and Apple (iPhone)
smartphones. WhatsApp will not work on smartphones with Android version 2.3.7 or below
or iOS version 8 or below. It will also not work with Windows smartphones. If you have
WhatsApp active on your smartphone already, then you can also use it with your computer.
If you buy a smartphone to use the WhatsApp application, please be sure that it is a higher (newer)
version than those mentioned above (It may be possible to update the version of your Android
and iOS but only if your phone can manage an upgrade and you have a way to update it). Remem-
ber to check that it is not a Windows smartphone. Though Windows phones are no longer in pro-
duction, they can still be found as second-hand phones on the market.
2. SIM Card: WhatsApp uses the smartphone’s phone number to identify
who the WhatsApp user is. Therefore, WhatsApp users must have a
valid and active phone number obtained from a mobile provider
through a SIM card (except for some phones in the USA which do not
take a SIM card). Also, WhatsApp syncs with the contacts on the SIM
Types of Mobile Phones:
Simple phones: These phones will only exchange phone calls and text messages. They will
not connect to the internet or have any extra apps like WhatsApp.
Feature phones: These phones have all the basic functions like calls, texts, and contacts,
but they also include many multimedia features. They can take pictures and videos with
their camera. They can play audio and video files. They have calendars, flashlights, and
maybe an FM radio. Some feature phones allow access to the Internet with a data plan
and include a web browser and occasionally some limited apps like games, WhatsApp,
and Facebook. But it still will not do video calls. We do not recommend trying to use one
of these phones for training.
Smartphones: or “intelligent phones”, are mobile phones with more functions than
standard mobile phones, such as receiving and sending emails, managing calendar func-
tions, accessing the internet, downloading applications for various use, and synchronizing
with a computer.
8
card and shows you those among your contacts who already use the app.
You might consider using two SIM cards (if your phone is compatible) so that you can have two
WhatsApp accounts, one for personal use and one for teaching. This also requires the use of
the two different types of WhatsApp (explained below).
3. Internet Connection: WhatsApp uses the internet for its communication, therefore your phone
needs access to the internet for it to function. You need a data plan (internet subscription)
from your mobile network provider on your SIM card or you could connect your phone to a
WiFi hotspot. Without access to the Internet, you cannot send WhatsApp messages to anyone.
Remember, even if you just use a WiFi hotspot, you still need an active SIM card and phone
number.
In many countries, you can buy different kinds of internet data plans or bundles. Commonly
there is a Social Media plan that gives internet access to only WhatsApp and Facebook. This is
cheaper than the normal data plan used for email and web browsing and all other apps.
These are the basics that are necessary to get started. Later in this manual (pages 14 and 23), we will
mention other software or apps that are useful for creating and preparing teaching material to be
delivered through WhatsApp. Media files may need to be made smaller to fit the file size limit. Stu-
dents may need an app to make their recorded audio or video responses fit the file size limit.
Finally, teachers should consider using a computer to work with WhatsApp. Dealing with the long list
of communication is easier on a large computer screen than on a smartphone and typing lots of com-
ments and replies is easier with a keyboard. Since the teaching material is probably made on the
computer, it is easier to use WhatsApp on the computer to send it to the students rather than trying
to transfer it to the phone first. We will discuss how to connect the computer to your WhatsApp
phone number later at the end of the Installation & Setup section, page 10.
After obtaining these items, the next step is to install and setup WhatsApp.

9
III – WhatsApp Installation, Setup, & Adding Contacts
To use WhatsApp, you may have to download and set up the app if it is not already installed on your
phone. We also describe how to set up WhatsApp on your computer.
Downloading WhatsApp:
There are two types of WhatsApp available for download. The first is WhatsApp Business which has
been designed for companies and NGOs with additional features for communicating with large num-
bers of people. The second, WhatsApp Messenger, has been designed for anyone who wants to com-
municate and interact with friends and relatives. It is possible to use both WhatsApp applications on
the same phone with different SIM cards (phone numbers).
➢ Android Phone:
1. Go to the Google "Play Store" (this is the online store for Android operating systems).
The Play Store app is preinstalled on each Android phone or tablet to download apps.
While it is named “store”, most apps are available
for free, including WhatsApp.
2. Enter "WhatsApp" in the search menu of the Play
Store. WhatsApp Messenger or WhatsApp Busi-
ness will be offered to you. Select the WhatsApp
of your choice then click the “Install” button. The
app will start downloading to your phone while
showing you the progress.
➢ iPhone: Before downloading, you need an Apple ID. An Apple ID gives you access to the entire
Apple platform and allows you to download applications from the Apple App Store (the online
store for iOS operating systems). After obtaining your Apple ID you will take the following
steps:
1. Open the “App Store” app. It is preinstalled on every iPhone and iPad to allow you to
download applications including WhatsApp.
2. Enter "WhatsApp" in the search menu of the App Store. WhatsApp Messenger or
WhatsApp Business will be offered to you. Select the WhatsApp of your choice, then
click "Install". The app will start downloading to your phone while showing you the
progress.
Since the Android Smartphone is much more common in the areas where training might be delivered
by WhatsApp, we are limiting the rest of our step-by-step instructions and our screenshots to Android
phones. iPhone users can see step-by-step instructions by going to the WhatsApp Frequently Asked
Questions website at https://faq.whatsapp.com/ and viewing instructions listed in the General and
iPhone categories. Android users can always find their latest info at that site as well.

10
Installing WhatsApp:
Click "Open" which will take you to the new WhatsApp app and click "Accept and Continue".
1. You will be asked to select first your country, then enter your phone number, and finally click
“Next”. You will then be asked to click "OK".
2. WhatsApp will then send you a text message (SMS) with a verification code. Find this new text
message and note the code. Enter this code into WhatsApp.
3. You have now finished the installation and can now configure the WhatsApp with your choice
of username, current status, and profile picture.
In addition to the above steps (which are the same for both types of WhatsApp), it should be noted
that for WhatsApp Business, you have the option of entering the name of your organization, your
hours of operation, and also the days during which you can be reached. It is also possible to configure
automatic greeting, absence, and response messages that are sent to any new person who will con-
tact your Business account.
Adding Contacts:
During Installation, all the contacts in your SIM card or Google Contacts that have WhatsApp already
installed will automatically be added to the WhatsApp Contacts shown to you in the app. Each time
you add new contacts that use WhatsApp to your phone, they will show up in your WhatsApp con-
tacts.
Now would be a good time to add all your students’ names and numbers to your contacts. This will
make them available to you when you are creating Groups later.
WhatsApp on Your Computer:
1. You can also use WhatsApp on your com-
puter by directing your web browser to:
https://web.whatsapp.com/ and using
the Web access to WhatsApp. This re-
quires no download and installation of
software. A QR code will eventually ap-
pear with instructions for connecting
with your phone. Or if you want to install
the WhatsApp software, you go to
https://www.whatsapp.com/download/
and install it.
2. Open the WhatsApp app on your phone
11
3. Go to the settings then click on “WhatsApp Web”
4. You can directly scan the QR code displayed on your computer with your smartphone. Now
you can use your computer with WhatsApp.
Note: There is a difference between WhatsApp on your phone and on your computer. You cannot
make voice or video calls or update your status from your computer. You must use WhatsApp on your
smartphone to access these features.

12
IV – Introducing the WhatsApp Tools
In this section, we will introduce each of the WhatsApp communication tools, then explain what they
do and how they can be used for training. Finally, we give step-by-step instructions on how to use
each of them. This will prepare you for the next section where we provide suggestions for which tools
to use for various training functions and various scenarios.
Points You Need to Consider Carefully When Choosing Which Tools and Strategies to
Use:
1. What is the quality, speed, and cost of the Internet that your students will be using? You may
need to avoid tools and strategies that will use up lots of data or require students to take part
in live calls which could have poor quality. They may have good internet access or even WiFi
and can use tools like video calls. We will highlight how each of these different WhatsApp tools
works in scenarios where the internet is limited or not very stable.
2. How well do your students read and write? You can use WhatsApp to send text messages or
to send written document files, but your students must be able to read them. Will they be able
to read or write answers to questions you send? If not, you can use WhatsApp to send audio
or video messages to your students and allow them to send audio or video answers in re-
sponse. WhatsApp makes this easy.
3. Remember that your students will be viewing everything on their phone’s small screen. If you
create materials on a computer to send to your students, be sure that they are easily readable
or understandable on a phone screen. We will give some suggestions later.
4. Remember that audio, video, and images are more emotionally impactful and capture your
students’ attention more than textual material. Because smartphone screens are quite small,
reading messages is often more complicated than listening to audio or watching a video. How-
ever, remember the trade-offs: audio and video require much more internet data than text
messages.
For most of the training that Relay Trust has done with WhatsApp, our students have not had stable
enough internet for live calls with a group. However, we still wanted the emotional connection that
voice and images can give. Our compromise was to send recorded video files rather than live calls for
our main teaching presentations. We kept the file sizes small so that the files still downloaded quickly
and did not use up our students’ data too much.

13
The WhatsApp tools are divided into two main categories, CHATS
and CALLS. These tools can be used with one or more individuals
or with a defined Group. We will show how to create a Group
and change Group settings at the end of this section (see page
20).
Tools Available from the CHATS tab
When you tap on the CHATS tab, you see a list of the recent chats
with individuals and groups. You can scroll up and down the list, tap on a recent chat to use it again,
or tap the new message button and then tap the contact or group.
When you share messages, videos, documents, etc., using the CHAT tools, checkmarks note the pro-
gress of their transfer. One grey checkmark indicates that the message has been sent from your phone
to the server (a clock means that it has not left your phone yet) and two grey checkmarks indicate
that it has reached your recipient. When the checkmarks turn blue, it means the recipient has opened
and read your message. See the screenshot below for examples of the blue checkmarks.
➢ Text Messages: You can write messages to individual students or a
group. These messages could be instructions to be followed by stu-
dents, assignments, encouragement, or answers to students’ ques-
tions.
To send a text message:
1. Open a recent individual or group chat by tapping on the
name of the contact or group or tapping the Create new mes-
sage button .
2. Tap into the text box area.
3. Type your message into the text box.
4. Once finished, tap Send to send the message.
WhatsApp allows you to format text inside your messages. To format
text:
1. Tap and hold the text you are entering in the text field.
2. Adjust the sliders to highlight the letters or words you desire to format.
3. Then choose Bold, Italic, or tap the Triple Dots and then tap Strikethrough or Mono-
space.
To Reply to a message:
Tap and hold the message, then tap Reply . Enter your response and tap Send . Alterna-
tively, swipe right on the message to reply.

14
To reply privately to someone who sent a message in a group, tap and hold the message, then
tap the Triple Dots for more options. Then choose Reply privately.
➢ Voice Messages: You can record and send voice (audio) messages to your contacts rather than
written messages. Cultures that are primarily oral will greatly benefit from this feature. Teachers
can use voice messages to create audio lessons and to provide explanations related to a previously
sent image or video. This is also a great way for students to send answers back to the teacher.
To send a voice message you must:
1. Open a recent individual or group chat by tapping on the name of the contact or group or
tapping the Create new message button .
2. Tap and hold the Microphone and start speaking.
3. Once finished, remove your finger from the Microphone . The voice message will be
sent automatically.
4. You should then send a short text message explaining the purpose of the voice message.
While recording a voice message, you can slide left to cancel it.
To send a longer voice message:
1. Open a recent individual or group chat by tapping on
the name of the contact or group or tapping the Create
new message button .
2. Tap and hold the Microphone and start speaking.
3. Slide up to lock hands-free recording.
4. Once finished, tap Send to send the message.
While recording a longer voice message, you can tap CANCEL to cancel it.
On sent voice messages you will see:
• a grey microphone on voice messages your recipients have not played yet.
• a blue microphone on voice messages your recipients have played.
Note: On some phones, you might have to wait for a second before speaking. Check to see if the
beginning of your message is recorded or not.
Note: It is not possible to listen to a voice message before sending it, but there are free recording
applications that you can get from the Google Play Store and use to record an voice audio file. You
can then send the recorded audio as a file transfer. This way you will be able to listen to a voice
message before sending it through WhatsApp. However, a benefit of the voice message tool is
that it automatically makes the audio file size small for quick transmission and low data usage. If
you use a different app to record, you must do this yourself. There are many audio recording apps
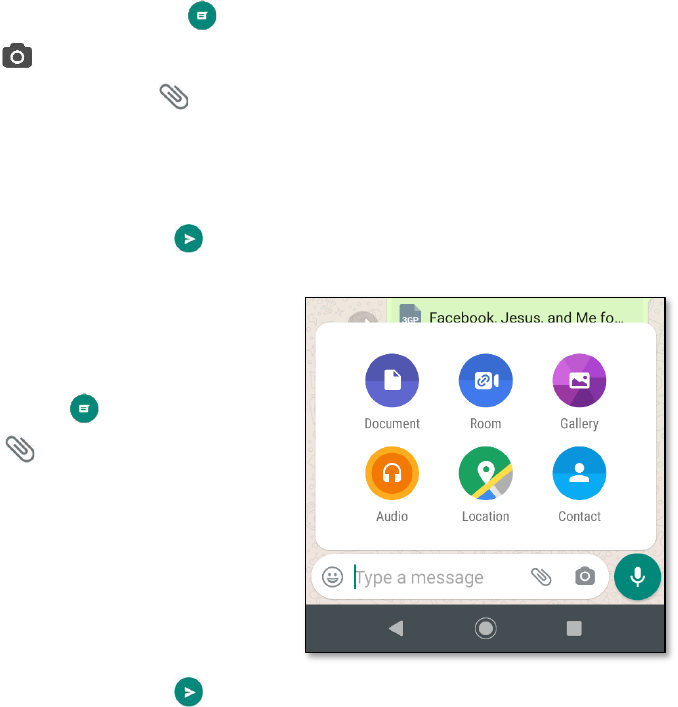
15
on the Google Play Store. Find one with good reviews that can save audio as MP3 files. Some also
have the feature of editing the recorded file. It is difficult to recommend a specific app because
the Google Play Store limits what apps are available in many countries. We have successfully used
WaveEditor, Voice Recorder, WavePad, and several versions of RecForge.
➢ Picture Sharing: Pictures can tell a story, share information, or motivate their viewer. Be careful
about putting too much information in an image. Remember it will be seen on a small screen. See
Video Sharing for file size limitations. You can create panorama pictures that give the effect of
video moving but use much less data to download.
To share a new picture, use the smartphone’s camera to capture the photo:
1. Open a recent individual or group chat by tapping on the name of the contact or group or
tapping the Create new message button .
2. Tap the Camera icon next to where you type a message. For some older versions of
WhatsApp, first tap the Paperclip icon , then tap Camera to take a photo.
3. Take the photo.
4. You can now edit the picture by using the tools at the top of the screen (crop, add text,
etc.). You can also add a caption at the bottom of the screen.
5. When you are ready to share, tap Send to send the picture.
To share an existing picture:
1. Open a recent individual or group chat by tapping
on the name of the contact or group or tapping the
Create new message button .
2. Tap the Paperclip icon , then tap Gallery.
3. Next tap to select an existing picture. Tap and hold
to select multiple pictures.
4. You can now edit the picture(s) by using the tools
at the top of the screen (crop, add text, etc.).
5. You should add a caption at the bottom of the
screen, so it is clear what the picture is for.
6. When you are ready to share, tap Send to send the picture.
➢ Video Sharing: Due to the instability of the Internet in many countries, a good way to teach on
WhatsApp is by sending pre-recorded videos rather than making live audio or video calls. This is
also a great way for students to demonstrate that they have learned how to do something and
send that video to the teacher. It is important to adapt the videos so that their file size is as small
as possible for quicker transmission, less data usage, and so they meet the WhatsApp file size
limit. Since 2017, WhatsApp has increased its limit from 16MB to 64MB, and now in 2020, it is
100MB. However, to share 100MB video files, everyone involved must have a recent version of
WhatsApp. It would be safest to stay under 64MB unless you test with your students first.

16
In the next section, page 23, we provide some suggestions for computer software, smartphone
apps, and optimal settings to produce small but clear videos.
To share an existing video:
1. First, make sure that the video you want to send has a clear understandable file name.
Change the file name if you need to by using your file manager on your phone or computer.
2. Open a recent individual or group chat by tapping on the name of the contact or group or
tapping the Create new message button .
3. Tap the Paperclip icon , then tap “Gallery”.
4. Next tap to select an existing video. Tap and hold to select multiple videos, however, the
total size of all the videos cannot exceed the WhatsApp limit of 64 or 100 MB.
5. You can now edit the video by using the tools at the top of the screen.
6. You should add a caption at the bottom of the screen, so it is clear what the purpose of
the video is for.
7. When you are ready to share, tap Send to send the video.
➢ Document Sharing: Teachers can send documents to individual students or groups in common
digital file formats (Word, Excel, PDF, etc.). This is also a great way for students to send back their
assignments to be graded. To share a document on WhatsApp you must:
1. Open a recent individual or group chat by tapping on the name of the contact or group or
tapping the Create new message button .
2. Tap the Paperclip icon , then tap Document.
3. Next tap to select an existing document file. Tap and hold to select multiple files.
4. When you are ready to share, tap Send to send the document.
5. You should immediately then send a short text message explaining the purpose of the doc-
ument.
➢ Link Sharing: This is an option that allows the teacher to point students to videos or images related
to the course content, or even send them to specific texts on the internet to illustrate something
from the course. Students could even be given assignments to research good information on the
internet and share their links with the teacher or the group. However, for participants to go to the
internet site that is shared, they would need a full internet data plan (not just Social Media) or a
WiFi hotspot connection. To share a link:
1. Open your Web browser app.
2. Go to the Web page you wish to share the Link of.
3. Tap the Triple Dots in the upper right for more options, then tap Share.
Relay Trust was able to keep our videos under 30 MB by limiting the size, quality, and length. This ena-
bled our students to not have to wait a long time for downloads and spend much money on data. Stu-
dents also sent us videos as the “answers” to their homework assignments.

17
4. You will be shown several apps to choose from. Tap on WhatsApp.
5. The WhatsApp application will open. Now tap to select the individual or group with whom
you wish to share the link. Tap and hold to select multiple recipients. Then tap the green
arrow in the lower right.
8. The Link will appear as a text message. When you are ready to share, tap Send to send
the message.
9. You should then immediately send a short text message explaining the purpose of the Link.
Tools Available from the CALLS Tab
➢ Voice Calls: Voice calling lets you call your contacts using WhatsApp for free, even if they are in
another country. Voice calling uses your phone’s Internet connection rather than your mobile
plan’s minutes. Internet data charges will apply unless you are using WIFI.
Make a Voice Call:
1. Tap the CALLS tab and find a recent call to a contact.
2. Tap their name and then tap Voice call .
Alternatively, tap the CALLS tab and New call . Find the contact you want to voice call and
then tap Voice call . You can even go to the CHATS tab and tap a recent chat to a contact
and tap Voice call from there.
Receive a Voice Call:
• If your phone is locked, you will see an incoming WhatsApp voice call screen when some-
one voice calls you, where you can:
o Swipe up to accept to answer the call.
o Swipe up to decline to reject the call.
o Swipe up to reply to decline the call with a quick message.
• If your phone is unlocked, you will see an incoming voice call pop-up when someone voice
calls you, where you can tap Decline or Answer.
Switch from a Voice Call to a Video Call:
1. While on the voice call, tap Video call and tap SWITCH.
2. The contact you are voice calling will see a request to switch to a video call and can accept
or decline the switch.
➢ Group Voice Call:
Group voice calling allows up to four participants to voice call with each other using WhatsApp for
free. If everyone has at least a 2020 version of WhatsApp and a good Internet connection, then
you can have up to eight participants in your voice call. Voice calling uses your phone’s Internet

18
connection rather than your mobile plan’s minutes. Data charges will apply unless you are using
WiFi.
When you receive a group voice call, the incoming WhatsApp group voice call screen will show
the participants currently on the call, and the first contact listed will be the participant that added
you. Group voice call history will appear in the CALLS tab. You can tap the call history to view the
individual participants from the call.
Make a Group Voice Call:
• To make a group voice call from the CALLS tab:
1. Tap the CALLS tab and either select a recent group call or tap New call and then
New group call.
2. Find the contacts you want to add to the call, tap on them to select them, and then tap
Voice call .
• Alternatively, you can start a voice call with one contact and once the contact accepts the
call,
1. Tap Add participant .
2. Find another contact you want to add to the call, then tap ADD.
3. Tap Add participant if you want to add more contacts.
• Make a group voice call from a group chat:
1. Open the group chat you want to voice call.
2. If your group chat has five or more participants, tap Group call . Then, tap on up to
three contacts to add to the call (you are the fourth). With the 2020 version of
WhatsApp, the number is now nine or more.
o If your group chat has four or fewer participants, tap Voice call . In this case,
the call will immediately begin. With the 2020 version of WhatsApp, the num-
ber is now eight or less.
3. Find the contacts you want to add to the call, then tap Voice call .
Note:
• Make sure you and your contacts have strong internet connections when placing or receiv-
ing group voice calls. The quality of the voice call will depend on the contact with the weak-
est connection.
• During a group voice call, you will not be able to switch the call to a video call.
• You cannot remove a contact during a group voice call. The contact would need to hang
up their phone to disconnect from the call.

19
➢ Video Calls: Video calling lets you have a free video conference with your
contacts using WhatsApp, even if they are in another country. Video call-
ing uses your phone’s Internet connection rather than your mobile plan’s
minutes. Internet data charges will apply unless you are using WiFi. Make
sure you and your contact have strong internet connections when placing
or receiving video calls. The quality of the video call will depend on the
contact with the weakest connection. Video calling is only available on An-
droid phones running 4.1 or newer.
Make a Video Call:
1. Tap the CALLS tab and find a recent call to a contact.
2. Tap their name and then tap Voice call .
Alternatively, tap the CALLS tab and New call . Find the contact you
want to video call and then tap Video call . You can even go to the CHATS tab and tap a
recent chat to a contact and tap Video call from there.
Receive a Video Call:
The methods for receiving a video call for locked and unlocked phones are the same as voice
calls that are explained above.
Switch from a video call to a voice call:
1. While on the video call, tap Video off , which will notify the contact whom you are video
calling.
2. Once the contact turns their video off, the call will be switched to a voice call.
➢ Group Video Calls
Group video calling allows up to four participants to video call with each other using WhatsApp
for free. If everyone has at least a 2020 version of WhatsApp and a good internet connection, then
you can have up to eight participants in your video call. When you receive a group video call, the
incoming WhatsApp group video call screen will show the participants currently on the call, and
the first contact listed will be the participant that added you. Group video call history will appear
in the CALLS tab. You can tap the call history to view the individual participants from the call.
Make a Group Video Call:
• To make a group video call from the CALLS tab:
1. Tap the CALLS tab and either select a recent group call or tap New call and then
New group call.
2. Find the contacts you want to add to the call, tap on them to select them, and then tap
Video call .

20
• Alternatively, you can start a video call to one contact and once the contact accepts the
call,
1. Tap Add participant .
2. Find another contact you want to add to the call, then tap ADD.
3. Tap Add participant if you want to add more contacts.
• Make a group video call from a group chat:
1. Open the group chat you want to video call.
2. If your group chat has five or more participants, tap Group call . Then, tap on up to
three contacts to add to the call (you are the fourth). With the 2020 version of
WhatsApp, the number is now nine or more.
o If your group chat has four or fewer participants, tap Video call . In this case,
the call will immediately begin. With the 2020 version of WhatsApp, the num-
ber is now eight or less.
3. Find the contacts you want to add to the call, then tap Video call .
Note:
• Make sure you and your contacts have strong internet connections when placing or receiv-
ing group video calls. The quality of the video call will depend on the contact with the
weakest connection.
• During a group video call, you have the option to turn your video off by tapping Video off
.
• You cannot remove a contact during a group video call. The contact would need to hang
up their phone to disconnect from the call.
• Video calling is only available on Android phones running 4.1 or newer.
➢ Creating WhatsApp Groups:
Groups are one of the main ways you will communicate with your students. You can send video
lectures, reading materials, and homework assignments to the group of all your students. You can
also use large groups for class discussions, or you might decide to divide the class into multiple
small groups. We will discuss these strategies in the next section. To create a group, complete the
following steps:
1. Open the WhatsApp app, make sure you are view the CHATS tab, then tap on the Triple
Dots icon in the upper right. Finally, choose “New group”.
o Alternatively, tap the New chat icon in the lower right and choose “New group”.
2. Search for or select contacts to add to the group by tapping on them. Then, tap the green
arrow in the lower right. Be sure that each of your student contacts has their correct
name assigned to them.
3. Enter a group subject. This will be the name of the group that all participants will see.
o The subject limit is 25 characters.
o You can add emoji to your subject by tapping Emoji .

21
o Optionally, add a group image (icon) by tapping the Camera icon. You can choose
to use your Camera, Gallery, or Search Web to find and add an image. Once set,
the icon will appear next to the group in the CHATS tab.
4. Tap the green checkmark when you are finished.
➢ How to Change the Group Administrator Settings:
By default, any group participants can send messages and change group information including the
group subject, icon, or description. However, a group administrator can change group settings to
allow only administrators to edit group information or send messages to the group. We suggest
that you change the administrator settings for all course-related groups so that only administra-
tors can edit the group info. You should probably have one group that all students are in that only
the administrators can send messages to. You can also have a second group that everyone (all
students and teachers) can send to. We will provide more details about suggested groups on page
24.
Change the Settings for Editing Group info:
You can choose who (everyone or just the administrators) should modify the description, sub-
ject, name, or photo of the group.
1. Open the WhatsApp group chat, then tap the group subject.
o Alternatively, tap and hold the group in the CHATS tab. Then tap the Triple Dot
for more options and select Group info.
2. Tap Group settings and then Edit group info.
3. Choose to allow All participants or Only admins to edit the group info.
4. Tap OK.
Change the Settings for Sending Messages to the Group Chat:
If you don't want everyone to be able to write to the group chat you can limit it so only admin-
istrators will be able to write and publish, while the other participants will only be able to read
and download.
1. Open the WhatsApp group chat, then tap the group subject.
o Alternatively, tap and hold the group in the CHATS tab. Then tap the Triple Dots
for more options and then choose Group info.
2. Tap Group settings and then Send messages.
3. Choose to allow All participants or Only admins to send messages to the Group.
4. Tap OK.
Working with Group Administrators:
If you want to add other people besides you as administrators there are several ways to do it.
Any admin in a group can make a participant an admin. A group can have an unlimited number
of admins.

22
Note: The original creator of a group cannot be removed and will always remain an admin
unless they exit the group.
• To make a participant an admin:
1. Open the WhatsApp group chat, then tap the group subject.
o Alternatively, tap and hold the group in the CHATS tab. Then tap the Triple Dots
for more options and then choose Group info.
2. Tap the participant you want to make an admin.
3. Tap Make group admin.
• To dismiss an admin:
1. Open the WhatsApp group chat, then tap the group subject.
o Alternatively, tap and hold the group in the CHATS tab. Then tap the Triple Dots
for more options and then choose Group info.
2. Tap the admin you want to dismiss.
3. Tap Dismiss as admin.
• To make multiple participants admins at the same time:
1. Open the WhatsApp group chat, then tap the group subject.
o Alternatively, tap and hold the group in the CHATS tab. Then tap the Triple Dots
for more options and then choose Group info.
2. Tap Group settings and then Edit Group Admins.
3. Check the participants you want to make admins.
4. Tap the green checkmark when you are finished.
• To dismiss multiple admins at the same time:
1. Open the WhatsApp group chat, then tap the group subject.
o Alternatively, tap and hold the group in the CHATS tab. Then tap the Triple Dots
for more options and then choose Group info.
2. Tap Group settings > Edit group admins.
3. Uncheck the admins you want to dismiss.
4. Tap the green checkmark when you are finished.
➢ Invite Participants into Groups Via Links
If you are a Group Admin, you can invite people to join a Group by sharing a link with them. To
share a Group invite link:
1. Go to the WhatsApp Group Chat, then tap the group subject.
o Alternatively, tap and hold the group in the CHATS tab. Then tap the Triple Dots
for More options and then choose Group info.
2. Tap Invite via link.
3. Choose Send link via WhatsApp, Copy link, Share link via another app, or QR code.
4. If sending via WhatsApp, search for or select contacts, then tap Send .
23
The admin can Reset link at any time to make the previous invite link invalid and create a new
link.
Note: If students join your group through this method, then they will NOT show up in your list of
WhatsApp contacts and usually just their phone number will be showing, not their name. This is
not satisfactory. To fix this, go to the Group Info and select the member who is not in your contacts
and choose to add him to your contacts. They will now show up on both your phone and
WhatsApp contacts.
Note: Any WhatsApp user you share an invite link with can join the group, so only use this feature
with trusted individuals. Someone can forward the link to other people, who could then join the
group without additional approval from the group admin.

24
V - Suggestions for the Best Way to Teach with WhatsApp
Although WhatsApp is designed mainly as a communication tool, it can also be used for training pur-
poses. To do this well, however, requires thinking carefully about which of the many options would
be most effective for different training activities. In this section, we describe our strategies for the
best way to teach with WhatsApp. We also share some common distance education best practices
and how to follow those in WhatsApp. We present a realistic picture of the amount of effort required
by the teacher and provide some suggested ways to deal with this.
Poor Internet Requires Limiting the Use of Live Group Calls and Sharing Files to the
Group Chat Instead
We learned the hard way that the internet in many African countries was not stable enough to depend
on. We tried scheduling live voice or video calls but almost every time, some of the participants’ in-
ternet would either be poor quality or unavailable. We quickly rejected trying to teach to the whole
class through live calls. Instead, we pre-recorded video teaching and shared the videos with the whole
class through Group Chat.
How to Create Pre-Recorded Teaching Presentations
To do this we created teaching presentations (remembering that it would be viewed on a small screen)
in PowerPoint on our computer. We then made a screen recording of the PowerPoint playing while
speaking along with it into a computer microphone. The result was a video of what was on the com-
puter screen along with our audio. There are many tools to do this, including free ones like Free Cam
(https://www.freescreenrecording.com) and Flashback Recorder Express (https://www.flashbackre-
corder.com), which also records your webcam, or paid ones like this one called Camtasia
(https://www.techsmith.com/video-editor.html). These tools can also make the file size of the video
smaller by reducing the video window size and quality. Other software, such as Format Factory by
FreeTime (http://www.pcfreetime.com) can do the same adjustment for existing video or audio files.
There are also apps for your smartphone to do video recording and file size adjusting . See the red
box for the suggested settings for video and audio files. These are starting points. Be sure to test the
videos and adjust the settings, decreasing them if the file size is too large or increasing them if the
quality is not good enough.
Suggested settings for video files:
• video format: MP4
• video codec: AVC (H.264)
• video size: Auto x 480p
• video bitrate: 1224 Kbs
• video frame rate: 25 fps
• audio encode: AAC
• audio sample rate: 22050 HZ
Suggested settings for audio files:
• audio encode: MP3
• audio sample rate: 22050 HZ
• audio bitrate: 64 Kbs
• audio channels: 1 (mono)

25
• audio bitrate: 64 Kbs
• audio channels: 1 (mono)
Different Uses for Group Chats
Group Chats are where most of the communication will probably take place in your course (unless
your class is small and all the students have good internet, then live calls may work for you).
1. Distribution Group – This group is used for sending course resources and communication
from the instructors to all the students.
• You should limit the ability to send messages or resources to the group to only the
Group Admins.
• You should also make the same limitation for editing the Group Info.
• Add all the students to this group.
• There will be one of these groups for each course.
• The benefits of these settings are that students know that when something comes
to the Distribution Group it is from the instructors and that it is important. This
limits the excuses for not “seeing” an important message.
2. Discussion Groups – This group is used for students to ask questions, answer questions,
and have discussions with each other and the instructors. You may choose to create one
or many Discussion Groups.
• You should set the ability to send messages and resources to the group to All Par-
ticipants.
• However, you should still limit the ability to edit the Group Info to Admins only.
• Add all the students to this group.
• You may choose to create a separate Discussion Group for each week or each as-
signment. This makes it easier to keep track of who posted what for each assign-
ment. You can even turn off posting for that assignment (Group) if the assignment
deadline is passed or if you need the students to stop posting and move on to other
topics. The picture on the next page shows a group created for Week 1 discussions.
• Use the Group Info to clearly name and define the purpose of each group.
• You could have students submit their homework assignments here as well if you
want everyone to be able to see each other’s homework submissions. Again, con-
sider creating a separate Group for each assignment. This gives you a place to cre-
ate public feedback as well. However, if you do not want students to see each
other’s work because of cheating concerns, then instruct the student to submit
their assignments to you in private messages, not to a Group Chat.
3. Small Groups – You may want to break your students into small groups to discuss topics
or to work on projects together.
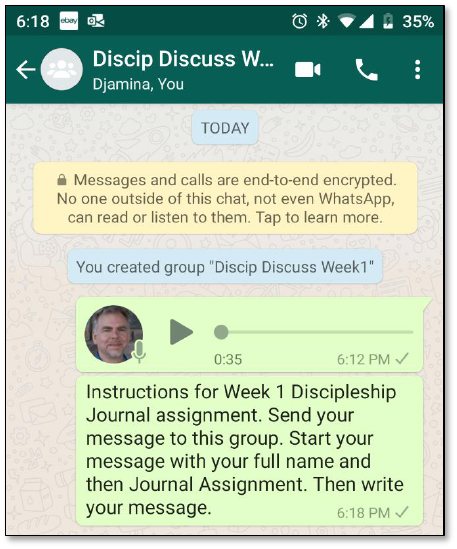
26
• Create several small groups using the same settings as the Discussion Group above,
but only add 4 or 5 students into each group.
Other Suggestions for the Chat Tools
➢ Send Instructions in Multiple Formats – WhatsApp
gives you the chance to provide clear instructions to
your students. This is more important when teach-
ing at a distance because it is much harder for stu-
dents to ask questions for clarification.
Instructions should include how to do the assign-
ment (what is expected of them), when the assign-
ment is due, and where or how to submit the assign-
ment. If you want students to submit messages with
specific titles, or submit documents with specific
filenames, then that needs to be part of your in-
structions as well.
We suggest that you use more than one format for
sending the instructions. In the example at right, we
sent a Voice Message that provided clear detailed instructions for completing the assignment. But
it is difficult to know the topic of the Voice Message just by looking at it. So, we immediately
followed the Voice Message with a Text Message that provided a short clear summary of the main
points of the message.
➢ Message & Assignment Titles and Filenames – Messages, documents, or videos, etc., will show
who they are sent from in the Group Chat area. When a student sends a message, document, or
video, etc., it may not be clear which assignment that post was submitted for, or if it was a ques-
tion that needed an answer from you. We suggest that you require your students to start all mes-
sages with the appropriate Assignment Name in capitals, or the word QUESTION in capitals. This
way the purpose of each message is clear to the instructors or other students.
If students are submitting files as part of an assignment, then they should edit the filenames so
that they include the student’s name and the assignment title before they share them in a Chat.
They should also use captions whenever possible. Before they send a video or a photo, they should
add a caption that includes the assignment title (something like Forgiveness Assignment), so it is
clear what the purpose of the video is. After an audio file or a document is sent, they don’t have
the option for adding a caption, so if they share it without a caption, they should follow it imme-
diately with a text message that gives the assignment title. See the example scenario below:

27
Each student is to submit a video to the Discussion Group to demonstrate the children’s lesson
they created about Christian forgiveness –
1. First, they should change the filename of their video so that it includes their name and
the assignment title. The Assignment Title was Forgiveness. The filename might look
something like this: Samuel Abebe Forgiveness.mp4
2. Then they should share the video to the appropriate WhatsApp Group using the Video
Sharing Chat tool. Before they send the video, they should add a caption that includes
the assignment title (something like Forgiveness Assignment), so it is clear what the pur-
pose of the video is.
➢ Send Encouraging Voice or Video Messages to Your Students – Do not forget to use a personal
touch and send encouraging messages and feedback to your students. You can send these to the
Distribution Group Chat for all the students to receive. Even better, though, is to send personal
messages to individual students. These work well when it is difficult to connect by a live call due
to time zones or poor internet.
Different Uses for Calls
➢ Encouragement - Voice or video calls can be personal and encouraging, so they are good tools
to use to reach out to struggling students.
➢ Clarify Questions - Being able to talk with one another is the fastest way to resolve questions
of understanding. When students are not clear about a teaching or an assignment, instructors
should use a call to quickly solve this problem.
➢ Virtual Office Hours - Instructors can advertise a time when they will hold virtual office hours
and students are free to call them at that with any questions. Use the Status Tool to let stu-
dents know when it is okay to call you.
Status Tool
The Status Tool is the last of the three tabs in WhatsApp. This lets you share
your current status with your contacts. You can use this tool to let students
know when it is okay to call you, when it is not, when you are traveling and won’t
be available, a reminder that a course due date is coming close, or an encourag-
ing message or picture to inspire them.
Of course, if you are using the same WhatsApp account (and phone number) for
your personal life and your teaching this could get confusing for your friends. So
be sure your messages are clear. Tap the Pencil icon to write and then for-
mat a message about your status or tap the Camera icon to use a picture.

28
VI - Practical Suggestions for distance education with WhatsApp
1. Amount of Work and Class Size - Being a teacher is a very demanding job. You not only must
master an area of knowledge, but you must also be able to communicate it, use technology well,
motivate students, organize a group of students, and keep everyone working together. When you
are not present with your students but must use distance education methods, your job is even
more difficult. Remember this fact and choose your class sizes appropriately. We do not recom-
mend class sizes larger than 12-15 students. Some courses require even smaller classes sizes due
to the amount of attention the students will need. Our Media Production with Mobiles course was
limited to a maximum of 8 students per course.
2. Clear Rules and Expectations - When you are using WhatsApp to deliver teaching you need to
communicate clear instructions for how your class will function and clear rules and expectations
for your students.
3. Lack of Privacy and a Second Phone Number - One of the key areas of concern that teachers must
be aware of when using WhatsApp is that students will have your phone number and may choose
to call you with WhatsApp when you do not want them to. This is especially annoying when you
are in different time zones. They may also choose to call you about issues other than the course
that you do not want to have to deal with. We suggest that you use a second phone number to
interact with your courses. This requires a second SIM card. Many mobile phones (at least outside
of the USA) allow dual SIM cards. If yours does not, then you may want to pick up a second phone.
If you do have a dual SIM phone, then setup WhatsApp Messenger for one number and WhatsApp
Business for the second number. This will preserve your privacy and, if you follow the next instruc-
tions, can preserve your sleep as well.
4. Turn off the SIM Card or Mute the Chat – When you do not want to be bothered by calls from
students and annoyed by chat notifications, you can turn off the second SIM card. This will com-
pletely stop all connections to that course. Once you are ready to interact with the course again,
you can turn the SIM card back on. Wait just a few seconds and WhatsApp will be notifying you of
all the calls and messages you missed while you were away.
Perhaps you have been able to make it clear to your students to only call during hours (see virtual
office hours on page 26), or maybe you only have one SIM card and do not want to turn it off. In
this case, you can just mute notifications for certain Groups in WhatsApp:
1. From the CHATS tab, tap and hold on a Group or individual contact.
2. Next tap the Triple Dots for more options.
3. Tap "notifications in silent mode", then tap the duration for which you want to silence
notifications (8 hours, 1 week, or always).
4. Tap OK.
5. Use the Media Tools – Remember that with WhatsApp it is easy to send pictures and audio, which
works great for oral-based cultures. Audio and visuals speak to the emotions and thus are more
powerful motivators than just words.
29
6. Limit Reading and Writing – Mobile phones are not the best devices to read or write on, so, keep
it to the essentials. Use the phone for what it is good at, producing and using media.
7. Slow Down - When it comes to audio, be very mindful that you need to speak much slower than
you would when talking to someone. It is like giving a sermon; people need more time to process
the words than they do when reading, and many may not speak English as their first language.
You cannot read slowly enough. Be very mindful about adjusting your voice to emphasize the
meaning, as people cannot see your facial expressions.
8. Give Clear Instructions and Repeat Them - Remember that it is essential to give clear instructions
because it is hard to correct them later when you are not with your students. You do not want
your students to have to guess about any part of the instructions for the assignment. See our
advice on page 25 for sending instructions in multiple formats.
9. Introduce Yourself - WhatsApp is a very personal way of communicating, so be sure to introduce
yourself at the beginning of the course with a picture and voice message or a video.
10. Set Clear Rules and Keep Them - There should be published rules for students who are showing
up late or who are not showing up at all. There should also be rules for students who are not
handing in their assignments on time.
11. Be Creative with What You Share - Focus on finding and creating resources and links to current
events and examples that are easily accessed from the student’s phone.
12. The Course Is Important - A teacher must be serious about what he does so students know very
clearly that they must as well. Be careful about being too informal. The course should be designed
in a way that gives it a sense of professionalism.
13. Ask for Feedback - Early in the course, after about 3 weeks, ask for informal feedback such as,
“How is the course going?” and “Do you have any suggestions?”
14. Plan the Course Schedule Wisely – Be sure to give students the appropriate amount of time to
view the information you send and to complete their assignments. Do not overwhelm them.
15. Encourage Questions and Sharing of Ideas - Encourage students to ask questions and specify that
you would like everyone to share their point of view. If necessary, choose a person to answer.
16. Again, Clear Instructions - Clearly define the times when meetings will take place and the dead-
lines for submitting homework to avoid lateness.
17. Use at Least Two Groups - It is important to have at least two groups (Distribution Group and
Discussion Group): One for lessons (where only teachers can share) and one for exchanges with
students (where both students and teachers can share).
18. Give Opportunities for Students to Personalize - Because students are using their phones to cre-
ate and submit content, there are easy opportunities for students to create personal learning pro-
jects that can be shared with the instructor. Have students create videos of how they are using
what they are learning.
19. Finish Strong - Plan a good closing activity for the course.
20. Backup WhatsApp with Google Drive – The worst can always happen. You lose your phone, and
all the messages and media stored on it is lost, too. However, it is possible to have access to your
WhatsApp messages even after losing your phone. If you lose your SIM card, WhatsApp can re-
trieve your messages and media once you have renewed your number. This is possible if you save
your messages and your media onto your Google Drive. Google Drive is a free internet-based

30
storage space for up to 15 GB of data. You can restore the data to your new phone when you
reinstall WhatsApp (see below how to backup your WhatsApp to your drive). To backup messages
and media in your Google Drive you must:
1. Open "WhatsApp", then tap the Triple Dots for more options.
2. Next Tap Setting, then Chats, and Chat backup.
3. After that, you can manually backup immediately. You can also change the frequency of
the backup and if you want to use Data or WiFi only.
Note: If you re-install WhatsApp with another number other than the one you used before,
you will not be able to have automatic access to your Chats, unless you request to be re-join.
Even if you are re-joined into a Group, it is not possible to read the messages exchanged during
your absence.
21. Recording WhatsApp Calls and Video Calls – It is not possible to record calls with WhatsApp. You
can use other apps to help you record your WhatsApp calls, however. Two such examples are
"Video Call Recorder" and "Call Recorder Automatic" which you can find in the Play Store. It is,
however, important to mention that these applications will record any activity on your screen at
the time of the call (notifications, messages, advertisements, etc.), so there could be security con-
cerns.
31
VII – Suggestions for Being a Good Distance Student
Distance education places significant responsibility on the students for the smooth operation of the
course and their own learning.
Below are some suggestions for students taking courses through WhatsApp:
1. Be sure to have enough data for each day of the course. Pay special attention to days that
there will be live calls.
2. Be connected to the internet and on WhatsApp at least 15 minutes before the start of a live
call or video call to avoid any delays. This respects your teacher and your fellow students.
3. Ask as many questions as possible, because these help the teacher to identify challenges and
clarify information when it is unclear.
4. Submit assignments on time.
5. Take part in discussions in the Chat area. Be polite in how you share your agreements and
disagreements with opinions.
6. Show interest in the course to encourage the teacher.
7. Assist other students when they have problems with their internet. If they are close by, per-
haps you can share course resources that you have downloaded to their phone.

32
VIII - Help Prevent the Spread of Rumours and Fake News
1. Understand When a Message is Forwarded
Messages with the "Forwarded" label help you determine if your friend or relative wrote the
message or if it originally came from someone else. When a message is forwarded from one
user to another more than five times, it is indicated with a double arrow icon . If you are
not sure who wrote the original message, double-check the facts.
2. Check Photos and Media Carefully
Photos, audio recordings, and videos can be edited to mislead you. Look at trusted news
sources to see if the story is being reported elsewhere. When a story is reported in multiple
places, it is more likely to be true.
3. Look Out for Messages that Look Different
Many messages or website links you receive containing hoaxes or fake news have spelling
mistakes. Look for these signs so you can check if the information is accurate. To learn more
about hoax messages, read the article at https://faq.whatsapp.com/general/security-and-pri-
vacy/hoax-messages. Also see the Spam and Hoaxes section of this article,
https://faq.whatsapp.com/general/security-and-privacy/staying-safe-on-whatsapp.
4. Check Your Biases
Watch out for information that confirms what you want to believe and review the facts before
sharing information. Also stories that seem hard to believe are often untrue.
5. Fake News Often Goes Viral
Just because a message is shared many times does not make it true. Do not forward a message
because the sender is urging you to do so. If you see something that is fake, tell the person
that sent it to you and ask them to verify the information before they share it. If a group or
contact is constantly sending fake news, report them. To learn how to report a contact or a
group, read the article at https://faq.whatsapp.com/general/security-and-privacy/staying-
safe-on-whatsapp#Report.
6. Verify with Other Sources
If you are still not sure if a message is true, search online for facts and check trusted news sites
to see where the story came from. If you still have doubts, ask people you trust for more in-
formation.
