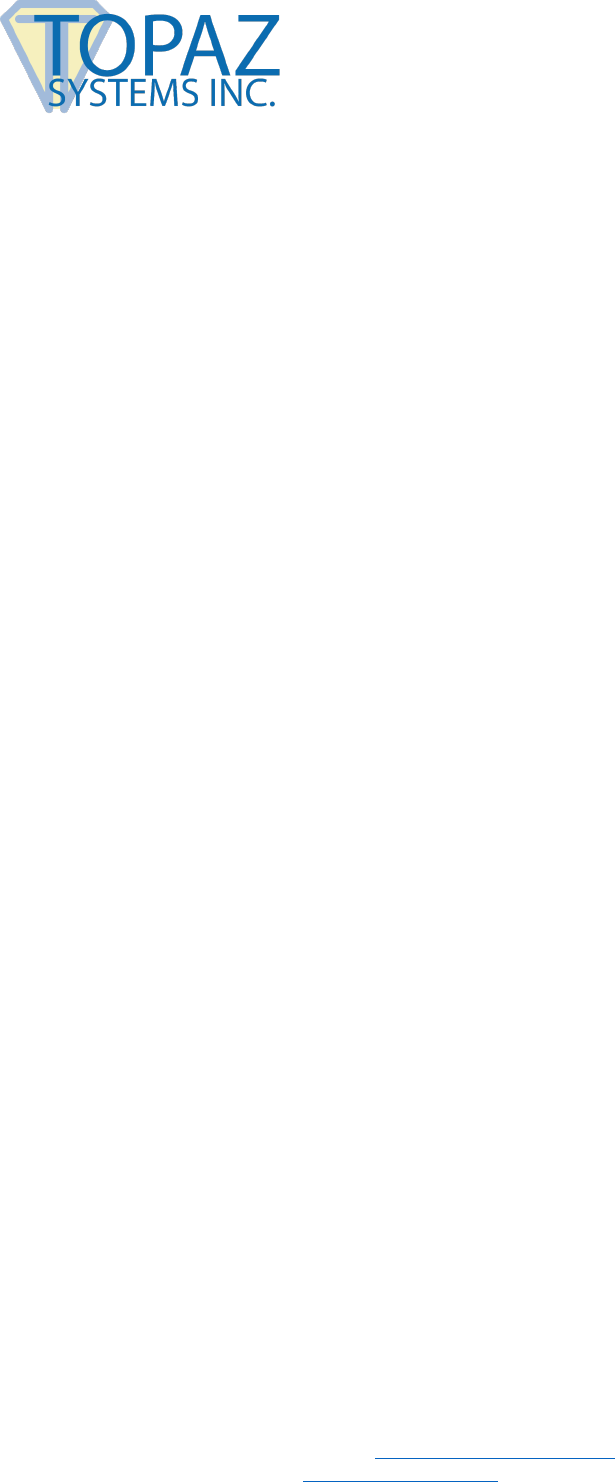
Copyright © 2024 Topaz Systems Inc. All rights reserved. For trademarks and patents, visit www.topazsystems.com/legal.
For more information on Topaz signature pads and software, visit www.topazsystems.com.
User Manual
pDoc Forms Designer
Contents
Introduction ..................................................................................................................................................... 2
Installation ....................................................................................................................................................... 2
pDoc Forms Designer Features ..................................................................................................................... 3
Opening Certified PDF Documents ............................................................................................................................................................ 3
Cropped PDFs ............................................................................................................................................................................................................ 3
Grid View ....................................................................................................................................................................................................................... 3
Form Fields ....................................................................................................................................................... 4
Electronic Signature Box ..................................................................................................................................................................................... 5
Text Box .......................................................................................................................................................................................................................... 6
Radio Button ............................................................................................................................................................................................................... 7
Check Box ..................................................................................................................................................................................................................... 9
List Box ......................................................................................................................................................................................................................... 10
Combo Box ............................................................................................................................................................................................................... 11
Delete Field ............................................................................................................................................................................................................... 12
View Form Field Properties ............................................................................................................................................................................ 12
Relocating and Resizing Form Fields....................................................................................................................................................... 12
Securing Documents .................................................................................................................................... 14
Merging and Splitting of PDF Documents ................................................................................................ 14
Export Field Definition Data ........................................................................................................................ 16

pDoc Forms Designer User Manual
- 2 -
Introduction
pDoc Signer and the companion application pDoc Forms designer provides professional forms design
and signing tools for users of Topaz signature pads.
• Supported for Windows 10 and higher.
• 30 MB free space on the hard drive.
• Before installing a new version, uninstall any older versions on your machine.
pDoc Signer
pDoc Signer is designed for end users that fill out and sign electronic forms. pDoc Signer also provides
features including adding comments, pencil markups, and attachments. If required, pDoc Signer can
insert additional signatures using the Insert & Sign feature.
pDoc Forms Designer
pDoc Forms Designer is used by form authors to drag-and-drop form fields such as Text Boxes, Check
Boxes, Radio Buttons, List Boxes, Combo Boxes and Electronic Signature fields into electronic documents
for use by pDoc Signer.
Installation
SigPlus Install
pDoc Forms Designer requires Topaz SigPlus Pro software to provide communication between the
computer and the signature pad. Visit www.sigpluspro.com to download.

pDoc Forms Designer User Manual
- 3 -
pDoc Forms Designer Install
Install pDoc Signer & pDoc Forms Designer software by running the pDoc Signer installation file found at:
www.topazsystems.com/pdocsigner.html. During installation of pDoc Signer, an option screen for
installing pDoc Forms Designer will be provided. Install pDoc Forms Designer if you wish to also create
PDF forms for users to sign.
After installing, both programs can be found under: “Start Programs pDoc Signer”.
pDoc Forms Designer Un-Install
To uninstall, go to “Control Panel All Control Panel Items Programs and Features”. Follow the
instructions to uninstall the software.
pDoc Forms Designer Features
Opening Certified PDF Documents
Certified PDF documents can be opened in pDoc Forms Designer, but no operations are allowed on
certified documents.
Cropped PDFs
pDoc Forms Designer supports opening of cropped PDF documents. “Form Fields” and “Signature Fields”
can be added to cropped PDFs. If the cropped PDF document is a secured document, enabling and
disabling of features depends on the permissions in the document.
Grid View
When a PDF is open in pDoc Forms Designer, a grid will be displayed on top of it. The grid makes it easier
for the user to specify form field position (placement) and size (width and height) properly. It also helps
align various form fields. The default size of each square in the grid will be 18 x 18 pixels.

pDoc Forms Designer User Manual
- 4 -
This size can be configured in the “Grid” tab of the “Preferences” window. Also, the “Grid Display” can be
set to “On” or “Off”.
Form Fields
pDoc Forms Designer facilitates the addition of the following types of form fields to the opened PDF:
1. Electronic Signature Box
2. Text Box
3. Radio Button
4. Check Box
5. List Box
6. Combo Box
Form fields can be added to the PDF document using the icons located on the toolbar.
The “Form Fields” toolbar icons also contain a “Delete Field” option to delete any of the existing form
fields if the document is not yet signed.

pDoc Forms Designer User Manual
- 5 -
Electronic Signature Box
When the user clicks on the electronic signature box icon in the toolbar and specifies the location and
size of the field by dragging the mouse on the document, the following properties window is displayed:
1. General Tab: The general tab of the electronic signature box properties window allows the user
to enter a name for the signature field. A name for the field is pre-populated by default and the
user can change the name if desired. Clicking “Cancel” cancels the signature box insertion
process. The name for all fields must be unique, so if the user enters a name that has been used
previously, pDoc Forms Designer pops up a warning window that says “Name ‘xxxx’ has already
been used. Please enter a new name.” The warning window will have an “OK” button. After the
user clicks “OK”, the properties window will appear again.
2. Options Tab: The options tab of the electronic signature box properties window allows the user
to specify the form fields in the PDF that become read-only when this signature box gets signed.
3. Location Tab: The location tab in the electronic signature box properties window allows the user
to change the location of the electronic signature field. Values displayed in this tab when the
properties window is opened indicate the current location of the electronic signature field.
Upon completion of specifying the properties, the electronic signature field is inserted at the
selected location. The signature field is shown with a blue rectangular box.
4. Pages Tab: The Pages tab in the electronic signature box properties window allows the user to
specify the page number such as “Current page”, “All”, “Last” and Pages (1,2,3,4…) to which the
signature field is added in the Export Field Definition Data file.

pDoc Forms Designer User Manual
- 6 -
Text Box
When the user clicks on the text box icon in the toolbar and specifies the location and size of the field by
dragging the mouse on the document, the following properties window is displayed:
1. General Tab: The general tab of the text box properties window allows the user to provide a
name for the text box and allows specifying a tooltip text. A name for the field is pre-populated by
default and the user can change the name if desired. The tooltip text is displayed to the user in
pDoc Forms Designer when the text box gets focus. Clicking “Cancel” cancels the text box
insertion process. If the name field is left blank the user will be prompted to enter a name since a
name for all fields is mandatory.
2. Options Tab: The options tab of the text box properties window allows the user to specify the
text alignment (i.e., left, right, or center), a default value for the text box field, and whether the text
box can contain text in multiple lines.
3. Location Tab: The location tab in the text box properties window allows the user to change the
location of the text box. Values displayed in this tab when the properties window is opened
indicate the current location of the text box field.
Note: If the size of the specified text field is less than 10 pixels in width and height, pDoc Forms
Designer prompts the user to create a larger field.
4. Font Tab: The font tab in the text box properties window allows the user to select the Font
Name, Font Style, Font Size, and Font Color for the text in the text box.

pDoc Forms Designer User Manual
- 7 -
Radio Button
When the user clicks on the radio button icon in the toolbar and specifies the location and size of the
field by dragging the mouse on the document, the following properties window is displayed:
1. General Tab: The general tab of the radio button properties window allows the user to enter a
name for the radio button and allows specifying a tooltip text. The tooltip text is displayed to the
user in pDoc Forms Designer when the radio button gets focus. The tooltip text is the same for all
the radio buttons of the same name (i.e., the radio button group).
If you create a group that has only one radio button, pDoc Forms Designer pops up an
information window that says, “Radio button group ‘xxxx’ has only 1 button”. The information
window will have a “Continue” button and a “Cancel” button. If the user clicks “Continue”, the
radio button insertion process continues and if the user clicks “Cancel”, then the properties
window appears again.
Note: If you create a group that has only one radio button, once the button is selected (turned
on) it cannot be deselected (turned off). In a radio button group, once one button has been
selected, there will always be one button selected, i.e., you cannot turn off all the radio buttons in
a group.
2. Options Tab: The options tab of the radio button properties window allows the user to specify a
“Field Definition File” export value (the default being “Yes”) for the radio button and allows the
user to specify the default status of the radio button (i.e., checked, or unchecked).
The “Export Value” identifies the radio button and differentiates it from other radio buttons that
share the same name. Radio buttons having the same name are treated as a group. Therefore,
when a radio button group needs to be created, give all the radio buttons in the group the same
name, but a different export value
3. Location Tab: The location tab in the radio button properties window allows the user to change
the location of the radio button. Values displayed in this tab when the properties window is
opened indicate the current location of the selected radio button field.

pDoc Forms Designer User Manual
- 8 -
Note: Radio Buttons in pDoc Forms Designer are circles that are defined by an enclosing square.
The “X-Position” and “Y-Position” specify the location of the upper left corner of the square. The
“Width” and “Height” specify the size of the square that encloses the radio button circle. The
“Width” and “Height” are also the diameter of the circle. If different values for “Width” and “Height”
are specified in the location tab, a square radio button is created using the smaller of the two
numbers.
4. Radio Button Group: More than one radio button with the same name can be created during
insertion of a radio button. The user can select the “Add Another” button in the radio button
properties window to perform this task. When the user clicks on “Add Another” button, a new
window “New Radio Button Details” will be opened. The user selects and enters the required
information and clicks “OK”. A new radio button with the same name will be added to the group.
If the user clicks “Cancel”, radio button group insertion will be cancelled, and the radio button
properties window is displayed.
If the export value specified in the “New Radio Button Details” window already exists in the group,
pDoc Forms Designer will pop up information “A radio button with the same name and export
value already exists. The export values already used in this group are ‘xxxx’. Provide another export
value.”
The “New Radio Button Details” window has the following options for the user to specify:
• Direction: The user can select the direction of the new radio button with respect to the
previous radio button in the group. The default direction will be “Below”.
• Distance from the previous radio button selected: The user can specify the distance of
the new radio button with respect to the previous one in the group. The default distance
value is twice the dot-to-dot grid spacing specified in the “Preferences” window.
• Export Value: The user can specify the “Field Definition File” export value of the new radio
button in the “Export Value” box. If the user does not specify the export value, pDoc Forms
Designer pops up an information window that says, “Empty export value corresponds to
“Yes”. Do you want to proceed?” The information window will have an “OK” button and a
“Cancel” button. If the user clicks “OK”, radio button insertion process continues and if the
user clicks “Cancel”, then the properties window appears again.
• Checked by Default: The user can specify if the new radio button is checked by default
after the radio button group is created.
Note: If the size of the specified radio button is less than 5 pixels in width and height, pDoc Forms
Designer prompts the user to create a larger field. One can insert any number of radio buttons in
a group during insertion using the “Add Another” button.

pDoc Forms Designer User Manual
- 9 -
Check Box
When the user clicks on the check box icon in the toolbar and specifies the location and size of the field
by dragging the mouse on the document, the following properties window is first displayed:
1. General Tab: The general tab of the check box properties window allows the user to enter a
name for the check box and allows specifying a tooltip text. The name is pre-populated by default
as name is a mandatory field.
2. Options Tab: The options tab of the check box properties window allows the user to specify an
export value (the default being “Yes”) for the check box and allows the user to specify the default
status of the check box (i.e., checked, or unchecked).
The “Export Value” specifies a value to represent the item if the data will be exported. Check boxes
having the same name are treated as a group. Check boxes having the same name and same
export value are selected in unison (at the same time). The two possible statuses of check boxes
with same name are:
• All of them unchecked.
• All with the same export value are checked.
3. Location Tab: The location tab in the check box properties window allows the user to change
the location of the check box. Values displayed in this tab when the properties window is opened
indicate the current location of the text box field.
Note: Check boxes in pDoc Forms Designer are squares. If different values for “Width” and
“Height” are specified in the location tab, a square check box is created using the smaller of the
“Width” and “Height” numbers.
4. Check Box Group: More than one check box with the same name can be created during
insertion of a check box. The user can click on the “Add Another” button in the check box
properties window to perform this task.

pDoc Forms Designer User Manual
- 10 -
The “New Check Box Details” window has the following options for the user to specify for the new
check box:
• Direction: The user can select the direction of the new check box with respect to the
previous check box in the group. The default direction will be “Below”.
• Distance from the previous check box selected: The user can specify the distance of
the new check box with respect to the previous one in the group. The default distance
value is twice the dot-to-dot grid spacing specified in the “Preferences” window.
• Export Value: The user can specify the export value of the new check box in the “Export
Value” box. If the user fails to specify the export value, the default value of “Yes” is used.
• Checked by default: The user can specify if the new check box is checked by default after
the check box group is created.
Note: If the size of the specified check box is less than 5 pixels in width and height, pDoc Forms
Designer prompts the user to create a larger field. One can insert any number of check boxes in a
group during insertion using the “Add Another” button.
List Box
When the user clicks on the list box icon in the toolbar and specifies the location and size of the field by
dragging the mouse on the document, the following properties window is displayed:
1. General Tab: The general tab of the list box properties window allows the user to enter a name
for the list box and allows specifying a tooltip text.

pDoc Forms Designer User Manual
- 11 -
2. Options Tab: The options tab of the list box properties window allows the user to specify the list
of items that are available for selection in the list box and also allows specifying if selection of
multiple items in the list is allowed or not.
Addition of an item to the items list is accomplished by entering the text for the item and then
clicking “Add”. The item is added to the end of the list. An item from the item list can be selected
and deleted if needed by clicking “Delete”.
3. Location Tab: The location tab in the list box properties window allows the user to change the
location of the list box. Values displayed in this tab when the properties window is opened
indicate the current location of the list box field.
4. Font Tab: The font tab in the list box properties window allows the user to specify the Font
Name, Font Style, Font Size, and Font Color for the items in the list box.
Combo Box
When the user clicks on the combo box icon in the toolbar and specifies the location and size of the field
by dragging the mouse on the document, the following properties window is first displayed:
1. General Tab: The general tab of the combo box properties window allows the user to enter a
name for the combo box and allows specifying a tooltip text.
2. Options Tab: The options tab of the combo box properties window allows the user to specify the
list of items that are available for selection in the combo box and also allows specifying if the user
can enter a custom text item instead of selecting an item from the list.

pDoc Forms Designer User Manual
- 12 -
Addition of an item to the items list is accomplished by entering the text for the item and then
clicking “Add”. An item from the item list can be selected and deleted if needed by clicking
“Delete”.
3. Location Tab: The location tab in the combo box properties window allows the user to change
the location of the combo box. Existing values in this tab when the properties window is opened
indicate the current location of the combo box field.
Note: If the size of the specified combo box is less than 10 pixels in width and height, pDoc Forms
Designer prompts the user to create a larger field. If the height is greater than 150 pixels, pDoc
Forms Designer prompts to create a field smaller than 150 pixels in height.
4. Font Tab: The font tab in the combo box properties window allows the user to select the Font
Name, Font Style, Font Size, and Font Color for the items in the combo box.
Delete Field
When the user selects the “Delete Field…” icon on the toolbar, a window displaying a list of all available
Form Fields in the PDF is displayed. The user selects the fields to be deleted and then clicks “Delete”.
Clicking “OK” will delete the fields permanently from the PDF.
The “Delete Field” option is not enabled if the document is signed. Also, locked fields are not displayed in
the “Delete Fields” window.
View Form Field Properties
To view the properties of an existing form field, right-click and select “Properties”. This displays the
“Properties” window of that form field and populates the information of the form field in the displayed
window. The properties displayed will depend on the type of the form field being selected.
Except for the values in the “Location” tab, all other values are grayed out, meaning they cannot be
changed.
Relocating and Resizing Form Fields
pDoc Forms Designer provides relocation and resizing of the form’s fields. There are two ways to relocate
and resize the form fields in pDoc Forms Designer.

pDoc Forms Designer User Manual
- 13 -
Using the Mouse
The form fields can be relocated using the mouse. When the mouse is clicked on the form field, the form
field is changed from normal mode to designer mode. Now the user can move any form field using the
mouse and place it wherever is desired.
The form field can also be resized using the mouse. When the form field is changed to design mode
placing the mouse at any corner of the form field changes the mouse pointer to a resize cursor. Now the
user can size the form field by dragging the cursor and the size of the form field will be increased or
decreased as desired.
Notes:
• If the form field is locked, it cannot be relocated or resized.
• If the document contains a signed signature field, the form fields in the document cannot be
relocated or resized.
• When using this method for resizing the fields, there is a minimum width and height below which
the field cannot be resized. These values for Text Box, Radio Button, Check Box, and Combo Box
are 12 pixels. For List Box, the minimum width and height are 18 pixels and for Signature Field the
minimum width and height are 15 pixels. If you want a field with a smaller size than the ones
specified above, use the Location tab in the Properties Window as explained in the next section.
Using the Properties Window
The form fields can also be relocated by changing the “X-Position” and “Y-Position” of the form fields in
the “Location” tab of the properties window.
The form field can be resized by changing the height and width of the form fields in the “Location” tab of
the properties window.
Notes:
• If the form field is locked, it cannot be relocated or resized.
• If the document contains a signed signature field, the form fields in the document cannot be
relocated or resized.
• Check Boxes and Radio Buttons in pDoc Forms Designer are defined by squares. If different values
for width and height are specified in the location tab, a square Check Box or Radio Button is
created using the smaller of the width and height numbers.

pDoc Forms Designer User Manual
- 14 -
Securing Documents
pDoc Form Designer can be used to secure an unsecured and unsigned PDF. To secure a document, go
to “File Secure Document”. Provide either “Permissions Password” or both “Open Password” and
“Permissions Password”. “Permissions Password” is mandatory.
Open Password: Password required to open the document.
Permissions Password: Required if permissions on the document need to be modified at a later point of
time in other PDF containers. Permissions password once provided cannot be changed in pDoc Signer.
Printing Allowed: “None”, “Allow Printing”, or “Changes Allowed”. If the user selects the “None” option in
the printing allowed, the secured documents are not allowed to print.
Merging and Splitting of PDF Documents
Extract Pages
To extract (copy) pages from the opened PDF document, go to “Tools Manipulate Pages Extract
Pages”. In the “Extract Pages” window, select the page range (i.e., starting page to ending page) and click
“OK”. A dialog prompting the user to select the folder where the new PDF should be created is displayed.

pDoc Forms Designer User Manual
- 15 -
Once the folder is specified, the selected pages will be embedded into a new PDF with the same name as
the original PDF and a suffix “_Extract”. If the option “Extract Pages as Separate Files” is selected, each
individual page is exported into a new PDF document, and the page number is appended to the file
name for each page in the document.
Note: All signature fields (both unsigned and signed) existing in the page are removed from the page
during the extraction process. Signature fields should be inserted again, if required.
Delete Pages
To delete pages from the opened PDF document, go to “Tools Manipulate Pages Delete Pages”. In
the “Delete Pages” dialog, select the page range (i.e., starting page to ending page) and click “OK”. Upon
clicking “OK”, the selected pages will be permanently deleted from the opened PDF.
Insert Pages
To insert pages into the opened PDF document, go to “Tools Manipulate Pages Insert Pages”. Select
the PDF file containing the pages to be inserted. The “Insert Pages” dialog will be opened; select the
location at which the page will be inserted (before or after). Then, select the page number at which the
pages will be inserted. The selected PDF pages will be inserted in the specified location.
Replace Pages
To replace the pages in the opened PDF document with the selected pages from another PDF
document, go to “Tools Manipulate Pages Replace Pages”. Select the document that contains the

pDoc Forms Designer User Manual
- 16 -
replacement pages and click “Open”. Once the document containing the replacement pages is selected,
the “Replace Pages” dialog will be opened.
In the “Replace Pages” dialog, under “Original”, specify the pages to be replaced. Under “Replacement”,
specify the beginning page.
Export Field Definition Data
The Export Field Definition Data feature will export the signature field, Text Box, Radio Button, and Check
Box information of the opened PDF into an XML file along with a unique identifier for the PDF.
pDoc Forms Designer provides the capability to export field definition files in the format used by different
versions of pDoc Signer Duo. The form field definition file format can be selected in the “Export File
Format” tab under “Tools Preferences”.
When the “Export Field Definition Data” menu item is selected, the user is prompted to select the folder
to save the fields information (i.e., Signature, Text Box, Check Box, and Radio Button) XML file of the open
PDF document in. The XML file name is the same as the PDF file name.
