
Advanced Authentication 6.4
Administration Guide
July 2022
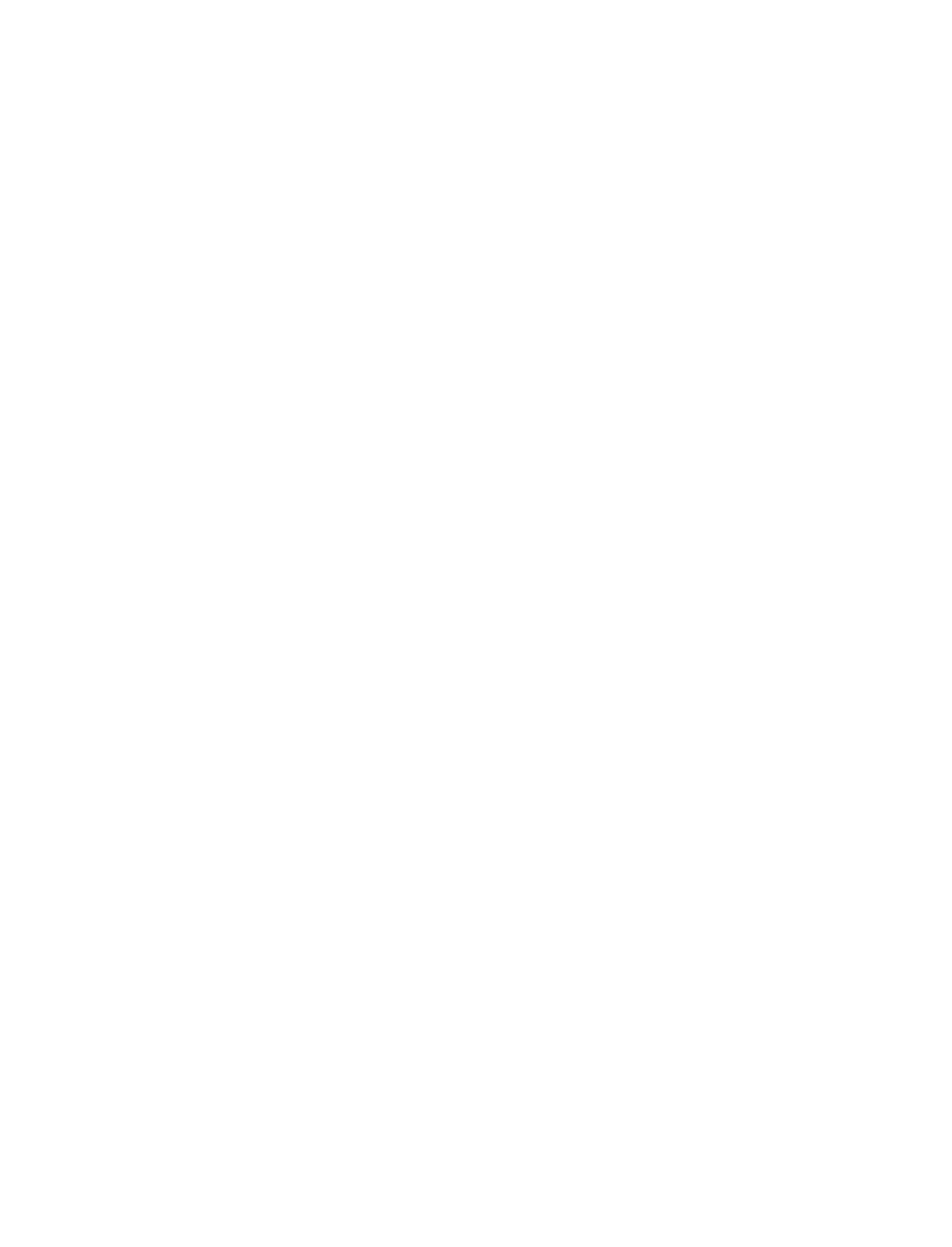
2
Legal Notice
Copyright 2014 - 2023 Open Text
The only warranties for products and services of Open Text and its affiliates and licensors (“Open Text”) are as may be set
forth in the express warranty statements accompanying such products and services. Nothing herein should be construed as
constituting an additional warranty. Open Text shall not be liable for technical or editorial errors or omissions contained
herein. The information contained herein is subject to change without notice.
For additional information, such as certification-related notices and trademarks, see https://www.microfocus.com/en-us/
legal (https://www.microfocus.com/en-us/legal).

Contents 3
Contents
About this Book 15
1 Introduction to Advanced Authentication 17
1.1 How Advanced Authentication Is Better Than Other Solutions. . . . . . . . . . . . . . . . . . . . . . . . . . . . . . 17
1.2 Key Features. . . . . . . . . . . . . . . . . . . . . . . . . . . . . . . . . . . . . . . . . . . . . . . . . . . . . . . . . . . . . . . . . . . . . . .18
1.3 Advanced Authentication Server Components . . . . . . . . . . . . . . . . . . . . . . . . . . . . . . . . . . . . . . . . . . . 18
1.3.1 Administration Portal . . . . . . . . . . . . . . . . . . . . . . . . . . . . . . . . . . . . . . . . . . . . . . . . . . . . . . . . 19
1.3.2 Self-Service Portal. . . . . . . . . . . . . . . . . . . . . . . . . . . . . . . . . . . . . . . . . . . . . . . . . . . . . . . . . . .20
1.3.3 Helpdesk Portal. . . . . . . . . . . . . . . . . . . . . . . . . . . . . . . . . . . . . . . . . . . . . . . . . . . . . . . . . . . . . 20
1.3.4 Reporting Portal . . . . . . . . . . . . . . . . . . . . . . . . . . . . . . . . . . . . . . . . . . . . . . . . . . . . . . . . . . . . 20
1.4 Architecture . . . . . . . . . . . . . . . . . . . . . . . . . . . . . . . . . . . . . . . . . . . . . . . . . . . . . . . . . . . . . . . . . . . . . . . 20
1.4.1 Basic Architecture. . . . . . . . . . . . . . . . . . . . . . . . . . . . . . . . . . . . . . . . . . . . . . . . . . . . . . . . . . . 20
1.4.2 Enterprise Level Architecture . . . . . . . . . . . . . . . . . . . . . . . . . . . . . . . . . . . . . . . . . . . . . . . . .21
1.4.3 Enterprise Architecture With A Load Balancer. . . . . . . . . . . . . . . . . . . . . . . . . . . . . . . . . . . . 23
1.5 Terminology . . . . . . . . . . . . . . . . . . . . . . . . . . . . . . . . . . . . . . . . . . . . . . . . . . . . . . . . . . . . . . . . . . . . . . .24
1.5.1 Authentication Method . . . . . . . . . . . . . . . . . . . . . . . . . . . . . . . . . . . . . . . . . . . . . . . . . . . . . . 24
1.5.2 Authentication Chain . . . . . . . . . . . . . . . . . . . . . . . . . . . . . . . . . . . . . . . . . . . . . . . . . . . . . . . . 24
1.5.3 Authentication Event . . . . . . . . . . . . . . . . . . . . . . . . . . . . . . . . . . . . . . . . . . . . . . . . . . . . . . . . 25
1.5.4 Endpoint . . . . . . . . . . . . . . . . . . . . . . . . . . . . . . . . . . . . . . . . . . . . . . . . . . . . . . . . . . . . . . . . . . 25
1.5.5 Tenant . . . . . . . . . . . . . . . . . . . . . . . . . . . . . . . . . . . . . . . . . . . . . . . . . . . . . . . . . . . . . . . . . . . . 25
Part I Configuring Advanced Authentication 27
2 Managing the Appliance 29
2.1 Configuring Network Setting . . . . . . . . . . . . . . . . . . . . . . . . . . . . . . . . . . . . . . . . . . . . . . . . . . . . . . . . . 30
2.1.1 Configuring the Proxy Settings . . . . . . . . . . . . . . . . . . . . . . . . . . . . . . . . . . . . . . . . . . . . . . . . 31
2.2 Configuring Time Settings . . . . . . . . . . . . . . . . . . . . . . . . . . . . . . . . . . . . . . . . . . . . . . . . . . . . . . . . . . . . 31
2.3 Managing Digital Certificates . . . . . . . . . . . . . . . . . . . . . . . . . . . . . . . . . . . . . . . . . . . . . . . . . . . . . . . . . 31
About Appliance Certificates . . . . . . . . . . . . . . . . . . . . . . . . . . . . . . . . . . . . . . . . . . . . . . . . . . . . . . . . . . . . . . .32
Updating a Service That the Appliance Supports . . . . . . . . . . . . . . . . . . . . . . . . . . . . . . . . . . . . . . . . . . . . . . . 32
Managing Certificates. . . . . . . . . . . . . . . . . . . . . . . . . . . . . . . . . . . . . . . . . . . . . . . . . . . . . . . . . . . . . . . . . . . . . 32
Creating a New Self-Signed Certificate. . . . . . . . . . . . . . . . . . . . . . . . . . . . . . . . . . . . . . . . . . . . . . . . . . 33
Getting a Certificate Signed by a Certificate Authority. . . . . . . . . . . . . . . . . . . . . . . . . . . . . . . . . . . . .33
Using an Existing Certificate and Key Pair . . . . . . . . . . . . . . . . . . . . . . . . . . . . . . . . . . . . . . . . . . . . . . .34
Activating a Certificate . . . . . . . . . . . . . . . . . . . . . . . . . . . . . . . . . . . . . . . . . . . . . . . . . . . . . . . . . . . . . . 34
Exporting a Certificate. . . . . . . . . . . . . . . . . . . . . . . . . . . . . . . . . . . . . . . . . . . . . . . . . . . . . . . . . . . . . . .34
2.4 Accessing System Services . . . . . . . . . . . . . . . . . . . . . . . . . . . . . . . . . . . . . . . . . . . . . . . . . . . . . . . . . . .35
2.4.1 Starting, Stopping, or Restarting System Services . . . . . . . . . . . . . . . . . . . . . . . . . . . . . . . . . 35
2.4.2 Making System Services Automatic or Manual . . . . . . . . . . . . . . . . . . . . . . . . . . . . . . . . . . .35
2.5 Configuring the Firewall . . . . . . . . . . . . . . . . . . . . . . . . . . . . . . . . . . . . . . . . . . . . . . . . . . . . . . . . . . . . . 35
2.5.1 Configuring the Ports and Firewall . . . . . . . . . . . . . . . . . . . . . . . . . . . . . . . . . . . . . . . . . . . . . 36
2.5.2 Configuring Firewall for Advanced Authentication as a Service . . . . . . . . . . . . . . . . . . . . . . 39
2.6 Setting Administrative Passwords . . . . . . . . . . . . . . . . . . . . . . . . . . . . . . . . . . . . . . . . . . . . . . . . . . . . . 39
2.7 Adding a Field Patch to the Appliance . . . . . . . . . . . . . . . . . . . . . . . . . . . . . . . . . . . . . . . . . . . . . . . . . . 40
2.8 Sending Information to Support. . . . . . . . . . . . . . .
. . . . . . . . . . . . . . . . . . . . . . . . . . . . . . . . . . . . . . . .41

4 Contents
2.9 Performing an Online Update . . . . . . . . . . . . . . . . . . . . . . . . . . . . . . . . . . . . . . . . . . . . . . . . . . . . . . . . . 41
2.10 Performing Offline Updates . . . . . . . . . . . . . . . . . . . . . . . . . . . . . . . . . . . . . . . . . . . . . . . . . . . . . . . . . .41
2.11 Adding Additional Hostnames to the Hosts File . . . . . . . . . . . . . . . . . . . . . . . . . . . . . . . . . . . . . . . . . .41
2.12 Performing a Product Upgrade . . . . . . . . . . . . . . . . . . . . . . . . . . . . . . . . . . . . . . . . . . . . . . . . . . . . . . . . 42
2.13 Rebooting or Shutting Down the Server . . . . . . . . . . . . . . . . . . . . . . . . . . . . . . . . . . . . . . . . . . . . . . . . 42
2.13.1 Restarting the Server Using Configuration Console options . . . . . . . . . . . . . . . . . . . . . . . . . 42
2.13.2 Restarting the Advanced Authentication Server in Kubernetes . . . . . . . . . . . . . . . . . . . . . . 42
2.14 Logging Out . . . . . . . . . . . . . . . . . . . . . . . . . . . . . . . . . . . . . . . . . . . . . . . . . . . . . . . . . . . . . . . . . . . . . . . 43
3 Configuring Global Master Server 45
4 Logging In to the Advanced Authentication Administration Portal47
5 End to End Configuration with Examples 49
5.1 Implementing Multi-Factor Authentication to VPN . . . . . . . . . . . . . . . . . . . . . . . . . . . . . . . . . . . . . . . 49
5.1.1 Prerequisites . . . . . . . . . . . . . . . . . . . . . . . . . . . . . . . . . . . . . . . . . . . . . . . . . . . . . . . . . . . . . . . 50
5.1.2 Considerations Before Configuration . . . . . . . . . . . . . . . . . . . . . . . . . . . . . . . . . . . . . . . . . . . 50
5.1.3 Add a Repository. . . . . . . . . . . . . . . . . . . . . . . . . . . . . . . . . . . . . . . . . . . . . . . . . . . . . . . . . . . .51
5.1.4 Configure Methods. . . . . . . . . . . . . . . . . . . . . . . . . . . . . . . . . . . . . . . . . . . . . . . . . . . . . . . . . . 52
5.1.5 Create a Chain. . . . . . . . . . . . . . . . . . . . . . . . . . . . . . . . . . . . . . . . . . . . . . . . . . . . . . . . . . . . . . 52
5.1.6 Configure Public External URLs Policy. . . . . . . . . . . . . . . . . . . . . . . . . . . . . . . . . . . . . . . . . . .52
5.1.7 Assign Chain to RADIUS Server Event . . . . . . . . . . . . . . . . . . . . . . . . . . . . . . . . . . . . . . . . . . . 53
5.1.8 Configure the OpenVPN Server . . . . . . . . . . . . . . . . . . . . . . . . . . . . . . . . . . . . . . . . . . . . . . . . 53
5.1.9 End User Tasks . . . . . . . . . . . . . . . . . . . . . . . . . . . . . . . . . . . . . . . . . . . . . . . . . . . . . . . . . . . . .54
5.2 Securing Windows Workstation with Multi-Factor Authentication. . . . . . . . . . . . . . . . . . . . . . . . . . . 55
5.2.1 Prerequisites . . . . . . . . . . . . . . . . . . . . . . . . . . . . . . . . . . . . . . . . . . . . . . . . . . . . . . . . . . . . . . . 56
5.2.2 Points to Consider Before Configuration . . . . . . . . . . . . . . . . . . . . . . . . . . . . . . . . . . . . . . . . 56
5.2.3 Configure Methods. . . . . . . . . . . . . . . . . . . . . . . . . . . . . . . . . . . . . . . . . . . . . . . . . . . . . . . . . . 57
5.2.4 Create a Chain. . . . . . . . . . . . . . . . . . . . . . . . . . . . . . . . . . . . . . . . . . . . . . . . . . . . . . . . . . . . . . 58
5.2.5 Configure SMS Sender Policy. . . . . . . . . . . . . . . . . . . . . . . . . . . . . . . . . . . . . . . . . . . . . . . . . .59
5.2.6 Assign Chain to Windows Logon Event . . . . . . . . . . . . . . . . . . . . . . . . . . . . . . . . . . . . . . . . . .59
5.2.7 End User Tasks . . . . . . . . . . . . . . . . . . . . . . . . . . . . . . . . . . . . . . . . . . . . . . . . . . . . . . . . . . . . .59
5.3 Configuring TOTP from Desktop OTP Tool as One of the Factors to Access a Corporate Portal . . . . 60
5.3.1 Prerequisites . . . . . . . . . . . . . . . . . . . . . . . . . . . . . . . . . . . . . . . . . . . . . . . . . . . . . . . . . . . . . . . 61
5.3.2 Configure Methods. . . . . . . . . . . . . . . . . . . . . . . . . . . . . . . . . . . . . . . . . . . . . . . . . . . .
. . . . . . 62
5.3.3 Create a Chain. . . . . . . . . . . . . . . . . . . . . . . . . . . . . . . . . . . . . . . . . . . . . . . . . . . . . . . . . . . . . . 62
5.3.4 Create a SAML2 Event . . . . . . . . . . . . . . . . . . . . . . . . . . . . . . . . . . . . . . . . . . . . . . . . . . . . . . . 63
5.3.5 Configure Web Authentication Policy . . . . . . . . . . . . . . . . . . . . . . . . . . . . . . . . . . . . . . . . . . .63
5.3.6 Obtaining the Signing Certificate of Advanced Authentication . . . . . . . . . . . . . . . . . . . . . . 63
5.3.7 Configure Google Workspace . . . . . . . . . . . . . . . . . . . . . . . . . . . . . . . . . . . . . . . . . . . . . . . . .63
5.3.8 Generate and Send an Enrollment Link to Users . . . . . . . . . . . . . . . . . . . . . . . . . . . . . . . . . . 65
5.3.9 End User Tasks . . . . . . . . . . . . . . . . . . . . . . . . . . . . . . . . . . . . . . . . . . . . . . . . . . . . . . . . . . . . .66
5.4 Integrate Advanced Authentication and Office 365 without Using AD FS . . . . . . . . . . . . . . . . . . . . . 67
5.4.1 Prerequisites . . . . . . . . . . . . . . . . . . . . . . . . . . . . . . . . . . . . . . . . . . . . . . . . . . . . . . . . . . . . . . . 67
5.4.2 Administrator Tasks . . . . . . . . . . . . . . . . . . . . . . . . . . . . . . . . . . . . . . . . . . . . . . . . . . . . . . . . .68
5.4.3 End User Tasks . . . . . . . . . . . . . . . . . . . . . . . . . . . . . . . . . . . . . . . . . . . . . . . . . . . . . . . . . . . . .71
5.5 Integrate Advanced Authentication and Office 365 Using AD FS . . . . . . . . . . . . . . . . . . . . . . . . . . . .72
5.5.1 Prerequisites . . . . . . . . . . . . . . . . . . . . . . . . . . . . . . . . . . . . . . . . . . . . . . . . . . . . . . . . . . . . . . . 72
5.5.2 Administrator Tasks . . . . . . . . . . . . . . . . . . . . . . . . . . . . . . . . . . . . . . . . . . . . . . . . . . . . . . . . .73
5.5.3 End User Tasks . . . . . . . . . . . . . . . . . . . . . . . . . . . . . . . . . . . . . . . . . . . . . . . . . . . . . . . . . . . . .76

Contents 5
Part II Configuring the Advanced Authentication Settings 79
6 Managing Dashboard 81
6.1 Adding Widgets . . . . . . . . . . . . . . . . . . . . . . . . . . . . . . . . . . . . . . . . . . . . . . . . . . . . . . . . . . . . . . . . . . . . 81
6.1.1 Pie Chart . . . . . . . . . . . . . . . . . . . . . . . . . . . . . . . . . . . . . . . . . . . . . . . . . . . . . . . . . . . . . . . . . . 82
6.1.2 Stacked Chart . . . . . . . . . . . . . . . . . . . . . . . . . . . . . . . . . . . . . . . . . . . . . . . . . . . . . . . . . . . . . . 82
6.1.3 Activity Stream . . . . . . . . . . . . . . . . . . . . . . . . . . . . . . . . . . . . . . . . . . . . . . . . . . . . . . . . . . . . .82
6.1.4 Enroll Activity Stream . . . . . . . . . . . . . . . . . . . . . . . . . . . . . . . . . . . . . . . . . . . . . . . . . . . . . . . . 82
6.1.5 Users . . . . . . . . . . . . . . . . . . . . . . . . . . . . . . . . . . . . . . . . . . . . . . . . . . . . . . . . . . . . . . . . . . . . .83
6.1.6 Authenticators . . . . . . . . . . . . . . . . . . . . . . . . . . . . . . . . . . . . . . . . . . . . . . . . . . . . . . . . . . . . .83
6.1.7 Licenses . . . . . . . . . . . . . . . . . . . . . . . . . . . . . . . . . . . . . . . . . . . . . . . . . . . . . . . . . . . . . . . . . . .83
6.1.8 Event Count Line Chart. . . . . . . . . . . . . . . . . . . . . . . . . . . . . . . . . . . . . . . . . . . . . . . . . . . . . . . 83
6.1.9 Events Count Line Chart Grouped by Field . . . . . . . . . . . . . . . . . . . . . . . . . . . . . . . . . . . . . . . 83
6.1.10 Distinct Events Count Line Chart . . . . . . . . . . . . . . . . . . . . . . . . . . . . . . . . . . . . . . . . . . . . . . . 84
6.1.11 Distinct Events Count Line Chart Grouped by Field . . . . . . . . . . . . . . . . . . . . . . . . . . . . . . . .84
6.1.12 Server Messages. . . . . . . . . . . . . . . . . . . . . . . . . . . . . . . . . . . . . . . . . . . . . . . . . . . . . . . . . . . . 84
6.2 Customizing Dashboard. . . . . . . . . . . . . . . . . . . . . . . . . . . . . . . . . . . . . . . . . . . . . . . . . . . . . . . . . . . . . . 84
6.3 Updating Dashboard to View Real Time or Historical Data . . . . . . . . . . . . . . . . . . . . . . . . . . . . . . . . . 85
6.4 Customizing the Default Widgets . . . . . . . . . . . . . . . . . . . . . . . . . . . . . . . . . . . . . . . . . . . . . . . . . . . . . .85
6.4.1 Server Metrics. . . . . . . . . . . . . . . . . . . . . . . . . . . . . . . . . . . . . . . . . . . . . . . . . . . . . . . . . . . . . . 86
6.4.2 Tenants . . . . . . . . . . . . . . . . . . . . . . . . . . . . . . . . . . . . . . . . . . . . . . . . . . . . . . . . . . . . . . . . . . . 86
6.4.3 Billing . . . . . . . . . . . . . . . . . . . . . . . . . . . . . . . . . . . . . . . . . . . . . . . . . . . . . . . . . . . . . . . . . . . . . 86
6.4.4 Logons Per Result . . . . . . . . . . . . . . . . . . . . . . . . . . . . . . . . . . . . . . . . . . . . . . . . . . . .
. . . . . . .87
6.4.5 Total Users. . . . . . . . . . . . . . . . . . . . . . . . . . . . . . . . . . . . . . . . . . . . . . . . . . . . . . . . . . . . . . . . . 87
6.4.6 Total Users Per Event . . . . . . . . . . . . . . . . . . . . . . . . . . . . . . . . . . . . . . . . . . . . . . . . . . . . . . . . 87
6.4.7 Activity Stream . . . . . . . . . . . . . . . . . . . . . . . . . . . . . . . . . . . . . . . . . . . . . . . . . . . . . . . . . . . . .87
6.4.8 Successful/Failed Logons . . . . . . . . . . . . . . . . . . . . . . . . . . . . . . . . . . . . . . . . . . . . . . . . . . . . .87
6.4.9 Top Events With Successful Logon Per Chain . . . . . . . . . . . . . . . . . . . . . . . . . . . . . . . . . . . . . 87
6.4.10 Top Events With Failed Logon Per Method. . . . . . . . . . . . . . . . . . . . . . . . . . . . . . . . . . . . . . . 87
6.4.11 Top 10 Events . . . . . . . . . . . . . . . . . . . . . . . . . . . . . . . . . . . . . . . . . . . . . . . . . . . . . . . . . . . . . . 87
6.4.12 Top 10 chains With Successful Result . . . . . . . . . . . . . . . . . . . . . . . . . . . . . . . . . . . . . . . . . . .87
6.4.13 Top 10 Servers. . . . . . . . . . . . . . . . . . . . . . . . . . . . . . . . . . . . . . . . . . . . . . . . . . . . . . . . . . . . . . 87
6.4.14 Top 10 Tenants . . . . . . . . . . . . . . . . . . . . . . . . . . . . . . . . . . . . . . . . . . . . . . . . . . . . . . . . . . . . . 87
6.4.15 Top 10 Repositories . . . . . . . . . . . . . . . . . . . . . . . . . . . . . . . . . . . . . . . . . . . . . . . . . . . . . . . . .88
6.4.16 Top 5 Events for Logons . . . . . . . . . . . . . . . . . . . . . . . . . . . . . . . . . . . . . . . . . . . . . . . . . . . . . . 88
6.4.17 Top 5 Users for Logons . . . . . . . . . . . . . . . . . . . . . . . . . . . . . . . . . . . . . . . . . . . . . . . . . . . . . . . 88
6.4.18 Top 10 Users With Failed Logon . . . . . . . . . . . . . . . . . . . . . . . . . . . . . . . . . . . . . . . . . . . . . . . 88
6.4.19 Top 10 Users . . . . . . . . . . . . . . . . . . . . . . . . . . . . . . . . . . . . . . . . . . . . . . . . . . . . . . . . . . . . . . . 88
6.4.20 Top 10 Methods With Failed Result . . . . . . . . . . . . . . . . . . . . . . . . . . . . . . . . . . . . . . . . . . . .88
6.5 Exporting Widgets . . . . . . . . . . . . . . . . . . . . . . . . . . . . . . . . . . . . . . . . . . . . . . . . . . . . . . . . . . . . . . . . . . 88
7 Managing Tenant 89
7.1 Adding a Tenant . . . . . . . . . . . . . . . . . . . . . . . . . . . . . . . . . . . . . . . . . . . . . . . . . . . . . . . . . . . . . . . . . . . . 89
7.2 Disabling a Tenant . . . . . . . . . . . . . . . . . . . . . . . . . . . . . . . . . . . . . . . . . . . . . . . . . . . . . . . . . . . . . . . . . . 90
7.3 Enabling a Tenant. . . . . . . . . . . . . . . . . . . . . . . . . . . . . . . . . . . . . . . . . . . . . . . . . . . . . . . . . . . . . . . . . . . 90
8Adding a Repository 91
8.1 Adding an LDAP Repository . . . . . . . . . . . . . . . . . . . . . . . . . . . . . . . . . . . . . . . . . . . . . . . . . . . . . . . . . . 91
8.1.1 Advanced Settings . . . . . . . . . . . . . . . . . . . . . . . . . . . . . . . . . . . . . . . . . . . . . . . . . . . . . . . . . .94
8.1.2 Adding an AD LDS Repository with the Configured AD LDS Proxy . . . . . . . . . . . . . . . . . . .103
8.1.3 Customizing LDAP Attributes in the SAML Assertion. . . . . . . . . . . . . . . . . . . . . . . . . . . . . .104

6 Contents
8.2 Adding an SQL Database . . . . . . . . . . . . . . . . . . . . . . . . . . . . . . . . . . . . . . . . . . . . . . . . . . . . . . . . . . . .104
8.3 Adding a Cloud Bridge External Repository . . . . . . . . . . . . . . . . . . . . . . . . . . . . . . . . . . . . . . . . . . . . .106
8.3.1 Advanced Settings . . . . . . . . . . . . . . . . . . . . . . . . . . . . . . . . . . . . . . . . . . . . . . . . . . . . . . . . .108
8.3.2 Health Check Settings. . . . . . . . . . . . . . . . . . . . . . . . . . . . . . . . . . . . . . . . . . . . . . . . . . . . . . .114
8.3.3 Synchronizing Cloud Bridge Repository . . . . . . . . . . . . . . . . . . . . . . . . . . . . . . . . . . . . . . . .114
8.3.4 Testing Cloud Bridge . . . . . . . . . . . . . . . . . . . . . . . . . . . . . . . . . . . . . . . . . . . . . . . . . . . . . . . .115
8.3.5 Force Configuring Cloud Bridge. . . . . . . . . . . . . . . . . . . . . . . . . . . . . . . . . . . . . . . . . . . . . . .115
8.3.6 Enabling Fast Synchronization for eDirectory Repository . . . . . . . . . . . . . . . . . . . . . . . . . .115
8.4 Adding an External Repository . . . . . . . . . . . . . . . . . . . . . . . . . . . . . . . . . . . . . . . . . . . . . . . . . . . . . . .117
8.5 Local Repository. . . . . . . . . . . . . . . . . . . . . . . . . . . . . . . . . . . . . . . . . . . . . . . . . . . . . . . . . . . . . . . . . . .118
8.6 Adding a SCIM Managed Repository . . . . . . . . . . . . . . . . . . . . . . . . . . . . . . . . . . . . . . . . . . . . . . . . . .118
9 Configuring Methods 121
9.1 Customizing Methods Name. . . . . . . . . . . . . . . . . . . . . . . . . . . . . . . . . . . . . . . . . . . . . . . . . . . . . . . . .122
9.2 Configuring Tenancy Settings . . . . . . . . . . . . . . . . . . . . . . . . . . . . . . . . . . . . . . . . . . . . . . . . . . . . . . . . 122
9.3 Capabilities of Authentication Methods . . . . . . . . . . . . . . . . . . . . . . . . . . . . . . . . . . . . . . . . . . . . . . . 123
9.4 Apple Touch ID . . . . . . . . . . . . . . . . . . . . . . . . . . . . . . . . . . . . . . . . . . . . . . . . . . . . . . . . . . . . . . . . . . . .124
9.5 BankID. . . . . . . . . . . . . . . . . . . . . . . . . . . . . . . . . . . . . . . . . . . . . . . . . . . . . . . . . . . . . . . . . . . . . . . . . . .125
9.6 Bluetooth . . . . . . . . . . . . . . . . . . . . . . . . . . . . . . . . . . . . . . . . . . . . . . . . . . . . . . . . . . . . . . . . . . . . . . . .126
9.7 Bluetooth eSec. . . . . . . . . . . . . . . . . . . . . . . . . . . . . . . . . . . . . . . . . . . . . . . . . . . . . . . . . . . . . . . . . . . .126
9.8 Card. . . . . . . . . . . . . . . . . . . . . . . . . . . . . . . . . . . . . . . . . . . . . . . . . . . . . . . . . . . . . . . . . . . . . . . . . . . . .127
9.9 Denmark National ID . . . . . . . . . . . . . . . . . . . . . . . . . . . . . . . . . . . . . . . . . . . . . . . . . . . . . . . . . . . . . . .128
9.10 Device Authentication . . . . . . . . . . . . . . . . . . . . . . . . . . . . . . . . . . . . . . . . . . . . . . . . . . . . . . . . . . . . . .129
9.10.1 Windows Trusted Platform Module (TPM). . . . . . . . . . . . . . . . . . . . . . . . . . . . . . . . . . . . . .129
9.10.2 Without Using the Trusted Platform Module (Non-TPM) . . . . . . . . . . . . . . . . . . . . . . . . . .131
9.11 Email OTP . . . . . . . . . . . . . . . . . . . . . . . . . . . . . . . . . . . . . . . . . . . . . . . . . . . . . . . . . . . . . . . . . . . . . . . .131
9.11.1 Customizing Email Settings for an Event. . . . . . . . . . . . . . . . . . . . . . . . . . . . . . . . . . . . . . . .132
9.12 Emergency Password. . . . . . . . . . . . . . . . . . . . . . . . . . . . . . . . . . . . . . . . . . . . . . . . . . . . . . . . . . . . . . .133
9.13 Facial Recognition . . . . . . . . . . . . . . . . . . . . . . . . . . . . . . . . . . . . . . . . . . . . . . . . . . . . . . . . . . . . . . . . . 134
9.13.1 Azure Cognitive Service . . . . . . . . . . . . . . . . . . . . . . . . . . . . . . . . . . . . . . . . . . . . . . . . . . . . .135
9.13.2 Contactable KYC Service. . . . . . . . . . . . . . . . . . . . . . . . . . . . . . . . . . . . . . . . . . . . . . . . . . . . .135
9.14 FIDO2 . . . . . . . . . . . . . . . . . . . . . . . . . . . . . . . . . . . . . . . . . . . . . . . . . . . . . . . . . .
. . . . . . . . . . . . . . . . .136
9.15 Fingerprint . . . . . . . . . . . . . . . . . . . . . . . . . . . . . . . . . . . . . . . . . . . . . . . . . . . . . . . . . . . . . . . . . . . . . . .139
9.16 Flex OTP . . . . . . . . . . . . . . . . . . . . . . . . . . . . . . . . . . . . . . . . . . . . . . . . . . . . . . . . . . . . . . . . . . . . . . . . .141
9.17 HANIS Face . . . . . . . . . . . . . . . . . . . . . . . . . . . . . . . . . . . . . . . . . . . . . . . . . . . . . . . . . . . . . . . . . . . . . . .142
9.18 HANIS Fingerprint . . . . . . . . . . . . . . . . . . . . . . . . . . . . . . . . . . . . . . . . . . . . . . . . . . . . . . . . . . . . . . . . .143
9.19 LDAP Password. . . . . . . . . . . . . . . . . . . . . . . . . . . . . . . . . . . . . . . . . . . . . . . . . . . . . . . . . . . . . . . . . . . . 146
9.20 OATH OTP . . . . . . . . . . . . . . . . . . . . . . . . . . . . . . . . . . . . . . . . . . . . . . . . . . . . . . . . . . . . . . . . . . . . . . . . 147
9.20.1 HOTP . . . . . . . . . . . . . . . . . . . . . . . . . . . . . . . . . . . . . . . . . . . . . . . . . . . . . . . . . . . . . . . . . . . . 148
9.20.2 TOTP. . . . . . . . . . . . . . . . . . . . . . . . . . . . . . . . . . . . . . . . . . . . . . . . . . . . . . . . . . . . . . . . . . . . .149
9.20.3 Importing PSKC or CSV Files. . . . . . . . . . . . . . . . . . . . . . . . . . . . . . . . . . . . . . . . . . . . . . . . . .151
9.20.4 CSV File Format To Import OATH Compliant Tokens . . . . . . . . . . . . . . . . . . . . . . . . . . . . . .152
9.21 Out-of-band . . . . . . . . . . . . . . . . . . . . . . . . . . . . . . . . . . . . . . . . . . . . . . . . . . . . . . . . . . . . . . . . . . . . . . 152
9.21.1 Authentication Agent for Windows. . . . . . . . . . . . . . . . . . . . . . . . . . . . . . . . . . . . . . . . . . . . 153
9.21.2 Authentication Agent for Web. . . . . . . . . . . . . . . . . . . . . . . . . . . . . . . . . . . . . . . . . . . . . . . .154
9.22 Password . . . . . . . . . . . . . . . . . . . . . . . . . . . . . . . . . . . . . . . . . . . . . . . . . . . . . . . . . . . . . . . . . . . . . . . .155
9.23 PKI . . . . . . . . . . . . . . . . . . . . . . . . . . . . . . . . . . . . . . . . . . . . . . . . . . . . . . . . . . . . . . . . . . . . . . . . . . . . . . 156
9.23.1 PKI Device . . . . . . . . . . . . . . . . . . . . . . . . . . . . . . . . . . . . . . . . . . . . . . . . . . . . . . . . . . . . . . . .157
9.23.2 Virtual Smartcard . . . . . . . . . . . . . . . . . . . . . . . . . . . . . . . . . . . . . . . . . . . . . . . . . . . . . . . . . . 159
9.24 RADIUS Client. . . . . . . . . . . . . . . . . . . . . . .
. . . . . . . . . . . . . . . . . . . . . . . . . . . . . . . . . . . . . . . . . . . . . .161

Contents 7
9.25 SAML Service Provider . . . . . . . . . . . . . . . . . . . . . . . . . . . . . . . . . . . . . . . . . . . . . . . . . . . . . . . . . . . . . 162
9.26 Security Questions. . . . . . . . . . . . . . . . . . . . . . . . . . . . . . . . . . . . . . . . . . . . . . . . . . . . . . . . . . . . . . . . .165
9.26.1 Adding Questions . . . . . . . . . . . . . . . . . . . . . . . . . . . . . . . . . . . . . . . . . . . . . . . . . . . . . . . . . .166
9.27 Smartphone . . . . . . . . . . . . . . . . . . . . . . . . . . . . . . . . . . . . . . . . . . . . . . . . . . . . . . . . . . . . . . . . . . . . . .166
9.27.1 Configuring Smartphone Method . . . . . . . . . . . . . . . . . . . . . . . . . . . . . . . . . . . . . . . . . . . . .168
9.27.2 Configuring Enrollment Link . . . . . . . . . . . . . . . . . . . . . . . . . . . . . . . . . . . . . . . . . . . . . . . . .173
9.27.3 Setting Up Geo-fence for Smartphone . . . . . . . . . . . . . . . . . . . . . . . . . . . . . . . . . . . . . . . . .173
9.27.4 Priority Vendor Requirements . . . . . . . . . . . . . . . . . . . . . . . . . . . . . . . . . . . . . . . . . . . . . . . .174
9.28 SMS OTP . . . . . . . . . . . . . . . . . . . . . . . . . . . . . . . . . . . . . . . . . . . . . . . . . . . . . . . . . . . . . . . . . . . . . . . . .174
9.29 Swisscom Mobile ID. . . . . . . . . . . . . . . . . . . . . . . . . . . . . . . . . . . . . . . . . . . . . . . . . . . . . . . . . . . . . . . .176
9.30 FIDO U2F. . . . . . . . . . . . . . . . . . . . . . . . . . . . . . . . . . . . . . . . . . . . . . . . . . . . . . . . . . . . . . . . . . . . . . . . . 177
9.30.1 Configuring the Certificate Settings . . . . . . . . . . . . . . . . . . . . . . . . . . . . . . . . . . . . . . . . . . .178
9.30.2 Configuring Facets . . . . . . . . . . . . . . . . . . . . . . . . . . . . . . . . . . . . . . . . . . . . . . . . . . . . . . . . .178
9.30.3 Configuring Yubikey for Advanced Authentication Server . . . . . . . . . . . . . . . . . . . . . . . . .179
9.30.4 Configuring a Web Server to Use the FIDO U2F Authentication. . . . . . . . . . . . . . . . . . . . . 179
9.31 Voice . . . . . . . . . . . . . . . . . . . . . . . . . . . . . . . . . . . . . . . . . . . . . . . . . . . . . . . . . . . . . . . . . . . . . . . . . . . . 181
9.32 Voice OTP . . . . . . . . . . . . . . . . . . . . . . . . . . . . . . . . . . . . . . . . . . . . . . . . . . . . . . . . . . . . . . . . . . . . . . . .183
9.33 Web Authentication Method . . . . . . . . . . . . . . . . . . . . . . . . . . . . . . . . . . . . . . . . . . . . . . . . . . . . . . . . 184
9.33.1 SAML for Advanced Authentication . . . . . . . . . . . . . . . . . . . . . . . . . . . . . . . . . . . . . . . . . . .185
9.33.2 OpenID Connect for Advanced Authentication . . . . . . . . . . . . . . . . . . . . . . . . . . . . . . . . . .188
9.33.3 OAuth 2.0 for Advanced Authentication. . . . . . . . . .
. . . . . . . . . . . . . . . . . . . . . . . . . . . . . .191
9.34 Windows Hello. . . . . . . . . . . . . . . . . . . . . . . . . . . . . . . . . . . . . . . . . . . . . . . . . . . . . . . . . . . . . . . . . . . . 192
10 Creating a Chain 193
11 Configuring Events 197
11.1 Configuring an Existing Event . . . . . . . . . . . . . . . . . . . . . . . . . . . . . . . . . . . . . . . . . . . . . . . . . . . . . . . .197
11.1.1 ADFS Event . . . . . . . . . . . . . . . . . . . . . . . . . . . . . . . . . . . . . . . . . . . . . . . . . . . . . . . . . . . . . . .201
11.1.2 AdminUI Event . . . . . . . . . . . . . . . . . . . . . . . . . . . . . . . . . . . . . . . . . . . . . . . . . . . . . . . . . . . .201
11.1.3 Authentication Agent Event. . . . . . . . . . . . . . . . . . . . . . . . . . . . . . . . . . . . . . . . . . . . . . . . . .202
11.1.4 Authenticators Management Event . . . . . . . . . . . . . . . . . . . . . . . . . . . . . . . . . . . . . . . . . . . 202
11.1.5 Desktop OTP Tool Event . . . . . . . . . . . . . . . . . . . . . . . . . . . . . . . . . . . . . . . . . . . . . . . . . . . . .203
11.1.6 Helpdesk Event . . . . . . . . . . . . . . . . . . . . . . . . . . . . . . . . . . . . . . . . . . . . . . . . . . . . . . . . . . . .203
11.1.7 Helpdesk User Event. . . . . . . . . . . . . . . . . . . . . . . . . . . . . . . . . . . . . . . . . . . . . . . . . . . . . . . .203
11.1.8 Linux Logon Event. . . . . . . . . . . . . . . . . . . . . . . . . . . . . . . . . . . . . . . . . . . . . . . . . . . . . . . . . .203
11.1.9 Mac OS Logon Event. . . . . . . . . . . . . . . . . . . . . . . . . . . . . . . . . . . . . . . . . . . . . . . . . . . . . . . . 204
11.1.10 Mainframe Logon Event . . . . . . . . . . . . . . . . . . . . . . . . . . . . . . . . . . . . . . . . . . . . . . . . . . . . . 204
11.1.11 NAM Event . . . . . . . . . . . . . . . . . . . . . . . . . . . . . . . . . . . . . . . . . . . . . . . . . . . . . . . . . . . . . . .204
11.1.12 NCA Event . . . . . . . . . . . . . . . . . . . . . . . . . . . . . . . . . . . . . . . . . . . . . . . . . . . . . . . . . . . . . . . .204
11.1.13 OOB UI Logon Event . . . . . . . . . . . . . . . . . . . . . . . . . . . . . . . . . . . . . . . . . . . . . . . . . . . . . . . .204
11.1.14 RADIUS Server Event . . . . . . . . . . . . . . . . . . . . . . . . . . . . . . . . . . . . . . . . . . . . . . . . . . . . . . .204
11.1.15 Report Logon Event . . . . . . . . . . . . . . . . . . . . . . . . . . . . . . . . . . . . . . . . . . . . . . . . . . . . . . . . 204
11.1.16 Search Card Event . . . . . . . . . . . . . . . . . . . . . . . . . . . . . . . . . . . . . . . . . . . . . . . . . . . . . . . . . .205
11.1.17 Smartphone Enrollment Event . . . . . . . . . . . . . . . . . . . . . . . . . . . . . . . . . . . . . . . . . . . . . . .205
11.1.18 Tokens Management Event . . . . . . . . . . . . . . . . . . . . . . . . . . . . . . . . . . . . . . . . . . . . . . . . . .205
11.1.19 Windows Logon Event . . . . . . . . . . . . . . . . . . . . . . . . . . . . . . . . . . . . . . . . . . . . . . . . . .
. . . .205
11.2 Creating a Customized Event . . . . . . . . . . . . . . . . . . . . . . . . . . . . . . . . . . . . . . . . . . . . . . . . . . . . . . . .205
11.2.1 Creating a Generic Event . . . . . . . . . . . . . . . . . . . . . . . . . . . . . . . . . . . . . . . . . . . . . . . . . . . .206
11.2.2 Creating an OS Logon (Domain) Event . . . . . . . . . . . . . . . . . . . . . . . . . . . . . . . . . . . . . . . . .208
11.2.3 Creating an OAuth 2.0 / OpenID Connect Event . . . . . . . . . . . . . . . . . . . . . . . . . . . . . . . . .208
11.2.4 Creating a SAML 2.0 Event . . . . . . . . . . . . . . . . . . . . . . . . . . . . . . . . . . . . . . . . . . . . . . . . . . .212
11.2.5 Creating a RADIUS Event . . . . . . . . . . . . . . . . . . . . . . . . . . . . . . . . . . . . . . . . . . . . . . . . . . . .215

8 Contents
12 Managing Endpoints 219
13 Configuring Policies 221
13.1 Authentication Agent . . . . . . . . . . . . . . . . . . . . . . . . . . . . . . . . . . . . . . . . . . . . . . . . . . . . . . . . . . . . . .222
13.2 Authenticator Management Options . . . . . . . . . . . . . . . . . . . . . . . . . . . . . . . . . . . . . . . . . . . . . . . . . .223
13.2.1 Enabling Sharing of Authenticators for the Helpdesk Administrators . . . . . . . . . . . . . . . .223
13.2.2 Disabling Re-Enrollment of the Authenticators . . . . . . . . . . . . . . . . . . . . . . . . . . . . . . . . . .224
13.3 Cache Options . . . . . . . . . . . . . . . . . . . . . . . . . . . . . . . . . . . . . . . . . . . . . . . . . . . . . . . . . . . . . . . . . . . .224
13.4 CEF Log Forward Policy . . . . . . . . . . . . . . . . . . . . . . . . . . . . . . . . . . . . . . . . . . . . . . . . . . . . . . . . . . . . .225
13.5 Custom Branding . . . . . . . . . . . . . . . . . . . . . . . . . . . . . . . . . . . . . . . . . . . . . . . . . . . . . . . . . . . . . . . . . .226
13.5.1 Customizing the Login Page of Web Authentication Events . . . . . . . . . . . . . . . . . . . . . . . .227
13.6 Custom CSS. . . . . . . . . . . . . . . . . . . . . . . . . . . . . . . . . . . . . . . . . . . . . . . . . . . . . . . . . . . . . . . . . . . . . . .234
13.7 Custom Messages . . . . . . . . . . . . . . . . . . . . . . . . . . . . . . . . . . . . . . . . . . . . . . . . . . . . . . . . . . . . . . . . .235
13.7.1 Customizing Messages in the Custom Localization File. . . . . . . . . . . . . . . . . . . . . . . . . . . .236
13.7.2 Customizing a Specific Message on the Portal . . . . . . . . . . . . . . . . . . . . . . . . . . . . . . . . . . .237
13.7.3 Customizing Authentication Request Message For Smartphone Method . . . . . . . . . . . . .238
13.7.4 Customizing Prompt Messages of the Authentication Methods for RADIUS Event . . . . . 239
13.7.5 Customizing the Messages for Clients . . . . . . . . . . . . . . . . . . . . . . . . . . . . . . . . . . . . . . . . .239
13.7.6 Localizing the Web UI and Messages . . . . . . . . . . . . . . . . . . . . . . . . . . . . . . . . . . . . . . . . . .240
13.8 Database Options . . . . . . . . . . . . . . . . . . . . . . . . . . . . . . . . . . . . . . . . . . . . . . . . . . . . . . . . . . . . . . . . .241
13.9 Delete Me Options. . . . . . . . . . . . . . . . . . . . . . . . . . . . . . . . . . . . . . . . . . . . . . . . . . . . . . . . . . . . . . . . .242
13.10 Endpoint Management Options . . . . . . . . . . . . . . . . . . . . . . . . . . . . . . . . . . . . . . . . . . . . . . . . . . . . . .242
13.11 Enrollment Options . . . . . . . . . . . . . . . . . . . . . . . . . . . . . . . . . . . . . . . . . . . . . . . . . . . . . . . . . . . . . . . .243
13.12 Event Categories . . . . . . . . . . . . . . . . . . . . . . . . . . . . . . . . . . . . . . . . . . . . . . . . . . . . . . . . . . . . . . . . . .244
13.13 Geo Fencing Options . . . . . . . . . . . . . . . . . . . . . . . . . . . . . . . . . . . . . . . . . . . . . . . . . . . . . . . . . . . . . . .244
13.14 Google reCAPTCHA Options . . . . . . . . . . . . . . . . . . . . . . . . . . . . . . . . . . . . . . . . . . . . . . . . . . . . . . . . .245
13.14.1 Registering the Google reCAPTCHA Account . . . . . . . . . . . . . . . . . . . . . . . . . . . . . . . . . . . .245
13.14.2 Configuring Google reCAPTCHA for Advanced Authentication. . . . . . . . . . . . . . . . . . . . . .246
13.14.3 Enabling the Google reCAPTCHA Options Policy for Events . . . . . . . . . . . . . . . . . . . . . . . . 246
13.15 Help Options . . . . . . . . . . . . . . . . . . . . . . . . . . . . . . . . . . . . . . . . . . . . . . . . . . . . . . . . . . . . . . . . . . . . . 246
13.16 Helpdesk Options. . . . . . . . . . . . . . . . . . . . . . . . . . . . . . . . . . . . . . . . . . . . . . . . . . . . . . . . . . . . . . . . . .247
13.17 HTTPS Options . . . . . . . . . . . . . . . . . . . . . . . . . . . . . . . . . . . . . . . . . . . . . . . . . . . . . . . . . . . . . . . . . . . .247
13.18 Kerberos SSO Options . . . . . . . . . . . . . . . . . . . . . . . . . . . . . . . . . . . . . . . . . . . . . . . . . . . . . . . . . . . . . .249
13.19 Linked Chains . . . . . . . . . . . . . . . . . . . . . . . . . . . . . . . . . . . . . . . . . . . . . . . . . . . . . . . . . . . . . . . . . . . . .251
13.20 Lockout Options . . . . . . . . . . . . . . . . . . . . . . . . . . . . . . . . . . . . . . . . . . . . . . . . . . . . . . . . . . . . . . . . . . .252
13.21 Login Options . . . . . . . . . . . . . . . . . . . . . . . . . . . . . . . . . . . . . . . . . . . . . . . . . . . . . . . . . . . . . . . . . . . . .253
13.22 Logon Filter for Active Directory. . . . . . . . . . . . . . . . . . . . . . . . . . . . . . . . . . . . . . . . . . . . . . . . . . . . . .255
13.23 Mail Sender . . . . . . . . . . . . . . . . . . . . . . . . . . . . . . . . . . . . . . . . . . . . . . . . . . . . . . . . . . . . . . . . . . . . . .255
13.24 Multitenancy Options . . . . . . . . . . . . . . . . . . . . . . . . . . . . . . . . . . . . . . . . . . . . . . . . . . . . . . . . . . . . . .257
13.25 Password Filter for Active Directory. . . . . . . . . . . . . . . . . . . . . . . . . . . . . . . . . . . . . . . . . . . . . . . . . . .257
13.26 Public External URLs (Load Balancers) . . . . . . . . . . . . . . . . . . . . . . . . . . . . . . . . . . . . . . . . . . . . . . . . .258
13.27 RADIUS EAP-TTLS-PAP Options . . . . . . . . . . . . . . . . . . . . . . . . . . . . . . . . . . . . . . . . . . . . . . . . . . . . . . .259
13.28 RADIUS Options . . . . . . . . . . . . . . . . . . . . . . . . . . . . . . . . . . . . . . . . . . . . . . . . . . . . . . . . . . . . . . . . . . .260
13.28.1 Input Rule . . . . . . . . . . . . . . . . . . . . . . . . . . . . . . . . . . . . . . . . . . . . . . . . . . . . . . . . . . . . . . . .261
13.28.2 Event Selection Rule . . . . . . . . . . . . . . . . . . . . . . . . . . . . . . . . . . . . . . . . . . . . . . . . . . . . . . . .262
13.28.3 Chain Selection Rule. . . . . . . . . . . . . . . . . . . . . . . . . . . . . . . . . . . . . . . . . . . . . . . . . . . . . . . .264
13.28.4 Result Specification Rule . . . . . . . . . . . . . . . . . . . . . . . . . . . . . . . . . . . . . . . . . . . . . . . . . . . .264
Scenario 1: Selecting an Authentication Chain based on NAS ID and Display Groups of the
Authenticated User . . . . . . . . . . . . . . . . . . . . . . . . . . . . . . . . . . . . . . . . . . . . . . . . . . . . . . . . . . . . . . . .266

Contents 9
Scenario 2: Mapping RADIUS requests to a Specific RADIUS Server Event based on NAS ID
and
Display Email Address of the Authenticated User. . . . . . . . . . . . . . . . . . . . . . . . . . . . . . . . . . . . . . . .268
13.28.5 Adding Clients . . . . . . . . . . . . . . . . . . . . . . . . . . . . . . . . . . . . . . . . . . . . . . . . . . . . . . . . . . . . .271
13.29 Rate Limiting Options . . . . . . . . . . . . . . . . . . . . . . . . . . . . . . . . . . . . . . . . . . . . . . . . . . . . . . . . . . . . . . 271
13.30 Replica Options . . . . . . . . . . . . . . . . . . . . . . . . . . . . . . . . . . . . . . . . . . . . . . . . . . . . . . . . . . . . . . . . . . . 272
13.31 Reporting Options . . . . . . . . . . . . . . . . . . . . . . . . . . . . . . . . . . . . . . . . . . . . . . . . . . . . . . . . . . . . . . . . . 273
13.32 SMS Sender . . . . . . . . . . . . . . . . . . . . . . . . . . . . . . . . . . . . . . . . . . . . . . . . . . . . . . . . . . . . . . . . . . . . . .273
13.32.1 Generic . . . . . . . . . . . . . . . . . . . . . . . . . . . . . . . . . . . . . . . . . . . . . . . . . . . . . . . . . . . . . . . . . . 274
13.32.2 Twilio . . . . . . . . . . . . . . . . . . . . . . . . . . . . . . . . . . . . . . . . . . . . . . . . . . . . . . . . . . . . . . . . . . . .278
13.32.3 MessageBird . . . . . . . . . . . . . . . . . . . . . . . . . . . . . . . . . . . . . . . . . . . . . . . . . . . . . . . . . . . . . .279
13.33 Users Synchronization Options. . . . . . . . . . . . . . . . . . . . . . . . . . . . . . . . . . . . . . . . . . . . . . . . . . . . . . .279
13.34 Voice Sender . . . . . . . . . . . . . . . . . . . . . . . . . . . . . . . . . . . . . . . . . . . . . . . . . . . . . . . . . . . . . . . . . . . . .280
13.35 Web Authentication . . . . . . . . . . . . . . . . . . . . . . . . . . . . . . . . . . . . . . . . . . . . . . . . . . . . . . . . . . . . . . .281
13.35.1 Configuring the Identity Provider . . . . . . . . . . . . . . . . . . . . . . . . . . . . . . . . . . . . . . . . . . . . .282
13.35.2 Downloading the Identity Provider SAML Metadata . . . . . . . . . . . . . . . . . . . . . . . . . . . . . .282
13.35.3 Configuring Timeout. . . . . . . . . . . . . . . . . . . . . . . . . . . . . . . . . . . . . . . . . . . . . . . . . . . . . . . .282
13.35.4 Enabling the Client Event Selection. . . . . . . . . . . . . . . . . . . . . . . . . . . . . . . . . . . . . . . . . . . .283
13.35.5 Enabling the Client Chain Selection . . . . . . . . . . . . . . . . . . . . . . . . . . . . . . . . . . . . . . . . . . .283
13.35.6 Customizing Messages and Authentication Method Names for the Web
Authentication Events . . . . . . . . . . . . . . . . . . . . .
. . . . . . . . . . . . . . . . . . . . . . . . . . . . . . . . .284
14 Configuring the Server Options 285
14.1 Uploading the SSL Certificate . . . . . . . . . . . . . . . . . . . . . . . . . . . . . . . . . . . . . . . . . . . . . . . . . . . . . . . .285
14.2 Generating OSP Keystores. . . . . . . . . . . . . . . . . . . . . . . . . . . . . . . . . . . . . . . . . . . . . . . . . . . . . . . . . . .286
14.3 Customizing the Login Page Background . . . . . . . . . . . . . . . . . . . . . . . . . . . . . . . . . . . . . . . . . . . . . . .286
14.4 Uploading a Keytab File. . . . . . . . . . . . . . . . . . . . . . . . . . . . . . . . . . . . . . . . . . . . . . . . . . . . . . . . . . . . .286
15 Adding a License 289
16 Backup and Restoring the Database 291
16.1 Backing Up the Database . . . . . . . . . . . . . . . . . . . . . . . . . . . . . . . . . . . . . . . . . . . . . . . . . . . . . . . . . . .292
16.1.1 Backing Up the Database Through Console . . . . . . . . . . . . . . . . . . . . . . . . . . . . . . . . . . . . .292
16.2 Restoring the Database . . . . . . . . . . . . . . . . . . . . . . . . . . . . . . . . . . . . . . . . . . . . . . . . . . . . . . . . . . . . .293
16.2.1 Restoring the Database from Appliance . . . . . . . . . . . . . . . . . . . . . . . . . . . . . . . . . . . . . . . . 293
16.2.2 Restoring the Database from an External Server . . . . . . . . . . . . . . . . . . . . . . . . . . . . . . . . .293
16.2.3 Restoring the Database from Local File . . . . . . . . . . . . . . . . . . . . . . . . . . . . . . . . . . . . . . . . 294
16.3 Scheduling Backup. . . . . . . . . . . . . . . . . . . . . . . . . . . . . . . . . . . . . . . . . . . . . . . . . . . . . . . . . . . . . . . . .294
16.3.1 Scheduling Backup . . . . . . . . . . . . . . . . . . . . . . . . . . . . . . . . . . . . . . . . . . . . . . . . . . . . . . . . .295
16.3.2 Scheduling Synchronization of Backups to a FTP Server . . . . . . . . . . . . . . . . . . . . . . . . . . .295
16.3.3 Scheduling Removal of Old Backup Files . . . . . . . . . . . . . . . . . . . . . . . . . . . . . . . . . . . . . . .296
16.3.4 Scheduling Synchronization of Backups to a FTPS Server . . . . . . . . . . . . . . . . . . . . . . . . . .296
16.4 Exporting Tenant . . . . . . . . . . . . . . . . . . . . . . . . . . . . . . . . . . . . . . . . . . . . . . . . . . . . . . . . . . . . . . . . . .297
17 Adding a Report 299
18 Configuring a Cluster 307
18.1 Registering a New Site. . . . . . . . . . . . . . . . . . . . . . . . . . . . . . . . . . . . . . . . . . . . . . . . . . . . . . . . . . . . . .309
18.2 Registering a New Server . . . . . . . . . . . . . . . . . . . . . . . . . . . . . . . . . . . . . . . . . . . . . . . . . . . . . . . . . . . 311

10 Contents
18.3 Monitoring Outgoing Replication Batches. . . . . . . . . . . . . . . . . . . . . . . . . . . . . . . . . . . . . . . . . . . . . .313
18.4 Resolving Conflicts. . . . . . . . . . . . . . . . . . . . . . . . . . . . . . . . . . . . . . . . . . . . . . . . . . . . . . . . . . . . . . . . .313
18.5 Installing a Load Balancer for Advanced Authentication Cluster. . . . . . . . . . . . . . . . . . . . . . . . . . . .314
18.5.1 Installing nginx on Ubuntu 16.04. . . . . . . . . . . . . . . . . . . . . . . . . . . . . . . . . . . . . . . . . . . . . .315
18.5.2 Configuring nginx . . . . . . . . . . . . . . . . . . . . . . . . . . . . . . . . . . . . . . . . . . . . . . . . . . . . . . . . . .315
18.5.3 Configuring Advanced Authentication Client . . . . . . . . . . . . . . . . . . . . . . . . . . . . . . . . . . . . 318
18.6 Restoring Operations When a Global Master Server is Broken . . . . . . . . . . . . . . . . . . . . . . . . . . . . .319
18.7 Restoring Operations When a Database Master of the Secondary Site is Broken . . . . . . . . . . . . . .320
18.8 Managing Access to the Advanced Authentication Web Portals . . . . . . . . . . . . . . . . . . . . . . . . . . . .320
19 Enrolling the Authentication Methods 323
20 Scripts Option 325
20.1 Generating RADIUS script . . . . . . . . . . . . . . . . . . . . . . . . . . . . . . . . . . . . . . . . . . . . . . . . . . . . . . . . . . . 325
Part III Configuring Risk Settings 327
21 Configuring Risk Service 329
21.1 Monitoring Risk Audit Logs . . . . . . . . . . . . . . . . . . . . . . . . . . . . . . . . . . . . . . . . . . . . . . . . . . . . . . . . . .329
22 Understanding How Risk Service Works through Scenarios 331
22.1 Assessing Risks Based on the IP Address . . . . . . . . . . . . . . . . . . . . . . . . . . . . . . . . . . . . . . . . . . . . . . .331
22.2 Allowing Employees to Access the Human Resources Portal Outside the Corporate Network . . .333
23 Troubleshooting Risk Service Configuration 337
23.1 An Error in Syslog When the Risk Service License Is Not Applied . . . . . . . . . . . . . . . . . . . . . . . . . . .337
23.2 Cannot Read the Log File Error in Risk Logs. . . . . . . . . . . . . . . . . . . . . . . . . . . . . . . . . . . . . . . . . . . . .337
Part IV Configuring Integrations 339
24 OAuth 2.0 341
24.1 Building Blocks of OAuth 2.0. . . . . . . . . . . . . . . . . . . . . . . . . . . . . . . . . . . . . . . . . . . . . . . . . . . . . . . . .341
24.1.1 OAuth 2.0 Roles . . . . . . . . . . . . . . . . . . . . . . . . . . . . . . . . . . . . . . . . . . . . . . . . . . . . . . . . . . .341
24.1.2 OAuth 2.0 Grants . . . . . . . . . . . . . . . . . . . . . . . . . . . . . . . . . . . . . . . . . . . . . . . . . . . . . . . . . .342
24.2 Sample OAuth 2.0 Application Integrated with Advanced Authentication. . . . . . . . . . . . . . . . . . . .344
24.2.1 Running the Sample Web Application . . . . . . . . . . . . . . . . . . . . . . . . . . . . . . . . . . . . . . . . .350
24.3 OAuth 2.0 Attributes . . . . . . . . . . . . . . . . . . . . . . . . . . . . . . . . . . . . . . . . . . . . . . . . . . . . . . . . . . . . . . .351
24.4 Non Standard Endpoints . . . . . . . . . . . . . . . . . . . . . . . . . . . . . . . . . . . . . . . . . . . . . . . . . . . . . . . . . . . .352
25 RADIUS Server 355
Customizing Prompt Messages For RADIUS Event . . . . . . . . . . . . . . . . . . . . . . . . . . . . . . . . . . . . . . .357
Challenge-Response Authentication . . . . . . . . . . . . . . . . . . . . . . . . . . . . . . . . . . . . . . . . . . . . . . . . . . . . . . . .357

Contents 11
26 SAML 2.0 359
26.1 Integrating Advanced Authentication with SAML 2.0. . . . . . . . . . . . . . . . . . . . . . . . . . . . . . . . . . . . .359
26.1.1 Requesting Advanced Authentication Methods and Chains Through a SAML
AuthnRequest . . . . . . . . . . . . . . . . . . . . . . . . . . . . . . . . . . . . . . . . . . . . . . . . . . . . . . . . . . . . .360
27 Examples of Integrations 363
27.1 Configuring Integration with Barracuda. . . . . . . . . . . . . . . . . . . . . . . . . . . . . . . . . . . . . . . . . . . . . . . . 363
27.1.1 Configuring the Advanced Authentication RADIUS Server . . . . . . . . . . . . . . . . . . . . . . . . .364
27.1.2 Configuring the Barracuda SSL VPN Appliance. . . . . . . . . . . . . . . . . . . . . . . . . . . . . . . . . . .365
27.1.3 Authenticating on Barracuda SSL VPN Using Advanced Authentication . . . . . . . . . . . . . .365
27.2 Configuring Integration with Citrix NetScaler . . . . . . . . . . . . . . . . . . . . . . . . . . . . . . . . . . . . . . . . . . .365
27.2.1 Configuring the Advanced Authentication RADIUS Server . . . . . . . . . . . . . . . . . . . . . . . . .366
27.2.2 Configuring the Citrix NetScaler Appliance . . . . . . . . . . . . . . . . . . . . . . . . . . . . . . . . . . . . .367
27.2.3 Authenticating on the Citrix NetScaler Using Advanced Authentication . . . . . . . . . . . . . .367
27.3 Configuring Integration With Dell SonicWall SRA EX-Virtual Appliance . . . . . . . . . . . . . . . . . . . . . .367
27.3.1 Configuring the Advanced Authentication RADIUS Server . . . . . . . . . . . . . . . . . . . . . . . . .368
27.3.2 Configuring the Dell SonicWall SRA Appliance. . . . . . . . . . . . . . . . . . . . . . . . . . . . . . . . . . .369
27.3.3 Authenticating on Dell SonicWall Workspace Using Advanced Authentication . . . . . . . .369
27.4 Configuring Integration with FortiGate . . . . . . . . . . . . . . . . . . . . . . . . . . . . . . . . . . . . . . . . . . . . . . . .369
27.4.1 Configuring the Advanced Authentication RADIUS Server . . . . . . . . . . . . . . . . . . . . . . . . .370
27.4.2 Configuring the FortiGate Appliance. . . . . . . . . . . . . . . . . . . . . . . . . . . . . . . . . . . . . . . . . . .370
27.4.3 Authenticating on FortiGate Using Advanced Authentication . . . . . . . . . . . . . . . . . . . . . .371
27.5 Configuring Integration with OpenVPN . . . . . . . . . . . . . . . . . . . . . . . . . . . . . . . . . . . . . . . . . . . . . . . .371
27.5.1 Configuring the Advanced Authentication RADIUS Server . . . . . . . . . . . . . . . . . . . . . . . . .372
27.5.2 Configuring the OpenVPN Appliance . . . . . . . . . . . . . . . . . . . . . . . . . . . . . . . . . . . . . . . . . .372
27.6 Configuring Integration with Palo Alto GlobalProtect Gateway. . . . . . . . . . . . . . . . . . . . . . . . . . . . .373
27.6.1 Adding the RADIUS Server . . . . . . . . . . . . . . . . . . . . . . . . . . . . . . . . . . . . . . . . . . . . . . . . . . .373
27.6.2 Adding an Authentication Profile . . . . . . . . . . . . . . . . . . . . . . . . . . . . . . . . . . . . . . . . . . . . .374
27.6.3 Configuring GlobalProtect Gateway . . . . . . . . . . . . . . . . . . . . . . . . . . . . . . . . . . . . . . . . . . .374
27.7 Configuring Integration with Salesforce. . . . . . . . . . . . . . . . . . . . . . . . . . . . . . . . . . . . . . . . . . . . . . . .374
27.7.1 Configuring the Advanced Authentication SAML 2.0 Event . . . . . . . . . . . . . . . . . . . . . . . . 374
27.7.2 Configuring to Authenticate on Salesforce with SAML 2.0 . . . . . . . . . . . . . . . . . . . . . . . . .375
27.7.3 Obtaining the Signing Certificate of Advanced Authentication . . . . . . . . . . . . . . . . . . . . .375
27.7.4 Configuring the Salesforce Domain Name . . . . . . . . . . . . . . . . . . . . . . . . . . . . . . . . . . . . . .376
27.7.5 Configuring the SAML Provider . . . . . . . . . . . . . . . . . . . . . . . . . . . . . . . . . . . . . . . . . . . . . . . 376
27.7.6 Verifying Single Sign-On to Salesforce. . . . . . . . . . . . . . . . . . . . . . . . . . . . . . . . . . . . . . . . . .377
27.8 Configuring Integration with ADFS. . . . . . . . . . . . . . . . . . . . . . . . . . . . . . . . . . . . . . . . . . . . . . . . . . . . 377
27.8.1 Configuring the Advanced Authentication SAML 2.0 Event . . . . . . . . . . . . . . . . . . . . . . . . 378
27.8.2 Making the Corresponding Changes in ADFS . . . . . . . . . . . . . . . . . . . . . . . . . . . . . . . . . . . . 379
27.9 Configuring Integration with Google G Suite. . . . . . . . . . . . . . . . . . . . . . . . . . . . . . . . . . . . . . . . . . . .380
27.9.1 Obtaining the Signing Certificate of Advanced Authentication . . . . . . . . . . . . . . . . . . . . .380
27.9.2 Configuring Google G Suite . . . . . . . . . . . . . . . . . . . . . . . . . . . . . . . . . . . . . . . . . . . . . . . . . .380
27.9.3 Configuring the Advanced Authentication Event. . . . . . . . . . . . . . . . . . . . . . . . . . . . . . . . .381
27.9.4 Configuring to Authenticate on Google G-Suite with SAML 2.0 . . . . . . . . . . . . . . . . . . . . .382
27.9.5 Verifying Single Sign-on to Google Suite. . . . . . . . . . . . . . . . . . . . . . . . . . . . . . . . . . . . . . . .382
27.10 Configuring Integration with Citrix StoreFront . . . . . . . . . . . . . . . . . . . . . . . . . . . . . . . . . . . . . . . . . .382
27.10.1 Exporting the Token Signing Certificate from ADFS . . . . . . . . . . . . . . . . . . . . . . . . . . . . . . .383
27.10.2 Configuring the Authentication Methods on Citrix StoreFront. . . . . . . . . . . . . . . . . . . . . .383
27.10.3 Creating the Relying Party Trust on ADFS . . . . . . . . . . . . . . . . . . . . . . . . . . . . . . . . . . . . . . .384
27.10.4 Configuring the SAML 2.0 Event on Advanced Authentication. . . . . . . . . . . . . . . . . . . . . . 385
27.10.5 Creating the Claims Party Trust on ADFS . . . . . . . . . . . . . . . . . . . . . . . . . . . . . . . . . . . . . . .386
27.11 Configuring Integration with Office 365 . . . . . . . . . . . . . . . . . . . . . . . . . . . . . . . . . . . . . . . . . . . . . . .387

12 Contents
27.11.1 Configuring Advanced Authentication SAML 2.0 Event. . . . . . . . . . . . . . . . . . . . . . . . . . . .387
27.11.2 Making the Corresponding Changes in ADFS . . . . . . . . . . . . . . . . . . . . . . . . . . . . . . . . . . . . 388
27.11.3 Authenticating on Office 365. . . . . . . . . . . . . . . . . . . . . . . . . . . . . . . . . . . . . . . . . . . . . . . . .389
27.12 Configuring Integration with Sentinel . . . . . . . . . . . . . . . . . . . . . . . . . . . . . . . . . . . . . . . . . . . . . . . . .390
27.12.1 Configuring the CEF Log Forward Policy on Advanced Authentication . . . . . . . . . . . . . . .390
27.12.2 Searching the Events on Sentinel . . . . . . . . . . . . . . . . . . . . . . . . . . . . . . . . . . . . . . . . . . . . .390
27.13 Configuring Integration with Office 365 without Using ADFS . . . . . . . . . . . . . . . . . . . . . . . . . . . . . .390
27.13.1 Configuring the Advanced Authentication SAML 2.0 Event . . . . . . . . . . . . . . . . . . . . . . . .391
27.13.2 Configuring the Identity Provider URL . . . . . . . . . . . . . . . . . . . . . . . . . . . . . . . . . . . . . . . . . 392
27.13.3 Obtaining the Signing Certificate of Advanced Authentication . . . . . . . . . . . . . . . . . . . . .392
27.13.4 Enabling Single Sign-On to Office 365. . . . . . . . . . . . . . . . . . . . . . . . . . . . . . . . . . . . . . . . . .392
27.13.5 Verifying Single Sign-On to Office 365 . . . . . . . . . . . . . . . . . . . . . . . . . . . . . . . . . . . . . . . . .394
27.14 Configuring Integration with Cisco AnyConnect . . . . . . . . . . . . . . . . . . . . . . . . . . . . . . . . . . . . . . . . .394
27.14.1 Configuring the Advanced Authentication RADIUS Server . . . . . . . . . . . . . . . . . . . . . . . . .396
27.14.2 Enabling the Connection Profile in Cisco ASA . . . . . . . . . . . . . . . . . . . . . . . . . . . . . . . . . . .396
27.14.3 Creating a Group Policy in Cisco ASA . . . . . . . . . . . . . . . . . . . . . . . . . . . . . . . . . . . . . . . . . .396
27.14.4 Adding a RADIUS Token Server in Cisco ISE . . . . . . . . . . . . . . . . . . . . . . . . . . . . . . . . . . . . .396
27.14.5 Configuring Policy Sets in Cisco ISE . . . . . . . . . . . . . . . . . . . . . . . . . . . . . . . . . . . . . . . . . . . .397
27.14.6 Authenticating to Cisco AnyConnect Using Advanced Authentication . . . . . . . . . . . . . . .397
27.15 Configuring Integration with GitLab. . . . . . . . . . . . . . . . . . . . . . . . . . . . . . . . . . . . . . . . . . . . . . . . . . .397
27.15.1 Configuring GitLab for Advanced Authentication . . . . . . . . . . . . . . . . . . . . . . . . . . . . . . . . 398
27.15.2 Creating the Relying Party Trust on ADFS . . . . . . . . . . . . . . . . . . . . . . . . . . . . . . . . . . . . . . .399
27.15.3 Creating the Claims Party Trust on ADFS . . . . . . . .
. . . . . . . . . . . . . . . . . . . . . . . . . . . . . . .400
27.15.4 Configuring the SAML 2.0 Event on Advanced Authentication. . . . . . . . . . . . . . . . . . . . . . 401
27.16 Configuring Integration with Filr. . . . . . . . . . . . . . . . . . . . . . . . . . . . . . . . . . . . . . . . . . . . . . . . . . . . . .402
27.17 Configuring Integration with DUO Authentication Proxy . . . . . . . . . . . . . . . . . . . . . . . . . . . . . . . . . .402
27.17.1 Configuring the Advanced Authentication RADIUS Client. . . . . . . . . . . . . . . . . . . . . . . . . .402
27.17.2 Configuring the DUO Authentication Proxy . . . . . . . . . . . . . . . . . . . . . . . . . . . . . . . . . . . . .403
27.18 Configuring Integration with ArcSight . . . . . . . . . . . . . . . . . . . . . . . . . . . . . . . . . . . . . . . . . . . . . . . . .403
27.18.1 Configuring ArcSight. . . . . . . . . . . . . . . . . . . . . . . . . . . . . . . . . . . . . . . . . . . . . . . . . . . . . . . .403
27.18.2 Configuring the SAML 2.0 Event on Advanced Authentication. . . . . . . . . . . . . . . . . . . . . . 404
27.18.3 Authenticating on ArcSight with SAML 2.0. . . . . . . . . . . . . . . . . . . . . . . . . . . . . . . . . . . . . .405
27.19 Configuring Integration with Azure . . . . . . . . . . . . . . . . . . . . . . . . . . . . . . . . . . . . . . . . . . . . . . . . . . .405
27.19.1 Configuring Advanced Authentication SAML 2.0 Event. . . . . . . . . . . . . . . . . . . . . . . . . . . .405
27.19.2 Configuring ADFS . . . . . . . . . . . . . . . . . . . . . . . . . . . . . . . . . . . . . . . . . . . . . . . . . . . . . . . . . . 406
27.19.3 Authenticating on Azure . . . . . . . . . . . . . . . . . . . . . . . . . . . . . . . . . . . . . . . . . . . . . . . . . . . .407
27.20 Configuring Integration with Amazon Web Services Single Sign-On . . . . . . . . . . . . . . . . . . . . . . . . .407
27.20.1 Downloading the SAML Metadata of Advanced Authentication . . . . . . . . . . . . . . . . . . . .408
27.20.2 Setting-up AWS Single Sign-On . . . . . . . . . . . . . . . . . . . . . . . . . . . . . . . . . . . . . . . . . . . . . . .408
27.20.3 Configuring a SAML 2.0 Event on Advanced Authentication . . . . . . . . . . . . . . . . . . . . . . . 408
27.20.4 Verifying the Integration . . . . . . . . . . . . . . . . . . . . . . . . . . . . . . . . . . . . . . . . . . . . . . . . . . . .409
Part V Maintaining Advanced Authentication 411
28 Logging 413
28.1 Syslog . . . . . . . . . . . . . . . . . . . . . . . . . . . . . . . . . . . . . . . . . . . . . . . . . . . . . . . . . . . . . . . . . . . . . . . . . . .414
28.2 RADIUS Logs . . . . . . . . . . . . . . . . . . . . . . . . . . . . . . . . . . . . . . . . . . . . . . . . . . . . . . . . . . . . . . . . . . . . . . 446
28.3 Async Logs . . . . . . . . . . . . . . . . . . . . . . . . . . . . . . . . . . . . . . . . . . . . . . . . . . . . . . . . . . . . . . . . . . . . . . .446
28.4 Web Server Logs . . . . . . . . . . . . . . . . . . . . . . . . . . . . . . . . . . . . . . . . . . . . . . . . . . . . . . . . . . . . . . . . . .446
28.5 Replication Logs . . . . . . . . . . . . . . . . . . . . . . . . . . . . . . . . . . . . . . . . . . . . . . . . . . . . . . . . . . . . . . . . . . .446
28.6 Superuser Logs. . . . . . . . . . . . . . . . . . . . . . . . . . . . . . . . . . . . . . . . . . . . . . . . . . . . . . . . . . . . . . . . . . . . 446
28.7 Background Tasks Logs . . . . . . . . . . . . . . . . . . . . . . . . . . . . . . . . . . . . . . . . . . . . . . . . . . . . . . . . . . . . .447

Contents 13
28.8 Long Tasks Logs . . . . . . . . . . . . . . . . . . . . . . . . . . . . . . . . . . . . . . . . . . . . . . . . . . . . . . . . . . . . . . . . . . .447
28.9 Long Scheduler Logs . . . . . . . . . . . . . . . . . . . . . . . . . . . . . . . . . . . . . . . . . . . . . . . . . . . . . . . . . . . . . . .447
28.10 NGINX Errors Logs . . . . . . . . . . . . . . . . . . . . . . . . . . . . . . . . . . . . . . . . . . . . . . . . . . . . . . . . . . . . . . . . . 447
28.11 WebAuth Logs . . . . . . . . . . . . . . . . . . . . . . . . . . . . . . . . . . . . . . . . . . . . . . . . . . . . . . . . . . . . . . . . . . . .448
28.12 Fingerprint Logs . . . . . . . . . . . . . . . . . . . . . . . . . . . . . . . . . . . . . . . . . . . . . . . . . . . . . . . . . . . . . . . . . . .448
28.13 Risk Service Logs . . . . . . . . . . . . . . . . . . . . . . . . . . . . . . . . . . . . . . . . . . . . . . . . . . . . . . . . . . . . . . . . . . 448
29 Disaster Recovery 449
29.1 Restoring a Cluster. . . . . . . . . . . . . . . . . . . . . . . . . . . . . . . . . . . . . . . . . . . . . . . . . . . . . . . . . . . . . . . . .450
29.1.1 Creating a Backup . . . . . . . . . . . . . . . . . . . . . . . . . . . . . . . . . . . . . . . . . . . . . . . . . . . . . . . . . .450
29.1.2 Recovering by Restoring the Backup. . . . . . . . . . . . . . . . . . . . . . . . . . . . . . . . . . . . . . . . . . .451
29.2 Rejoining the Cluster . . . . . . . . . . . . . . . . . . . . . . . . . . . . . . . . . . . . . . . . . . . . . . . . . . . . . . . . . . . . . . . 454
29.2.1 Database Server is Down . . . . . . . . . . . . . . . . . . . . . . . . . . . . . . . . . . . . . . . . . . . . . . . . . . . .454
29.2.2 Web Server is Down . . . . . . . . . . . . . . . . . . . . . . . . . . . . . . . . . . . . . . . . . . . . . . . . . . . . . . . .455
29.2.3 Database Master is Down . . . . . . . . . . . . . . . . . . . . . . . . . . . . . . . . . . . . . . . . . . . . . . . . . . . 456
29.2.4 Site is Down. . . . . . . . . . . . . . . . . . . . . . . . . . . . . . . . . . . . . . . . . . . . . . . . . . . . . . . . . . . . . . .457
30 Reporting 459
31 Searching a Card Holder’s Information 461
32 Troubleshooting 463
32.1 Administration Portal Is Accessible Without Any Authentication . . . . . . . . . . . . . . . . . . . . . . . . . . . 463
32.2 Error During the Deployment of ISO File and Installation in the Graphic Mode . . . . . . . . . . . . . . .464
32.3 Partition Disks to Avoid Removal of Data . . . . . . . . . . . . . . . . . . . . . . . . . . . . . . . . . . . . . . . . . . . . . .464
32.4 The ON/OFF Switch Is Broken If the Screen Resolution Is 110% . . . . . . . . . . . . . . . . . . . . . . . . . . . .464
32.5 Error When Performing an Update . . . . . . . . . . . . . . . . . . . . . . . . . . . . . . . . . . . . . . . . . . . . . . . . . . .464
32.6 Error While Logging In to Citrix StoreFront Again . . . . . . . . . . . . . . . . . . . . . . . . . . . . . . . . . . . . . . . .465
32.7 Users Can Login Using the Old Password. . . . . . . . . . . . . . . . . . . . . . . . . . . . . . . . . . . . . . . . . . . . . . .465
32.8 Command Line Scripts to Re-initiate Replication and Resolve Conflicts . . . . . . . . . . . . . . . . . . . . . . 465
32.8.1 Rereplicate . . . . . . . . . . . . . . . . . . . . . . . . . . . . . . . . . . . . . . . . . . . . . . . . . . . . . . . . . . . . . . .466
32.8.2 Drop Triggers. . . . . . . . . . . . . . . . . . . . . . . . . . . . . . . . . . . . . . . . . . . . . . . . . . . . . . . . . . . . . .466
32.8.3 Purge . . . . . . . . . . . . . . . . . . . . . . . . . . . . . . . . . . . . . . . . . . . . . . . . . . . . . . . . . . . . . . . . . . . .466
32.8.4 Copy DB . . . . . . . . . . . . . . . . . . . . . . . . . . . . . . . . . . . . . . . . . . . . . . . . . . . . . . . . . . . . . . . . . .467
32.8.5 Troubleshooting the Outgoing Batches . . . . . . . . . . . . . . . . . . . . . . . . . . . . . . . . . . . . . . . .467
32.9 Issue with Authenticating on Office 365 . . . . . . . . . . . . . . . . . . . . . . . . . . . . . . . . . . . . . . . . . . . . . . .467
32.10 Error while Downloading Logs Package . . . . . . . . . . . . . . . . . . . . . . . . . . . . . . . . . . . . . . . . . . . . . . . .468
32.11 Error While Configuring SMS OTP Method . . . . . . . . . . . . . . . . . . . . . . . . . . . . . . . . . . . . . . . . . . . . .468
32.12 Configuring the Log Rotation in Docker Before Deploying the Advanced Authentication
Server . . . . . . . . . . . . . . . . . . . . . . . . . . . . . . . . . . . . . . . . . . . . . . . . . . . . . . . . . . . . . . . . . . . . . . . . . . . 468
32.13 Error While Logging In to Salesforce . . . . . . . . . . . . . . . . . . . . . . . . . . . . . . . . . . . . . . . . . . . . . . . . . .469
32.14 Analyzing Performance Issue Using the Profiling Tool . . . . . . . . . . . . . . . . . . . . . . . . . . . . . . . . . . . .469
32.15 Validating JSON Syntax in SLAnalyzer. . . . . . . . . . . . . . . . . . . . . . . . . . . . . . . . . . . . . . . . . . . . . . . . . .469
32.16 Push Messages Does Not Appear in Smartphone. . . . . . . .
. . . . . . . . . . . . . . . . . . . . . . . . . . . . . . . .470
32.17 Insufficient Allocated Disk Space . . . . . . . . . . . . . . . . . . . . . . . . . . . . . . . . . . . . . . . . . . . . . . . . . . . . . 470
32.17.1 Clearing the Log Files . . . . . . . . . . . . . . . . . . . . . . . . . . . . . . . . . . . . . . . . . . . . . . . . . . . . . . .471
32.17.2 Expanding the Root Partition. . . . . . . . . . . . . . . . . . . . . . . . . . . . . . . . . . . . . . . . . . . . . . . . .471
32.18 Issue with Cluster Synchronization. . . . . . . . . . . . . . . . . . . . . . . . . . . . . . . . . . . . . . . . . . . . . . . . . . . .472
32.19 Users with very large userGroups attributes are being rejected by the NGINX reverse proxy . . . .472

14 Contents
32.20 Error While Loading the Dashboard Data . . . . . . . . . . . . . . . . . . . . . . . . . . . . . . . . . . . . . . . . . . . . . . 473
33 General Best Practices 475
33.1 Recommendations to Prevent Phishing Attacks . . . . . . . . . . . . . . . . . . . . . . . . . . . . . . . . . . . . . . . . .476

About this Book 15
About this Book
This Administration Guide is intended for system administrators and describes the procedure of
Advanced Authentication Server appliance configuration.
Intended Audience
This book provides information for individuals responsible for understanding administration
concepts and implementing a secure, distributed administration model.

16 About this Book

1
Introduction to Advanced Authentication 17
1
Introduction to Advanced Authentication
Advanced Authentication™ is a multi-factor authentication solution that goes beyond the typical
username-and-password-based authentication, enabling you to protect your IT infrastructure and
sensitive data more effectively and securely. Advanced Authentication allows you to authenticate on
diverse platforms using various devices and methods such as Fingerprint, Card readers, Facial
Recognition, and One-Time Passwords (OTP). In addition, Advanced Authentication’s authentication
framework is both comprehensive and intuitive, ensuring secure access to all your devices while
minimizing administrative overhead.
Generalized Authentication comprises the following three factors:
Something that you know (such as password, PIN, and security questions).
Something that you have (such as smartcard, token, and mobile phone).
Something that you are (as determined by biometrics, such as via fingerprint readers or iris
scanners).
Achieving Multi-factor (aka strong) authentication requires utilizing any two (or more) factors from
this list in combination. For example, multi-factor authentication could be realized by including a
password with a physical token, or by combining both a smartcard and a fingerprint.
This section contains the following topics:
Section 1.1, “How Advanced Authentication Is Better Than Other Solutions,” on page 17
Section 1.2, “Key Features,” on page 18
Section 1.3, “Advanced Authentication Server Components,” on page18
Section 1.4, “Architecture,” on page 20
Section 1.5, “Terminology,” on page 24
1.1
How Advanced Authentication Is Better Than Other
Solutions
Advanced Authentication leverages the needs of users to authenticate on different platforms with
different needs. The following points explain how Advanced Authentication is different from other
solutions:
Works on multiple platforms such as Windows, Mac OS X, Linux and so on.
Supports multi-site configurations, helping organizations to distribute their authentication
services globally.

18 Introduction to Advanced Authentication
1.2
Key Features
Multi-factor Authentication: The solution provides the flexibility to choose from more than
twenty authentication methods to create authentication chains. You can assign these chains to
various events to configure authentication for different types of endpoints.
Supports Multiple Repositories: Advanced Authentication supports Active Directory, Active
Directory Lightweight Domain Services, NetIQ eDirectory, and other RFC 2307 compliant LDAP
repositories.
Supports Distributed Environments: Advanced Authentication works on geographically
distributed environments and under high utilization.
Multitenancy: A single Advanced Authentication solution can support multiple tenants
(multiple customers in differing environments).
Supports Multiple Platforms: Advanced Authentication works on various platforms such as
Windows, Linux, and Mac OS.
Helpdesk: Advanced Authentication provides a separate role of Helpdesk or Security officer. A
user with the Helpdesk or Security Officer role can manage authentication for end users
through the Helpdesk portal.
Supports RADIUS Server: Advanced Authentication contains a built-in RADIUS server and
provides strong authentication for third-party RADIUS clients. It also act as a RADIUS client for
use with third-party RADIUS servers.
Supports ADFS 3 and 4, OAuth 2.0, and SAML 2.0: Advanced Authentication integrates with
Active Directory Federation Services, OAuth 2.0, and SAML 2.0. This enables you to perform
strong authentication for users who need to access third-party consumer applications.
Reporting: Advance Authentication provides a Reporting portal that allows access to various
security reports. You can also create customized reports based on your requirements.
Syslog support: Advanced Authentication provides a central logging server that can be
configured to forward logs to an external Syslog server.
FIPS 140-2 Compliant Encryption: Advanced Authentication adheres to Federal Information
Processing Standard (FIPS) 140-2.
Supports Localization: Advanced Authentication supports several languages, such as Arabic,
Canadian French, Chinese Simplified, Chinese Traditional, Danish, Dutch, English, French,
German, Italian, Japanese, Polish, Portuguese (Brazilian), Russian, Spanish, Hebrew, and
Swedish.
1.3
Advanced Authentication Server Components
The Advanced Authentication server comprises the following components:
Administration Portal
For more information, see Section 1.3.1, “Administration Portal,” on page 19
Self-Service Portal
For more information, see Section 1.3.2, “Self-Service Portal,” on page 20
Helpdesk Portal
For more information, see Section 1.3.3, “Helpdesk Portal,” on page 20

Introduction to Advanced Authentication 19
Reporting Portal
For more information, see Section 1.3.4, “Reporting Portal,” on page 20
1.3.1
Administration Portal
The Administration Portal is a centralized portal that helps you to configure and manage various
authentication settings such as methods, events, and so on. You also can use it to configure various
policies that have an effect on how authentication is performed. Use the Administration Portal to
perform any of the following tasks:
Add repositories: A repository is an internal representation of a database that contains user
information. For example: An organization, Digital Airlines might store its user information in
Active Directory to manage the information for each user, such as username, telephone,
address, and so on. Advanced Authentication administrators can add this Active Directory
instance to Advanced Authentication as a repository. This allows various departments in the
organization (such as IT, finance, HR, and Engineering) to authenticate users described by the
information from the database and to customize the authentication experience based on their
department and/or organizational requirements. For more information about how to add
repositories, see “Adding a Repository”.
Configure methods: A method (also called an authenticator) helps to confirm the identity of a
user (or in some cases, a machine) that is trying to log on or access resources. For example, you
might want users to verify their identity by using a smart card or by providing a password. As an
administrator, you can configure the settings for any of the supported methods. For more
information about how to configure methods, see “Configuring Methods”.
Create chains: A chain is a specific combination of methods. To successfully authenticate, users
must verify themselves with every methods in a chain. For example, a chain can be created with
Fingerprint and Card methods for the IT department and a chain with the Smartphone, LDAP
Password, and HOTP methods can be assigned to the Engineering department. In this example,
the IT user must provide both a known card and a recognized fingerprint for authentication,
while the engineering user must first authenticate using a smartphone application and then
provide LDAP along with an additional one-time password. For more information about how to
create chains, see “Creating a Chain”.
Configure events: Events enable a specific application or device (such as Windows machine,
RADIUS client, third-party client, and so on.) to use Advanced Authentication functionality.
Events provide the necessary protocol and policy for access and are triggered whenever a
specific device or application needs to perform an authentication. After creating a chain, the
Administrator maps the chain to an appropriate event. For more information about how to
configure events, see “Configuring Events”.
Map endpoints: An endpoint is a device on which you can authenticate. Endpoints can be
computers, Laptops, tablets, and so on. For more information about how to configure
endpoints, see “Managing Endpoints”.
Configure policies: Policies are rules and settings that are specific to users, devices, or locations.
They are managed by the Administrator to customize authentication. In Advanced
Authentication, you can manage the policies in a centralized policy editor. For more information
about how to configure policies, see “Configuring Policies”.

20 Introduction to Advanced Authentication
1.3.2
Self-Service Portal
The Self-Service Portal allows users to manage the available authentication methods. This portal
consists of
Enrolled authenticators and Add authenticator. The Enrolled authenticators section
displays all the methods that users have enrolled. The
Add authenticator section displays additional
methods available for enrollment. You must configure and enable the Authenticators Management
event to enable users to access the Self-Service portal. For more information on Self-Service portal,
see Advanced Authentication- User guide.
1.3.3
Helpdesk Portal
The Helpdesk Portal allows the helpdesk administrators to enroll and manage the authentication
methods for users. Helpdesk administrators can also link authenticators of a user to help
authenticate to another user’s account. For more information on Helpdesk portal, see the Advanced
Authentication- Helpdesk Administrator guide.
1.3.4
Reporting Portal
The Reporting Portal allows you to create or customize security reports that provide information
about user authentication. It also helps you understand the processor and memory loads. For more
information on Reporting portal, see “Reporting”.
1.4
Architecture
Advanced Authentication architecture is based on the following three levels of architecture:
Basic Architecture
For more information, see Section 1.4.1, “Basic Architecture,” on page 20
Enterprise Level Architecture
For more information, see Section 1.4.2, “Enterprise Level Architecture,” on page 21
Enterprise Architecture With A Load Balancer
For more information, see Section 1.4.3, “Enterprise Architecture With A Load Balancer,” on
page 23
1.4.1
Basic Architecture
The basic architecture of Advanced Authentication is a simple configuration that requires only one
Advanced Authentication server.

Introduction to Advanced Authentication 21
An Advanced Authentication server is connected to a directory such as Active Directory Domain
Services, NetIQ eDirectory, Active Directory Lightweight Directory Service or other compliant LDAP
directories. An Event Endpoint can be Windows, Linux or Mac OS X machine, NetIQ Access Manager,
NetIQ CloudAccess, or RADIUS Client to authenticate through the RADIUS Server that is built-in the
Advanced Authentication Server. For a complete list of supported events, see “Configuring Events”.
1.4.2
Enterprise Level Architecture
In the enterprise level architecture of Advanced Authentication, you can create several sites for
different geographical locations.
For example, the Figure 1-1 on page 21 displays two Advanced Authentication sites,
Site A and Site B.
Figure 1-1 Enterprise Level Architecture
Site A: The first site that is created for headquarters in New York. The first Advanced
Authentication server of site A contains the
Global Master and Registrar roles. This server
contains a master database and it can be used to register new sites and servers.
Site B: Another site created for the office in London. The structure of site B is similar to site A.
The Global Master in another site has the DB Master role. DB servers interact with the DB
Master.

22 Introduction to Advanced Authentication
DB Server provides a database that is used for backup and fail-over. You can create a maximum
of two DB servers per site. When the Global Master is unavailable, the DB server responds to
the database requests. When the Global Master becomes available again, the DB server
synchronizes with the Global Master and the Global Master becomes the primary point of
contact for database requests again.
Endpoints interact with Global Master or DB Master servers. When these servers are not
available, they interact with DB servers.
NOTE: DB servers connect to each other directly. If the Global Master is down, the DB servers will
replicate.
A Global Master must have a connection to each of the LDAP servers. Hence in a data center with
Global Master, you must have LDAP servers for all the used domains.
Master servers do not initiate a connection to the DB servers. Master servers initiate connection to
Master servers only. DB servers initiate connection to the DB Master of the same site and Registrar
only.
IMPORTANT: Ensure to take regular snapshots or to clone the primary site to protect from any
hardware issues or any other accidental failures. It is recommended to do it each time after you
change the configuration of repositories, methods, chains, events and policies, or add or remove
servers in the cluster.
You can convert DB server of primary site to Global Master. This requires corresponding DNS
changes. Nothing can be done if Global Master and all slaves are lost.

Introduction to Advanced Authentication 23
1.4.3
Enterprise Architecture With A Load Balancer
The enterprise architecture with a load balancer contains web servers and load balancers along with
the components in Enterprise Level Architecture. Figure 1-2 on page 23 illustrates the Enterprise
architecture with a load balancer.
Figure 1-2 Enterprise Architecture with Load Balancer
Web Servers: Web server does not contain a database. It responds to the authentication
requests and connects to Global Master. You need more web servers to serve more workload. It
is not recommended to deploy more than 5-6 web servers per site.
Load Balancer: A load balancer provides an ability to serve authentication requests from
External Endpoints. A load balancer is a third-party component. It must be configured to interact
with Web servers.

24 Introduction to Advanced Authentication
WARNING: Do not place the Advanced Authentication server in Demilitarized Zone (DMZ). It is
recommended to use Load Balancer to process authentication requests from the external
endpoints.
If a Global Master server (GMS) of a cluster goes down, the Web Servers of the primary site
automatically communicate with the DB server of the primary site. When the GMS is up and
running, Web Servers connects back to Global Master Server. This connection is established within a
few of minutes. If the DB Master server of a secondary site goes down, the Web Servers of the same
site communicates to the DB Server of the same site. When the DB Master is up, Web Servers
connect back to it. While a GMS is down, the replication between sites fail. While a DB Master of a
secondary site is down, the site does not replicate with the Global Master server.
For information on the following see the respective link:
To restore the operations when a GMS is broken, see Restoring Operations When a Global
Master Server is Broken.
To restore the operations when a DB Master of a secondary site is broken and when it is not
possible to restore the DB Master, see Restoring Operations When a Database Master of the
Secondary Site is Broken.
NOTE: To view an example of configuring a load balancer for an Advanced Authentication cluster, see
“Installing a Load Balancer for Advanced Authentication Cluster”.
1.5
Terminology
Section 1.5.1, “Authentication Method,” on page 24
Section 1.5.2, “Authentication Chain,” on page 24
Section 1.5.3, “Authentication Event,” on page 25
Section 1.5.4, “Endpoint,” on page 25
Section 1.5.5, “Tenant,” on page 25
1.5.1
Authentication Method
An authentication method verifies the identity of an individual who wants to access data, resources,
or applications. Validating that identity establishes a trust relationship for further interactions.
1.5.2
Authentication Chain
An authentication chain is a combination of authentication methods. A user must pass all methods
in the chain to be successfully authenticated. For example, if you create a chain with LDAP Password
and SMS, a user must first specify the LDAP Password. If the password is correct, the system sends
an SMS with a One-Time-Password (OTP) to the user’s mobile. The user must specify the correct OTP
to be authenticated.
You can create chains with multiple methods that are applicable for highly secure environments. You
can create authentication chains for specific group of users in the repositories.

Introduction to Advanced Authentication 25
1.5.3
Authentication Event
An authentication event is triggered by an external device or application that needs to perform
authentication. It can be triggered by a RADIUS Client (Citrix Netscaler, Cisco VPN, Juniper VPN and
so on) or an API request. Each event can be configured with one or more authentication chains that
enables a user to authenticate.
1.5.4
Endpoint
An endpoint is a device on which you can authenticate. Endpoints can be computers, Laptops,
tablets, Smartphones, and so on.
1.5.5
Tenant
A tenant is a company with a group of users sharing common access with specific privileges. In
Advanced Authentication, tenants have the privileges to customize some of the configuration
settings.

26 Introduction to Advanced Authentication

I
Configuring Advanced Authentication 27
I
Configuring Advanced Authentication
Advanced Authentication Server Appliance is intended for processing requests for authentication
coming from the Advanced Authentication system users.
This chapter contains the following sections:
Chapter 2, “Managing the Appliance,” on page 29
Chapter 3, “Configuring Global Master Server,” on page 45
Chapter 4, “Logging In to the Advanced Authentication Administration Portal,” on page 47
Chapter 5, “End to End Configuration with Examples,” on page 49
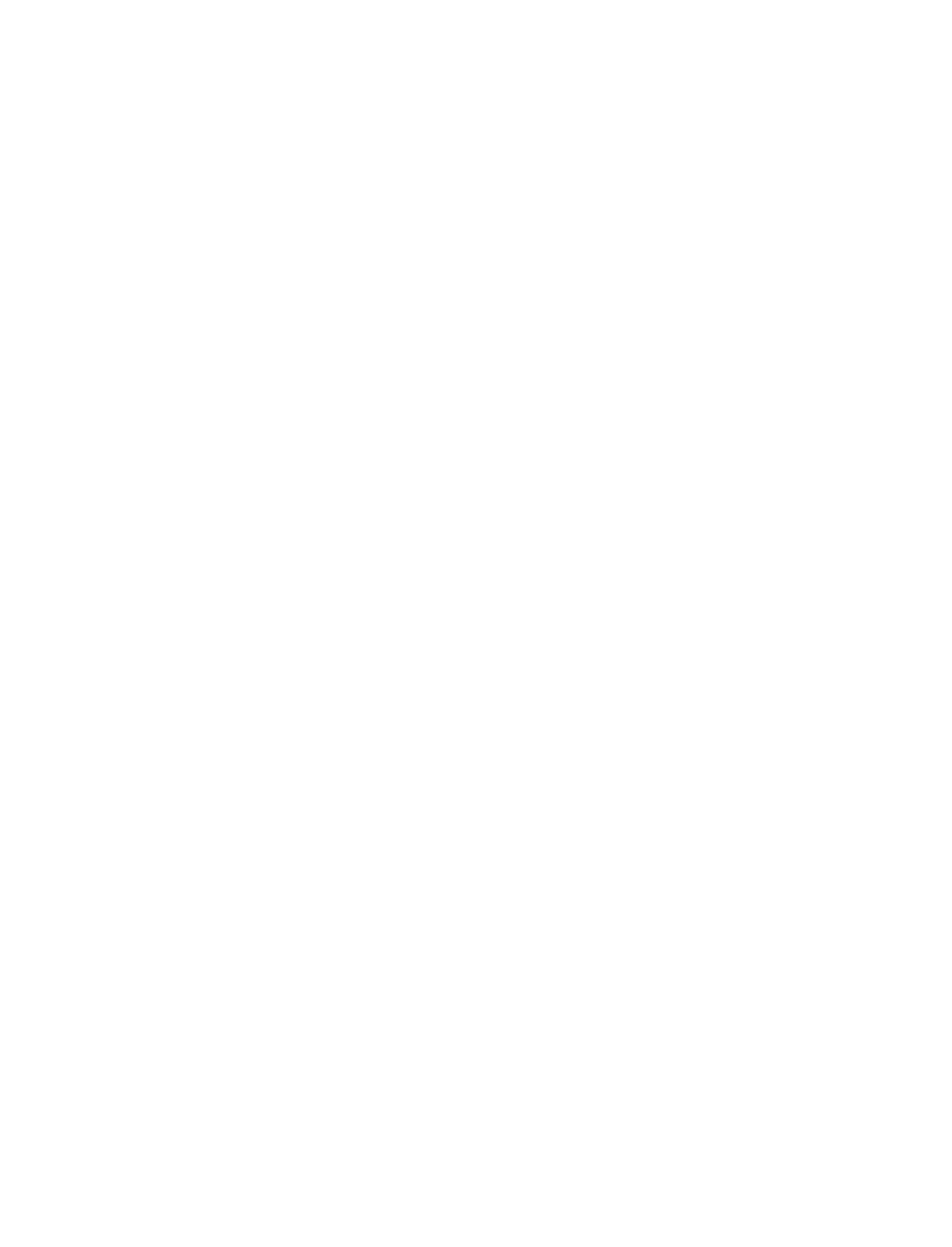
28 Configuring Advanced Authentication

2
Managing the Appliance 29
2
Managing the Appliance
After installing the appliance, you can edit the configurations, such as administrative passwords for
the
root
user, network settings, and certificate settings in the Configuration portal. You must
perform these tasks only from the Console because native Linux tools do not recognize the
configuration requirements and dependencies of the Advanced Authentication services.
IMPORTANT: NetIQ delivers and updates the Advanced Authentication appliance as a single unit
including the operating system, the Advanced Authentication application, and associated runtime
components. NetIQ does not support adding any additional software components to the appliance.
Any support issues that arise with the customer supplied components will require removal before
the support issues are resolved.
To access the Configuration console, perform the following steps:
1 In a web browser, specify the DNS name or the IP address of the appliance with the port
number 9443. For example:
https://10.10.10.1:9443
or
https://mycompany.example.com:9443
2 Specify root or vaadmin as the user name and specify the password for the appliance, then click
Sign in.
3 Continue using the Appliance Configuration tools.
Path: https://your_appliance_ip_or_dns:9443
Those with the
vaadmin
or
root
user password should always use this console to manage
virtual-machine-level settings.
The Configuration console displays the following options:
Section 2.1, “Configuring Network Setting,” on page 30
Section 2.2, “Configuring Time Settings,” on page 31
Section 2.3, “Managing Digital Certificates,” on page 31
Section 2.4, “Accessing System Services,” on page 35
Section 2.5, “Configuring the Firewall,” on page 35
Section 2.6, “Setting Administrative Passwords,” on page 39
Section 2.7, “Adding a Field Patch to the Appliance,” on page 40
Section 2.8, “Sending Information to Support,” on page 41
Section 2.9, “Performing an Online Update,” on page 41
Section 2.10, “Performing Offline Updates,” on page 41
Section 2.11, “Adding Additional Hostnames to the Hosts File,” on page 41

30 Managing the Appliance
Section 2.12, “Performing a Product Upgrade,” on page 42
Section 2.13, “Rebooting or Shutting Down the Server,” on page 42
Section 2.14, “Logging Out,” on page 43
2.1
Configuring Network Setting
You can configure settings for the DNS servers, search domains, gateway, and NICs for the appliance
in the
Network tab. You might need to modify these settings after the initial setup if you move
the appliance VM to a new host server, or move the host server to a new domain in your network
environment. You can also optionally restrict the networks that are allowed to access the appliance.
IMPORTANT: Because most services depend on continual service availability, changing network
settings on the appliance should only be done when the services supported are offline.
Table 2-1 Using the Network (DNS, IP, Access restrictions) dialog
Option Description
DNS Configuration section
Name Servers You can modify the name servers.
Search Domains If this field is left blank, it is auto-populated with the domain of the appliance
hostname. For example, if the hostname of the appliance is
Appliance.mycompany.com
, the domain is auto-populated with
mycompany.com
.
Gateway Make sure that this matches any of the other changes you have made in this
dialog.
NIC Configuration In this section, you can modify the IP address, hostname, and network mask of any
Network Interface Controller (NIC) associated with the appliance. (If you
configured multiple NICs for the appliance, you can configure the additional NICs.)
1. Click the ID of the NIC.
2. Edit the IP address, hostname, or network mask.
If you change the IP address, you must restart the appliance in order for the
change to be reflected.
3. Click OK.
Appliance Administration UI (Port 9443) Access Restrictions
Allowed Networks To limit administrative access, specify the IP address of any networks from which
you want administrators to access the site.
Leave this section blank to allow administrative access from any network.

Managing the Appliance 31
2.1.1
Configuring the Proxy Settings
If access to internet in your company is possible only through the proxy server, you must configure
the proxy settings to enable the Advanced Authentication appliance to communicate with the proxy
server.
2.2
Configuring Time Settings
You can configure the Network Time Protocol (NTP) servers in the Time settings .
This dialog lets you adjust the NTP configuration settings that were established when the appliance
was deployed.
You cannot modify Region, Time zone, and Hardware clock set to UTC settings. By default, these
settings are configured to avoid issues with time conversion between time zones. Maintaining
accurate time and synchronization are critical for the functionality of Advanced Authentication
server, replication between the servers in a cluster, and execution of some Advanced Authentication
methods.
NOTE: The time on Advanced Authentication servers must be synchronized. Ensure that the NTP
port 123 (UDP) is open on your corporate firewalls to allow Advanced Authentication servers to sync
time on the predefined NTP servers or specify your internal NTP servers.
2.3
Managing Digital Certificates
You can add and activate certificates for the appliance in the Digital Certificates tab. You can
create your own certificate and then have it signed by a CA, or you can use an existing certificate and
key pair.
IMPORTANT: In this section, you can only manage certificates for the Advanced Authentication
appliance (port 9443). To change the certificates for the Advanced Authentication application (port
443), goto the Server Options tab in the Administration portal.
Proxy Settings section
Use a Proxy ... Select this if you want to configure a forward proxy server for the appliance.
Proxy URL The URL address of the proxy server to be used, including the port.
Username If required, the username for accessing the proxy server
Password The password for the username.
OK Click OK to save your changes, then click Reconfigure Server.
WARNING: This stops and restarts the server process. Only do this when
supported services are offline as well.

32 Managing the Appliance
The appliance is shipped with a self-signed digital certificate. Instead of using this self-signed
certificate, it is recommended that you use a trusted server certificate that is signed by a trusted
certificate authority (CA) such as VeriSign or Equifax.
Use this tool to manage the appliance’s certificates and maintain its certificate store.
Table 2-2 Using the Digital Certificates Page
About Appliance Certificates
Self-signed Certificate: The Micro Focus Appliance ships with a self-signed digital certificate.
If needed, you can generate appliance certificates and Certificate Sigining Requests for
certificate authorities (CA) such as VeriSign or Equifax.
However, the self-signed certificate included with the appliance should be sufficient for the vast
majority of deployments because security practices generally dictate that appliances be
deployed inside an organization’s.
Java Certificates: All certificates for the IBM Java package bundled with the underlying SLES OS
are installed with the appliance.
Updating a Service That the Appliance Supports
Unless instructed otherwise in the service documentation, you do not need to update certificates
when you update a service that the appliance supports.
Managing Certificates
“Creating a New Self-Signed Certificate” on page 33
“Getting a Certificate Signed by a Certificate Authority” on page 33
“Activating a Certificate” on page 34
“Using an Existing Certificate and Key Pair” on page 34
“Exporting a Certificate” on page 34
Option Description
Certificates in the Selected Key Store
Key Store Use this drop-down list to filter whether JVM or Web Application Certificates are
listed.
File This drop-down list lets you create a new key pair, import a trusted certificate or
key pair, export a certificate you have selected in the list, or generate a Certificate
Signing Request for a web application that you have selected.
Edit This exposes the option to delete a certificate that you have selected.
View Info This lets you view the information for a selected certificate.
Reload This lets you reload a selected certificate.

Managing the Appliance 33
Creating a New Self-Signed Certificate
1 In the Port 9443 Console Digital Certificates > Key Store drop-down list, ensure that Web
Application Certificates
is selected.
2 Click File > New Certificate (Key Pair), then specify the following information:
Alias: Specify a name that you want to use to identify and manage this certificate.
Validity (days): Specify how long you want the certificate to remain valid.
Key Algorithm: Select either
RSA or DSA.
Key Size: Select the desired key size.
Signature Algorithm: Select the desired signature algorithm.
Common Name (CN): This must match the server name in the URL in order for browsers to
accept the certificate for SSL communication.
Organizational Unit (OU): (Optional) Small organization name, such as a department or
division. For example, Purchasing.
Organization (O): (Optional) Large organization name. For example, Micro Focus
City or Lacality (L): (Optional) City name. For example, Provo.
State or Province (ST): (Optional) State or province name. For example, Utah.
Two-letter Country Code (C): (Optional) Two-letter country code. For example, US.
3 Click OK to create the self-signed certificate.
Getting a Certificate Signed by a Certificate Authority
1 After selecting the self-signed certificate, click File > Certificate Requests > Generate CSR.
2 Send the certificate to a certificate authority (CA), such as Verisign, using whatever process they
have defined.
Usually, the CA takes your Certificate Signing Request (CSR) and generates an official certificate
based on the information in the CSR. The CA then mails the new certificate and certificate chain
back to you.
3 After you have received the certificate and certificate chain from the CA:
3a Revisit the Digital Certificates page by clicking Digital Certificates from the appliance.
3b Click File > Import > Trusted Certificate. Browse to the trusted certificate chain that you
received from the CA, then click
OK.
3c Select the self-signed certificate, then click File > Certification Request > Import CA Reply.
3d Browse to and upload the official certificate to be used to update the certificate
information.
On the Digital Certificates page, the name in the
Issuer column for your certificate changes
to the name of the CA that stamped your certificate.
4 Activate the certificate, as described in “Activating a Certificate” on page 34.

34 Managing the Appliance
Using an Existing Certificate and Key Pair
When you use an existing certificate and key pair, use a .P12 key pair format.
1 Click the Digital Certificates icon.
2 Click File > Import > Trusted Certificate. Browse to and select your existing certificate, then click
OK.
3 Click File > Import > Trusted Certificate. Browse to your existing certificate chain for the
certificate that you selected in Step 2, then click
OK.
4 Click File > Import > Key Pair, then browse to and select your P12 key pair file, specify your
password if needed, then click OK.
Because of a browser compatibility issue with HTML 5, the path to the certificate is sometimes
shown as
c:\fakepath
. This does not adversely affect the import process.
5 Continue with Activating a Certificate.
Activating a Certificate
1 On the Digital Certificates page, select the certificate that you want to make active, click Set as
Active
, then click Yes.
2 Verify that the certificate and the certificate chain were created correctly by selecting the
certificate and clicking
View Info.
Exporting a Certificate
You can export the built-in self signed certificate from Digital Certificates page. Later, upload the
same to the Administration portal through
Server Options.
1 On the Digital Certificates page, select Web Application Certificates from Key Store.
2 Select the self-signed certificate and click File > Export > Key Pair.
3 Specify the password to export the certificate and click OK.
The certificate exports in .p12 format.
NOTE: You can convert the certificate to .pem format using the following OpenSSL command:
openssl pkcs12 -in path.p12 -out newfile.pem
Before uploading the .pem file to Administration portal ensure the file contains the text
-----
BEGIN PRIVATE KEY-----
. If the private key is encrypted
-----BEGIN ENCRYPTED PRIVATE
KEY-----
, then run the following command to decrypt the key:
openssl pkey -in newfile.pem -out foo.key

Managing the Appliance 35
2.4
Accessing System Services
You can view the status of services running on the appliance in the System Services tab.
To access the System Services page:
1 Log in to the Configuration Console as the
root
user.
2 Click System Services.
You can perform the following actions:
Starting, Stopping, or Restarting System Services
Making System Services Automatic or Manual
2.4.1
Starting, Stopping, or Restarting System Services
You can start, stop, or restart the SSH or the Advanced Authentication service.
To start, stop, or restart a service on the appliance:
1 Click System Services.
2 Select the service that you want to start, stop, or restart.
3 Click Action, then select Start, Stop, or Restart.
2.4.2
Making System Services Automatic or Manual
1 Click System Services.
2 Select the service that you want to make automatic or manual.
3 Click Options, then select either Set as Automatic or Set as Manual.
You can click
Refresh List to refresh the list of the services.
2.5
Configuring the Firewall
You can view your current firewall configuration directly from the appliance in the Firewall tab. It
lists the port numbers that the appliance expects to use on your network and the current status of
each port. By default, all ports are blocked except those that are required by the appliance. For
example, the Login page for the Configuration Console uses port 9443, so this port is open by
default.
NOTE: To have a seamless experience with the appliance, ensure that you do not block the ports
with your firewall settings.
To view firewall settings for the appliance:
1 Log in to the Configuration Console as the
root
user.

36 Managing the Appliance
2 Click Firewall.
The Firewall page lists port numbers with the current status of each port number. The page is
not editable.
2.5.1
Configuring the Ports and Firewall
IMPORTANT: The Advanced Authentication server uses ports 443 and 80. These ports cannot be
changed.
Port forwarding is not recommended in a production environment because the entire appliance is
available through the internet. It is recommended to use reverse proxy to map only the specific
URLs.
By default, the Advanced Authentication server uses the following RFC standard ports.
Advanced Authentication server uses the following ports for the different methods:
Service Port Protocol Usage
REST 443 HTTPS All Communications
Administration portal,
Self-Service portal,
Helpdesk portal,
Reporting portal, and
Search card portal
443 HTTPS All Communications (
<AAServer>/admin
,
<AAServer>/account
,
<AAServer>/
helpdesk
,
<AAServer>/report
)
Database replication 5432 TCP Database replication between DB servers.
The port must be opened to the Master server
of the same site (or to the Global Master server
for the installation of any server in the new
sites) only for the installation of new DB server.
For Web servers port must be always opened.
Database replication 8080 TCP Database replication between DB servers
DNS 53 TCP, UDP DNS
NTP 123 UDP NTP, used for time synchronization
LDAP 389 TCP, UDP LDAP (if used with repository)
LDAPS 636 TCP,UDP LDAP over TLS/SSL (if used with repository)
Dashboard and
Reporting portal
9200, 9300 HTTPS Collecting statistics from the Advanced
Authentication servers in the cluster
SQL 1433 TCP, 1434
UDP
Microsoft SQL Server (if used with repository)
Service Port Protocol Usage
RADIUS 1812 UDP Authentication

Managing the Appliance 37
IMPORTANT: For reverse proxy, you can use any port. For example,
https://dnsname:888/
smartphone
. A reverse proxy redirect is done from port 888 to port 443 internally to appliance.
Port 888 is used from outside, but port 443 is used inside the appliance.
The following table lists the ports of the common appliance:
RADIUS 1813 UDP Accounting
E-Mail Service Variable SMTP E-Mail Traffic
Voice Call Service Variable HTTPS All Communications (
<AAServer>/
twilio/status
,
<AAServer>/
twilio/gather
)
Smartphone Variable HTTPS All Communications (
<AAServer>/
smartphone
)
Smartphone Push Service 443 HTTPS Communication between Advanced
Authentication and
proxy.authasas.com
(push service)
SMS Variable HTTPS Communication to a used SMS service
Swisscom Mobile ID Variable HTTPS Communication to the specified
Swisscom Mobile ID service URL
Voice OTP Service Variable HTTPS All Communications (
<AAServer>/
twilio/otp
)
Face Recognition 443 HTTPS Microsoft Cognitive Services (URL
specified in Administration portal >
Methods > Face Recognition > Endpoint
URL)
HANIS Face and HANIS
Fingerprint
443 HTTPS Third-party Service Provider (URL
specified in Administration portal >
Methods > HANIS Face > Base URL)
Out-of-band 443 HTTPS Outgoing connection to
fcm.googleapis.com
Port Description
22 SSH port for the appliance
25 SMTP and SMTPS outbound ports
80 Standard Web server ports
1099 Java RMI port
7380 Ganglia RRD-REST ports
9080 Apache/HTTPD port
9090, 9443 Jetty port for the appliance (Administrator Interface)
Service Port Protocol Usage

38 Managing the Appliance
Use SuSEfirewall2 (https://www.suse.com/documentation/sled11/book_security/data/
sec_fire_suse.html) to change the firewall settings. For example, execute the following commands to
enable port 9443 for external network:
SuSEfirewall2 open EXT TCP 9443
SuSEfirewall2 stop
SuSEfirewall2 start
systemctl stop aauth
systemctl restart docker
systemctl start aauth
The following table lists the URLs to access the external address for Advanced Authentication.
NOTE: Granting access to
docker.io, docker.com
, and
redis.io
is required only for the helm
chart and not for the appliance.
Advanced Authentication uses the following URLs.
URL Port Description
ftp.novell.com
21 Required to upload the logs for sending information to
the Support team. For more information, see “Sending
Information to Support”
ftp.suse.com 21 Required for the testing of YaST Proxy. For more
information, see “Configuring the Proxy Settings”
nu.novell.com
and
secure-www.novell.com
443 Required for all the SUSE products
proxy.authasas.com
443 Required for the push service in Smartphone
authentication
recaptcha.net
443 Google reCAPTCHA
fcm.googleapis.com
443 Authentication Agent for Web or OOB portal when
using the Out-of-band method
https://
regserv.novell.com
443 Required for registration of Advanced Authentication
server.
URL Used for
Advanced Authentication Server
/static/*, /user/api, /rest/user/api Web portals
/admin Administration portal
/account Self-Service portal
/helpdesk Helpdesk portal
/report Reporting portal
/api REST API calls

Managing the Appliance 39
2.5.2
Configuring Firewall for Advanced Authentication as a Service
The following table lists the ports of Advanced Authentication as a Service (SaaS):
2.6
Setting Administrative Passwords
You can modify the passwords and SSH access permissions for the appliance administrator: the
root
user in the
Administrative Passwords tab. If your password policy requires it, you must modify
passwords periodically or if you reassign responsibility for the appliance administration to another
person.
/adfs ADFS plug-in
/osp SAML 2.0, OAuth 2.0 integrations, Authenticators
Management event (New Enrollment Portal),
Smartphone Enrollment event, and OOB UI logon
event.
/osp/a/TOP/auth/oauth2/.well-known/openid-
configuration
Well-known/openid-configuration OAuth 2.0
integrations, Authenticators Management event
(New Enrollment Portal), Smartphone Enrollment
event, and OOB UI logon event.
/search-card Search Card portal
/smartphone/* Smartphone method
Out-of-band
/oob/agent Authentication Agent
/oob/ui OOB portal
Twilio (SMS, Voice Call, Voice OTP)
/twilio/gather/{proc_id}
/twilio/otp/{proc_id}
/twilio/otp_anon/{tenant_id}/{otp}
/twilio/status/{proc_id}
URL Used for
Port Description
9092 The Cloud Bridge Agent, on-prem SaaS Agent communicates to a SaaS service.
443 For all other outbound communications.

40 Managing the Appliance
NOTE: The
vaadmin
helps to manage virtual-machine-level settings and service configurations that
affect an entire service and its interactions with other services.
The
vaadmin
user can use the Administrative Passwords page to perform the following tasks:
Modify the
vaadmin
user password. To change a password, you must provide the old password.
The vaadmin user automatically has permissions necessary to remotely access the appliance
with SSH instead of using a VMware client. The SSH service must be enabled and running to
allow SSH access.
NOTE: The SSH service is disabled and is not running by default. For information about how to
start SSH on the appliance, see Accessing System Services.
The
root
user can use the Administrative Passwords page to perform the following tasks:
Modify the
root
user password. To change a password, you must provide the old password.
Enable or disable the
root
user SSH access to the appliance.
When you select
Allow root access to SSH, the root user is able to SSH to the appliance.
To manage the administrative access as the vaadmin user:
1 Log in to the Configuration Console as the
vaadmin
user.
2 Click Administrative Passwords.
3 Specify a new password for the
vaadmin
administrator. You must also specify the current
vaadmin
password.
4 Click OK.
To manage the administrative access as the root user:
1 Log in to the Configuration Console as the
root
user.
2 Click Administrative Passwords.
3 Specify a new password for the
root
administrator. You must also specify the current
root
password.
4 (Optional) Select or deselect Allow root access to SSH.
5 Click OK.
2.7
Adding a Field Patch to the Appliance
You can add patches provided by engineering in the Field Patch tab. A field patch is not a
complete patch and must only be used until a complete patch is released.
For more information about how to manage the field patch updates, see Updating Advanced
Authentication to a Field Patch.

Managing the Appliance 41
2.8
Sending Information to Support
You can send the configuration information of appliance to Technical Support (https://
www.microfocus.com/en-us/support/) by uploading files directly to FTP, or by downloading the files
to your management workstation and sending them by an alternative method to the Support team.
Click the
Support tab.
To send configuration files to Technical Support:
1 Log in to the Configuration Console as the root user.
2 Click Support.
3 Use one of the following methods to send the appliance’s configuration files to Technical
Support:
2.9
Performing an Online Update
Use the Online Update tab to register for the online update service from the Customer Center.
You can install updates automatically or manually to update the appliance. For more information on
the OpenSUSE online updates, see OpenSUSE patch vs update (https://sudoedit.com/opensuse-
patch-vs-update/).
For more information about registering for online update service and scheduling an update, see
“Registering To and Performing the Online Updates”.
2.10
Performing Offline Updates
For performing offline updates for SLES, see Performing the Offline Updates in the Advanced
Authentication- Server Installation and Upgrade guide.
2.11
Adding Additional Hostnames to the Hosts File
You can add additional entries to the hosts file for the Advanced Authentication appliance. You must
add the entry to the
/opt/aauth/docker-compose.yml
file. This is a manual process. You
cannot change the host entries in any other way.
1 Access the command line console of the appliance.
2 Run the following command.
vi /opt/aauth/docker-compose.yml
3 Add
extra_hosts
to
redis
section in the format
<FDQN>:<IP>
.
For example:
extra_hosts:
- "hostname1.domain.com:1.1.1.1"
- "hostname2.domain.com:2.2.2.2"

42 Managing the Appliance
4 Save and close the file.
5 Reboot the appliance.
2.12
Performing a Product Upgrade
You can upgrade your appliance using the Product Upgrade tab.
For more information about upgrade and migration, see Upgrading Advanced Authentication.
2.13
Rebooting or Shutting Down the Server
You might need to initiate a graceful shutdown or to restart the server for maintenance. The
following are the methods to restart the server.
Section 2.13.1, “Restarting the Server Using Configuration Console options,” on page 42
Section 2.13.2, “Restarting the Advanced Authentication Server in Kubernetes,” on page 42
2.13.1
Restarting the Server Using Configuration Console options
You can restart the Advanced Authentication server using Configuration Console options. It is
recommended to use the Configuration Console options than Power Off/On option in the
hypervisor's VM management tool.
1 Log in to the Configuration Console as the
root
user.
2 In the upper right corner of the server Configuration pane, click Reboot or click Shutdown.
2.13.2
Restarting the Advanced Authentication Server in Kubernetes
You can restart the Advanced Authentication server in Kubernetes. Perform the following steps to
restart the server in Kubernetes:
1 Run the following command to restart the Advanced Authentication server:
kubectl --namesapce < AA_Namespace> delete pod --grace-period=0 --
force <POD_NAME>
For example,
kubectl --namespace aa-best delete pod --grace-period=0 --
force aa-best-6320-aaf-0
Run the following commands to get the following details:
Namespace:
kubectl get namespace
.
POD Name:
kubectl get pods --namespace < Advanced Authentication
Namespace name >
.
if you are planning to restart just or enable multi-tenancy, run the following command to restart the
Advanced Authentication server.
kubectl --namespace <Advanced Authentication Namespace> exec -it
<Advanced Authentication Pod Name > -c aucore -- /bin/bash -c "/opt/
superctl stop all && /opt/superctl start all"

Managing the Appliance 43
For example,
kubectl --namespace aa-best exec -it aa-best-6320-aaf-0 -c
aucore -- /bin/bash -c "/opt/superctl stop all && /opt/superctl start
all"
2.14
Logging Out
For security reasons, you should sign out to exit your management session with the appliance, then
close your web browser. Your session terminates automatically when you close your web browser.
To sign out of the Configuration Console:
1 In the upper-right corner of the Configuration Console page, next to the user name, click
Logout.
2 Close the web browser.

44 Managing the Appliance

3
Configuring Global Master Server 45
3
Configuring Global Master Server
After installing Advanced Authentication server, you must configure the mode on which the
appliance runs. The first server is the
Global Master/ Server Registrar. This is the server with master
database. DB Master, DB servers, and Web servers are connected to the master database.
To configure the first server, perform the following steps:
1 Ensure that you install the Advanced Authentication server.
2 Open the Advanced Authentication Configuration Wizard for the server: https://
<server_host_name> (the URL is displayed after you install Advanced Authentication server).
3 Select New Cluster and click Next on the first Server Mode screen of the Configuration Wizard.
4 Specify the server DNS hostname in My DNS hostname and click Next on the DNS hostname
screen.
NOTE: Appliance does not support the change of IP address or the DNS name. You must specify
a DNS hostname instead of an IP address.
5 Specify a password for the
LOCAL\admin
account and confirm it and click Next on the Password
screen.
6 Click Create to generate an encryption key file on the Create encryption key screen.
NOTE: FIPS 140-2 is enabled by default to comply with the FIPS 140-2 encryption.
7 Click Next.

46 Configuring Global Master Server

4
Logging In to the Advanced Authentication Administration Portal 47
4
Logging In to the Advanced Authentication
Administration Portal
After you set up an applicable server mode, the Advanced Authentication Administration portal is
displayed.
To log in to the Advanced Authentication Administration portal, perform the following steps:
1 Specify the administrator's credentials in the format:
repository\user
(local\admin by
default).
NOTE: You can also use the format
user@repository
, if the Multitenancy mode is disabled.
2 Click Next.
3 The Admin Password chain is selected by default as the only available chain. Specify the
password that you specified while setting up the DB Master server mode.
4 Click Next.
The Dashboard page is displayed.
5 You can change the language from the list on the upper-right corner of the Administration
portal.
The languages supported are: Arabic, Canadian French, Chinese Simplified, Chinese Traditional,
Danish, Dutch, English, French, German, Italian, Japanese, Polish, Portuguese (Brazilian),
Russian, Spanish, Hebrew, and Swedish.
NOTE: If you are unable to log in to the Administration portal and an error message
LDAP connect
error: invalidCredentials (result=49) 80090308: LdapErr: DSID-0C0903D3,
comment: AcceptSecurityContext error, data 52e, v3839 (AuError)
is displayed
then clear cookies or use Incognito mode in the browser.
IMPORTANT: Password of local\admin account expires by default. For uninterrupted access to the
Administration portal, it is strongly recommended to add authorized users or group of users from a
configured repository to the
FULL ADMINS role. Then you must assign chains, which contain
methods that are enrolled for users, to the AdminUI event (at a minimum with an LDAP Password).
NOTE: It is not recommended to access the Advanced Authentication Administration portal through
a load balancer, as the replicated data may not be displayed.

48 Logging In to the Advanced Authentication Administration Portal

5
End to End Configuration with Examples 49
5
End to End Configuration with Examples
This section describes how to configure Advanced Authentication with the following example
scenarios:
Section 5.1, “Implementing Multi-Factor Authentication to VPN,” on page 49
Section 5.2, “Securing Windows Workstation with Multi-Factor Authentication,” on page 55
Section 5.3, “Configuring TOTP from Desktop OTP Tool as One of the Factors to Access a
Corporate Portal,” on page 60
Section 5.4, “Integrate Advanced Authentication and Office 365 without Using AD FS,” on
page 67
Section 5.5, “Integrate Advanced Authentication and Office 365 Using AD FS,” on page 72
5.1
Implementing Multi-Factor Authentication to VPN
Let us assume Reltic Data, Inc. wants to implement multi-factor authentication for its VPN (Virtual
Private Network) connection to secure the Corporate network that is accessed from their employees
who are in a remote location.
This section explains the prerequisites, flow of actions, and step-by-step configuration details to
achieve this.
This example refers to the following user profiles:
Thomas: An administrator of Reltic Data, Inc.
Mark Jones: An employee of Reltic Data, Inc.
Thomas, an administrator wants to enforce Multi-factor authentication with the LDAP Password and
Smartphone methods for OpenVPN to secure the corporate network. After multi-factor
authentication is implemented, employees need to authenticate to both methods successfully to
access the network through VPN.
Thomas must perform the following tasks to implement multi-factor authentication for OpenVPN:
1. Add a Repository
2. Configure Methods
3. Create a Chain
4. Configure Public External URLs Policy
5. Assign Chain to RADIUS Server Event
6. Configure the OpenVPN Server
To understand the sequential flow of configuration in the Advanced Authentication Administration
portal, see Configuration Flow in Advanced Authentication for RADIUS Server Event.

50 End to End Configuration with Examples
For information about how an end user enrolls the configured methods and authenticates to VPN
client using Advanced Authentication, see End User Tasks.
5.1.1
Prerequisites
Ensure that you meet the following prerequisites:
An LDAP repository for Reltic Data, Inc is configured and the repository contains the information
of all users.
This example uses Active Directory Domain Services as an LDAP repository.
A group named Employees is created in Active Directory Domain Services.
The Advanced Authentication server is installed. For more information, see Installing Advanced
Authentication.
A VPN client is installed on all employees' system.
This example uses OpenVPN as the VPN client.
5.1.2
Considerations Before Configuration
Follow these guidelines to begin implementing multi-factor authentication for any event:
1. Identify the authentication methods that you want to configure.
2. Determine the order of methods in the chain. The methods are displayed to the end user in the
order that you have configured.
3. Determine the policy that must be configured for the identified method.
4. Identify the user group for which you want to enforce this authentication chain.
Configuration Flow in Advanced Authentication for RADIUS Server Event
The following diagram illustrates the sequential flow of actions required for securing the Open VPN
client with multi-factor authentication:

End to End Configuration with Examples 51
5.1.3
Add a Repository
In Advanced Authentication, add Active Directory of Reltic Data, Inc. as a repository from where the
user details are fetched for validation.
Perform the following steps to add Active Directory of Reltic Data, Inc. to Advanced Authentication:
1 Click Repositories on the Advanced Authentication Administration portal.
2 Click Add LDAP repo.
3 Select AD (Active Directory Domain Services) from the LDAP type list.
4 Specify a container for the users in Base DN. When you select the Subtree option, Advanced
Authentication performs a search for the users in each child node. You can change the search
scope by selecting the
Search one level only option.
5 Specify a user account in User and specify the password of the user in Password.
Ensure that the user's password has no expiry.
6 You can specify a container for the groups in Group DN (optional). When you select the Subtree
option, Advanced Authentication performs a search for the groups in each child node. You can
change the search scope by selecting the
Search one level only option.
7 Select DNS discovery to find LDAP servers automatically. Specify DNS zone and Site name
(optional) and click
Perform DNS Discovery.
When the DNS discovery is done, the DNS servers list is updated every three hours.
8 Click Save.

52 End to End Configuration with Examples
NOTE: If an LDAP server is unavailable for 2.5 seconds, Advanced Authentication excludes it
from the LDAP requests for a period of 3 minutes.
5.1.4
Configure Methods
The LDAP Password and Smartphone methods are configured with pre-defined values. These
methods work as expected with the pre-defined values.
For more information, see LDAP Password and Smartphone.
5.1.5
Create a Chain
Perform the following steps to create a chain with LDAP Password and Smartphone methods:
1 Click Chains > Add in the Advanced Authentication Administration portal.
2 Specify the following details:
3 Click Save.
4 Continue with Configure Public External URLs Policy.
5.1.6
Configure Public External URLs Policy
The external URL manages the following activities for the Smartphone method:
A push notification that is sent to the NetIQ Advanced Authentication app.
User responses from the NetIQ Advanced Authentication app.
Perform the following steps to configure the external URL:
1 Click Policies > Public External URLs on the Advanced Authentication Administration portal.
2 Click Edit and specify the URL in Public URL.
Ensure that the Public URL is accessible from users' smartphone.
Field Description
Name A name for the chain.
NOTE: Ensure to remember the name of the chain for further use.
Short name A name that is provided to end user for selecting a chain.
For example, you configure a chain named SMS containing LDAP Password and SMS
methods. A user can specify <username> sms and the user is required to use SMS as
the chain. This is helpful in scenarios when the primary chain is not available.
Is enabled Set to ON to enable the chain.
Methods Select the LDAP Password and Smartphone methods to add to the chain.
Roles and Groups Specify Employees. This enforces all users of this group to use this authentication
chain for accessing the corporate network through VPN.

End to End Configuration with Examples 53
3 Click OK.
4 Continue with Assign Chain to RADIUS Server Event.
5.1.7
Assign Chain to RADIUS Server Event
Perform the following steps to assign the chain to RADIUS Server event and configure details of the
Open VPN server with a secret:
1 Click Events.
2 Click Edit next to the RADIUS Server event.
3 Ensure that Is enabled is set to ON.
4 Select the chains that you have created in Create a Chain.
5 Click Add to add and assign a RADIUS Client to the event:
5a Specify the IP address of the OpenVPN server in IP Address.
5b Specify the OpenVPN server name in Name.
5c Specify the OpenVPN server secret and confirm the secret.
NOTE: Ensure to make a note of this secret for future reference.
5d Ensure that the RADIUS Client is set to ON.
6 Click Save.
7 Continue with Configure the OpenVPN Server.
5.1.8
Configure the OpenVPN Server
Perform the following steps to configure the OpenVPN server and enable the server to connect with
Advanced Authentication server:
1 Open the OpenVPN Access server site.
2 Click Authentication > RADIUS.
3 Enable the RADIUS authentication.
4 Select PAP.
5 Add an IP address of the Advanced Authentication server and specify the secret that is set while
configuring the RADIUS Server event in the Advanced Authentication Administration portal.
You must specify the
<repository name>\<username>
or only <username> if you have set the
following configurations:
You have selected a chain from the Used section in the RADIUS Server settings for connecting to
OpenVPN.
You have set the default repository name in Policies > Login options of the Advanced
Authentication appliance.

54 End to End Configuration with Examples
5.1.9
End User Tasks
Mark, as an employee, must perform the following actions to access the corporate network of Reltic
Data network through OpenVPN:
“Enroll the Smartphone Method” on page 54
“Authenticate to OpenVPN Using Advanced Authentication” on page 55
NOTE: The LDAP Password method enrolls automatically and users cannot remove it.
For more information, see LDAP Password.
Enroll the Smartphone Method
Mark must ensure to install the NetIQ Auth application on his smartphone to enroll the Smartphone
method.
For more information about downloading and installing the NetIQ Auth application, see Installing
NetIQ Advanced Authentication App.
During the enrollment, Mark must scan a QR code that creates an authenticator on his mobile app.
When Mark initiates the authentication, a push notification is sent to the app. Accept the request
and get authenticated.
To enroll the Smartphone method with a QR code, perform the following steps:
1 Click the Smartphone icon under the Add Authenticator section of the Self-Service portal.
2 (Optional) Specify a comment related to the Smartphone authenticator.
3 (Optional) Select the required category from Category.
4 Click Save.
A QR code is displayed.
5 Scan the QR code with the NetIQ Auth app. To do this, perform the following steps:
5a Open the NetIQ Auth app.
5b Specify a PIN if applicable.
5c Click the + (plus) icon in the Enrolled Authenticators screen.
5d The camera of your smartphone is launched.
5e Scan the QR code with the camera.
A message
Authenticator "Smartphone" added
is displayed.
6 Specify the user name and an optional comment in the app.
7 Tap Save.
The smartphone authenticator is created.
If Mark does not enroll the Smartphone method within few minutes, an error message
Enroll
failed: Enroll timeout
is displayed. He can refresh the browser and try enrolling again.
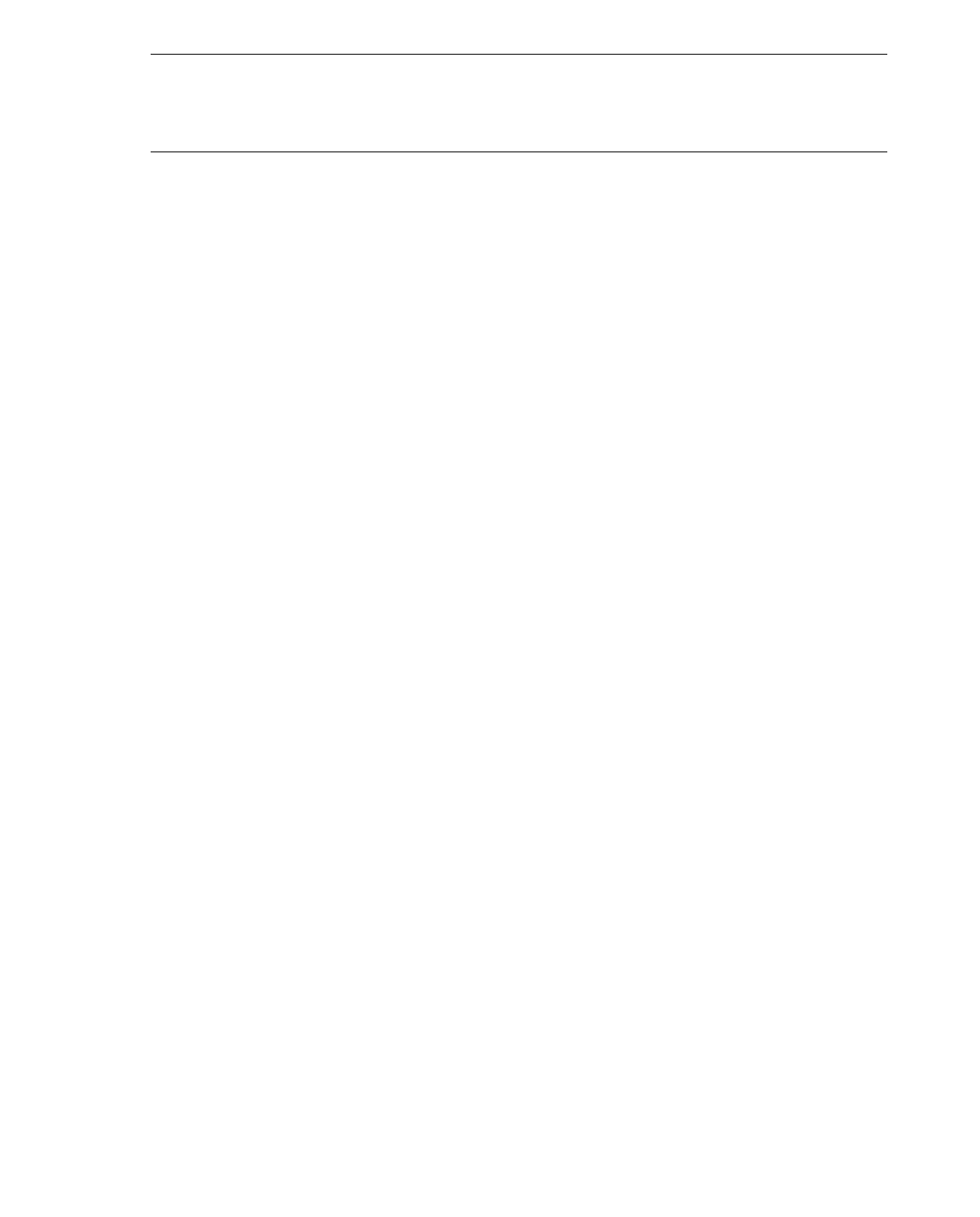
End to End Configuration with Examples 55
TIP: If you users are unable to scan the QR code with the NetIQ Auth app, they can do the following:
Zoom the page to 125-150% and scan the zoomed QR code.
Ensure that nothing overlaps the QR code (mouse cursor, text).
For more information, see Smartphone.
Authenticate to OpenVPN Using Advanced Authentication
1 Launch the OpenVPN client.
The Login dialog is displayed.
2 Specify Username and LDAP Password.
3 Open the NetIQ Auth app in the mobile phone.
Specify PIN or touch the enrolled finger that you registered for the app.
4 Tap Accept in the Authentication Requests screen to accept the authentication request.
A message
Accepted
is displayed and Mark authenticates to OpenVPN successfully.
5.2
Securing Windows Workstation with Multi-Factor
Authentication
Let us assume Reltic Data, Inc. wants to implement multi-factor authentication for all Windows
workstations to secure the data and provide authorized access to their employees.
This section explains the prerequisites, flow of actions, and step-by-step configuration details to
achieve this.
This example refers to the following user profiles:
Clarie Lee: An administrator of Reltic Data, Inc.
Sussane Ross: An employee of Reltic Data, Inc.
Clarie, an administrator wants to enforce multi-factor authentication with the U2F and SMS OTP
methods for the Windows login. After multi-factor authentication is implemented, employees must
authenticate to both methods successfully to access the Windows workstation.
Clarie must perform the following tasks to implement multi-factor authentication for the Windows
logon:
1. Add a Repository
2. Configure Methods
3. Create a Chain
4. Configure SMS Sender Policy
5. Assign Chain to Windows Logon Event
To understand the sequential flow of configuration in the Advanced Authentication Administration
portal, see Configuration Flow in Advanced Authentication for Windows Logon Event.

56 End to End Configuration with Examples
For information about how an end user enrolls the configured methods and authenticates to the
Windows workstation using Advanced Authentication, see End User Tasks.
5.2.1
Prerequisites
Ensure that you meet the following prerequisites:
An LDAP repository for Reltic Data, Inc is configured and the repository contains the information
of all users.
This example uses Active Directory Domain Services as an LDAP repository.
A group named Windows OS is created in Active Directory Domain Services.
The Advanced Authentication server is installed. For more information, see Installing Advanced
Authentication.
The Advanced Authentication Windows Client is installed on Windows workstation. For more
information, see Installing Windows Client.
A DNS is configured to allow the Windows Client to discover and connect with the Advanced
Authentication server. For more information, see Setting a DNS for Advanced Authentication
Server Discovery.
The Advanced Authentication Device Service is installed on the Windows workstation. For more
information, see Installing and Upgrading Device Service on Windows.
An account for Reltic Data, Inc is registered with a SMS service provider that can deliver SMS
OTP to users during authentication.
This example uses
Twilio as the SMS service provider.
5.2.2
Points to Consider Before Configuration
Consider the following guidelines before you begin implementing multi-factor authentication for the
Windows logon:
1. Identify the authentication methods that you want to configure.
2. Determine the order of methods in the chain. The methods are displayed to the end user in the
order that you have configured.
3. Determine the policy that must be configured for the identified methods.
4. Identify the user group for which you want to enforce this authentication chain.
Configuration Flow in Advanced Authentication for Windows Logon Event
The following diagram illustrates the sequential flow of actions required for securing the Windows
workstation with multi-factor authentication:

End to End Configuration with Examples 57
5.2.3
Configure Methods
Perform the following steps to configure the Password and SMS OTP methods:
1 Click Methods on the Advanced Authentication Administration portal.
2 Click the Edit icon corresponding to the U2F method.
3 Perform the following steps to configure the U2F method:
3a Set Require attestation certificate to ON to enable validation of the attestation certificate.
3b Select the attestation certificate:
3b1 To use a default certificate, click Add Default.
3b2 To use a custom certificate instead of predefined device manufacturer certificate,
perform the following steps:
3b2a Click next to the default attestation certificate to remove the certificate.
3b2b Click Add to add a custom certificate.
3b2c Click Browse and select the custom certificate and click Upload.
The certificate must be in the PEM format.
3c Click Save.
4 Configure the SMS OTP method.
4a Click the Edit icon corresponding to SMS OTP method.
4b Specify the following details to configure SMS OTP method:

58 End to End Configuration with Examples
4c Click Save.
5 Continue with Create a Chain.
5.2.4
Create a Chain
Perform the following steps to create a chain with the U2F and SMS OTP methods:
1 Click Chains > Add in the Advanced Authentication Administration portal.
2 Specify the following details:
3 Click Save.
4 Continue with Configure SMS Sender Policy.
Parameter Description
OTP Period The lifetime of an OTP in seconds. The default value is 120 seconds.
OTP format The number of digits in the OTP. The default value is 6.
Body The text in the SMS that is sent to the user. The following structure
describes the text in the OTP:
{user}: Name of the user.
{endpoint}: Device the user is authenticating to.
{event}: Name of the event where the user is trying to
authenticate to.
{otp}: One-Time Password.
Allow overriding phone
number
Set this option to OFF to prevent users to specify a different phone
number during the enrollment. The option is set to ON by default.
Allow user enrollment
without a phone
Set this option to OFF to ensure that a user does not enroll the SMS
OTP authenticator without a phone. The user is prompted with an
error message that you can specify in Error message.
Set this option to ON to allow the user to enroll the SMS OTP
authenticator without a phone.
Field Description
Name A name for the chain.
NOTE: Ensure to remember the name of the chain for further use.
Short name This is not applicable for the Windows Client event. This is applicable only for
the RADIUS Server event.
Is enabled Set to ON to enable the chain.
Methods Select the U2F and SMS OTP methods to add to the chain.
Roles and Groups Specify Windows OS users. This enforces all users of this group to use this
authentication chain for logging in to the Windows workstation.

End to End Configuration with Examples 59
5.2.5
Configure SMS Sender Policy
In Advanced Authentication, add Twilio details of Reltic Data, Inc. as a service provider that sends
SMS OTP to the end users during authentication.
Perform the following steps to configure the details of Twilio in Advanced Authentication:
1 Click Policies > SMS Sender in the Advanced Authentication Administration portal.
2 Select Twilio in Sender service.
3 Specify the following details:
Account sid and Authentication token: In Twilio, the Account SID acts as a username and
the Authentication Token acts as a password.
Sender phone: Sender’s phone number.
4 You can test the configurations for the SMS sender policy in the Test section.
1. Specify the phone number in
Phone to which you want to send the SMS OTP.
2. Specify a message to be sent to the phone in
Message.
3. Click
Send test message!.
5 Click Save.
6 Continue with Assign Chain to Windows Logon Event.
5.2.6
Assign Chain to Windows Logon Event
Perform the following steps to assign the chain to Windows logon event:
1 Click Events.
2 Click Edit next to the Windows Logon event.
3 Ensure that Is enabled is set to ON.
4 Select the chains that you have created in Create a Chain.
5 Click Save.
5.2.7
End User Tasks
Sussane must perform the following tasks to authenticate to the Windows workstation with the
configured methods:
“Enroll the FIDO U2F Method” on page 59
“Enroll the SMS OTP Methods” on page 60
“Authenticate to the Windows Workstation Using Advanced Authentication” on page 60
Enroll the FIDO U2F Method
1 Log in to the Advanced Authentication Self-Service portal.
2 Click the U2F icon in Add Authenticator.
A message
Press button "Save" to begin enrolling.
is displayed.

60 End to End Configuration with Examples
3 (Optional) Specify a comment related to U2F in Comment.
4 (Optional) Select the preferred category from Category.
5 Click Save.
A message
Please touch the flashing U2F device now
is displayed. You may be
prompted to allow the site permissions to access your security keys.
6 Touch the FIDO U2F button when there is a flash on the device.
A message
Authenticator "U2F" enrolled
is displayed. If there is no flash for more than
10 seconds, reconnect your token and repeat the steps.
Enroll the SMS OTP Methods
NOTE: The SMS OTP method enrolls automatically if a phone number is specified in the user profile
in Active Directory.
1 Click the SMS OTP icon in Add Authenticator.
2 (Optional) Specify a comment related to SMS OTP authenticator in Comment.
3 (Optional) Select the preferred category from Category.
4 Specify the mobile number in Phone number.
5 Click Save.
A message
Authenticator "SMS OTP" has been added
is displayed.
Authenticate to the Windows Workstation Using Advanced
Authentication
1 Switch ON the Windows workstation.
The Sign in screen is displayed.
2 Specify Username.
Ensure the FIDO U2F device is plugged to the workstation.
3 Touch the FIDO U2F button when there is a flash on the device.
4 Specify the OTP that is sent to the phone.
Sussane gets authenticated to the Windows workstation successfully.
5.3
Configuring TOTP from Desktop OTP Tool as One of the
Factors to Access a Corporate Portal
Let us assume an organization name Reltic Data, Inc. wants to use the Advanced Authentication
Desktop OTP tool to generate time-based OTP. The generated OTP is used as one of the factors to
access their corporate portal integrated with Advanced Authentication using SAML 2.0.
This section explains the prerequisites and step-by-step configuration details to achieve this.
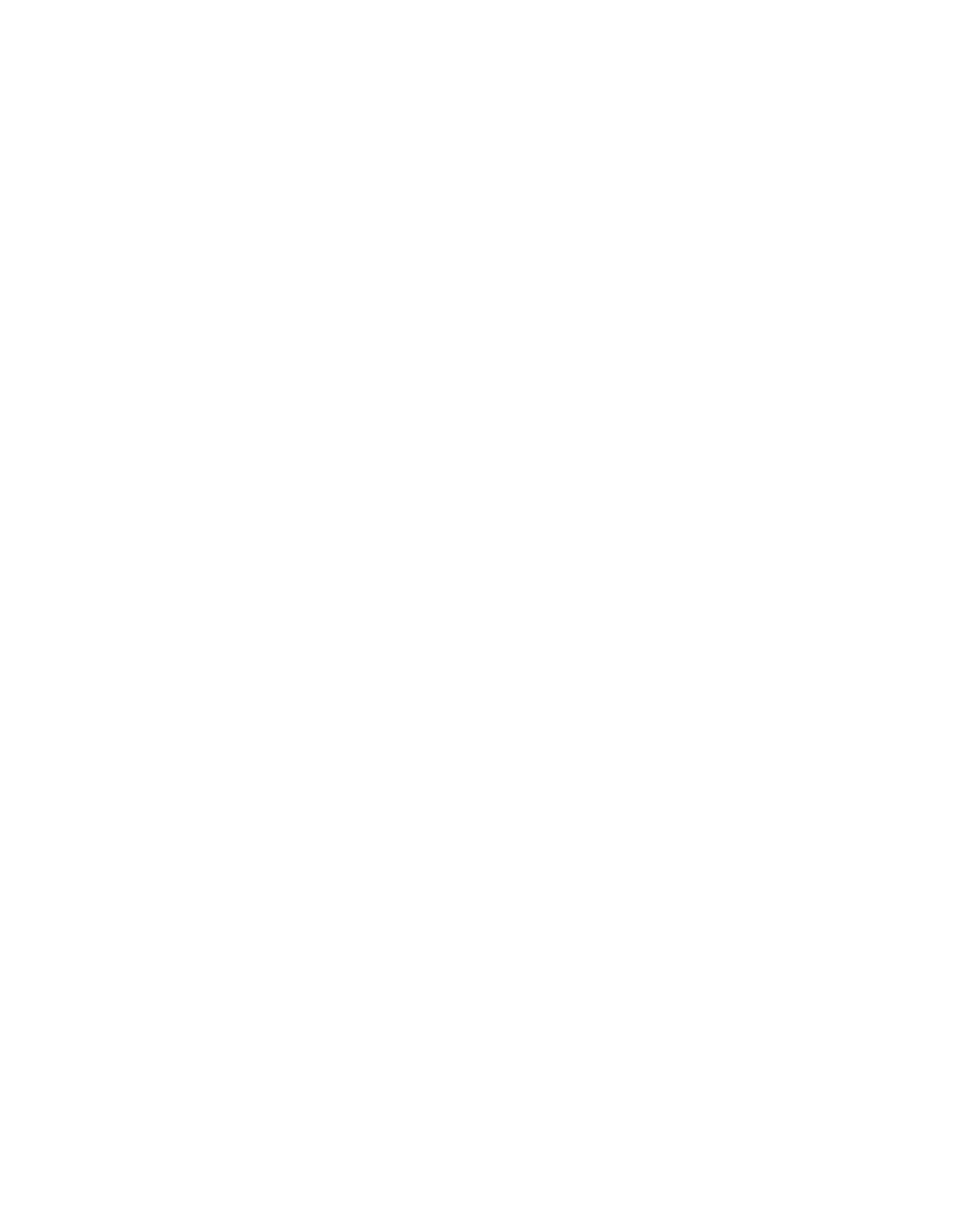
End to End Configuration with Examples 61
This example uses the following user profiles:
Administrator: Thomas is an administrator of Reltic Data, Inc.
End user: Mark Jones is a software developer of Reltic Data, Inc.
Thomas, an administrator of Reltic Data, has identified the Card and TOTP methods for
authenticating to the corporate portal. TOTP is generated using the Advanced Authentication
Desktop OTP tool. This example uses Google Workspace as the corporate portal.
Thomas must perform the following tasks to integrate Google Workspace with Advanced
Authentication and implement TOTP from Desktop OTP tool as one of the factors for Google Suite
authentication:
1. Configure Methods
2. Create a Chain
3. Configure Google Workspace
4. Create a SAML2 Event
5. Configure Web Authentication Policy
6. Generate and Send an Enrollment Link to Users
For information about how an end-user enrolls to configured methods, generates time-based OTP
using Advanced Authentication Desktop OTP tool, and authenticates to the corporate portal, see
“End User Tasks” on page 66.
5.3.1
Prerequisites
Ensure that you meet the following prerequisites:
An LDAP repository for Reltic Data, Inc is configured and the repository contains the information
of all users.
This example uses Active Directory Domain Services as an LDAP repository.
A group, named SAML Websites, is created in Active Directory Domain Services. Add the users
who must succeed the multi-factor authentication to log in to the corporate website to the
group.
The Advanced Authentication server is installed. For more information, see Installing Advanced
Authentication.
Add Active Directory of Digital Data, Inc. as a repository in Advanced Authentication from where
the user details are fetched for validation. For more information, see Add a Repository.
The Advanced Authentication Desktop OTP tool is installed on the Windows workstation. For
more information, see Installing Desktop OTP Tool.
Identify and obtain ideal contactless card readers and cards for employees. Employee can use
the card to enroll and authenticate to the Corporate Portal. For more information, see
Supported Card Readers and Cards.
The Advanced Authentication Device Service is installed on the workstation. For more
information, see Installing and Upgrading Device Service.
The parameters specific to the card reader are configured in the Device Service. For more
information, see Configuring the Card Settings.

62 End to End Configuration with Examples
5.3.2
Configure Methods
The Card method work as expected with the pre-defined value.
Perform the following steps to configure the TOTP methods:
1 Click Methods > OATH OTP on Advanced Authentication Administration portal.
2 Specify the following details in the TOTP section:
3 Click Save.
4 Continue with Create a Chain.
5.3.3
Create a Chain
Perform the following steps to create a chain with Card and TOTP methods:
1 Click Chains > New Chain in the Advanced Authentication Administration portal.
2 Specify the following details:
3 Click Save.
4 Continue with Create a SAML2 Event.
Parameter Description
OTP format The number of digits in the OTP token. The default value is 6 digits. The
value must be the same as the tokens you are using.
OTP period (sec) The value to specify how often a new OTP is generated. The default value is
30 seconds. The maximum value for the OTP period is 360 seconds
OTP window The value to specify the periods used by Advanced Authentication server for
TOTP generation. For example, if you have a period of 30 and a window of 4,
then the token is valid for 2*30 seconds before current time and 2*30
seconds after current time, which is ±2 minutes. These configurations are
used because time can be out-of-sync between the token and the server
and may impact the authentication. The maximum value for the OTP
window is 64 periods.
Field Description
Name A name for the chain. Note: Ensure to remember the name of
the chain for further use.
Is enabled Set to ON to enable the chain.
Methods Select the Card and TOTP methods to add to the chain.
Roles and Groups Specify SAML Websites. This enforces all users of this group to
use this authentication chain for logging in to Google G Suite.

End to End Configuration with Examples 63
5.3.4
Create a SAML2 Event
1 Click Events > New Event in the Advanced Authentication Administration portal.
2 Perform the following to add a new event:
1. Specify
Google
in Name.
2. Select
SAML 2 in the Event type.
3. Select the chain that you created in Create a Chain.
4. Click
Choose File to upload the XML file that you fetched from Google.
5. Set
Send E-Mail as NameID (suitable for G-Suite) to ON. This is applicable for the Google
Workspace.
6. Click
Save.
3 Continue with Configure Web Authentication Policy.
IMPORTANT: By default, the Desktop OTP Event is set with either LDAP Password only and Password
method. Desktop OTP Event supports a single-factor authenticator. User can use one of the methods
to authenticate to the Desktop OTP tool.
5.3.5
Configure Web Authentication Policy
1 Specify a valid DNS name of the Advanced Authentication server in the Identity Provider URL
field for the SAML integration with Google Workspace.
NOTE: You can download the SAML 2.0 metadata file only after specifying the Identity
Provider's URL. The downloaded SAML 2.0 metadata file is used to configure the Service
Provider.
2 Continue with Obtaining the Signing Certificate of Advanced Authentication.
5.3.6
Obtaining the Signing Certificate of Advanced Authentication
1 Click Server Options in the Advanced Authentication Administration portal.
2 Click Signing Certificate and save the certificate content in a notepad file for further use.
3 (Optional) To verify the integration, open the Google Sign-in page and specify an email address
of the user from Basic information of the Google account (email address of Google account).
Check whether Google redirects to the Advanced Authentication server, where the user must
authenticate. After successful authentication, the Advanced Authentication server redirects the
user back to Google.
4 Continue with Configure Google Workspace.
5.3.7
Configure Google Workspace
1 Login to the Google’s Administration console.
NOTE: Sign in with an administrator account (doesn't end with gmail.com).

64 End to End Configuration with Examples
2 Open the Security section.
3 Expand Set up single sign-on (SSO).
4 Enable Setup SSO with third party identity provider.
5 Specify the following parameters:
5a Sign-in page URL:
https://<AdvancedAuthenticationServerAddress>/osp/a/
TOP/auth/saml2/sso
. Replace
AdvancedAuthenticationServerAddress
with the
domain name or IP address of your Advanced Authentication server.
5b Sign-out page URL:
https://<AdvancedAuthenticationServerAddress>/osp/a/
TOP/auth/app/logout.
5c Change password URL:
https://<AdvancedAuthenticationServerAddress>
or Self-
Service Password Reset URL.
5d Upload the Identity Provider Certificate that you saved in Step 2.
6 Clear Use a domain specific issuer if you have one domain in G Suite or select the option if you
have more than one domain in G Suite.
Ensure that you have a user account in a repository that corresponds to a user account in
Google. An email address specified in the
Contact information for the Google account must be
the same as an address from email attribute for the corresponding account of your repository.
NOTE: You cannot use the Google administrator account with SAML.
7 Create a new text file and add the Service Provider metadata to it. Following is the sample
metadata:
<EntityDescriptor entityID="google.com"
xmlns="urn:oasis:names:tc:SAML:2.0:metadata">
<SPSSODescriptor
protocolSupportEnumeration="urn:oasis:names:tc:SAML:2.0:protocol">
<NameIDFormat>urn:oasis:names:tc:SAML:1.1:nameid-
format:emailAddress</NameIDFormat>
<AssertionConsumerService index="1"
Binding="urn:oasis:names:tc:SAML:2.0:bindings:HTTP-POST"
Location="https://www.google.com/a/mycompany.com" />
</SPSSODescriptor>
</EntityDescriptor>
Replace
mycompany.com
in the Location URL to your primary domain from the Domains
settings in Google.
NOTE: You must use the Service Provider metadata when one domain exists in the G
Workspace. If you have more than one domain in G Suite, then every Service Provider metadata
for each domain must have
google.com
as an entityID replaced with
google.com/
mycompany.com,
where
mycompany.com
is your domain name.
8 Save the text file with a.
xml
extension.
9 Continue with Generate and Send an Enrollment Link to Users.

End to End Configuration with Examples 65
5.3.8
Generate and Send an Enrollment Link to Users
To generate an enrollment link, you can encode the server URL, tenant ID, and category name to the
Base64 format using any online tool. The generated link is then sent to the users through the email
to access the Desktop OTP tool and enroll the TOTP authenticator. The users can create an account
on the tool to enroll the TOTP authenticator in the Self-Service portal.
To generate the enrollment link in the Base64 format, perform the following steps:
1 To encode use the details such as server URL, tenant ID and category name in the following
JSON format:
{"server_url":"<domain-name>","tenant_name":"<tenant-
name>","category_name": "HOME"}
For example, {"server_url": "aafserver.company.com", "tenant_name":"netiq”,
"category_name": "HOME"}
You can specify the preferred category name for
category_name
parameter if you have added
categories in the Event Categories policy. You can remove the parameter
category_name
, if
you have not added any category.
You can specify TOP for the
tenant_name
parameter, if the Multitenancy mode is disabled.
In case of further problems with the enrollment link, please validate the syntax using Validating
JSON Syntax in SLAnalyzer.
2 Encode the value including {} to Base64 (charset: UTF-8) format.
For example, the encoded link is displayed as:
eyJzZXJ2ZXJfdXJsIjogImFhZnNlcnZlci5jb21wYW55LmNvbSIsICJ0ZW5hbnRfbmFtZSI6Im5ldGlx4o
CdLCAiY2F0ZWdvcnlfbmFtZSI6ICJIT01FIn0=
3 Copy the encoded link for further use.
To send an enrollment link through email, perform the following steps:
1 Compose an email with the subject and body.
For example, specify TOTP Enrollment Link in the Subject and body as follows:
Hi Users, Click here to enroll for the TOTP authenticator using the Desktop OTP tool.
2 Right click on the preferred text and select Hyperlink.
3 Specify the encoded link and prefix
aaf-otp
in Address.
For example, aaf-
otp:eyJzZXJ2ZXJfdXJsIjogImFhZnNlcnZlci5jb21wYW55LmNvbSIsICJ0ZW5hbnRfbmFtZSI6Im5ldGl
x4oCdLCAiY2F0ZWdvcnlfbmFtZSI6ICJIT01FIn0=
4 Specify the email address of the preferred users in To then click Send.
User can click the hyperlink to open the Desktop OTP automatically.

66 End to End Configuration with Examples
5.3.9
End User Tasks
Users must perform the following to authenticate to Google Suite with the configured methods:
Enrolling Card Method
Enrolling TOTP Method Using the Desktop OTP Tool
Authenticate to Google Workspace
Enrolling Card Method
Before enrolling the Card authenticator, ensure that the card reader is connected to the computer.
1 Log in to the Advanced Authentication Self-Service portal.
2 Click the Card icon in Add Authenticator.
A message
Click "Save" to begin
is displayed.
3 (Optional) Specify a comment related to the Card authenticator in Comment.
4 (Optional) Select the preferred category from the Category.
5 Click Save.
A message
Waiting for the card
is displayed.
6 Tap a card on the reader.
A message
Authenticator "Card" has been added
is displayed.
Enrolling TOTP Method Using the Desktop OTP Tool
Before enrolling the TOTP authenticator using the link, ensure that NetIQ Desktop OTP tool is
installed on your system.
1 Check your registered email or phone for the enrollment link.
2 Click on the link.
You are directed to the Desktop OTP tool.
3 Specify your LDAP repository or local username, password and optional comment in the NetIQ
Advanced Authentication OTP Tool window.
4 Click OK.
The TOTP authenticator is created in the Desktop OTP tool and enrolled in the Self-Service
portal.
Authenticate to Google Workspace
1 Open the Google Sign-in page in a browser.
2 Specify the email address of the Google account.
The page redirects to the Advanced Authentication server authentication screen.
Ensure the card reader is plugged into the workstation.
3 Tap the card on the reader.

End to End Configuration with Examples 67
4 Open the Desktop OTP tool.
5 Specify LDAP repository username and password.
6 Copy the OTP from the Desktop OTP tool.
7 Paste the OTP in Password of authentication screen.
You are authenticated to Google Workspace successfully.
5.4
Integrate Advanced Authentication and Office 365
without Using AD FS
Let us assume Reltic Data, Inc. wants to implement multi-factor authentication for their Office 365
without using Active Directory Federation Services (AD FS). Their employees must use the corporate
email address and succeed the multi-factor authentication to access Microsoft Office 365 suite.
This section explains the prerequisites, flow of actions, and step-by-step configuration details to
achieve this. This example refers to the following user profiles:
Susan: An administrator of Reltic Data, Inc.
Sam: An employee of Reltic Data, Inc.
Susan, the administrator, needs to enforce multi-factor authentication with the Card and Email OTP
methods for Office 365. After multi-factor authentication is implemented, Sam the employee, needs
to authenticate both methods to access Office 365.
Section 5.4.1, “Prerequisites,” on page 67
Section 5.4.2, “Administrator Tasks,” on page 68
Section 5.4.3, “End User Tasks,” on page 71
5.4.1
Prerequisites
Ensure that you meet the following prerequisites:
The Advanced Authentication server is installed. For more information, see Installing Advanced
Authentication .
Add Active Directory of Reltic Data, Inc. as a repository in Advanced Authentication from where
the user details are fetched for validation. For more information, see Adding a Repository.
Download Office 365 SAML metadata from Microsoft Online Service.
Identify and obtain ideal contactless card readers and cards for employees. The employee can
use the card to enroll and authenticate to the Office 365. For more information, see Supported
Card Readers and Cards.
The Advanced Authentication Device Service is installed on the workstation. For more
information, see Installing and Upgrading Device Service.

68 End to End Configuration with Examples
5.4.2
Administrator Tasks
Susan, the administrator, needs to perform the following tasks:
“Configure Methods” on page 68
“Create Chain” on page 68
“Create SAML2 Event” on page 68
“Configuring Policies” on page 69
“Configuring Server Option” on page 69
“Enabling Single Sign-On to Microsoft Office 365” on page 69
Configure Methods
1 Log in to Advanced Authentication Administration Portal as an Administrator.
2 The Card and Email OTP methods work as expected with the pre-defined value. For more
information, see Card and Email OTP.
Create Chain
Perform the following steps to create a chain with Card and Email OTP methods:
1 Click Chains > New Chain in the Advanced Authentication Administration portal.
2 Specify the following details:
3 Click Save.
Create SAML2 Event
1 Click Events > New Event to add a new event.
2 Specify the following details:
3 In Upload SP SAML 2.0 metadata file, click Choose File and upload the saved XML file.
Field Action
Name Specify the name for the chain.
NOTE: Ensure to remember the name of the chain for further use. In this
example, we named the chain Card+ Email OTP.
Methods Select the Card and Email OTP methods to add to the chain.
Field Action
Name Specify a name for the event.
Event type Select SAML2.
Chains Select the required chains. In this example, we select Card+ Email OTP.

End to End Configuration with Examples 69
4 Set Send Immutable Id (User object Id) as Name ID (required for Microsoft Office 365) to ON.
5 Click Save.
Configuring Policies
Policies contain configuration settings for the Advanced Authentication methods, events, and so on.
Perform the following steps to configure the policy:
Configuring Web Authentication Policy
1 Click Policies > Web Authentication.
2 Specify a valid DNS name of an Advanced Authentication server in the Identity Provider URL
field.
For example,
https://caf.realticsol.cf/
3 Click Save.
Configuring Mail Sender Policy
1 Click Policies > Mail sender to add a configure the Email OTP method
2 Specify the following details:
3 Click Save.
Configuring Server Option
1 Open Server Option.
2 Click Signing Certificate.
3 Click Signing Certificate and save the certificate content for further use.
Enabling Single Sign-On to Microsoft Office 365
To enable single sign-on to Office 365, perform the following tasks:
Field Action
Host Specify the outgoing mail server name.
Port Specify the port number.
Username Specify the username of an account that is used to send the authentication
email messages.
Password Specify the password for the specified account.
Sender email Specify the email address of the sender.

70 End to End Configuration with Examples
Enabling Directory Synchronization in Office 365
1 Log in to the domain-joined computer where you have installed the following components:
Microsoft Online Services Sign-in Assistant.
Microsoft Azure Active Directory Module for Windows PowerShell.
Azure AD Connect tool.
2 Launch Azure AD Connect on the domain-joined computer.
3 In Express Settings, click Use express settings.
4 In User Sign-in, select Do not Configure.
5 Click Next.
6 Specify the Azure AD global administrator credentials in Connect to Azure AD.
7 Click Next.
8 In Identifying users, select Choose a specific attribute.
9 Select objectGUID.
10 Verify the Active Directory Synchronization and activate the Office 365 licensing for the
unlicensed but synchronized user
Federating the Custom Domain Using Advanced Authentication
1 Launch Windows PowerShell.
2 Run the following command to connect to your Office 365 tenant:
Connect-MsolService
3 Specify the tenant administrator credentials of your office 365 domain.
4 Click Sign in.
5 Run the following command to verify whether your Office 365 domain is federated:
get-msoldomain -domain samplecompany.com
In this example,
get-msoldomain -domain realticsol.com
In case the authentication type of your Office 365 domain is set to Federated, you must convert
the authentication type to Managed using the following command:
Set-MsolDomainAuthentication –DomainName realticsol.com -Authentication
Managed
6 Run the following commands:
$dom="fully_qualified_domain_name"
In this example,
$dom="realticsol.cf"
.
$uri="https://AdvancedAuthenticationServerAddress/osp/a/TOP/auth/
saml2/metadata"
In this example,
$uri="https://caf.realticsol.cf/osp/a/TOP/auth/saml2/
metadata"
$url="https://AdvancedAuthenticationServerAddress/osp/a/TOP/auth/
saml2/sso"
In this example,
$url"https://caf.realticsol.cf/osp/a/TOP/auth/saml2/
sso"

End to End Configuration with Examples 71
$logoutUrl="https://AdvancedAuthenticationServerAddress/osp/a/TOP/
auth/saml2/slo"
In this example,
$logoutUrl="https://caf.realticsol.cf/osp/a/TOP/auth/
saml2/slo"
$protocol="SAMLP"
$cert="
paste the signing certificate copied from Server options of Advanced
Authentication."
7 Run the following command to convert your Office 365 domain to Federated authentication:
Set-MsolDomainAuthentication –DomainName $dom -Authentication Federated
-PassiveLogOnUri $url -IssuerUri $uri -LogOffUri $logoutUrl -
PreferredAuthenticationProtocol SAMLP -SigningCertificate $cert
8 Run the following command to verify the federation settings of your Office 365 domain:
Get-MsolDomainFederationSettings -domain samplecompany.com
In this example,
Get-MsolDomainFederationSettings -domain realticsol.cf
5.4.3
End User Tasks
Sam, the employee, must perform the following actions to access Office 365.
NOTE: The Email OTP method enrolls automatically. If you need to enroll with another email ID, see
Email OTP.
Enrolling Card Method
Before enrolling the Card authenticator, ensure that the card reader is connected to the computer.
1 Log in to the Advanced Authentication Self-Service portal.
2 Click the Card icon in Add Authenticator.
A message
Click "Save" to begin
is displayed.
3 (Optional) Specify a comment related to the Card authenticator in Comment.
4 (Optional) Select the preferred category from the Category.
5 Click Save.
A message
Waiting for the card
is displayed.
6 Tap a card on the reader.
A message
Authenticator "Card" has been added
is displayed.
Authenticating on Office 365
1 Launch
http://office.com/
.
2 Click Sign In.
3 Specify the email address of the Office 365 account.
The page redirects to the Advanced Authentication server authentication screen.

72 End to End Configuration with Examples
NOTE: Ensure the card reader is plugged into the workstation.
4 Tap the card on the reader.
5 Check your email. You will receive an email with an OTP.
6 Specify the OTP from Email in Password.
7 Click Login.
5.5
Integrate Advanced Authentication and Office 365
Using AD FS
Let us assume Reltic Data, Inc. wants to implement multi-factor authentication for their Office 365
using Active Directory Federation Services (AD FS). Their employees must use the corporate email
address and succeed the multi-factor authentication to access Microsoft Office 365 suite.
This section explains the prerequisites, flow of actions, and step-by-step configuration details to
achieve this.
This example refers to the following user profiles:
Susan: An administrator of Reltic Data, Inc.
Sam: An employee of Reltic Data, Inc
Susan, an administrator, wants to enforce multi-factor authentication with the Card and Email OTP
methods for Office 365. After multi-factor authentication is implemented, Sam needs to
authenticate both methods to access Office 365 successfully.
Section 5.5.1, “Prerequisites,” on page 72
Section 5.5.2, “Administrator Tasks,” on page 73
Section 5.5.3, “End User Tasks,” on page 76
5.5.1
Prerequisites
Ensure that you meet the following prerequisites:
The Advanced Authentication server is installed. For more information, see Installing Advanced
Authentication.
Add Active Directory of Reltic Data, Inc. as a repository in Advanced Authentication from where
the user details are fetched for validation. For more information, see Add a Repository.
Download the Office 365 SAML metadata from
https://<adfs_hostname>/
FederationMetadata/2007-06/FederationMetadata.xml
.
In this example,
https://adfs.saml.aaf-o365-int-tk/FederationMetadata/2007-
06/FederationMetadata.xm
l.
Identify and obtain ideal contactless card readers and cards for employees. The employee can
use the card to enroll and authenticate to the O365. For more information, see Supported Card
Readers and Cards.

End to End Configuration with Examples 73
The Advanced Authentication Device Service is installed on the workstation. For more
information, see Installing and Upgrading Device Service.
The parameters specific to the card reader are configured in the Device Service. For more
information, see Configuring the Card Settings.
5.5.2
Administrator Tasks
Susan, the administrator, needs to perform the following tasks:
“Configure Methods” on page 73
“Create a Chain” on page 73
“Create SAML2 Event” on page 73
“Configuring Policies” on page 74
“Enable Multi-Factor Authentication to Microsoft Office 365” on page 74
Configure Methods
1 Log in to Advanced Authentication Administration Portal as an Administrator.
2 The Card and Email OTP methods work as expected with the pre-defined value.
For more information, see Card and Email OTP.
Create a Chain
Perform the following steps to create a chain with Card and Email OTP methods:
1 Click Chains > New Chain in the Advanced Authentication Administration portal.
2 Specify the following details:
3 Click Save.
Create SAML2 Event
1 Click Events > New Event to add a new event.
2 Specify the following details:
Field Action
Name Specify a name for the chain.
NOTE: Ensure to remember the name of the chain for further use. In this
example, we named the chain as Card+ Email OTP.
Methods Select the Card and Email OTP methods to add to the chain.

74 End to End Configuration with Examples
3 Click Choose File and upload the saved XML file.
4 Set Send Immutable Id (User object Id) as Name ID (required for Microsoft Office 365) to ON.
5 Click Save.
Configuring Policies
Policies contain configuration settings for the Advanced Authentication methods, events, and so on.
Perform the following steps to configure the policy:
Configuring Web Authentication Policy
1 Click Policies > Web Authentication.
2 Specify a valid DNS name of an Advanced Authentication server in the Identity Provider URL
field.
For example,
https://caf.realticsol.cf/
3 Click Save.
Configuring Mail Sender Policy
1 Click Policies > Mail sender to add a configure the Email OTP method
2 Specify the following details:
3 Click Save.
Enable Multi-Factor Authentication to Microsoft Office 365
To enable single sign-on to Office 365, perform the following tasks:
Field Action
Name Specify a name for the event.
Event type Select SAML2.
Chains Select the required chains. In this example, we select Card+ Email OTP chain.
Field Action
Host Specify the outgoing mail server name.
Port Specify the port number.
Username Specify the username of an account that is used to send the authentication
email messages.
Password Specify the password for the specified account.
Sender email Specify the email address of the sender.

End to End Configuration with Examples 75
Enabling Directory Synchronization in Office 365
1 1.Log in to the domain-joined computer where you have installed the following components:
Microsoft Online Services Sign-in Assistant.
Microsoft Azure Active Directory Module for Windows PowerShell.
Azure AD Connect tool.
2 Launch Azure AD Connect.
3 In Express Settings Wizard, click Use express settings.
4 In User sign-in, select Federation with AD FS.
5 Click Next.
6 Specify the Azure AD global administrator credentials in Connect to Azure AD.
Wait to connect to Microsoft Online
7 Click Add Directory.
8 Select Create new AD account.
9 Specify the enterprise credentials and click OK.
10 In Domain/OU Filtering, select the following and click Next.
10a Select Sync selected domains and OUs.
10b Select only O365.
11 In Credentials, specify the domain administrator credentials and click Next.
12 In AD FS Farm, perform the following steps and click Next:
12a Click Browse and select the SSL certificate file from the local drive.
12b Specify the password for certificate.
13 In Federation server, add the server where to install AD FS click Next.
14 In Service account, specify the AD FS account credentials and click Next.
15 In Azure AD Domain, select your domain and click Next.
16 In Ready to Configure, click Install.
17 Verify the Active Directory synchronization.
Making the Corresponding Changes in ADFS
1 Open the ADFS management console.
2 Click Claims Provider Trusts > Add Claims Provider trust.
3 Click Start.
4 Click Import data about the claims provider published online or on a local network.
5 Specify federation metadata address.
In this example,
https://caf.realticsol.cf/osp/a/TOP/auth/saml2/metadata.
6 Click Next.
7 Specify the Display name.
8 Click Next.
9 Select Open the Edit Claim Rules dialog for this claims provider when the wizard closes.

76 End to End Configuration with Examples
10 Click Close.
11 Right-click the Display name and select Edit Claim Rules.
12 Click Add Rule.
13 In Claim rule template, select Send Claims Using a Custom.
14 Click Next.
15 Specify the Claim rule name.
16 Paste the following in Custom rule:
c:[Type == "netbiosName"] => issue(Type = "http://
schemas.microsoft.com/ws/2008/06/identity/claims/windowsaccountname",
Issuer = c.Issuer, OriginalIssuer = c.OriginalIssuer, Value = c.Value,
ValueType = c.ValueType);
17 Click OK.
5.5.3
End User Tasks
Sam, an employee, must perform the following actions to access Office 365.
NOTE: The Email OTP method enrolls automatically. If you need to enroll with another email ID, see
Email OTP.
“Enrolling Card Method” on page 76
“Authenticating on Office 365” on page 76
Enrolling Card Method
Before enrolling the Card authenticator, ensure that the card reader is connected to the computer.
1 Log in to the Advanced Authentication Self-Service portal.
2 Click the Card icon in Add Authenticator.
A message
Click "Save" to begin
is displayed.
3 (Optional) Specify a comment related to the Card authenticator in Comment.
4 (Optional) Select the preferred category from the Category.
5 Click Save.
A message
Waiting for the card
is displayed.
6 Tap a card on the reader.
A message
Authenticator "Card" has been added
is displayed.
Authenticating on Office 365
1 Launch
http://office.com/
.
2 Click Sign In.
3 Specify the email address of the Office 365 account.

End to End Configuration with Examples 77
The page redirects to the Advanced Authentication server authentication screen.
NOTE: Ensure the card reader is plugged into the workstation.
4 Tap the card on the reader.
5 Check your email. You will receive an email with an OTP.
6 Specify the OTP from Email in Password.
7 Click Login.

78 End to End Configuration with Examples

II
Configuring the Advanced Authentication Settings 79
II
Configuring the Advanced
Authentication Settings
In the Administration portal, you can configure and manage various authentication settings such as
methods, events, and so on. You can also configure various policies that are required for
authentication.
Advanced Authentication Administration portal contains the Help option that guides you on how
to configure all settings for your authentication framework. The Help section provides you with
information on the specific section you are working on.
This section contains the following sections:
Chapter 6, “Managing Dashboard,” on page 81
Chapter 7, “Managing Tenant,” on page 89
Chapter 8, “Adding a Repository,” on page 91
Chapter 9, “Configuring Methods,” on page 121
Chapter 10, “Creating a Chain,” on page 193
Chapter 11, “Configuring Events,” on page 197
Chapter 12, “Managing Endpoints,” on page 219
Chapter 13, “Configuring Policies,” on page 221
Chapter 14, “Configuring the Server Options,” on page 285
Chapter 15, “Adding a License,” on page 289
Chapter 16, “Backup and Restoring the Database,” on page 291
Chapter 17, “Adding a Report,” on page 299
Chapter 18, “Configuring a Cluster,” on page 307
Chapter 19, “Enrolling the Authentication Methods,” on page 323
Chapter 20, “Scripts Option,” on page 325

80 Configuring the Advanced Authentication Settings

6
Managing Dashboard 81
6
Managing Dashboard
After you login into the Advanced Authentication Administration console, the Dashboard is
displayed. Dashboard contains widgets that you can add or customize to view a graphical
representation of data. The information in the Dashboard helps administrators to track memory
utilization, tenant information, successful or failed logins, and so forth.
You can view the Dashboard for all the tenants or specific tenants.
You can perform the following to manage the Dashboard:
Add widgets
Customize Dashboard
Update Dashboard
Customize the Default Widgets
Export Widgets
6.1
Adding Widgets
To add widgets, perform the following steps:
1 Click the Add widget icon in the top-right corner of the Dashboard screen.
2 Select the widget from the list that you want to add to the dashboard.

82 Managing Dashboard
3 Specify the appropriate details for the widget in the Add Widget screen.
4 Click OK.
You can add the following types of widgets:
Section 6.1.1, “Pie Chart,” on page 82
Section 6.1.2, “Stacked Chart,” on page 82
Section 6.1.3, “Activity Stream,” on page 82
Section 6.1.4, “Enroll Activity Stream,” on page 82
Section 6.1.5, “Users,” on page 83
Section 6.1.6, “Authenticators,” on page 83
Section 6.1.7, “Licenses,” on page 83
Section 6.1.8, “Event Count Line Chart,” on page 83
Section 6.1.9, “Events Count Line Chart Grouped by Field,” on page 83
Section 6.1.10, “Distinct Events Count Line Chart,” on page 84
Section 6.1.11, “Distinct Events Count Line Chart Grouped by Field,” on page 84
Section 6.1.12, “Server Messages,” on page 84
6.1.1
Pie Chart
This widget displays the information collected on a specific parameter and represents information in
the Pie chart format. You can also sort the parameter is ascending and descending order.
6.1.2
Stacked Chart
This widget displays a stacked bar chart that classifies and compares different categories of Field 1
and
Field 2 parameters to track the maximum and minimum number of logons. X-axis represents
categories of the
Field 2 parameter. Y-axis represents logon count. Segments in each vertical bar
represents categories of
Field 1 parameter. Different colors are used to depict different categories
and label for each category is displayed in upper-right corner of the widget.
6.1.3
Activity Stream
This widget displays information about user, tenant, chain, method used for authentication, and the
result.
6.1.4
Enroll Activity Stream
This widget displays information about enrolled users: last log on time, tenant, user, method used
for authentication, and event type.
NOTE: The Enroll Activity Stream widget retrieves information about users who have authenticated
at least once after the auto-enrollment and those who have never authenticated through any
method.

Managing Dashboard 83
6.1.5
Users
This widget displays information about the enrolled users: tenant name, user name, enrollment
status and last log on time.
NOTE: The Users widget retrieves information about users who have authenticated at least once
after the auto-enrollment and those who have never authenticated through any method.
6.1.6
Authenticators
This widget displays information about the enrolled authenticators: tenant name, user name, event
category, method, comment and owner of the account.
NOTE: The Authenticators widget retrieves information about users who have authenticated at least
once after the auto-enrollment and those who have never authenticated through any method.
6.1.7
Licenses
This widget displays information about the license id, used (the total number of users who are
actively logged in to an event by using any method and users who have completed manual
enrollment), total (remaining unused licenses), license validity dates (such as Start and Expire dates),
and license warnings (regarding license expiry, exceed in user count).
6.1.8
Event Count Line Chart
This widget tracks and displays logon count of all events in the appliance. The X-axis (horizontal)
represents time and Y-axis (vertical) represents logon count. Each data point on the chart represents
numbers of user logged on at a specific time. All the data points are plotted and connected with a
line to track the maximum and minimum number of logons.
6.1.9
Events Count Line Chart Grouped by Field
This widget tracks and displays logon count of specific parameter. The X-axis (horizontal) represents
time and Y-axis (vertical) represents logon count. Data points of different colors represent specific
category of the selected parameter. The label for each category is displayed in upper-right corner of
the widget. All the data points are plotted and connected with a line to track the maximum and
minimum number of logons.

84 Managing Dashboard
6.1.10
Distinct Events Count Line Chart
This widget tracks and displays distinct count of all categories in the selected parameter (Distinct
values by field). X-axis (horizontal) represents time and Y-axis (vertical) represents distinct logon
count. Each data point on the chart represents unique logon count at a specific time. All the data
points are plotted and connected with a line to track the maximum and minimum number of distinct
logons.
For example: If the Distinct events count line chart widget is customized as follows:
Interval set to 1 hour.
Distinct values by field is set to User name.
The widget displays number of unique users logged in to all events for the time duration of 1 hour.
6.1.11
Distinct Events Count Line Chart Grouped by Field
This widget displays and classifies distinct logon count of each event. The X-axis (horizontal)
represents time and Y-axis (vertical) represents distinct logon count. Each data point on the chart
represents unique logon count of particular event at a specific time. All the data points are plotted
and connected with a line to track the maximum and minimum number of distinct logons to
particular event.
6.1.12
Server Messages
This widget displays a message describing the low disk space condition along with the severity.
The Advanced Authentication records the event and checks for insufficient disk space. If the disk
space is less than 5% of its disk capacity, the widget displays the following message:
AA events are not being recorded due to insufficient disk space. Please
free up disk space and event recording will resume within 5 minutes. Free
disk space must be greater than 5 percent of disk capacity.
6.2
Customizing Dashboard
You can customize the Dashboard by moving the widgets or deleting the unused widgets.
To move the widgets, click on the widget and the drag icon appears. You can then drag and drop
the widget to the desired location of the Dashboard.
To delete unused widgets, click the
Delete icon on the top of each widget.
To edit the widget, click the
Edit icon on the top of each widget.
After customizing the dashboard, click the
Save Dashboard icon on the upper-right corner of the
Dashboard screen.

Managing Dashboard 85
6.3
Updating Dashboard to View Real Time or Historical
Data
You can update Dashboard to view the data based on the time interval or historical data.
Viewing Dashboard based on Time Interval
To view records based on real time interval, perform the following steps:
1 Click the Dashboard Settings icon on the upper-right corner of the dashboard.
2 Ensure Relative time interval is set to ON in the Dashboard Settings window.
3 Select the time interval from Relative interval. By default, time interval is set to Last 15 minutes.
4 Click Update.
Viewing Dashboard for Previous Records
To view previous records, perform the following steps:
1 Click the Dashboard Settings icon on the upper-right corner of the dashboard.
2 Set Relative time interval to OFF in the Dashboard Settings window.
3 Select the Date range.
4 Click Update.
6.4
Customizing the Default Widgets
To customize the widget, click Edit and select the appropriate filters. You can customize the display
based on the following filter factors:
Title: Specify preferred title for the widget.
Event type: Select preferred event type. Options available are All logon events, Failed logon
events and Successful logon events.
Interval: Select Time interval.
Size: Select number of records.
Sort: Select sorting order. Options available are ascending or descending order.
Field: Select the parameter based on which the data must be collected to display on the widget.
Options available are
Event Name, Chain Name, Method Name, Endpoint Name and so on.
Users: Select specific user.
Events: Select specific event.
Chains: Select specific chain.
Following are the default widgets when you login. You can edit these widgets according to your
need:
Section 6.4.1, “Server Metrics,” on page 86
Section 6.4.2, “Tenants,” on page 86

86 Managing Dashboard
Section 6.4.3, “Billing,” on page 86
Section 6.4.4, “Logons Per Result,” on page 87
Section 6.4.5, “Total Users,” on page 87
Section 6.4.6, “Total Users Per Event,” on page 87
Section 6.4.7, “Activity Stream,” on page 87
Section 6.4.8, “Successful/Failed Logons,” on page 87
Section 6.4.9, “Top Events With Successful Logon Per Chain,” on page 87
Section 6.4.10, “Top Events With Failed Logon Per Method,” on page 87
Section 6.4.11, “Top 10 Events,” on page 87
Section 6.4.12, “Top 10 chains With Successful Result,” on page 87
Section 6.4.13, “Top 10 Servers,” on page 87
Section 6.4.14, “Top 10 Tenants,” on page 87
Section 6.4.15, “Top 10 Repositories,” on page 88
Section 6.4.16, “Top 5 Events for Logons,” on page 88
Section 6.4.17, “Top 5 Users for Logons,” on page 88
Section 6.4.18, “Top 10 Users With Failed Logon,” on page 88
Section 6.4.19, “Top 10 Users,” on page 88
Section 6.4.20, “Top 10 Methods With Failed Result,” on page 88
6.4.1
Server Metrics
This widget displays statistics about user’s login, popularity and so on. The following section defines
each server metric:
All Logins: Total number of logins.
Failed Logins: Total number of failed logins by the users.
Successful Logins: Total number of successful logins by the users.
Active Users: The number of active users.
Most Popular User: The user that has used the console most.
Most Popular Event: The event that users have used the most.
Most Popular Repository: The repository that users have used the most.
6.4.2
Tenants
This widget displays information about the tenants and their login.
6.4.3
Billing
This widget displays the unique user logon count in the selected period.

Managing Dashboard 87
6.4.4
Logons Per Result
This widget displays two lines: one for successful logons and one for failed logons.
6.4.5
Total Users
This widget displays the total number of logged in users for time interval.
6.4.6
Total Users Per Event
This widget displays the total number of logged in users for each event.
6.4.7
Activity Stream
This widget displays information about user, tenant, chain, method used for authentication, and the
result.
6.4.8
Successful/Failed Logons
This widget displays information about the successful or failed users login.
6.4.9
Top Events With Successful Logon Per Chain
This widget displays the top events based on the successful logon for each chain.
6.4.10
Top Events With Failed Logon Per Method
This widget displays the top events based on the failed logon for each chain.
6.4.11
Top 10 Events
This widget displays the top ten events the user has performed.
6.4.12
Top 10 chains With Successful Result
This widget displays the top ten chains the user has successfully authenticated with.
6.4.13
Top 10 Servers
This widget displays the top ten servers the user has used to authenticate.
6.4.14
Top 10 Tenants
This widget displays the top ten tenants.

88 Managing Dashboard
6.4.15
Top 10 Repositories
This widget displays the top ten repositories.
6.4.16
Top 5 Events for Logons
This widget displays the top five events for login.
6.4.17
Top 5 Users for Logons
This widget displays the top five users for login.
6.4.18
Top 10 Users With Failed Logon
This widget displays the top ten users who have failed in the login attempt.
6.4.19
Top 10 Users
This widget displays the top ten users.
6.4.20
Top 10 Methods With Failed Result
This widget displays the top ten methods with failed authentication results.
6.5
Exporting Widgets
When you export a widget, Advanced Authentication creates a copy of the selected widget in the
Reports section. You must navigate to Reports page to download the exported file on your local
drive.
To export a widget, perform the following steps:
1 Select the preferred widget on the Dashboard page.
2 Click the Export icon and select preferred format. Formats available are:
.csv
.json
3 Click Reports.
4 Click the exported file name in the Exported reports section, to download on the local drive.

7
Managing Tenant 89
7
Managing Tenant
IMPORTANT: The Tenant management is not available in Advanced Authentication as a Service
(SaaS) version.
A tenant is a company with a group of users sharing common access with specific privileges. Each
company has a tenant administrator. The tenant administrator has the privilege to configure settings
for methods, chains, events, and so on.
Multitenancy is a feature where a single instance of Advanced Authentication solution supports
multiple tenants. The multitenancy feature is optional and is disabled by default. To enable
Multitenancy, see the policy Multitenancy Options.
This section discusses the following topics
Section 7.1, “Adding a Tenant,” on page 89
Section 7.2, “Disabling a Tenant,” on page 90
Section 7.3, “Enabling a Tenant,” on page 90
7.1
Adding a Tenant
To add a tenant, perform the following steps:
1 Click Tenants > Add.
2 Specify the name, description, and password for the tenant administrator.
3 Click Save.
For the tenants added, you can view the number of configured repositories and the license expiry
date. In the
Edit tenant page, you can view the number of users and change the password for the
tenant administrator.
From Advanced Authentication 6.3 SP5, when you add a tenant, a unique tenant ID or name is
assigned to the tenant. Also, a unique tenant URL is generated in the
tenant-name.domain-name
format for that tenant to access the Advanced Authentication portals. The domain name is shared
among the tenants to generate a unique URL for each tenant.
For example, consider top tenant URL is
caf.aacloud.com
, here the domain base is
aacloud.com
. If new tenant-name is
cyberres
then the tenant URL is
cyberres.aacloud.com
.
The benefit of the URL for each tenant is the users associated with the tenant can specify the
username without prefixing the
tenant-name\repositoy-name\
during login to Advanced
Authentication portals.
NOTE: A tenant administrator cannot add another tenant and cannot access the Server options,
Cluster, and Updates sections. For more information, see the Tenant Administration Guide.
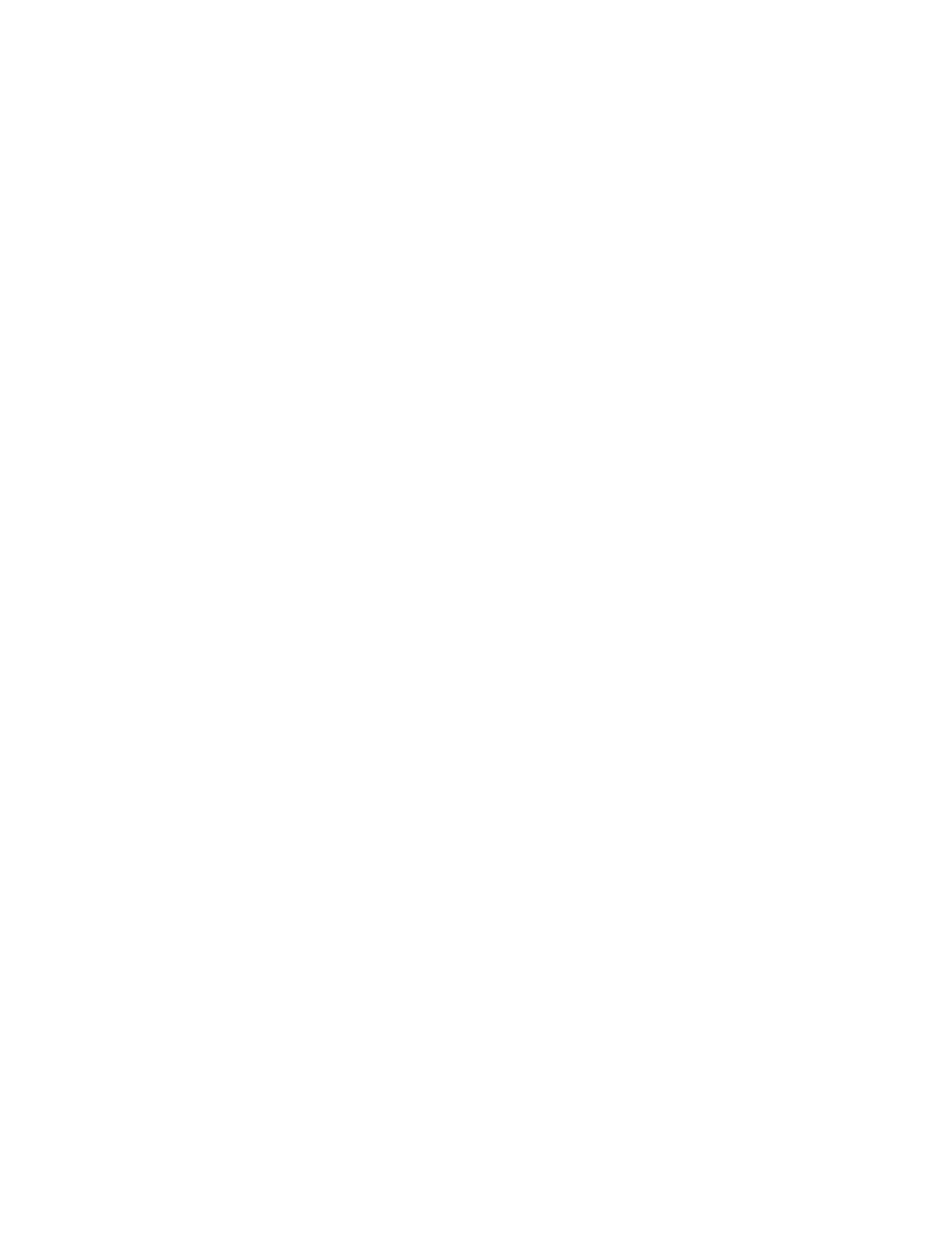
90 Managing Tenant
7.2
Disabling a Tenant
You can disable a tenant to stop using any multi-factor authentication in any endpoint. Perform the
following steps to disable a tenant.
1 Click Tenants.
2 Select the desired tenant from the list.
3 Click Disable.
4 Click OK.
A message
Tenant <tenant name > has been disabled
is displayed.
7.3
Enabling a Tenant
You can enable a disabled tenant to let the tenant to use multi-factor authentication. Perform the
following steps to enable a tenant.
1 Click Tenants.
2 Select the disabled tenant from the list.
3 Click Enable.
4 Click OK.
A message
Tenant <tenant name > has been enabled
is displayed.

8
Adding a Repository 91
8
Adding a Repository
A repository is a central location where the user’s data is stored. Advanced Authentication uses the
repository only to retrieve the user information and configurations in Advanced Authentication do
not affect the repository. The authentication templates are stored inside the appliance and are fully
encrypted.
Advanced Authentication supports any LDAP compliant directory such as Active Directory Domain
Services, NetIQ eDirectory, Active Directory Lightweight Directory Services, OpenLDAP, and OpenDJ.
Advanced Authentication also supports the MSSQL database.
When you add a new repository, you can match the users in the repository to the authentication
chains. You require only the read permission to access a repository.
You can add the following repositories:
Section 8.1, “Adding an LDAP Repository,” on page 91
Section 8.2, “Adding an SQL Database,” on page 104
Section 8.3, “Adding a Cloud Bridge External Repository,” on page106
Section 8.4, “Adding an External Repository,” on page 117
Section 8.5, “Local Repository,” on page 118
Section 8.6, “Adding a SCIM Managed Repository,” on page 118
8.1
Adding an LDAP Repository
IMPORTANT: The LDAP Repository is not available in Advanced Authentication as a Service (SaaS)
version.
To add a repository, perform the following steps:
1 Click Repositories > New LDAP repo.
2 Select an applicable repository type from the LDAP type list. The options are:
AD for Active Directory Domain Services
AD LDS for Active Directory Lightweight Domain Services
eDirectory for NetIQ eDirectory
NOTE: When eDirectory is used as the LDAP repository then ensure Linux PAM Client's
realm name matches the repository name for SSH logins to work properly.
Other for OpenLDAP, OpenDJ and other types
To add the AD LDS repository with the AD LDS proxy, see Adding an AD LDS Repository with
the Configured AD LDS Proxy.

92 Adding a Repository
For AD, a repository name is automatically set to the NetBIOS name of the domain. For other
LDAP repository types, you need to specify the name in
Name.
3 Specify a container for the users in Base DN. When you select the Subtree option, Advanced
Authentication performs a search for the users in all the child nodes. You can change the search
scope by selecting the
Search one level only option.
4 Specify a user account in User and specify the password of the user in Password. Ensure that the
user's password has no expiry.
NOTE: Make sure that you must re-enter the password every time you make changes.
5 You can specify a container for the groups in Group DN (optional). When you select the Subtree
option, Advanced Authentication performs a search for the groups in all the child nodes. You
can change the search scope by selecting the
Search one level only option.
6 If you have selected AD as the LDAP type, you can perform the DNS discovery either
automatically or manually.
Automatically Performing the DNS Discovery
Manual DNS Discovery
Automatically Performing the DNS Discovery
1. Select DNS discovery in the LDAP servers option.
2. Specify the
DNS zone.
3. Specify the
Site name (optional).
4. The
Use SSL option is set to OFF by default. This indicates that the DNS discovery is done on
a non-SSL mode for the port 389. An
_ldap
SRV record is retrieved from the DNS server
when this option is disabled. For example,
_ldap._tcp.test2.local2
.
To use SSL for DNS discovery on port 636, turn
Use SSL to ON. An
_ldaps
SRV record is
retrieved from the DNS server. For example,
_ldaps._tcp.test2.local2
. However,
administrators must create the SRV record on the DNS server before using the SSL option.
5. Click
Perform DNS Discovery.
When the DNS discovery is done, the DNS servers list is updated every three hours.
Manually Performing the DNS Discovery
1. Select the Manual setting option in the LDAP servers option to add LDAP servers manually.
2. Click
Add server. You can add the different servers in your network. The list is used as a pool
of servers. Each time the connection is open, a random server is selected in the pool and
unavailable servers are discarded.
3. Specify an LDAP server's
Address and Port.
4. Turn
SSL to ON to use SSL (if applicable).
NOTE: If you specify an RODC (Read Only Domain Controller) in the LDAP server, the server
uses this DC for read requests (get groups, get user info) and for logon requests (LDAP
Password method and bind requests for Advanced Authentication LDAP user). These
requests are redirected to a writable DC because RODC is installed in untrusted locations
and does not have copies of the user’s passwords. Therefore, if a writable DC is not
available, Advanced Authentication will not be able to bind to the LDAP repository.

Adding a Repository 93
To solve this issue, you must enable the password replication of a user account specified in
Step 4. To do this, you must add the account to the
Allowed RODC Password Replication
Group
.
However, even when you enable such replication, users cannot use the LDAP Password
method because user’s passwords are not replicated. It is recommended not to replicate
passwords of all the users. For more information, see the article Understanding “Read Only
Domain Controller” authentication.
NOTE: If you have a domain per-site architecture, the Global Master Server must have a
connection at least to one LDAP server from each site. This is required because the Global
Master Server must have access to all domains. In the secondary sites, ensure that the
LDAP servers list contains only local LDAP servers to prevent an Advanced Authentication
server to communicate to a remote LDAP server. This is because communication to servers
that are located far may result in delays.
For example, suppose you have the
company.com
domain at the primary site. Also, there
are few child domains, located at other sites such as
my1.company.com
and
my2.company.com
. If you will put only LDAP servers from
company.com
to repository
configuration, this will mean there is no sync possible with LDAP servers that belong to the
child domains.
It is necessary to put the local and at least one LDAP server from each child domain on the
Global Master Server to allow synchronization with those child domains.
5. Click the save icon next to server's credentials.
Add additional servers (if applicable).
7 (Conditional) To configure custom attributes, expand Advanced Settings. The Advanced Settings
are required for OpenDJ, OpenLDAP, and in some cases for NetIQ eDirectory.
8 Click Save.
NOTE: If you use NetIQ eDirectory with the option Require TLS for Simple Bind with Password
enabled, you may get the error:
Can't bind to LDAP: confidentialityRequired
. To
fix the error, you must either disable the option or do the following:
1. Click
LDAP > LDAP Options > Connections in the NetIQ eDirectory Administration portal.
2. Set
Client Certificate to Not Requested.
3. Set a correct port number and select
SSL in the Repository settings.
4. Click Sync now with the added repository.
9 You can change the search scope and the Group DN (optional) functionality. In Advanced
Authentication 5.2, you had to specify a common
Base DN for users and groups.
10 To verify the synchronization of a repository, click Edit and you can view the information in Last
sync
.
11 Click Full synchronization to perform a complete synchronization of the repository.
NOTE: Full synchronization must be initiated only on the Global Master server.

94 Adding a Repository
Advanced Authentication performs automatic synchronization of only the modified user
attributes (fast synchronization) on an hourly basis. The fast sync is supported for AD
repositories only.
The complete synchronization (
Full synchronization) is performed weekly for all types of
repositories. The full sync capture all the users and groups from a random LDAP server and
verifies against the actual data. The full sync is performed to remove the users who are no
longer a member of the groups that are assigned to the authentication chains of Advanced
Authentication. If the user is no longer a member of the groups assigned in the authentication
chains, it will be marked for removal after N days depending on the
Retain the deleted users or
groups (days)
in the policy. After the period, the user including his authenticators will be
deleted from the Advanced Authentication database. This allows to release a user license.
NOTE: If an LDAP server is unavailable for 2.5 seconds, Advanced Authentication excludes it from the
LDAP requests for a period of 3 minutes.
8.1.1
Advanced Settings
Advanced Settings allow you to customize attributes that Advanced Authentication reads from a
repository. Click
+ to expand the Advanced Settings. The following list describes the different
attributes in Advanced Settings:
“User Lookup Attributes” on page 94
“User Name Attributes” on page 95
“User Mail Attributes” on page 95
“User Cell Phone Attributes” on page 95
“User ID/Passport Number Attributes” on page 95
“User Social Security Number Attribute” on page 95
“Group Lookup Attributes” on page 96
“Group Name Attributes” on page 96
“Verify SSL Certificate” on page 97
“Enable Paged Search” on page 97
“Enable Nested Groups Support” on page 97
“Framed IPv4 Address Attribute” on page 97
“Custom Attributes to Fetch” on page 98
“Custom Attributes to return” on page 98
“Used Attributes” on page 98
User Lookup Attributes
Advanced Authentication validates the specified attributes for an entered user name.
For Active Directory (AD), the default attributes are
sAMAccountName
and
userPrincipalName
.
For other repositories,
cn
is the default attribute.

Adding a Repository 95
User Name Attributes
Advanced Authentication shows a name from the first, non-empty specified field for an entered user
name.
For AD, the default attributes are
sAMAccountName
and
userPrincipalName
. For other
repositories,
cn
is the default attribute.
User Mail Attributes
Advanced Authentication validates the specified attributes to retrieve a user's email address.
Default attributes are
mail
and
otherMailbox
.
User Cell Phone Attributes
Advanced Authentication validates the specified attributes to retrieve a user's phone number. These
attributes are used for methods such as SMS OTP, Voice, and Voice OTP. Previously, the first attribute
of
User cell phone attributes was used as a default attribute for authenticating with SMS OTP, Voice,
and Voice OTP methods. Now, users can use different phone numbers for these methods. For
example, Bob wants to authenticate with SMS OTP, Voice, and Voice OTP methods. He has a cell
phone number, a home phone number, and an IP phone number and wants to use these numbers
for each of these methods. He can define these phone numbers in the respective settings of these
methods.
Default attributes:
mobile
,
otherMobile
.
NOTE: If you have multiple repositories, you must use the same configuration of User cell phone
attributes for all the repositories.
User ID/Passport Number Attributes
Advanced Authentication validates the specified attributes to retrieve the national ID or passport
number of users. These attributes are used for the HANIS method.
User Social Security Number Attribute
Advanced Authentication validates the specified attributes to retrieve the Social Security number of
users. These attributes are used for the Danish National ID method. As the AD repository does not
have a Social Security number attribute, you can specify the Social Security number in any other
attribute and specify the same attribute name in this field.
For example, If you register your Social Security number in the Pager number attribute in AD, you
can specify Pager in this field. Then, the Advanced Authentication checks the Pager attributes to
retrieve the Social Security number.

96 Adding a Repository
Group Lookup Attributes
Advanced Authentication validates the specified attributes for an entered group name.
For Active Directory, the default attribute is
sAMAccountName
. For other repositories,
cn
is the
default attribute.
Group Name Attributes
Advanced Authentication shows a name from the first, non-empty specified field for an entered
group name.
For Active Directory, the default attribute is
sAMAccountName
. For other repositories,
cn
is the
default attribute.
Advanced Authentication supports the RFC 2037 and RFC 2037 bis. RFC 2037 determines a standard
LDAP schema and contains a
memberUid
attribute (POSIX style). RFC 2037 bis determines an
updated LDAP schema and contains a member attribute. Active Directory, LDS, and eDir support RFC
2037 bis. OpenLDAP contains
posixAccount
and
posixGroup
that follows RFC 2037.
Advanced Authentication supports the following attributes for the Group Name attributes:
Attribute Default Value Value for the Repository
PKI card certificate
id attribute
altSecurityIdentities
NOTE: The
altSecurityIdentities
attribute must be mapped to
certificate mapping type
X509IssuerSerialNumber to
auto-enroll PKI method for a
user.
User Object Class user
OpenDJ and OpenLDAP:
person
Group Object Class group
OpenDJ:
groupOfNames
OpenLDAP:
posixGroup
Group Member Attribute member OpenDJ: member
OpenLDAP:
memberUid
.
If a required group contains
groupOfNames
class, disable POSIX style
groups. If the group contains
posixGroup
, enable POSIX style groups.
User UID attribute
This attribute is available only when
POSIX style groups is ON.
Default value:
uid
.

Adding a Repository 97
NOTE: For information about the Logon filter settings (Legacy logon tag and MFA logon tag), see
Configuring Logon Filter.
Verify SSL Certificate
Enable Verify SSL Certificate to ensure that the LDAP connection to appliance is secured with a valid
self-signed SSL certificate. This helps to prevent any attacks on the LDAP connection and ensures
safe authentication. Click
Browse to browse the self-signed certificate.
Enable Paged Search
The Enable paged search option allows LDAP repositories to support paged search in which the
repositories can retrieve a result of a query set in small portions. By default, this option is set to
ON.
For openLDAP (with file-based backend), the option must be set to
OFF.
NOTE: You must not disable the option for Active Directory repositories. It can also affect the
performance on other supported repositories such as NetIQ eDirectory.
Enable Nested Groups Support
This option allows you to enable or disable nested groups support. By default, the Enable nested
groups support option is set to ON.
If
Enable nested groups support option is set to ON, then Advanced Authentication will authenticate
all the users of the group and its nested groups assigned to a chain. If
Enable nested groups support
option is set to
OFF, then Advanced Authentication will authenticate only the members of the group
assigned to the chain. The members of the nested groups cannot access the chain.
Consider there is a group by name All Users assigned to SMS Authentication chain and the All Users
group has subgroups Contractors and Suppliers. When
Enable nested groups support option is set to
ON, then Advanced Authentication will authenticate All Users group and the nested groups
Contractors and Suppliers for SMS Authentication chain. When the option is set to
OFF, then
Advanced Authentication will authenticate only the members of All Users group and the nested
group members will not have access to SMS Authentication chain. This improves the login
performance of the appliance.
Framed IPv4 Address Attribute
This attribute is applicable for the RADIUS Server event.
For Active Directory, when the
Framed IPv4 Address is blank, the Advanced Authentication RADIUS
server returns value of the
msRADIUSFramedIPAddress
attribute as
Framed-IP-Address
after
you log in with the RADIUS event. When you specify any other attribute in
Framed IPv4 Address
Object ID Attribute
entryUUID This attribute is available only for other
LDAP type only.
Attribute Default Value Value for the Repository

98 Adding a Repository
attribute, then the value of the specified attribute is returned as the
Framed-IP-Address
instead
of the
msRADIUSFramedIPAddress
attribute value. You can configure the
Framed-IP-Address
in
Active Directory Users and Computers > Dial-in > Assign Static IP Addresses and click Static IP
Addresses
. It supports only IPv4.
For the other repositories, when the
Framed IPv4 Address is blank, the Advanced Authentication
RADIUS server returns value of the
radiusFramedIPAddress
attribute as
Framed-IP-Address
after you log in with the RADIUS event. When you specify any other attribute in
Framed IPv4 Address
attribute
, then the value of the specified attribute is returned as the
Framed-IP-Address
instead
of the
radiusFramedIPAddress
attribute value.
Custom Attributes to Fetch
Custom Attributes to Fetch contains the list of attributes that should be requested from the
repository during authentication. In the case of RADIUS Server events, it's possible to configure rules
based on the RADIUS Options.
You can use custom attributes for SAML 2.0 integrations also. In this case, every attribute must be
also added to Custom Attributes to Return list. If an attribute contains multiple values, the top value
is used.
Custom Attributes to return
Custom Attributes to Return contains the list of attributes that should be returned to the REST API
clients after successful authentication.
For SAML 2.0 integrations, only the LDAP attributes are supported. In this case, every attribute must
be also added to Custom Attributes to Fetch list. If an attribute contains multiple values, the top
value is used.
Used Attributes
The following table describes the attributes that the appliance uses in the supported directories.
Attribute
Name
LDAP
Name
Description Type Supported
in Active
Directory
Supported
in LDS
Supported
in
eDirectory
CN
(Common
Name)
CN
An identifier of an object String
Mobile
Mobile
A phone number of an
object's cellular or mobile
phone
Phone
number
Email
Address
mail
An email address of a user Email
address
User-
Principal-
Name (UPN)
userPrin
cipalNam
e
An Internet based format
login name for a user
String

Adding a Repository 99
SAM-
Account-
Name
sAMAccou
ntName
The login name used to
support clients and servers
running earlier versions of
operating systems such as
Windows NT 4.0
String
××
GUID
GUID
An assured unique value
for any object
Octet String
(https://
docs.microso
ft.com/en-
us/windows/
win32/
adschema/s-
enumeration
?redirectedfr
om=MSDN)
××
Object Class
Object
Class
An unordered list of object
classes
String
Member
Member
A list that indicates the
objects associated with a
group or list
String
User-
Account-
Control
userAcco
untContr
ol
Flags that control the
behavior of a user account
Enumeration
(https://
docs.microso
ft.com/en-
us/windows/
win32/
adschema/s-
enumeration
?redirectedfr
om=MSDN)
××
ms-DS-User-
Account-
Control-
Computed
msDS-
User-
Account-
Control-
Computed
Flags that are similar to
userAccountControl
,
but the attribute's value
can contain additional bits
that are not persisted
Enumeration
(https://
docs.microso
ft.com/en-
us/windows/
win32/
adschema/s-
enumeration
?redirectedfr
om=MSDN)
×
Attribute
Name
LDAP
Name
Description Type Supported
in Active
Directory
Supported
in LDS
Supported
in
eDirectory
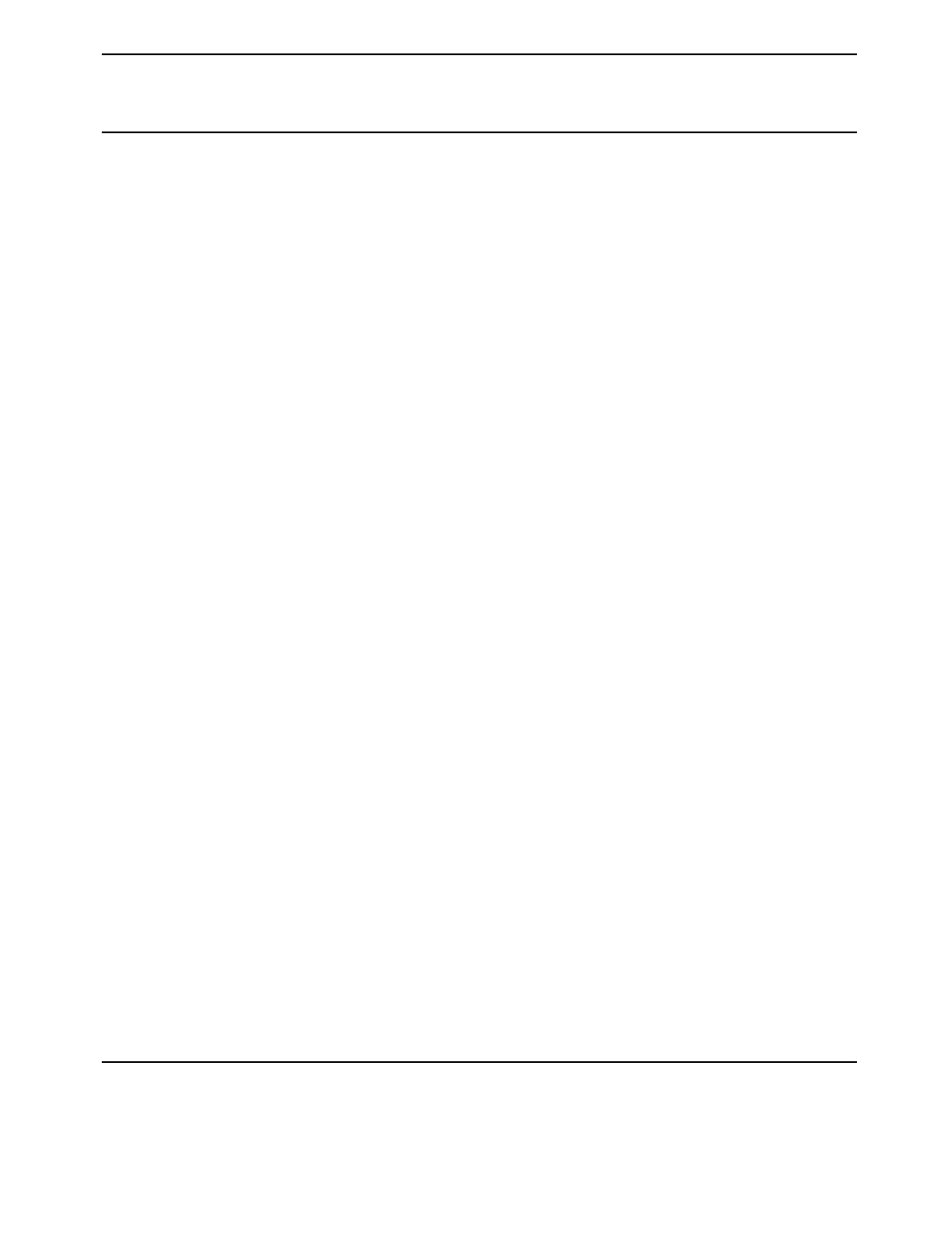
100 Adding a Repository
Primary-
Group-ID
primaryG
roupID
A relative identifier (RID)
for the primary group of a
user
Enumeration
(https://
docs.microso
ft.com/en-
us/windows/
win32/
adschema/s-
enumeration
?redirectedfr
om=MSDN)
××
Object-Guid
objectGU
ID
A unique identifier for an
object
Octet String
(https://
docs.microso
ft.com/en-
us/windows/
win32/
adschema/s-
string-
octet?redire
ctedfrom=M
SDN)
×
object-Sid
objectSi
d
A Binary value that
specifies the security
identifier (SID) of the user
Octet String
(https://
docs.microso
ft.com/en-
us/windows/
win32/
adschema/s-
string-
octet?redire
ctedfrom=M
SDN)
×
Logon-Hours
logonHou
rs
Hours that the user is
allowed to logon to the
domain
Octet String
(https://
docs.microso
ft.com/en-
us/windows/
win32/
adschema/s-
string-
octet?redire
ctedfrom=M
SDN)
××
Attribute
Name
LDAP
Name
Description Type Supported
in Active
Directory
Supported
in LDS
Supported
in
eDirectory
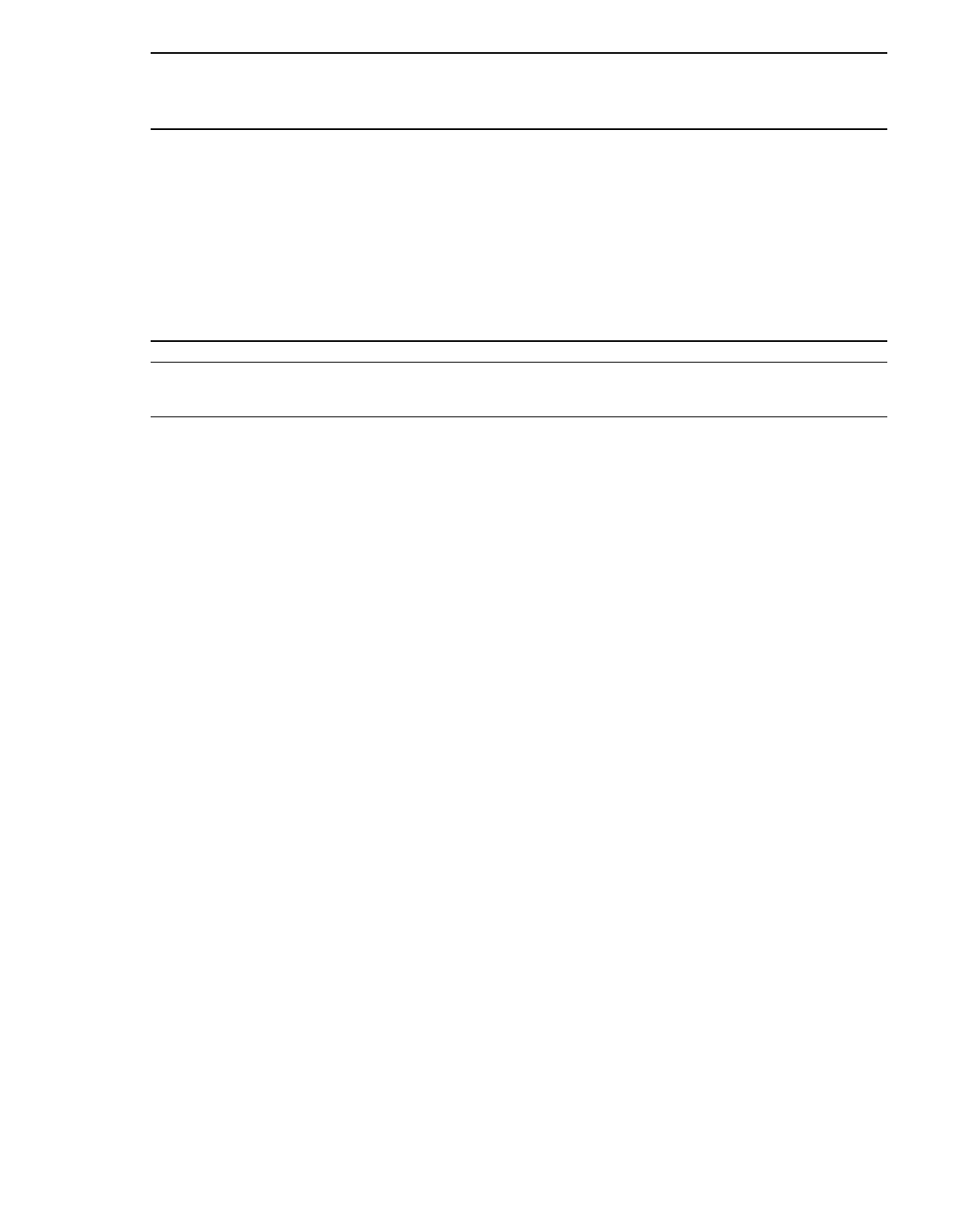
Adding a Repository 101
NOTE: The
sAMAccountName
and
userPrincipalName
attributes are supported only for AD DS
repository. The Active Directory LDS and eDirectory repositories do not support the attributes.
LDAP Queries for Repository Sync
Active Directory DS and AD LDS Queries
1. Search users
(&(usnChanged>=217368)(&(objectClass=user)(|(cn=*)(sAMAccountName=*)(userP
rincipalName=*))))
Requested attributes:
['objectSID', 'sAMAccountName', 'objectClass', 'logonHours',
'primaryGroupId', 'otherMobile', 'mobile', 'userAccountControl', 'cn',
'usnChanged', 'userPrincipalName', 'msDS-User-Account-Control-Computed',
'objectGUID', 'mail', 'otherMailbox', 'GUID']
2. Search groups
(&(usnChanged>=217368)(&(objectClass=group)(|(cn=*)(sAMAccountName=*))))
Requested attributes:
['objectSID', 'sAMAccountName', 'objectClass', 'logonHours',
'primaryGroupId', 'userAccountControl', 'cn', 'usnChanged', 'msDS-User-
Account-Control-Computed', 'objectGUID', 'GUID']
eDirectory Queries
The queries are the same as for Active Directory DS and Active Directory LDS, except for
'usnChanged' (this filter is not used).
1. Search users
(&(objectClass=user)(|(cn=*)(sAMAccountName=*)(userPrincipalName=*)))
Requested attributes:
USN-
Changed
uSNChang
ed
An update sequence
number (USN) assigned by
the local directory for the
latest change including
creation
Interval
(https://
docs.microso
ft.com/en-
us/windows/
win32/
adschema/s-
interval?redi
rectedfrom=
MSDN)
×
Attribute
Name
LDAP
Name
Description Type Supported
in Active
Directory
Supported
in LDS
Supported
in
eDirectory

102 Adding a Repository
['objectSID', 'sAMAccountName', 'objectClass', 'logonHours',
'primaryGroupId', 'otherMobile', 'mobile', 'userAccountControl', 'cn',
'userPrincipalName', 'msDS-User-Account-Control-Computed', 'objectGUID',
'mail', 'otherMailbox', 'GUID']
2. Search groups
(&(objectClass=group)(|(cn=*)(sAMAccountName=*)))
Requested attributes:
['objectSID', 'sAMAccountName', 'objectClass', 'logonHours',
'primaryGroupId', 'userAccountControl', 'cn', 'msDS-User-Account-Control-
Computed', 'objectGUID', 'GUID']
LDAP Queries During Logon
For Active Directory LDS queries, the attributes are same as Active Directory DS except for the
objectSid
(the filter is not used in queries on membership in groups).
In the examples below, the username is pjones, base_dn is DC=company,DC=com
Active Directory DS and Active Directory LDS queries
1. Basic user information
(&(objectClass=user)(|(cn=pjones)(sAMAccountName=pjones)(userPrincipalName
=pjones)))
Requested attributes:
(&(objectClass=user)(objectGUID=\0f\d1\14\49\bc\cc\04\44\b7\bf\19\06\15\c6
\82\55))
Requested attributes:
['otherMobile', 'GUID', 'userAccountControl', 'msDS-User-Account-Control-
Computed', 'mobile', 'primaryGroupId', 'cn', 'objectGUID',
'userPrincipalName', 'objectSID', 'mail', 'sAMAccountName', 'objectClass',
'logonHours', 'otherMailbox']
2. Group membership information for user
Active Directory specific query using objectSid filter:
(|(member=CN=pjones,CN=Users,DC=company,DC=com)(objectSid=S-1-5-21-
3303523795-413055529-2892985274-513))
Requested attributes:
['GUID', 'userAccountControl', 'msDS-User-Account-Control-Computed',
'primaryGroupId', 'objectGUID', 'cn', 'objectSID', 'objectClass',
'sAMAccountName', 'logonHours']
3. Iteratively query about each group received from above query
(member=CN=Performance Monitor Users,CN=Builtin,DC=company,DC=com)
Requested attributes:

Adding a Repository 103
['GUID', 'userAccountControl', 'msDS-User-Account-Control-Computed',
'primaryGroupId', 'objectGUID', 'cn', 'objectSID', 'objectClass',
'sAMAccountName', 'logonHours']
eDirectory Queries
Basic user information
(&(objectClass=user)(|(cn=pjones)(sAMAccountName=pjones)(userPrincipalName
=pjones)))
Requested attributes:
['otherMobile', 'GUID', 'userAccountControl', 'msDS-User-Account-Control-
Computed', 'mobile', 'primaryGroupId', 'cn', 'objectGUID',
'userPrincipalName', 'objectSID', 'mail', 'sAMAccountName', 'objectClass',
'logonHours', 'otherMailbox']
(&(objectClass=user)(GUID=\57\b6\c2\c1\b9\7f\4b\40\b9\70\5f\9a\1d\76\6c\d2
))
Requested attributes:
['otherMobile', 'GUID', 'userAccountControl', 'msDS-User-Account-Control-
Computed', 'mobile', 'primaryGroupId', 'cn', 'objectGUID',
'userPrincipalName', 'objectSID', 'mail', 'sAMAccountName', 'objectClass',
'logonHours', 'otherMailbox']
Group membership information for user
(member=cn=pjones,o=AAF)
Requested attributes:
['GUID', 'userAccountControl', 'msDS-User-Account-Control-Computed',
'primaryGroupId', 'objectGUID', 'cn', 'objectSID', 'objectClass',
'sAMAccountName', 'logonHours']
Search groups
(&(objectClass=group)(GUID=<group_GUID>))
Requested attributes:
['cn', 'objectClass', 'GUID', 'loginDisabled', 'loginExpirationTime',
'lockedByIntruder', 'radiusFramedIPAddress']
8.1.2
Adding an AD LDS Repository with the Configured AD LDS Proxy
1 Click Repositories > New LDAP repo.
2 Select Other from the LDAP type list.
3 Specify a container for the users in Base DN. When you select the Subtree option, Advanced
Authentication performs a search for the users in all the child nodes. You can change the search
scope by selecting the
Search one level only option.
4 Specify a user account in User and specify the password of the user in Password. Ensure that the
user's password has no expiry.

104 Adding a Repository
5 You can specify a container for the groups in Group DN (optional). When you select the Subtree
option, Advanced Authentication performs a search for the groups in all the child nodes. You
can change the search scope by selecting the
Search one level only option.
6 Under Advanced Settings, specify
objectGUID
as object ID attribute and
userProxy
as user
class.
7 Click Save.
NOTE: The drawback of this solution is that Advanced Authentication server does not validate the
user attributes (account disabled, account locked out, and so on). This solution is beneficial when
the users log on using the chain that does not include the LDAP password method (for example,
CARD + PIN). However, LDS validates the user attributes in both the above scenarios when the LDAP
password method is in use.
8.1.3
Customizing LDAP Attributes in the SAML Assertion
In SAML integration, Advanced Authentication acts as the identity provider. You can customize the
LDAP attributes that are fetched from LDAP repository and displayed in the SAML response that is
sent to the service provider.
1 Click Repositories and edit the preferred LDAP repository.
For example, eDirectory repository.
2 Click Advanced Settings and perform the following:
2a Click Add against Custom attributes to fetch and specify the attribute name that must be
retrieved from the repository.
2b Click Add against Custom attributes to return and specify the attribute name that gets
displayed in the SAML assertion.
For example, assume you want to fetch the
creatorsName
from repository and send it as
creatorsName
in SAML assertion. In this case, you need to add creatorsName in Custom
attributes to fetch and Custom attributes to return.
3 Click Save.
4 Click Events and select the SAML 2 event for which you want to customize LDAP attributes.
5 Specify Attribute Maps. One Map per line in the below format:
localName="<local name>" samlName="<Service Provider name>"
For example,
localName="creatorsName" samlName="creators_name"
The service provider identifies the
"creators_name"
instead of
"creatorsName"
from the
Identity Provider.
8.2
Adding an SQL Database
IMPORTANT: The SQL Database is not available in Advanced Authentication as a Service (SaaS)
version.

Adding a Repository 105
You can add an MSSQL database to be consumed as a repository by Advanced Authentication. The
following version of SQL servers are supported:
Microsoft SQL Server 2016
To add an SQL database, perform the following steps:
1 Click Repositories > New SQL repo.
2 Specify the following details of the SQL database:
Name: Name of the repository.
Database type: Select the preferred database from the list:
MSSQL
MYSQL
POSTGRESQL
DB host: Specify host in one of the following syntax based on the type of DB:
MSSQL:
<IP address>:<Port number>
IP address of the database host with the port number used for remote sharing
POSTGRESQL and MYSQL:
<IP address>
DB name: Name of the database.
DB user: Name of the database user.
Password: Password of the database.
Table or view name: Name of the table or view in the database.
User’s id column and User’s id type: User’s id column and id type in the database.
User’s name column and User’s name type: The username column and the type in which the
name is specified.
User's phone column and User's email column: The phone and email column in the
database.
IMPORTANT: Remember the following points, while configuring a SQL database:
The LDAP Password method is not applicable for the users in SQL repository. The Password
method for the users is not enrolled automatically and can be enrolled manually by the
Helpdesk administrator only.
You must disable the Ask credentials of management user in the Helpdesk Options policy for the
SQL repository. This enables the helpdesk administrator to set an authenticator for a user,
without getting authenticated with the user's password on the
User to Manage page of the
Helpdesk portal.
The SQL repository supports auto enrollment of Email OTP, SMS OTP, and Voice OTP methods. If
you use only these methods, you can create a chain with one or some of these methods. You do
not need the Helpdesk administrator’s assistance for the enrollment of these methods. It is not
recommended to use a single factor chain with only one of these methods as it is not secure.

106 Adding a Repository
8.3
Adding a Cloud Bridge External Repository
IMPORTANT: The Cloud Bridge external repository is applicable only for Advanced Authentication as
a Service (SaaS).
In Advanced Authentication as a Service environments, Cloud Bridge act as an identity transfer
bridge between Advanced Authentication in the cloud and data sources in on-premises
environments. The Cloud Bridge retrieves the identify information from the on-premises repositories
and makes this data available periodically or on-demand requests to Advanced Authentication.
The Cloud Bridge Agent is the entity that responds to the Advanced Authentication collection and
fulfillment commands and directs them to the proper data source for execution. To collect data from
multiple on-premises repositories, you need to install a Cloud Bridge Agent in each on-premises
repositories.
To learn the benefits of Cloud Bridge, see Understanding the Benefits of Cloud Bridge (https://
www.microfocus.com/documentation/identity-and-access-management/iam-services/cloud-
bridge-agent-admin/).
To add a Cloud Bridge external repository, perform the following steps:

Adding a Repository 107
Before adding a new Cloud Bridge repository, ensure that you have the privilege to use the Cloud
Bridge. Once you have the privilege to use Cloud Bridge, the Cloud Bridge Client(s) list will be
displayed in the
Client as in Step 6b. If you do not have the privilege to use Cloud Bridge, wait for the
NetIQ operations team (Center of Excellence or CoE) to entitle you or contact CoE.
1 Click Repositories > New Cloud Bridge External repo.
2 Select an applicable repository type from the LDAP type list. The supported options are:
AD for Active Directory Domain Services.
eDirectory for NetIQ eDirectory.
3 Specify the name of the repository in Name.
NOTE: For AD repositories, the name of the repository must correspond to the domain NetBIOS
name.
4 Specify a container for the users in Base DN. When you select the Search full subtree option,
Advanced Authentication performs a search for the users in all the child nodes. You can change
the search scope by selecting the
Search one level only option.
5 You can specify a container for the groups in Group DN (optional). When you select the Search
full subtree option, Advanced Authentication performs a search for the groups in all the child
nodes. You can change the search scope by selecting the
Search one level only option.
6 Add external server configurations:
6a Click Add Server.
6b Select the required client URL from Client.
6c Select the required data center from Data Center.
This list allows to add multiple domains.
6d Specify a local IP address of the LDAP server in LDAP server.
6e Specify the port number of the server in Port. For example, 389.
6f (Optional) Enable SSL to ensure that the LDAP connection to the appliance is secured with
a valid self-signed SSL certificate. This helps to prevent any attacks on the LDAP connection
and ensures safe authentication.
NOTE: If SSL is enabled, you need to upload the LDAP CA certificate.
6g Click the save icon next to the server credentials.
7 If SSL is enabled for the external server, click Choose File in LDAP CA certificate, and select the
certificate file from the local drive.
8 Open Agents and Clients if you need to view the following details:
Agent ID: It lists the available
datacenter.json
files. You can select the required Agent
ID to view the corresponding
datacenter.json
information.
Client URL: Select the required Client URL to view the available Client URL.
9 Click Save.
To understand the prerequisites and install procedure of installing Cloud Bridge Agent, see Installing
the Cloud Bridge Agent (https://www.microfocus.com/documentation/identity-and-access-
management/iam-services/cloud-bridge-agent-admin/install-cba.html).

108 Adding a Repository
You can perform the following to manage the Cloud Bridge external repository:
Synchronizing Cloud Bridge Repository
Testing Cloud Bridge
Force Configuring Cloud Bridge
Enabling Fast Synchronization for eDirectory Repository
8.3.1
Advanced Settings
Advanced Settings allow you to customize attributes that Advanced Authentication reads from a
repository. Click
+ to expand the Advanced Settings. The following list describes the different
attributes in Advanced Settings:
“Fast Sync Enabled” on page 108
“Time Between Fast Syncs” on page 108
“User Lookup Attributes” on page 108
“User Name Attributes” on page 109
“User Mail Attributes” on page 109
“User Cell Phone Attributes” on page 109
“Group Lookup Attributes” on page 110
“Group Name Attributes” on page 110
“Custom Attributes to Fetch” on page 111
“Custom attributes to return” on page 111
“Cloud Bridge Attributes” on page 111
“Used Attributes” on page 111
Fast Sync Enabled
This option allows you to disable the automatic initialization of fast synchronization of repository
that might impact regular functioning of other dependent components. By default, this option is set
to
ON indicating the fast synchronization happens at intervals that is set in Time between fast syncs.
Time Between Fast Syncs
This option allows you to set the required synchronization interval between the fast synchronization
of repositories. By default, the interval is set to 5 minutes.
User Lookup Attributes
Advanced Authentication validates the specified attributes for an entered user name.
For Active Directory (AD), the default attributes are
sAMAccountName
and
userPrincipalName
.
For other repositories,
cn
is the default attribute.

Adding a Repository 109
NOTE: Points to consider about the otherMailbox attribute:
Advanced Authentication 6.4 Service Pack 2 Patch 1 includes the
otherMailbox
attribute as
default attribute in User lookup attributes.
When you upgrade to Advanced Authentication 6.4 Service Pack 3 then the
otherMailbox
attribute is supported as default attribute in the existing repository. However, for a new
repository, the
otherMailbox
attribute is not supported as default to improve search and
performance.
User Name Attributes
Advanced Authentication shows a name from the first, non-empty specified field for an entered user
name.
For AD, the default attributes are
sAMAccountName
and
userPrincipalName
. For other
repositories,
cn
is the default attribute.
NOTE: Points to consider about the otherMailbox attribute:
Advanced Authentication 6.4 Service Pack 2 Patch 1 includes the
otherMailbox
attribute as
default attribute in User Name attributes.
When you upgrade to Advanced Authentication 6.4 Service Pack 3 then the
otherMailbox
attribute is supported as default attribute in the existing repository. However, for a new
repository, the
otherMailbox
attribute is not supported as default to improve search and
performance.
User Mail Attributes
Advanced Authentication validates the specified attributes to retrieve a user's email address.
Default attributes are
mail
and
otherMailbox
.
User Cell Phone Attributes
Advanced Authentication validates the specified attributes to retrieve a user's phone number. These
attributes are used for methods such as SMS OTP, Voice, and Voice OTP. Previously, the first attribute
of
User cell phone attributes was used as a default attribute for authenticating with SMS OTP, Voice,
and Voice OTP methods. Now, users can use different phone numbers for these methods. For
example, Bob wants to authenticate with SMS OTP, Voice, and Voice OTP methods. He has a cell
phone number, a home phone number, and an IP phone number and wants to use these numbers
for each of these methods. He can define these phone numbers in the respective settings of these
methods.
Default attributes:
mobile
,
otherMobile
.
NOTE: If you have multiple repositories, you must use the same configuration of User cell phone
attributes for all the repositories.

110 Adding a Repository
Group Lookup Attributes
Advanced Authentication validates the specified attributes for an entered group name.
For Active Directory, the default attribute is
sAMAccountName
. For other repositories,
cn
is the
default attribute.
Group Name Attributes
Advanced Authentication shows a name from the first, non-empty specified field for an entered
group name.
For Active Directory, the default attribute is
sAMAccountName
. For other repositories,
cn
is the
default attribute.
Advanced Authentication supports the RFC 2037 and RFC 2037 bis. RFC 2037 determines a standard
LDAP schema and contains a
memberUid
attribute (POSIX style). RFC 2037 bis determines an
updated LDAP schema and contains a member attribute. Active Directory, LDS, and eDir support RFC
2037 bis. OpenLDAP contains
posixAccount
and
posixGroup
that follows RFC 2037.
Advanced Authentication supports the following attributes for the Group Name attributes:
NOTE: For information about the Logon filter settings (Legacy logon tag and MFA logon tag), see
Configuring Logon Filter.
Attribute Default Value Value for the Repository
PKI card certificate
id attribute
altSecurityIdentities X509IssuerSerialNumber
User Object Class user
OpenDJ and OpenLDAP:
person
Group Object Class group
OpenDJ:
groupOfNames
OpenLDAP:
posixGroup
Group Member Attribute member OpenDJ: member
OpenLDAP:
memberUid
.
If a required group contains
groupOfNames
class, disable POSIX style
groups. If the group contains
posixGroup
, enable POSIX style groups.
User UID attribute
This attribute is available only when
POSIX style groups is ON.
Default value:
uid
.

Adding a Repository 111
Custom Attributes to Fetch
This attribute is applicable for the RADIUS Server event. This attribute displays additional
information (for example, pager number) on the RADIUS client.
Custom attributes to return
This list show attributes which should be returned to the REST API clients on successful
authentication
Cloud Bridge Attributes
The following table describes the batch attributes that the appliance uses:
Used Attributes
The following table describes the attributes that the appliance uses in the supported directories.
Attribute Description
CB page size limit The maximum number of users per groups to fetch from LDAP
server. The value should not exceed 1000.
CB chunk request timeout The number of seconds of idle time before a batched collection
session is terminated. The default value is 600 seconds.
CB ldap read timeout The number of minutes the LDAP client will wait for the server
response before a connection is terminated (0=no timeout). The
default value is 5 minutes.
CB users_page size limit The maximum number of users to be processed in one batch. The
value should not exceed 1000.
CB groups page size limit The maximum number of groups to be processed in one batch. The
value should not exceed 1000.
User repository alias Alias name for the repository for ease of identification among
numerous repositories.
Attribute
Name
LDAP Name Description Type Supported in
Active
Directory
Supported in
eDirectory
CN (Common
Name)
CN
An identifier of an object String
Mobile
Mobile
A phone number of an object's
cellular or mobile phone
Phone number
Email Address
mail
An email address of a user Email address
User-Principal-
Name (UPN)
userPrinc
ipalName
An Internet based format login
name for a user
String
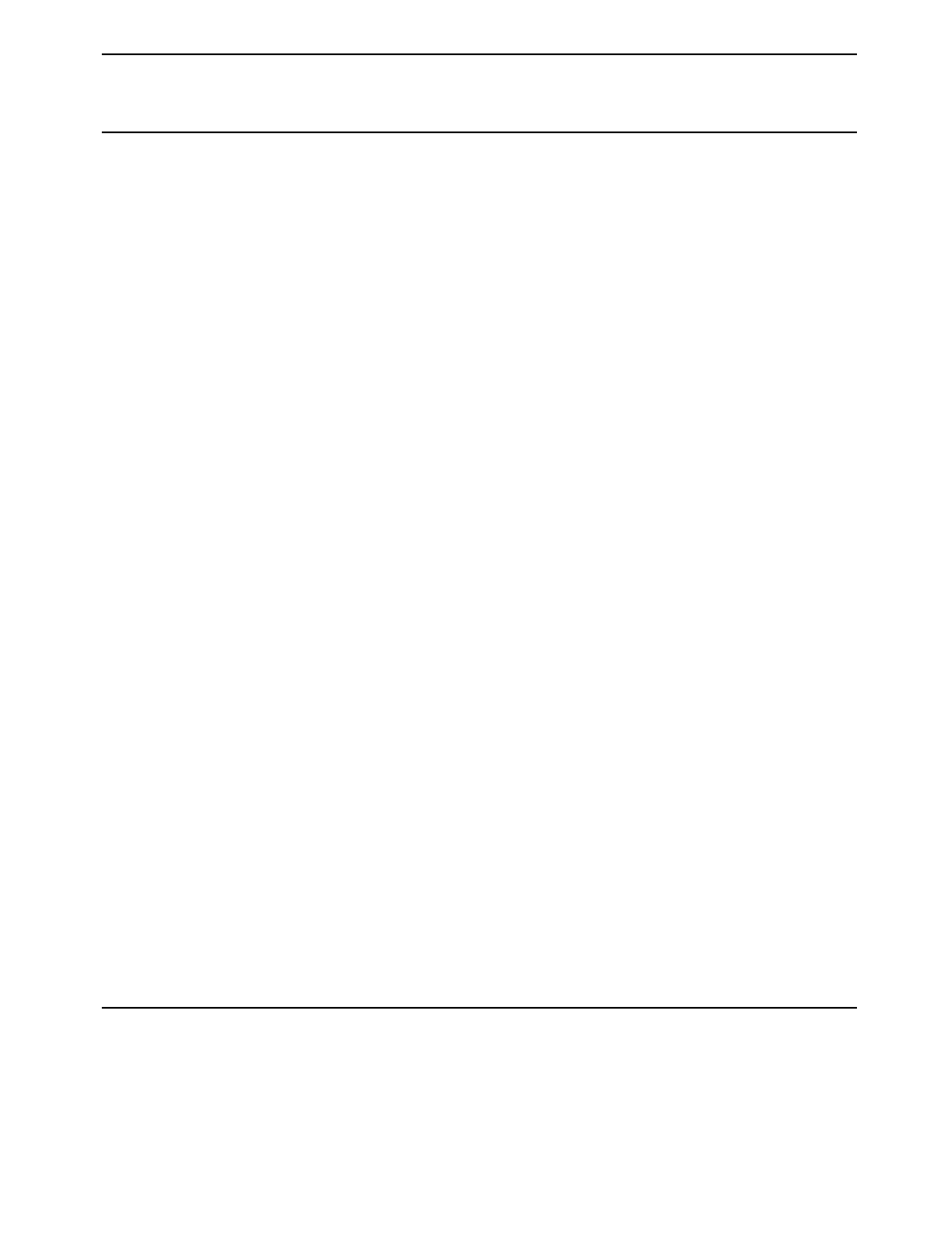
112 Adding a Repository
SAM-Account-
Name
sAMAccoun
tName
The login name used to
support clients and servers
running earlier versions of
operating systems such as
Windows NT 4.0
String
×
GUID
GUID
An assured unique value for
any object
Octet String
(https://
www.novell.co
m/
documentatio
n/developer/
ndslib/
schm_enu/
data/
sdk5652.html)
×
Object Class
Object
Class
An unordered list of object
classes
String
Member
Member
A list that indicates the objects
associated with a group or list
String
User-Account-
Control
userAccou
ntControl
Flags that control the behavior
of a user account
Enumeration
(https://
docs.microsoft
.com/en-us/
windows/
win32/
adschema/s-
enumeration?r
edirectedfrom
=MSDN)
×
ms-DS-User-
Account-
Control-
Computed
msDS-
User-
Account-
Control-
Computed
Flags that are similar to
userAccountControl
, but
the attribute's value can
contain additional bits that are
not persisted
Enumeration
(https://
docs.microsoft
.com/en-us/
windows/
win32/
adschema/s-
enumeration?r
edirectedfrom
=MSDN)
×
Attribute
Name
LDAP Name Description Type Supported in
Active
Directory
Supported in
eDirectory

Adding a Repository 113
Primary-
Group-ID
primaryGr
oupID
A relative identifier (RID) for
the primary group of a user
Enumeration
(https://
docs.microsoft
.com/en-us/
windows/
win32/
adschema/s-
enumeration?r
edirectedfrom
=MSDN)
×
Object-Guid
objectGUI
D
A unique identifier for an
object
Octet String
(https://
docs.microsoft
.com/en-us/
windows/
win32/
adschema/s-
string-
octet?redirect
edfrom=MSDN
)
×
object-Sid
objectSid
A Binary value that specifies
the security identifier (SID) of
the user
Octet String
(https://
docs.microsoft
.com/en-us/
windows/
win32/
adschema/s-
string-
octet?redirect
edfrom=MSDN
)
×
Logon-Hours
logonHour
s
Hours that the user is allowed
to logon to the domain
Octet String
(https://
docs.microsoft
.com/en-us/
windows/
win32/
adschema/s-
string-
octet?redirect
edfrom=MSDN
)
×
Attribute
Name
LDAP Name Description Type Supported in
Active
Directory
Supported in
eDirectory

114 Adding a Repository
NOTE: The
sAMAccountName
and
userPrincipalName
attributes are supported only for AD DS
repository. The Active Directory LDS and eDirectory repositories do not support these attributes.
8.3.2
Health Check Settings
Advanced Authentication server performs a background task to determine its connection with
Repositories through the Cloud Bridge Agent. The connection status is indicated in the
Current
Configuration section of Edit Cloud Bridge External Repository page. You must define the following
settings based on which the overall status is measured:
Success Threshold (times): Specify the number of consecutive connections that must succeed to
recognize the connection as healthy. By default, success threshold is 1.
Failure Threshold (times): Specify the number of consecutive connections that must fail to
recognize the connection as unhealthy. By default, failure threshold is 3.
For example, the below table details the configured threshold value and equivalent health status:
8.3.3
Synchronizing Cloud Bridge Repository
To synchronize the Cloud Bridge repository, perform the following steps:
1 Click Repositories and click Edit to edit the Cloud Bridge repository.
2 Click Full Synchronization to perform a full synchronization.
Check the synchronization status after some time.
NOTE: The
YOURREPOSITORYNAME (fast): Users processed=0... Groups processes=0
message is acceptable.
USN-Changed
uSNChange
d
An update sequence number
(USN) assigned by the local
directory for the latest change
including creation
Interval
(https://
docs.microsoft
.com/en-us/
windows/
win32/
adschema/s-
interval?redire
ctedfrom=MSD
N)
×
Attribute
Name
LDAP Name Description Type Supported in
Active
Directory
Supported in
eDirectory
Option with value Health Status
Success Threshold is set to 5 Five success messages indicates the connection is Healthy.
Failure Threshold is set to 7 Seven error messages indicates the connection is Unhealthy.

Adding a Repository 115
NOTE: Fast synchronization occurs every five minutes. Full synchronization occurs once in seven
days. However, every three hours a check is performed to confirm whether the full synchronization
happened or not.
8.3.4
Testing Cloud Bridge
Advanced Authentication enables you to test Cloud Bridge configuration while creating, updating, or
troubleshooting Cloud Bridge. When you test Cloud Bridge, you either ensure that the Cloud Bridge
is properly configured, or you can change the Cloud Bridge configuration and quickly test again to
check the results.
Perform the following steps to test Cloud Bridge:
1 Click Repositories and click Edit to edit the Cloud Bridge repository.
2 Click Test Configuration to test the configuration.
A message
Your configuration looks OK
is displayed.
8.3.5
Force Configuring Cloud Bridge
Advanced Authentication enables you to change the settings in Repository and apply the changes by
saving the settings. If you do not want to wait until the background task to apply the changes in
Cloud Bridge configuration, you can break the Cloud Bridge operations and enforces the new
configuration by using the
Force Configuration button.
Perform the following steps to force configure Cloud Bridge:
1 Click Repositories and click Edit to edit the Cloud Bridge repository.
2 Change the configuration.
3 Click Force Configuration.
A message
Your configuration has been forced
is displayed.
8.3.6
Enabling Fast Synchronization for eDirectory Repository
To enable fast synchronization for the eDirectory repository that is configured as the Cloud Bridge
external repository, ensure to install the change-log module on the eDirectory server. The change-
log manages to log all the LDAP changes and enables fast sync for the eDirectory server.
Prerequisites
The change-log module 4.0.8.1 is supported on eDirectory 9.2.
To install the change-log module, you must have full rights to the root of eDirectory container.
For synchronizing changes, ensure that you have the following rights to the base container of
eDirectory:
Entry Rights: Read permission to collect attributes
Attributes Rights: Read permission on the attribute that are collected
ACL: Read

116 Adding a Repository
NOTE: If you have Identity Manager (IDM), Advanced Authentication, and a change-log module
dedicated for IDM, you cannot point Advanced Authentication to the existing change-log module to
achieve fast synchronization for the eDirectory repository. However, it is recommended to install a
change-log module specifically for Advanced Authentication.
First, obtain the change-log module installer from here (https://download.microfocus.com/
protected/Summary.jsp?buildid=vjmCGDYjbdA~). The required files are available in the
IDM_Changelog_4081.zip
Perform the following steps to extend the schema and install the change-log module:
1 Create a remote eDirectory schema file (
clschema.sch
) with the following content:
NDSSchemaExtensions DEFINITIONS ::=
BEGIN
"DirXML-ServerKeys" ATTRIBUTE ::=
{
Operation ADD,
Flags {DS_READ_ONLY_ATTR, DS_HIDDEN_ATTR},
SyntaxID SYN_OCTET_STRING,
ASN1ObjID {2 16 840 1 113719 1 14 4 1 65}
}
END
2 Extend the connected remote eDirectory schema to introduce a new attribute
DirXMLServerKeys
. You must perform an eDirectory heath check to ensure that the tree is
ready to accept the new schema.
To extend the
clschema.sch
schema file, use the ice utility (https://www.netiq.com/
documentation/edirectory-92/edir_admin/data/a5hgmnu.html).
For example:
ice -S SCH -f clschema.sch -D LDAP -s <remote eDirectory server> -d
<Admin DN> -w <password>
3 Stop eDirectory.
4 Navigate to the directory containing the change-log RPM and perform one of the following
actions:
To install the change-log RPM, run the following command:
rpm -ivh <rpm name>.rpm
Example:
rpm -ivh ./novell-DXMLChlgx.rpm
To upgrade the change-log RPM, run the following command:
rpm -Uvh --noscripts ./novell-DXMLChlgx.rpm
5 Start eDirectory.

Adding a Repository 117
8.4
Adding an External Repository
IMPORTANT: The External Repository is not available in Advanced Authentication as a Service (SaaS)
version
You can add an external repository that will act as a Repo Agent. This agent will act as an
intermediate between the LDAP repository and Advanced Authentication. This agent manages all
synchronizations of the repositories even when the Advanced Authentication is hosted on cloud.
NOTE: From Advanced Authentication 6.4 Service Pack 3, you cannot add External Repository. If an
External Repository already exists, then the repository will not be functional post upgrade to
Advanced Authentication 6.4 Service Pack 3.
To add a Repo Agent, perform the following steps:
1 Click Repositories > New External repo.
2 Specify the following details of the external repository:
Name: Name of the repository.
NOTE: Name of the repository must be the same as what is defined in the Repo Agent. The
name of the repository must not contain spaces.
Username: Name of the user using the repository.
Password: Password of the repository.
NOTE: The Username and Password are defined in the
secret.json
file of the Repo
Agent. For information about the
secret.json
file, see Setting Up the Config Folder of
Repo Agent.
3 Add external server configurations:
3a Click Add Server.
3b
Specify the IP address of the Repo Agent in Address.
3c Specify the port number of the server in Port. For example, 9443.
3d Click the save icon next to the server credentials.
4 Click Choose File to upload the CA certificate for the agent.
For more information about uploading the CA certificates, see “Setting Up the Repo Agent for
Certificates and Services” in the Advanced Authentication - Repo Agent guide.
5 Click Save.

118 Adding a Repository
8.5
Local Repository
The Local repository contains the Advanced Authentication server data. You can manage users and
set roles for users in the local repository.
To edit a local repository, perform the following steps:
1 Click Edit in the LOCAL section of Repositories.
2 In the Global Roles tab, you can manage the Helpdesk administrators as ENROLL ADMINS,
Advanced Authentication administrators as
FULL ADMINS, and an additional privilege to share
the authenticators to the Helpdesk administrators as
SHAREAUTH ADMINS.
By default, there are no ENROLL ADMINS and the account LOCAL\ADMIN is specified as FULL
ADMIN. You can change this by adding the user names from local or the repositories in
Members.
NOTE: By default the helpdesk administrator cannot share the authenticators. Only when the
helpdesk administrator is added in
Members in the SHAREAUTH ADMINS, the helpdesk
administrator is allowed share the authenticators. However, the
Enable sharing of authenticators
in “Authenticator Management Options” policy must be enabled to share authenticators.
NOTE: The Reporting Portal is accessible only to the FULL ADMIN role.
3 Click Save.
4 In the Users tab, you can manage the local users.
To add the new local account, click
Add and specify the required information of the user.
5 In the Settings tab, you can perform the following: you can edit the name of the Local
repository.
Edit the name of the Local repository in Name.
Specify alias name for the repository in User repository alias for ease of identification
among numerous repositories.
NOTE: User repository alias is available only on Advanced Authentication as a Service
model.
8.6
Adding a SCIM Managed Repository
IMPORTANT: The SCIM managed repository is applicable only for Advanced Authentication as a
Service (SaaS).
You can add a SCIM (System for Cross-domain Identity Management) managed repository. The main
objective of adding a SCIM managed-repository is to employ an API that simplifies the user identity
management for the cloud deployments. With SCIM managed-repository, Advanced Authentication
as a Service can accept SCIM push from external identity providers such as Azure directory, Google,
and so on. A token is issued when you create the SCIM managed repository, using which
administrators can manage the users.

Adding a Repository 119
The SCIM API has read only access to any external repository, therefore it is possible to use the SCIM
API calls to validate the accuracy of a Cloud Bridge managed repository.
For more information about the SCIM API calls, see SCIM (https://www.netiq.com/documentation/
advanced-authentication-64/apidoc/data/apidoc.html#scim).
To add a SCIM managed-repository, perform the following steps:
1 Click Repositories > New SCIM managed repo.
2 Specify the name of the repository in Name.
3 Specify alias name for the repository in User repository alias for ease of identification among
numerous repositories.
4 Click Copy token to Clipboard icon to copy the token for further use.
5 Click OK.

120 Adding a Repository

9
Configuring Methods 121
9
Configuring Methods
A method is a way of authenticating the identity of an individual who attempts to access an
endpoint. Advanced Authentication provides several such methods.
To configure an authentication method for Advanced Authentication, perform the following steps:
1 Click Methods.
2 Click the Edit icon next to the authentication method.
3 Make the required changes.
4 Click Save.
You can configure the following methods in Advanced Authentication:
Apple Touch ID
BankID
Bluetooth
Bluetooth eSec
Card
Denmark National ID
Device Authentication
Email OTP
Emergency Password
Facial Recognition
FIDO2
Fingerprint
Flex OTP
HANIS Face
HANIS Fingerprint
LDAP Password
OATH OTP
Out-of-band
Password
PKI
RADIUS Client
SAML Service Provider
Security Questions
Smartphone

122 Configuring Methods
SMS OTP
Swisscom Mobile ID
FIDO U2F
Voice
Voice OTP
Web Authentication Method
Windows Hello
9.1
Customizing Methods Name
You can translate the method name to a preferred language in the Custom names section. The
translated method name will appear in the following portals, clients, and events:
Portals: Administration, Helpdesk, Self-Service, and Reporting
Clients: Windows, Linux PAM, and Mac OS X
Events: OSP, RADIUS, and custom events
To customize and translate the method name to a specific language, perform the following steps:
1 Open the method for which you want to localize the method name.
2 Specify the method name in a specific language field in the Custom names section.
3 Click Save.
9.2
Configuring Tenancy Settings
IMPORTANT: The Tenancy Settings are not available in Advanced Authentication as a Service (SaaS)
version
A top administrator can enforce the configurations of a method on secondary tenants. After
configuring a method, you can lock the settings for that specific tenant. The tenant cannot edit the
locked settings in the tenant administrator console.
To enforce the configurations for a specific tenant, perform the following steps:
1 Click the Edit icon next to the authentication method for which you want to enforce the
configurations.
2 In Tenancy settings, click +.
3 Move the tenant to whom you want to enforce the configurations from Available to Used list in
the
Force the configuration for the tenants section.
4 After you add a tenant, the Hide forced settings option is displayed. You can turn this option to
ON if you want to hide the settings that you have enforced on the tenant.
5 Click Save.
After configuring the authentication methods, you must create an authentication chain and map the
configured methods to the chain. You can also create a chain with a single method. For example, you
can create different authentication chains for an organization that has two departments, IT and

Configuring Methods 123
Finance. For the IT department, you can create a chain with Password and Smartphone methods. For
the Finance department, a chain with only the
Fingerprint method can be created. For more
information about creating chains, see “Creating a Chain”.
The methods do not appear in the Self-Service portal until you include them in a chain, and link that
chain to an event.
9.3
Capabilities of Authentication Methods
Authentication method is an approach validate the identity of users and prevent unauthorized users
from accessing sensitive information.
The following table lists various authentication methods of Advanced Authentication with their
capabilities:
Authentication Method Strengths
Password Passwords are widely used and familiar to users. They can be
complex and unique, it is secure when combined with other device-
based authentication factors.
OTP-based authentication:
Email OTP
SMS OTP
Voice OTP
OTP is valid for a short duration and single-use.
OTP is generated based on algorithms and it is not a static
value. Therefore, there is no need to remember the PIN or
password.
Time-based OTP (TOTP) The trusted device generates the OTP and the server validates
the token.
Devices that generate and accept TOTP codes can be used
offline without an internet connection.
Hardware tokens generate unique OTPs and are not tied to a
specific device. They are resistant to attacks targeting software-
based OTP generators and provide an additional physical layer
of security.
Hash-based OTP (HOTP) The counter is synchronized between the server and the client.
Soft token
Facial Recognition Verifies identity using biometric
Most secure
Difficult to replicate
Convenient to use
Fingerprint Verifies identity using biometric
Most secure
Difficult to replicate
Convenient to use

124 Configuring Methods
9.4
Apple Touch ID
Apple Touch ID is an electronic fingerprint recognition feature, available in Mac operating system
devices, that allows the users to authenticate to Mac OS workspace. Users can authenticate with
methods such as something you know (LDAP Password, Password) or something you have (Card,
Smartphone) and
Apple Touch ID (something you are) for multi-factor authentication. Users need to
place their finger on the Touch ID scanner to enroll and authenticate.
To configure this method, add Apple Touch ID method to an authentication chain.
NOTE: You must install the Device Service on the Mac workstation to use this method.
NOTE: You cannot use Touch ID for the initial authentication after boot.
Enrolling Apple Touch ID and Authenticating to Mac OS with Apple Touch ID
Consider an administrator performed the following steps to enforce users to enroll the Apple Touch
ID method in Mac OS device.
1 Created a chain with the Apple Touch ID method and added another method such as LDAP
password.
2 Assigned the chain to the Mac OS Logon event.
Paul, an end user, logs in to the Self Service portal and enrolls the Apple Touch ID method using his
fingerprint. After enrollment, Paul authenticates to his Mac OS workstation by specifying the LDAP
password and placing fingers on the Touch ID scanner.
PKI Digital certificate-based authentication.
Protects confidential data and provides unique identities to the
users and system.
Smartphone (Push Notification) It involves sending a verification request to the registered device.
Users can confirm or deny the authentication attempt, providing an
additional layer of involvement and control.
Windows Hello Passwordless, however, it is biometric-based (Fingerprint &
Face).
Convenient to use.
Provides anti-spoofing feature.
Supports TPM-based authentication.
Authentication Method Strengths
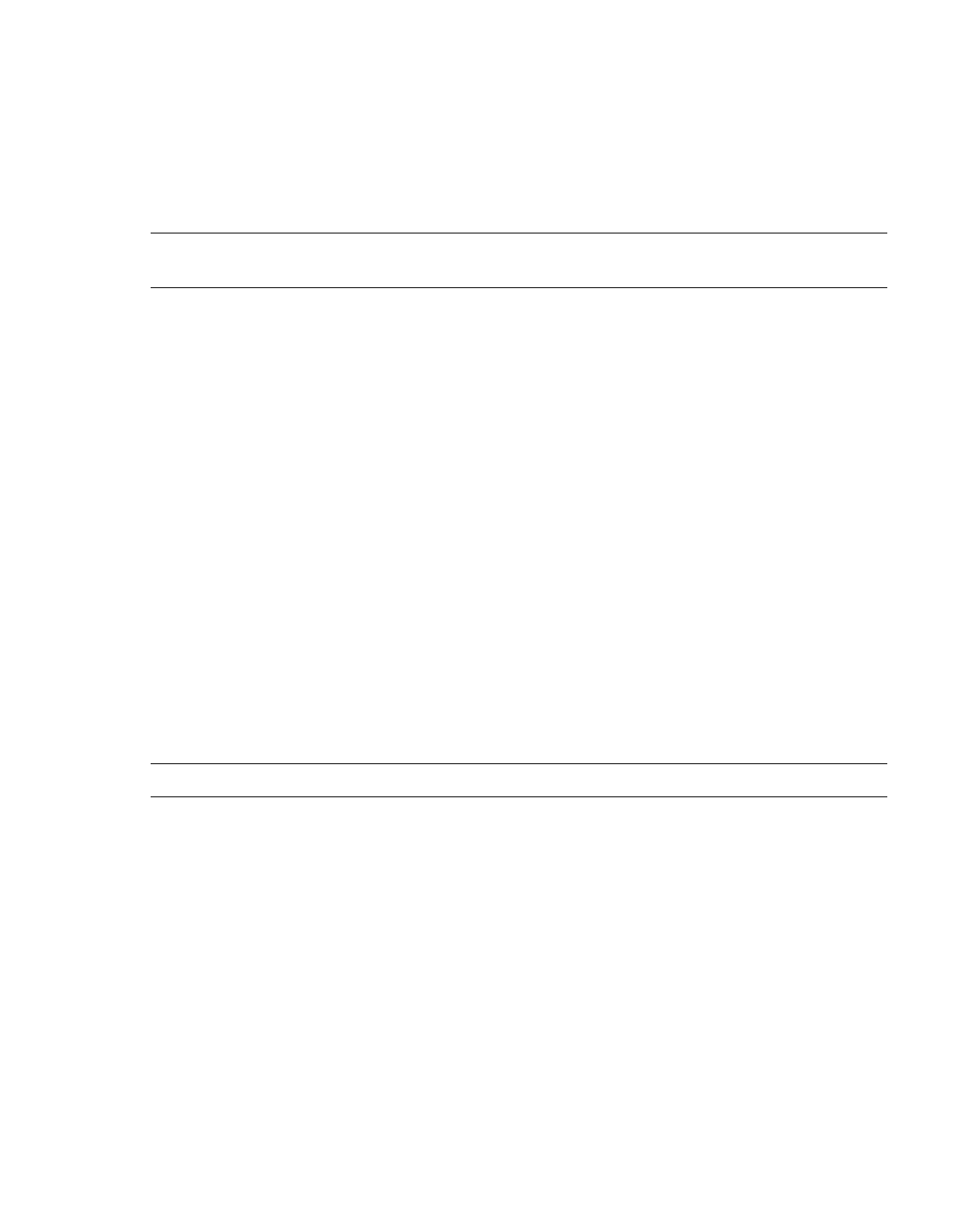
Configuring Methods 125
9.5
BankID
Advanced Authentication provides the BankID method that facilitates users to authenticate with
their personal identification number. Advanced Authentication supports both the desktop and the
mobile versions of BankID. In this method, the user must configure the BankID app with the personal
identification number, activation, and security code. The security code is mapped with the personal
identification number.
NOTE: The user must ensure to set the security code with six digits in non-sequential format (for
example: 221144) in the BankID app.
While enrolling the user, the specified identification number is saved as a template in the Advanced
Authentication database. This method allows the users to get authenticated by specifying their
secret code configured on the BankID app.
When a user wants to authenticate on an endpoint such as a laptop or a website with the BankID
method. In this scenario, the authentication flow is as follows:
1 When the authentication request is initiated, the endpoint contacts the Advanced
Authentication server.
2 The Advanced Authentication server validates the user’s credentials.
3 After validating the credentials, the Advanced Authentication server sends a request to the
BankID app.
4 User opens the BankID app, specifies the Security Code.
Click Identify on the Mobile app.
Click Verify my identity on the Desktop app.
5 The Security code is sent to the BankID server to validate.
6 The BankID server validates the authentication and the endpoint gets authenticated.
To configure the BankID method, perform the following steps:
NOTE: Ensure that you have the BankID client SSL certificate as a pre-requisite.
1 Click Browse then select the client SSL certificate from the local drive.
The certificate must be in
PKCS12
format.
2 Specify Private key password.
3 Set Enable Test Mode to ON, to allow the user to test the authenticator with valid test BankID.
If you set this option to
OFF, users must use valid production BankID to enroll the authenticator.
4 Click Save.

126 Configuring Methods
9.6
Bluetooth
In the Bluetooth method, you can enroll your smartphone or a mobile device.
For example, Bob wants to be authenticated through the Bluetooth method. He enrolls the
Bluetooth method on the Advanced Authentication Self-Service portal. He can get authenticated
with the Bluetooth method only when his smartphone is in the range.
NOTE: The Bluetooth method is not available from Advanced Authentication 6.4 Service Pack 1. It is
recommended to remove or replace the Bluetooth method from existing chains. If not, Advanced
Authentication 6.4 Service Pack 1 blocks login from chains that include the Bluetooth Method. Also,
users cannot enroll and log in with the Bluetooth method.
By default, the
Enable reaction on device removal option is enabled. When this option is enabled and
a user logs in to Windows using Bluetooth, Windows gets locked automatically or performs an action
defined in Interactive logon: Smart card removal behavior policy (https://docs.microsoft.com/en-us/
previous-versions/windows/it-pro/windows-server-2012-R2-and-2012/
jj852235(v=ws.11)?redirectedfrom=MSDN) in the following scenarios:
When the Bluetooth device is disabled
When the Bluetooth device is out of range
NOTE: It is recommended to combine the Bluetooth method with another authentication method in
a chain to enhance the security.
9.7
Bluetooth eSec
Bluetooth eSec method identifies and connects with the mobile device when within the range to
authenticate a user. It provides effortless user authentication.
NOTE: The Bluetooth eSec method is supported only on Windows Client.
NOTE: The Bluetooth eSec method is available from Advanced Authentication 6.4 Service Pack 2. It is
recommended to combine the Bluetooth eSec method with another authentication method in a
chain to enhance the security.
You can configure the Bluetooth eSec method with the following options:
Enable reaction on device removal option is enabled by default. When this option is enabled and
a user logs in to Windows Client using Bluetooth eSec, this supports the Microsoft Interactive
logon policy. Windows Client locks automatically preventing unauthorized use when one of the
following occurs:
Bluetooth is not turned ON on the device
The device is not in the range
Required paired device (more secure) option is enabled by default. When this option is enabled
users are restricted to authenticate to Client with paired devices only. When this option is
disabled users can authenticate to Client machines without pairing a mobile device.

Configuring Methods 127
9.8
Card
The Card authentication happens in the following cases:
When a contactless card is placed on a card reader.
When a Near Field Communication (NFC) tag is placed near a smartphone which supports NFC.
IMPORTANT: The authentication using the NFC tag works only on the NFC supported Android
smartphones.
NOTE: Advanced Authentication supports NFC tag for authenticating to OAuth 2.0/ OpenID
Connect, SAML 2.0 events, and Advanced Authentication portals. The user must have the
Android smartphone that supports NFC and the Google Chrome browser to enroll and
authenticate using this method.
When a smart card with an integrated token supporting PKCS#11 library is inserted into the card
reader.
The PKCS#11 library provides a standardized interface for obtaining basic token information and
is not used for encryption.
NOTE: The authentication using the card with an integrated token supporting PKCS#11 libraries
is supported only on Windows Client.
To use this type of card as a Card method, the smart card must be equipped with an integrated
token compatible with PKCS#11 libraries. Additionally, ensure that your card reader adheres to
the PKCS#11 standards.
Furthermore, to use this reader, you must configure the below parameter in the device service:
card.pkcs11Enabled
pki.vendorModule
and associated PKI settings
For more information see, Configuring the Card Settings and Configuring Smart Card with Token
Supporting PKCS#11 Library in the Advanced Authentication - Device Service guide.
For more information about the supported cards and card readers, see Supported Card Readers
and Cards in the Advanced Authentication - Device Service guide.
NOTE: It is recommended to combine the Card method with another stronger authentication
method in a chain to enhance the security. However, it is not advisable to combine the
Card
method with the
PKI method in a chain because the PKI method already contains card serial
number tracking.
To configure the Card method with the NFC tag as second-factor authenticator to secure OAuth2 /
OpenID Connect based smartphone application, see the below video:
http://www.youtube.com/watch?v=L85CAipxfns
Advanced Authentication supports the Microsoft policy Interactive logon: Smart card removal
behavior (https://docs.microsoft.com/en-us/previous-versions/windows/it-pro/windows-server-
2012-R2-and-2012/jj852235(v=ws.11)?redirectedfrom=MSDN) that allows you to specify an action
on the card event. You can configure the policy to perform a force log off or lock a user session when
a user places a card on the reader. Only Microsoft Windows supports this policy.

128 Configuring Methods
By default, the Enable Tap&Go option is disabled. When this option is disabled, a card must be
placed on the reader when a user logs in. When the user removes the card from the reader, the
Windows Client runs an action that is specified in the Interactive logon: Smart card removal behavior
policy (https://docs.microsoft.com/en-us/previous-versions/windows/it-pro/windows-server-2012-
R2-and-2012/jj852235(v=ws.11)?redirectedfrom=MSDN). When you set this option to
ON, users can
tap a card to perform the following actions (depending on the Interactive logon: Smart card removal
behavior policy (https://docs.microsoft.com/en-us/previous-versions/windows/it-pro/windows-
server-2012-R2-and-2012/jj852235(v=ws.11)?redirectedfrom=MSDN)) without keeping their cards
on the reader:
To lo g in
To lock a session
To lo g off
NOTE: The policy is supported for Microsoft Windows only and it is not supported for the PKI
authenticators.
When you enable Single-sign on (SSO) for Remote Desktop, the Interactive logon: Smart card
removal behavior policy (https://docs.microsoft.com/en-us/windows/security/threat-protection/
security-policy-settings/interactive-logon-smart-card-removal-behavior) is ignored. You need to
disable SSO to make it work.
9.9
Denmark National ID
Denmark National ID is an electronic personal identification system used in Denmark to
communicate with public sectors, online banking, and online purchases. Denmark National ID
authentication consists of a Danish Personal Identification number, a password, and a pin from the
provided code card.
Advanced Authentication facilitates citizens of Denmark to authenticate using the CPR (Danish Social
Security number), a password, and the pin that has been enrolled with the Social Security number.
The Denmark National ID method is implemented to authenticate to the Advanced Authentication
portals such as Self-Service (Enrollment), Helpdesk, Reporting, and OAuth 2.0/ OpenID Connect/
SAML 2.0 events.
To configure the Denmark National ID method, specify the following details and save it:
Parameter Description
Service Provider ID Specify the third-party service provider identification
number that verifies the Social Security Number.
Service Provider VOCES certificate Click Browse, then select the VOCES certificate from
the local drive.
The certificate has been issued as part of the
Denmark National ID enrollment process.
NOTE: The certificate file must be in
PKCS12
format.
Use test environment Keep this option OFF.

Configuring Methods 129
9.10
Device Authentication
In the Device Authentication method, a device stores the private key and secures it with a PIN. It uses
the trusted module or the file system of the device to store unique details of a user, such as private
key and PIN.
Advanced Authentication supports the following two forms of Device Authentication method:
Windows Trusted Platform Module (TPM)
Without Using the Trusted Platform Module (Non-TPM)
NOTE: Ensure users enroll the Device Authentication method using the workstation where they
would perform further authentication. Enrollment on one machine and authentication on another
machine is not supported.
9.10.1
Windows Trusted Platform Module (TPM)
The TPM chip is a crypto-processor available in Windows workstation to achieve actions, such as
generating, storing, and limiting the use of cryptographic keys. Device Authentication supports
authentication to Windows workstation and makes use of information available in the chip to
authenticate users.
NOTE: Advanced Authentication cannot manage the TPM management. It is possible to manage the
TPM virtual smart card and unlocking the same with the
tpmsvcmgr
command. For more
information, see Tpmvscmgr (https://docs.microsoft.com/en-us/windows/security/identity-
protection/virtual-smart-cards/virtual-smart-card-tpmvscmgr)
User Social Security number attribute The user’s Social Security number against which the
validation takes place. You can use the custom
attribute workforce ID of the repository.
You must define the attribute in the User Social
Security Number Attribute of the of the Repositories
section.
Allow overriding Social Security Number The option is to prevent users from providing a Social
Security number that is not registered in the LDAP
repository. The option is set to ON by default. Set to
OFF to prevent users from specifying the Social
Security number during enrollment.
Parameter Description

130 Configuring Methods
NOTE: The Virtual Smartcard Module that is part of the operating system manages the lock status of
the virtual smart card. With the below pre-conditions if the virtual smart card in the Advanced
Authentication Windows Client gets locked after six failed attempts, you can use the
tpmvscmgr
command to destroy the instance to remove the virtual smart card from the system:
The Lockout Options policy is not configured in the Advanced Authentication Server.
The Standard User Individual Lockout Threshold (https://docs.microsoft.com/en-us/windows/
security/information-protection/tpm/trusted-platform-module-services-group-policy-
settings#standard-user-individual-lockout-threshold) policy is not configured in Windows TPM.
Syntax:
tpmvscmgr.exe destroy /instance <instance ID>
Example:
tpmvscmgr.exe destroy /instance ROOT\SMARTCARDREADER\0004
Destroying the instance does not delete the enrolled Device Authentication method. However, users
are required to re-enroll the Device Authentication method.
Prerequisite
Before you configure the Device Authentication method, ensure that user’s system is Windows 10
machine with fully functional TPM as a prerequisite.
Preconfiguration Tasks
To set up a Windows workstation for using the TPM virtual smart card, refer to the Microsoft
Walkthrough (https://docs.microsoft.com/en-us/windows/security/identity-protection/virtual-
smart-cards/virtual-smart-card-get-started#step-2-create-the-tpm-virtual-smart-card) guide and
perform the following tasks:
Create the certificate template
Create the TPM virtual smart card
Enroll the certificate on the TPM virtual smart card
NOTE: In the pre-configuration tasks, creation of certificate template and enrollment the certificate
are not required when you allow users to enroll and authenticate with the Device Authentication
method through the key pair generation.
Adding the Trusted Root Certificates
You must upload the trusted root certificates for the Device Authentication method. Ensure that the
Root CA certificate is in the
.pem
format. However, the trusted root certificates are not required
when you allow users to enroll and authenticate with the Device Authentication method through
the key pair generation.
To upload a new trusted root certificate, perform the following steps:
1 Click the Add icon in the Device Authentication page.
2 Click Choose File and select the
.pem
certificate file.

Configuring Methods 131
3 Click Upload.
4 Click Save.
Disabling the Key-Pair Option
The Allow key-pair option is enabled by default. This indicates that users can enroll the Device
Authentication method either with the CA certificates or through the key-pair generation. However,
you can set
Allow key-pair to OFF to disable the key-pair based enrollment and enforce enrollment
only using a user certificate issued by the CA.
9.10.2
Without Using the Trusted Platform Module (Non-TPM)
This mode is supported on Linux, macOS, and Windows operating systems. In this mode, a key pair
generates during enrollment and is stored in the file system of workstation rather than the TPM chip.
The key pair is secured using the PIN.
To disable the TPM chip in Windows workstation, see Device Authentication Setting.
9.11
Email OTP
In the Email OTP authentication method, the server sends an email with a one-time password (OTP)
to the user's e-mail address. The user must specify the OTP on the device where the user needs to
get authenticated. It is a best practice to use the Email OTP authentication method with other
methods such as
Password or LDAP Password to achieve multi-factor authentication and to prohibit
malicious users from sending SPAM mails to a user's email box with authentication requests.
To configure the Email OTP method, specify the following details:
Parameter Description
OTP period Lifetime of an OTP token in seconds. The default OTP period is
120 seconds. Maximum value for the OTP period is 360 seconds.
OTP format Length of an OTP token. The default value is 6 digits.
Subject Subject of the mail.
Format Format of an email message. The default format is Plain Text.
The HTML format allows to use embedded images. You can
specify an HTML format of the message in HTML.
Body For the Plain Text format, you can specify the following
variables:
{user}
: Username.
{endpoint}
: Device that a user authenticates to.
{event}
: Name of the event where the user is trying to
authenticate to.
{number}
: Sequence of the OTP, user is required to
specify to authenticate.
{otp}
: One-Time-Password to be sent to the user.

132 Configuring Methods
NOTE: After you configure the Email OTP method, it is required to configure the Mail Sender policy
to deliver the Email OTP to users.
9.11.1
Customizing Email Settings for an Event
You can customize the email settings for a specific event in the Event Customization tab. An email
with OTP is delivered to users based on the settings configured for each event.
To customize the Email Settings to a specific event, perform the following steps:
1 Navigate to Methods > Email OTP > Event Customization in the Administration portal.
2 Click Add Custom Event icon +.
3 Select a preferred event from the list.
4 Modify the email settings for the event as per the requirement.
Allow re-sending after (seconds) The duration from previous OTP to re-send a fresh OTP for
authentication.
Allow overriding email address Option that allows to prevent users from providing an email
address that is not registered in the LDAP repository. The option
is set to ON by default. Set to OFF to prevent users to specify a
different email address during the enrollment.
Verify email address This option sends the verification code to a specified email
address and allows users to validate the email address during
the manual enrollment. The option is set to OFF by default. Set
this option to ON to permit users to check whether the enrolled
email address is valid.
Allow user enrollment without e-mail Option to configure settings for the user to enroll the Email OTP
authenticator without an email in the repository.
Set this option to OFF to ensure that a user does not enroll the
Email OTP authenticator without an email. The user gets an
error message that you can specify in Error message.
Set this option to ON to allow the user to enroll the Email OTP
authenticator without an email.
Allow as first authentication method Option that allows a user to authenticate using a chain where
Email OTP authenticator is the first authentication method.
The option is set to ON by default. Set this option to OFF to
prevent user from authenticating using a chain where Email OTP
authenticator is the first authentication method.
If the option is set to OFF, and a user tries to authenticate using
a chain where the Email OTP method is the first authentication
method, the user is displayed a
The method cannot be
first in the login chain
message and the user cannot
authenticate.
Parameter Description

Configuring Methods 133
5 (Conditional) If you want to customize the method name for the event, expand Custom names
and specify the method name in required language field.
6 Click Save.
For example, let us assume an organization’s requirement is to customize the email settings for
Windows logon event as follows:
Following are the steps to customize the email settings for Windows logon event according to the
preceding requirement:
1 Click Methods > Email OTP > Event Customization in the Administration portal.
2 Click Add Custom Event icon.
3 Select Windows logon event from the list.
4 Modify the settings as per the above table.
5 Click Save.
With the above configuration, when an end-user tries to log in to Windows workstation with the
Email OTP method, 8 digits OTP is sent to registered email address and the OTP is valid for 3 minutes
(180 seconds).
9.12
Emergency Password
The Emergency Password method facilitates the use of a temporary password for users if they lose a
smartcard or forget their smartphone. Only a helpdesk administrator can enroll the Emergency
Password method for users.
WARNING: An administrator can misuse this method by trying to access other user’s account. Full
administrator must be vigilant to select the right helpdesk administrators.
To configure the Emergency Password method, specify the following details:
Parameter Value
OTP period 180 seconds
OTP format 8 digits
Subject of email OTP for authentication
Body Hi {username}
Your one-time-password to authenticate to the Windows workstation is {otp}.
Thanks, Support team
Parameter Description
Minimum password length The minimum length of the password. The default
value is 10.

134 Configuring Methods
9.13
Facial Recognition
Advanced Authentication provides advanced biometric authentication with the Facial Recognition
method. This method allows users to get automatically authenticated by presenting their face. The
image of the face is captured by an integrated or external camera and recorded by the configured
API server, when the user enrolls the method. When the user tries to authenticate on an application,
the API engine identifies and validates the recorded image with the actual image. If the images
match, the user is authenticated.
IMPORTANT: It is recommended to configure the blink detection (https://www.netiq.com/
documentation/advanced-authentication-63/device-service-installation/data/
facialrecognition.html)or combine the Facial recognition method with another method in a chain to
enhance security.
WARNING: You must have the Advanced Authentication Device Service installed to use the Facial
recognition method for logging in to the following:
Operating System: Windows, Linux, and Mac workstations.
Integration: OAuth 2.0 and SAML 2.0.
Advanced Authentication supports the following Face Recognition API services:
Azure Cognitive Service
Contactable KYC Service
Password age (minutes) The validity period of a password. The default value is
4320 minutes. The value must not exceed 7200
minutes.
Maximum logins The maximum number of login attempts that a user
can perform before the password gets expired. The
default value is 10. The value must not exceed 100.
Complexity requirements By default this option is set to ON to enforce users
creating a complex password. Password must meet
the following requirements:
Contains at least one uppercase character
Contains at least one lowercase character
Contains at least one digit
Contains at least one special character
Allow change options during enrollment When set to ON, this option allows a helpdesk
administrator to set Start date, End date, and
Maximum logons manually in the Helpdesk portal.
This manual configuration overrides the settings in
the Emergency Password method.
Parameter Description

Configuring Methods 135
NOTE: You can configure one of the API service to apply Facial Recognition method for
authentication.
9.13.1
Azure Cognitive Service
The Azure Cognitive service provides algorithms that detect, identify, and validate human faces for
identity verification. This service also captures high quality images. Also, extracts a set of face-
related attributes, such as head pose, emotion, facial hair, and liveliness.
Before you configure the Facial Recognition method, you must generate the
Access Key and Endpoint
URL
from the Microsoft Cognitive Services (https://azure.microsoft.com/en-in/products/cognitive-
services/face/).
To configure the Facial Recognition method, perform the following steps:
1 Click Methods > Facial Recognition on the Advanced Authentication Administration Portal.
2 Check Azure Cognitive Service is set as API Provider.
3 Specify Endpoint URL. This URL is location based.
NOTE: The Endpoint URL must contain
face/v1.0
at the end.
For example:
https://westcentralus.api.cognitive.microsoft.com/face/v1.0
.
4 Specify Access Key that you have generated in the Microsoft Cognitive Services. This key is used
while authenticating the user.
NOTE: Verify the following points before implementing Facial Recognition method with Azure
Cognitive service:
For a better quality of recognition, you must use cameras with a high definition of 720p and
above.
During enrollment, the captured images are placed on Microsoft servers and Microsoft
Cognitive Services return only the Face ID to Advanced Authentication. The Advanced
Authentication stores this Face ID as enrolled authenticator. Therefore, when you change the
Access Key, the related enrollments are lost.
This method does not support caching on Windows Client, Mac OS X Client, and Linux PAM
Client.
9.13.2
Contactable KYC Service
Contactable provides a highly effective identity orchestration platform that includes advanced
Intelligent Facial Biometric Anti-spoofing algorithms. These algorithms are made available in a
frictionless user verification journey using simply 2 dimensional facial images captured directly from
a mobile or web-based camera.
The anti-spoofing algorithms are NIST rated and i-Beta level 1 and level 2 ISO 30107-3 compliant
qualifying them as quite reliable. The anti-spoofing algorithms can test for presentation attacks
related to printed photos, cut-out masks, digital and video replay attacks and 3-dimensional
masking. While testing, the service also checks for liveness and prevent fraud being committed
through the use of false facial identity by comparing a living person's facial image to a reference

136 Configuring Methods
image often obtained independently from an independent data source. A successful biometric
comparison of a user's facial image to a reference image then binds the two data sets to each other
for use in assessing truth.
To configure the Contactable KYC service for Facial Recognition, perform the following steps:
1 Click Methods > Facial Recognition on the Advanced Authentication Administration Portal.
2 Select Contactable KYC Service as API Provider.
3 Specify the following details:
4 Click Save.
9.14
FIDO2
The FIDO2 method facilitates users to use the devices that comply with FIDO standards for
authenticating to any web-based environment. The devices can be built-into the platform or external
devices connected through USB. The FIDO2 method uses the Web Authentication (WebAuthn) API,
and Client to Authenticator Protocol (CTAP). The WebAuthn enables strong authentication with
public key cryptography and allows password-less authentication.
Parameter Description
Base URL The Contactable KYC service URL for validating the captured
face.
User name The username to access the Contactable KYC service.
Password The password to access the Contactable KYC service.
Organization code An unique code thats helps Contactable KYC service to group
the requests.
Encryption Key The key to secure the communication between the Contactable
KYC service and Advanced Authentication.
Encryption initialization vector A value that is used along with a secret key to encrypt data so
that the encrypted values are not identical.
Client timeout (seconds) The duration till when the Advanced Authentication server
waits for a response from the Contactable KYC service.
Allow lower resolution image scan It enables the Advanced Authentication server to receive the
lower resolution facial images that do not comply with
standards. The option is set to OFF by default. The facial image
that does not comply with the standard is not sent to the server
for validation. However, if the face recognition device complies
with image standards then the authentication is successful
without any issue.
When set to ON, the Advanced Authentication server receives
the lower resolution facial images that do not comply with
standards. However, authentication might not be successful.

Configuring Methods 137
NOTE: On the Safari browser, while authenticating to a web application with the FIDO2 method, a
user must click
Next to initiate the authentication. This applies irrespective of the order of the FIDO2
method in a chain.
NOTE: Advanced Authentication FIDO2 method supports authentication to the following:
Portals: Administration, Helpdesk, Self-Service, and Reporting
Events: OAuth 2.0, SAML 2.0, and Windows logon including the workstation lock or log off cases
in compliance with Interactive logon: Smart card removal behavior (https://
docs.microsoft.com/en-us/previous-versions/windows/it-pro/windows-server-2012-r2-and-
2012/jj852235(v=ws.11)) policy.
The Crescendo C2300 smartcard is supported for Windows logon.
FIDO2 method supports the following browsers with specific device:
Firefox and Google Chrome browsers with the U2F device
Microsoft Edge browser with Windows Hello authentication
Google Chrome browser:
With Touch ID authentication on macOS
Using Crescendo C2300 smartcard on Windows
While you use Google Chrome browser, it is required to set a valid domain name for your Advanced
Authentication server rather than an IP address.
If users have enrolled the FIDO2 method using the Windows Hello in Microsoft Edge 17 or earlier
supported browser versions then they must authenticate using the same browser. After upgrading to
the latest version of Edge that supports the FIDO 2.0 standards, users must re-enroll the FIDO2
method.
To authenticate with the FIDO2 method using the Crescendo C2300 card as second-factor
authenticator to Windows workstation, see
http://www.youtube.com/watch?v=X7j9xph3_g0
For more information about the WebAuthn and FIDO2 authenticators, see these articles: Web
Authentication (https://w3c.github.io/webauthn/), Web API for FIDO 2.0 (https://www.w3.org/
Submission/2015/SUBM-fido-web-api-20151120/), and Microsoft Web authentication (https://
docs.microsoft.com/en-us/archive/microsoft-edge/legacy/developer/dev-guide/windows-
integration/web-authentication).
You can configure following options for the FIDO2 method:
Resident Key Requirement: Resident keys are discoverable credentials like private key stored on
the authenticator rather than the website (relying party). When the relying party (RP) sends a
request to create or retrieve a credential, the authenticator searches for credential with the
provided domain name of the RP. Authenticator discovers the credentials that are associated
with the RP. To achieve the Username-less login experience Resident key is required.

138 Configuring Methods
Select the required option that indicates the Resident key requirement on the RP during
enrollment and authentication. The available options are:
Preferred (Default): Represents the relying party favors to create the resident key if the
browser supports it. The enrollment and authentication with FIDO2 succeed irrespective
the availability of the resident key.
NOTE: Google Chrome creates and stores the resident key whereas Firefox does not
support creation of resident key.
Required: Represents the relying party must create the resident key and display an error
message if creation of the resident key is not possible. The enrollment and authentication
with the FIDO2 method happen only on the resident key supported browsers.
For example, if the
Resident Key Requirement is set to Required then user cannot enroll the
FIDO2 method on the Firefox as the browser does not have that capability. However, one
can use Chrome to enroll the FIDO2 method.
Discouraged: Represents the resident key is not mandatory to complete enrollment and
authentication with the FIDO2 method. The relying party does not require the resident key.
User Verification: Select the required option to allow the authenticator (FIDO2 devices) to verify
the authorized user and send the verification response to RP.
Select the required option that indicates the User Verification that is necessary to perform
enrollment, testing, and authentication with the FIDO2 method. The available options are:
Preferred (Default): Indicates a prompt to specify the PIN is displayed on the supported
browsers like Chrome and prompt is not displayed on the unsupported browsers like
Firefox. The enrollment and authentication with FIDO2 succeed in both cases.
Required: Indicates PIN is mandatory to complete enrollment, testing and authentication
with the FIDO2 method. Therefore, the enrollment and authentication with FIDO2 succeed
only on resident key and PIN supported browsers.
Discouraged: Indicates the prompt to specify PIN is not displayed to users during
enrollment, testing and authentication with the FIDO2 method.
NOTE: Some platform and/or browser combinations do not support User Verification or
Resident Key for FIDO2 devices. Therefore, FIDO2 enrollment and authentication might fail if
you set User Verification and Resident Key Requirement as Required.
Username-less login enabled: This option allows users to authenticate to the Web
Authentication event using the FIDO2 compliant cards without specifying the username. The
option is set to
OFF by default and user must specify the username to authenticate with the
FIDO2 method.
Set this option to
ON to allow users to authenticate with FIDO2 card that contains username.
The FIDO2 Login button is displayed on the Web Authentication login page. When users tap the
card, username gets pre-filled in the Username.
NOTE: Before you set the Username-less login enabled to ON, ensure to fill the domain ID in
Username-less login RP ID.
Username-less login RP ID: Unique ID required for username-less login functionality of FIDO2
method.

Configuring Methods 139
An Example of Authenticating with the FIDO2 Method
Thomas, an end user, has enrolled the FIDO2 method in the Advanced Authentication Self-Service
portal by using the FIDO compliant U2F token. He wants to authenticate to the
mycompany.com
website. When he opens the browser and follows the prompts to access the website. Then, he is
required to touch the token when there is a flash. Thomas is validated with the device and gets
authenticated to
mycompany.com
.
9.15
Fingerprint
The Fingerprint method is one of the strongest biometric authentication methods of Advanced
Authentication. Users can authenticate with methods such as
Password (something they know) and
Fingerprint (something they are) for multi-factor authentication. Users need to place their finger on
a fingerprint scanner to enroll and authenticate.
To configure the Fingerprint method, perform the following steps:
1 Set the Similarity score threshold by moving the slider to the desired score.
NOTE: Default and recommended value for Similarity score threshold is 50. Reducing the score
may result in different fingerprints getting validated.
2 Select the number of fingers that a user must enroll from Minimum number of fingers to enroll.
It is recommended to specify a number that is more than 1 because if a finger is injured, the
user can use the other enrolled finger.
NOTE: If you want to allow the use of multi-finger reader for enrollment, ensure to select the
number of fingers to be enrolled as 4, 6, 8, or 10.
3 Select the number of scans required for enrollee's each finger.
NOTE: To improve the quality of the fingerprint enrollment, it is recommended to have multiple
captures. The total number of captures including all the enrolled fingers must not exceed 25.
4 Set Enable multi-finger reader to enroll to ON, to allow users to enroll the Fingerprint method
using the Green Bit DactyScan84c multi-finger reader. Users can set
Use multi-finger reader for
enrollment
to ON and enroll with the multi-finger reader on the Self-Service portal. The Green
Bit DactyScan84c device can scan one of the following fingers combination at a time:
Four fingers of the right hand
Four fingers of the left hand
Two thumbs
To enforce the users to scan fingers using the Green Bit DactyScan84c reader, set
Force to use
multi-finger reader
to ON.
5 Set Specify fingers during enrollment to ON, if you want to enforce selected fingers for a user to
enroll.
6 Select the preferred fingers to enroll from the Selected fingers list.

140 Configuring Methods
7 Set Enable Duress finger configuration to ON, to allow users to assign one of the enrolled fingers
as duress. In case of emergency or under a threat, user can authenticate with the duress finger.
Authentication with the duress finger triggers an alert notification to the configured email
address and phone number.
In the
Alert Configuration section, specify the following details to configure the alert notification
that is to be sent to the preferred email address and phone number:
Table 9-1
8 Click Save.
NOTE: Ensure that you configure the Mail Sender and SMS Sender policies with the sender details
that are required to send an alert.
Parameter Description
Email Alert Settings
Email Recipient The email address of recipient to whom you want to
send the email alert.
Email Alert Subject Subject of the email alert.
Format Format of email alert. Plain Text is the default format.
Other available option is HTML.
If you select HTML format, specify the message in
HTML.
Email Alert Body Body of email alert. You can specify the following
variables:
{user}: Username.
{endpoint}: Device that a user authenticates to.
{event}: Name of the event where the user is
trying to authenticate to.
SMS Alert Settings
SMS Recipient Phone number of recipient to whom you want to
send the SMS alert.
SMS Alert Body Text in the SMS that is sent to the recipient. You can
specify the following variables:
{user}: Username.
{endpoint}: Device that a user authenticates to.
{event}: Name of the event where the user is
trying to authenticate to.

Configuring Methods 141
Example 1: Enrolling Multiple Fingers and Authenticating with One of the Enrolled
Fingers
Consider Thomas, an administrator has performed the following steps to enforce users to enroll the
Fingerprint method using the Greenbit DactyScan84c device. Users can authenticate to Linux
workstation with the Fingerprint method.
1. Set
Force to use multi-finger reader to ON in the Fingerprint method.
2. Created a chain with the Fingerprint method and added another preferred method such as
LDAP password or Password.
3. Mapped the chain to the
Linux Logon event.
Paul, an end user, logs in to the Self Service portal and clicks on the Fingerprint icon. He selects the
four fingers of Right hand and enrolls using the Green Bit DactyScan device. After enrollment, Paul
authenticates to his Linux workstation with the Nitgen device using one of the enrolled fingers. He
gets authenticated successfully.
Example 2: Authenticating with a Duress Finger During an Emergency Situation
Consider Thomas, an administrator has performed the following steps to assign an enrolled finger as
duress:
1. Set
Enable Duress finger configuration to ON in the Fingerprint method.
2. Configured
Alert Configuration with the alert notification text, mail address and phone number
of a network security officer to send email and SMS.
3. Created a chain with the Fingerprint method along with preferred methods such as
LDAP
password
and Password. Assigned the chain to Networks group.
4. Mapped the chain to the
Linux logon event. Mail server is hosted on the Linux workstation.
Paul, a network staff, logs in to the Self Service portal and clicks on the Fingerprint icon. He enrolls
the middle, index, ring and little fingers of the left hand. Later, he selects
Left index from Assign
Duress Finger
drop down.
Assume, on an unfortunate day, a miscreant forcibly enters the organization and threatens Paul to
authenticate to the Linux workstation. In this situation, Paul can use the duress finger (Left index
finger) for authentication which triggers an alert notification to configured security personnel, who
will take the necessary action.
9.16
Flex OTP
In the Flex OTP authentication method, users can authenticate using the one-time password (OTP)
that they receive from the following enrolled methods:
HOTP
TOTP
Smartphone(Offline)
To configure this method, add Flex OTP method to the authentication chain.

142 Configuring Methods
NOTE: Advance Authentication validates the specified OTP in the order: HOTP - TOTP - Smartphone
OTP.
For example, if the HOTP and TOTP did not match, the AA Server will count it as an authentication
failure for both the methods. If nothing from the methods (HOTP, TOTP, Smartphone OTP) matched,
it will be counted as three unsuccessful authentications. So if you use the
Lockout Options policy,
please ensure you don't need to increase the Attempts failed value to avoid sudden lockout. For
more information about the lockout settings policy, see “Lockout Options” on page 252.
To configure the Flex OTP method as second factor authenticator to secure Windows workstation,
see
http://www.youtube.com/watch?v=euajS7PJ5nE
9.17
HANIS Face
Advanced Authentication provides the HANIS (Home Affairs National Identification System) Face
method that facilitates citizens of South Africa to authenticate through their facial recognition that
has been enrolled in the National Identification System. However, when the user enrolls this method
using their Passport number or National ID. Advanced Authentication forwards the captured details
to the third-party Service Provider that is integrated with National Identification System where the
validation takes place. Based on the validation result, the user gets authenticated to the required
resource or endpoint.
NOTE: The HANIS Face method is supported only in the Advanced Authentication as a Service (SaaS)
model. In the on-premises model of Advanced Authentication, this method will be available in the
upcoming 6.3 Service Pack 7 release.
To understand how the authentication flows in HANIS Face method, see Authentication Flow in the
HANIS Method.
To configure the HANIS Face method, specify the following details:
Parameter Description
Base URL The third-party Service Provide URL that is integrated with
National Identification System.
User name The username to access the third-party Service Provider.
Password The password to access the third-party Service Provider.
Organization code An unique code using which the third-party Service Provider
requires to group the requests.
Encryption Key The key to secure the communication between the third-party
Service Provider and Advanced Authentication.
Encryption initialization vector A value that is used along with a secret key to encrypt data so
that the encrypted values are not identical.
HANIS API client timeout (seconds) The duration till when the Advanced Authentication server
waits for a response from the third-party Service Provider.

Configuring Methods 143
NOTE: When you modify the settings related to the HANIS Face method, ensure to specify the
Password, Encryption Key, and Encryption initialization vector to apply the changes.
9.18
HANIS Fingerprint
Advanced Authentication provides the HANIS Fingerprint method that facilitates citizens of South
Africa to authenticate through their fingerprint that has been enrolled in the National Identification
System. However, when the user enrolls this method using their Passport number or National ID.
User ID/Passport attribute The passport number or national ID of a user against which
the validation takes place. You can use custom attribute
workforce ID
of the repository.
You must define the attribute in User ID/Passport Number
Attributes of the Repositories section.
User cell phone attribute The cell phone number of a user that the third-party Service
Provider requires for processing the authentication request.
You must define the attribute in User Cell Phone Attributes of
the Repositories section.
Allow overriding ID/Passport number Option to prevent users from providing a passport number
that is not registered in the LDAP repository. The option is set
to ON by default. Set to OFF to prevent users to specifying the
passport number during the enrollment.
Allow overriding phone number Option that allows to prevent users from providing a phone
number that is not registered in the LDAP repository. The
option is set to ON by default. Set to OFF to prevent users to
specify a different phone number during the enrollment.
Allow lower resolution image scan It enables the Advanced Authentication server to receive the
lower resolution facial images that do not comply with
standards. The option is set to OFF by default. The facial image
that does not comply with the standard is not sent to the
server for validation. However, if the face recognition device
complies with image standards then the authentication is
successful without any issue.
When set to ON, the Advanced Authentication server receives
the lower resolution facial images that do not comply with
standards. However, authentication might not be successful.
Max liveness detection attempts The maximum number of times the server tries to detect the
liveness of the face during authentication. Liveness includes
some actions such as eye movement, blink, head tilt and so
on. The default value is 3.
Parameter Description

144 Configuring Methods
Advanced Authentication forwards these details and captured fingerprint to the third-party Service
Provider that is integrated with National Identification System where the validation takes place.
Based on the validation result, the user gets authenticated to the required resource or endpoint.
The HANIS Fingerprint method is implemented to authenticate to the Advanced Authentication
portals, such as Self-Service (Enrollment) and Helpdesk.
Authentication Flow in the HANIS Method
The authentication flow for the HANIS method in Advanced Authentication is described in the
following image:
A user wants to authenticate on an endpoint such as a laptop or a website with the HANIS method.
The following steps describe the authentication flow:
1 When the authentication request is initiated, the endpoint contacts the Advanced
Authentication server.
2 Along with the biometrics data (fingerprint scan or facial image), the Advanced Authentication
server retrieves the user’s details, such as Passport number or National ID and phone number
from the repository if available. However, the endpoint must send these details as part of the
authentication request.
3 The Advanced Authentication server forwards the authentication request to the third-party
Service Provider.

Configuring Methods 145
4 The Service Provider that is integrated with the National Identification System forwards the
authentication request to the Identification System.
5 The National Identification System validates the details, such as passport number, phone
number, and biometrics data.
6 After the validation, the National Identification System shares validation status with the third-
party Service Provider.
7 The third-party Service Provider transmits the validation status to the Advance Authentication
server.
8 Finally, the Advanced Authentication server authenticates a user to the endpoint based on the
validation status.
To configure the HANIS Fingerprint method, specify the following details:
Parameter Description
Base URL The third-party Service Provide URL that is integrated with
National Identification System.
User name The username to access the third-party Service Provider.
Password The password to access the third-party Service Provider.
Organization code An unique code using which the third-party Service Provider
requires to group the requests.
Encryption Key The key to secure the communication between the third-party
Service Provider and Advanced Authentication.
Encryption initialization vector A value that is used along with a secret key to encrypt data so
that the encrypted values are not identical.
HANIS API client timeout (seconds) The duration till when the Advanced Authentication server
waits for a response from the third-party Service Provider.
User ID/Passport attribute The passport number or national ID of a user against which
the validation takes place. You can use custom attribute
workforce ID
of the repository.
You must define the attribute in User ID/Passport Number
Attributes of the Repositories section.
User cell phone attribute The cell phone number of a user that the third-party Service
Provider requires for processing the authentication request.
You must define the attribute in User Cell Phone Attributes of
the Repositories section.
Allow overriding ID/Passport number Option to prevent users from providing a passport number
that is not registered in the LDAP repository. The option is set
to ON by default. Set to OFF to prevent users to specifying the
passport number during the enrollment.
Allow overriding phone number Option that allows to prevent users from providing a phone
number that is not registered in the LDAP repository. The
option is set to ON by default. Set to OFF to prevent users to
specify a different phone number during the enrollment.
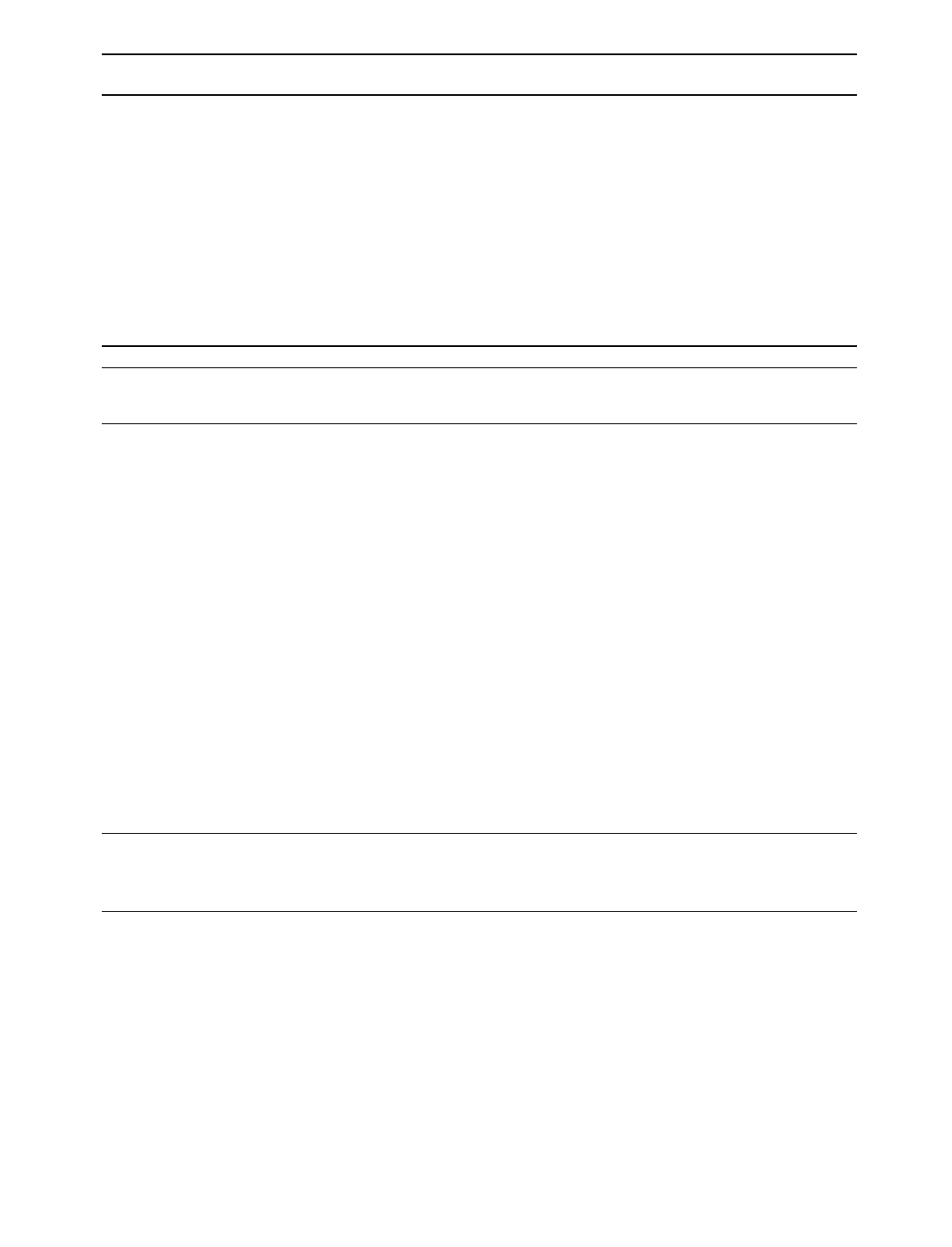
146 Configuring Methods
NOTE: When you modify the settings related to the HANIS Fingerprint method, ensure to specify the
Password, Encryption Key, and Encryption initialization vector to apply the changes.
Scenario for Authenticating with the HANIS Method
Paul, an end user, wants to authenticate to the new Enrollment portal of Advanced Authentication.
He authenticates to the website with the Digital Persona device using one of the enrolled fingers.
The National Identification System receives and validates the user details and fingerprint image then
shares the validation status. Paul is authenticated to the new Enrollment portal successfully.
9.19
LDAP Password
In the LDAP Password method, the Advanced Authentication client retrieves password that is stored
in the user repository from the Advanced Authentication server.
If you do not include the LDAP Password method in a chain, you will be prompted to perform a
synchronization. When you set
Save LDAP password to ON, the prompt is displayed only for the first
time until the password is changed or reset. If you set this option to
OFF, a prompt for
synchronization is displayed each time.
NOTE: You can bypass the password synchronization dialog after the password change or reset by
configuring the Password Filter. For configuring the Password Filter, see“Password Filter for Active
Directory”.
To configure LDAP Password method, perform the following steps:
Set Enable SSPR integration to ON if you want to enable the Self Service Password Reset
integration for Advanced Authentication web portals.
Specify the SSPR link text. This link is displayed on the login page where user specifies the LDAP
Password.
Specify the SSPR URL. This URL points to the Self Service Password Reset portal.
Set Enable cached logon to ON if you want to validate the user specified password is validated
with password stored (cached) in the Advanced Authentication server when the LDAP server is
unavailable.
Allow lower resolution fingerprint image
scan
Option that enables the Advanced Authentication server to
receive the lower resolution fingerprint images that do not
comply with standards. The option is set to OFF by default.
The fingerprint image that does not comply with the standard
is not sent to the server for validation. However, if the
fingerprint device complies with image standards then the
authentication is successful without any issue.
When set to ON, the Advanced Authentication server receives
the lower resolution fingerprint images that do not comply
with standards. However, the authentication might not be
successful.
Parameter Description

Configuring Methods 147
When the Enable cached logon option is set to OFF (default behavior), the Advanced
Authentication server always contacts the LDAP server to validate the user password. It may
cause performance issues.
With Enable cached logon set to ON, you can set the duration until which users can perform
offline login when the repository is unavailable in
Cached logon offline period (minutes). By
default, offline period is set to 60 minutes.
Set Disable password change in Self-Service Portal to ON to prevent users from updating their
existing LDAP Password in the Self-Service Portal. The option is set to
OFF by default. Set to ON
to prevent users to update their LDAP passwords during enrollment.
NOTE: The Enable cached logon option works only if any one of the following setting is set to ON:
Save LDAP password in the LDAP Password method.
Enable local caching in the Cache Options policy.
LDAP password is stored on the Advanced Authentication server at the following two places:
1. User data: It is used for OS logon (Windows Client, Mac OS X Client, and Linux PAM Client) and is
stored when
Save LDAP password option in LDAP Password method is set to ON.
2. LDAP password authenticator: It is used while using cached logon. The password is stored when
the
Enable local caching option is set to ON in the Cache Options.
9.20
OATH OTP
OATH (Initiative for Open Authentication) is an industry-wide collaboration to develop an open
reference architecture using open standards to promote the adoption of strong authentication using
OTP.
Advanced Authentication supports the following two different types of OATH OTP:
HOTP
TOTP
On-Premise Advanced Authentication as a Service (SaaS)
If the user password does not match with the
stored password or password is not stored on the
Advanced Authentication server, then cached
value gets reset and Advanced Authentication
server contacts the LDAP server to validate the
user password.
If the validation failed, the password stored on
Advanced Authentication Server gets reset, so
next login will be without cache.
If the user password does not match with the stored
password or password is not stored on the
Advanced Authentication server, the authentication
fails. However, the cached password resets only
after exceeding the set Cached logon offline period.
If the user specified password matches the cached
password, the Advanced Authentication server
validates user password with LDAP server in the
background. After the set Cached logon offline
period, if the validation fails the password stored on
the server gets reset and the subsequent login will
be without cache.

148 Configuring Methods
You can use the following device or applications for OATH OTP methods:
Yubikey to generate Hash-based OTP (HOTP)
Google Authenticator, Microsoft Authenticator, or NetIQ Advanced Authentication application
to generate Time-base OTP (TOTP)
You can configure the following settings for the OATH methods:
Importing PSKC or CSV Files
CSV File Format To Import OATH Compliant Tokens
9.20.1
HOTP
HOTP is a counter based one time password. To configure the HOTP authenticator, you can specify
the following parameters:
OTP format: The number of digits in the OTP token. The default value is 6 digits. The value must
be the same as of the tokens you are using.
OTP window: The size of OTP window defines number of valid OTP for authentication. When the
counters are out of sync, this parameter determines the difference between the counter on the
token and the server. Based on the difference, the server can recalculate the next OTP value to
validate with the OTP received from the token. The server stores the last counter value (C) for
which the user has provided a valid password. While verifying a new OTP from the token, the
server validates C+1, C+2... until one of the OTP is identical, or till C+w, where w represents the
OTP window.
You can use the HOTP token such as Yubikey token to access not only Advanced Authentication,
but also some websites or third-party services. After each use or when users press the token
button accidentally, the HOTP counter on the token is increased by 1. Therefore, the counter
will be out of sync between the token and Advanced Authentication server.
For example, if the OTP window is set to 10 (by default), and the current counter value of the
server is 100, then any OTP generated from the token with a counter value from 100 to 110 are
valid for authentication.
WARNING: Do not increase the HOTP window value to more than 100 as it may decrease the
security by causing false matches.
During enrollment or HOTP counter synchronization in the Self-Service portal,
Enrollment HOTP
window
that has a value of 100,000 is used. This helps in the following:
HOTP tokens can be used for a long period before the enrollment in Advanced Authentication
and the value is unknown. Also, the value can be equal to some thousands.
Secure because users must provide three consequent HOTPs.
Configuring Yubikey for Advanced Authentication Server
1 Download and install the Yubikey Personalization Tool from Yubico.
To download the Yubikey Personalization Tool, see the Yubico website (https://
www.yubico.com/products/services-software/download/yubikey-personalization-tools/).
2 Insert the Yubikey token.

Configuring Methods 149
Ensure that the token is recognized. The recognition is indicated by a message
Yubikey is
inserted
at the top-right corner of the Personalization tool.
3 Select OATH-HOTP mode.
4 Select Configuration Slot 1, generate the OATH Token Identifier and Secret Key.
5 In Logging Settings, select Log configuration output.
6 Select Traditional format or Yubico format.
7 Click Write Configuration and save the CSV file.
For information about how to enroll the HOTP method, see “HOTP ”in the Advanced Authentication-
User guide.
9.20.2
TOTP
TOTP is a time based one time password. To configure the TOTP authenticator, you can specify the
following parameters:
OTP period (sec): The value to specify how often a new OTP is generated. The default value is 30
seconds. The maximum value for the OTP period is 360 seconds.
OTP format: The number of digits in the OTP token. The default value is 6 digits. The value must
be the same as the tokens you are using.
OTP window: The value to specify the periods used by Advanced Authentication server for TOTP
generation. For example, if you have a period of 30 and a window of 4, then the token is valid
for 2*30 seconds before current time and 2*30 seconds after current time, which is ±2 minutes.
These configurations are used because time can be out-of-sync between the token and the
server and may impact the authentication. The maximum value for the OTP window is 64
periods.
IMPORTANT: It is not recommended to use an OTP window equal to 32 and higher for 4-digit
OTP because it reduces security.
Set the Display Rules option to configure which enrollment option should be displayed to users.
Set the one of the following options based on your requirements:
Display Both: Select this option to display the OATH Token options for entering the user’s
token details along with the QR code to be scanned using the supported application for
enrollment. By default, this option is set to
Display Both.
Display TOTP Only: Select this option to display only the QR code that the user needs to
scan using the supported application for the TOTP enrollment of the software token.
Display OATH Token Only: Select this option to display only the OATH Token option allowing
users to enter their OATH Token details for enrollment.
Google Authenticator format of QR code (Key URI): Option to display the QR code for the TOTP
enrollment of the software token in a format that is compatible with the Google Authenticator,
Microsoft Authenticator, or the NetIQ Advanced Authentication apps. When you disable the
option, the displayed QR code can be scanned only with the NetIQ Advanced Authentication
app. Enable the option to allow enrollment with the Google Authenticator or Microsoft
Authenticator apps. The QR code of Google Authenticator format can also be scanned with the
NetIQ Auth app (supported by the last iOS and Android apps).

150 Configuring Methods
IMPORTANT: OTP format must be set to 6 digits when you use the Google Authenticator format
of QR code.
Allow manual enrollment: When you enable the option, the Specify the TOTP secret manually
section is displayed on the TOTP enrollment page of the Self-Service portal with the following
parameters:
Secret, Period, and Google Authenticator format of secret (Base32). By default, the
option is disabled and the settings are hidden. Enabling the option may result in security risks.
Disable self enrollment: This option allows to disable the manual enrollment of TOTP method in
the Self-Service portal. The option is enabled by default. When enabled, the TOTP method is
unavailable in the old Self-Service portal and not displayed in the new Self-Service portal.
Hide TOTP on a rooted smartphones: Enable this option to hide the OTP in rooted smartphone.
By default, the option is disabled.
You must perform the following tasks to allow the users to enroll TOTP method using the Desktop
OTP tool:
Generating an Enrollment Link
Sending an Enrollment Link Through Email
Generating an Enrollment Link
Users can click the enrollment link to enroll the TOTP authenticator automatically on the Desktop
OTP tool and following the further steps as described in Desktop OTP Tool. To generate an
enrollment link, you can encode the server URL, tenant ID, and category name to the Base64 format
using any online tool. The generated link is then sent to the users through the email to access the
Desktop OTP tool and enroll the TOTP authenticator. The users can create an account on the tool to
enroll the TOTP authenticator in the Self-Service portal.
To generate the enrollment link in the Base64 format, perform the following steps:
1 To encode use the details such as server URL, tenant ID and category name in the following
JSON format:
{"server_url":"<domain-name>","tenant_name":"<tenant-
name>","category_name": "HOME"}
For example, {"server_url": "aafserver.company.com", "tenant_name":"netiq”,
"category_name": "HOME"}
You can specify the preferred category name for
category_name
parameter if you have added
categories in the Event Categories policy. You can remove the parameter
category_name
, if
you have not added any category.
You can specify TOP for the
tenant_name
parameter, if the Multitenancy mode is disabled.
In case of further problems with the enrollment link, please validate the syntax using Validating
JSON Syntax in SLAnalyzer.
2 Encode the value including {} to Base64 (charset: UTF-8) format.
For example, the encoded link is displayed as:
eyJzZXJ2ZXJfdXJsIjogImFhZnNlcnZlci5jb21wYW55LmNvbSIsICJ0ZW5hbnRfbmFtZSI6Im5ldGlx4o
CdLCAiY2F0ZWdvcnlfbmFtZSI6ICJIT01FIn0=
3 Copy the encoded link for further use.

Configuring Methods 151
Sending an Enrollment Link Through Email
1 Compose an email with the subject and body.
For example, specify TOTP Enrollment Link in the Subject and body as follows:
Hi Users, Click here to enroll for the TOTP authenticator using the Desktop OTP tool.
2 Right click on the preferred text and select Hyperlink.
3 Specify the encoded link and prefix
aaf-otp
in Address.
For example, aaf-
otp:eyJzZXJ2ZXJfdXJsIjogImFhZnNlcnZlci5jb21wYW55LmNvbSIsICJ0ZW5hbnRfbmFtZSI6Im5ldGl
x4oCdLCAiY2F0ZWdvcnlfbmFtZSI6ICJIT01FIn0=
4 Specify the email address of the preferred users in To then click Send.
User can click the hyperlink to open the Desktop OTP automatically.
9.20.3
Importing PSKC or CSV Files
You can import the
PSKC
or
CSV
files. These token files contain token information. To import these
files, perform the following steps:
1 Click the OATH Token tab.
2 Click Add.
3 Click Browse and select a
PSKC
or
CSV
file.
4 Choose a File type. The options are:
OATH compliant PSKC: This file type must be compliant with OAuth. For example, HID OATH
TOTP compliant tokens.
OATH csv: This file type must contain the format as described in CSV File Format To Import
OATH Compliant Tokens. You cannot use the YubiKey CSV files.
Yubico csv: In this file type, you must use one of the supported Log configuration output
(see YubiKey Personalization Tool > Settings tab > Logging Settings) formats with comma as a
delimiter.
Traditional format: In this file type, OATH Token Identifier must be enabled.
Yubico format: This file type is supported only for HOTP Length set to 6 Digits and OATH
Token Identifier
set to All numeric.
IMPORTANT: Moving Factor Seed must not exceed 100000.
5 Add the encrypted
PSKC
files. For this, select Password or Pre-shared key in PSKC file encryption
type and provide the information.You can select Not encrypted, if the
PSKC
file is not encrypted
with either the password or key.
6 Click Upload to import tokens from the file.
NOTE: Advanced Authentication receives an OTP format from the imported tokens file and stores
the information in the enrolled authenticator. Therefore, you need not change the default value of
OTP format on the Edit Method tab.

152 Configuring Methods
When the tokens are imported, you can see the list and you must assign the tokens to users. This can
be done in the following two ways:
Click Edit next to the token and select Owner and click Save.
A user can self-enroll a token in the Self-Service portal. Administrator must let the user know an
appropriate value from the
Serial column for the self-enrollment.
NOTE: Tenancy settings are not supported for the OATH tokens. Therefore, the configurations in the
OATH Tokens tab cannot be enforced on tenant administrators.
9.20.4
CSV File Format To Import OATH Compliant Tokens
A
CSV
file, which is imported as
OATH csv
file in the Administration portal > Methods > OATH OTP >
OATH Tokens tab, must contain fields with the following parameters:
Token’s serial number
Token’s seed
(Optional) Type of the token: TOTP or HOTP (by default HOTP)
(Optional) OTP length (default value is 6 digits)
(Optional) Time step (default value is 30 seconds)
Comma is a delimiter.
The following is an example of a CSV file:
Token001, 15d2fa517d3c6b791bd4cc2044c241429307001f
Token002, 8c557fc050721037fd31e1d3345b5d3263263e0f, totp, 8
Token003, 658208efea5ac49d5331ba781e66f2c808cccc8e, hotp, 6
Token004, 89f0dfe1c90379da6a11aaca2fc1070f606efe36, totp, 6, 60
IMPORTANT: For the YubiKey tokens, you must use the traditional format of the CSV (check YubiKey
Personalization Tool > Settings tab > Logging Settings) with comma as a delimiter. Use Yubico csv file
type (Advanced Authentication Administration portal > Methods > OATH OTP > OATH Tokens).
9.21
Out-of-band
The Out-of-band method facilitates users to perform out-of-band authentication through the Out-of-
band (OOB) portal. Out-of-band authentication allows you to use different supported methods in
unusual scenarios.
For example, use fingerprint or card to login to VPN (RADIUS authentication), face recognition or a
U2F token to login to an SSH session, and SMS OTP or Smartphone to log in to z/OS mainframe. The
Out-of-band method is enrolled automatically.
Advanced Authentication offers the Out-of-band portal where users can manage the authentication
requests and perform authentication. This portal displays all authentication requests when a user
tries to authenticate with the Out-of-band method. It works similar to the Smartphone method. On
the portal, a user can accept or reject the authentication request.

Configuring Methods 153
To allow users to access the Out-of-band portal, ensure to meet the following prerequisites:
Specify the Hostname in the
host.domain.com
format during the Advanced Authentication
server installation. Ensure, the hostname is resolvable through DNS properly.
For more information, see Step 7 in Installing Advanced Authentication.
Specify the DNS hostname in My DNS hostname when you configure the Advanced
Authentication server post-installation.
For more information, see Step 4 in Configuring Global Master Server.
NOTE: Ensure the DNS name is resolvable by the specified DNS server.
Upload a valid public SSL certificate for the DNS name on the AA servers or a load balancer in
Server Options.
For more information, see Configuring the Server Options.
Set the Public URL with the hostname of Advanced Authentication server (for example,
https://host.domain.com/
) in Policies > Public External URL.
Assign a chain to the OOB UI logon event.
For more information, see OOB UI Logon Event.
For ease of accessibility, users can install one of the following authentication agents:
Authentication Agent for Windows
Authentication Agent for Web
In the
Push notification max age (minutes) option, you can configure the maximum time (in minutes)
until when the push notification is sent to the Authentication Agent for Web or OOB portal on the
subscribed device. The subscribed device can be the Authentication Agent for Web on the desktop
or Android smartphone. Apple iOS does not support push notifications for the PWA apps. The
default value is
525600
minutes (1 year).
9.21.1
Authentication Agent for Windows
Authentication Agent for Windows is supported only on Microsoft Windows. It enables users to
perform multi-factor authentication on one device to get authorized access to an event or another
device that does not have a user interface or where it is not possible to connect or use a required
authentication device.
When a user initiates the out-of-band authentication, an Authentication Agent window appears
automatically. User must authenticate using any available chain to access the authentication request
with the
Accept and Reject buttons.
For more information, see Advanced Authentication - Windows Authentication Agent.
NOTE: To allow the use of Authentication Agent for Windows, you must configure the
Authentication Agent policy appropriately.
The following image describes the authentication flow for the Out-of-band method when the
Authentication Agent for Window is in use.

154 Configuring Methods
A user wants to authenticate on an endpoint such as a laptop or a website with the Out-of-band
method. The following steps describe the authentication flow:
1 When the authentication request is initiated on the Client side (application, Client, RADIUS,
etc), the endpoint contacts the Advanced Authentication server.
2 The Advanced Authentication server validates the user’s credentials.
3 After validating the credentials, the Advanced Authentication server sends an authentication
request to the Windows machine with Authentication Agent for Windows. A restricted browser
window prompts to authenticate. User authenticates using any available chain to log in to the
OOB portal. The authentication is indicated by the
Accept and Reject options. The user’s
response is then sent to the server.
4 Finally, the server validates the authentication and the endpoint gets authenticated.
HTTPS protocol is used for the communication.
9.21.2
Authentication Agent for Web
A browser-based Progressive Web Application (https://en.wikipedia.org/wiki/
Progressive_web_application) (PWA) that can be installed using the Google Chrome browser on any
desktop or mobile operating system.
When a user initiates the out-of-band authentication, a push notification is sent on the last
subscribed device with the Authentication Agent for Web. The push notification provides
information about the pending authentication request. After initiating the out-of-band
authentication, the user need not wait for the push notification. However, can access the
Authentication Agent for Web or log into the OOB portal to check for the authentication request.
The following image describes the authentication flow for the Out-of-band method when the
Authentication Agent for Web is in use.

Configuring Methods 155
A user wants to authenticate on an endpoint such as a laptop or a website with the Out-of-band
method. The following steps describe the authentication flow:
1 When the authentication request is initiated on the Client side (application, Client, RADIUS,
etc), the endpoint contacts the Advanced Authentication server.
2 The Advanced Authentication server validates the user’s credentials.
3 After validating the credentials, the Advanced Authentication server sends a push message to
the third-party Push services.
4 The third-party Push services forwards the push message to the subscribed device which is an
Authentication Agent for Web PWA app or OOB portal.
5 User clicks the push message to open the PWA app or OOB portal, or opens the PWA app or
OOB portal manually. Message prompts to authenticate. User authenticates using any available
chain to log in to the OOB portal. The authentication is indicated by the
Accept and Reject
options. The user’s selection is then sent to the server.
6 Finally, the server validates the authentication and the endpoint gets authenticated.
HTTPS protocol is used for the communication.
IMPORTANT: To receive the push messages, you must enable the notifications in your browser for
the OOB portal or Authentication Agent for Web app. By default, the notifications are blocked.
9.22
Password
In the Password authentication method, you can configure security options for passwords that are
stored in the appliance. For example, the l
ocal/admin user who does not have an LDAP Password can
use this option.

156 Configuring Methods
NOTE: Do not use the Password method in chains that contain only one factor. You must always
combine the Password method with other factors.
You can configure the following options for the
Password method:
Minimum password length: The minimum length of the password. The default value is 10.
Maximum password age: The validity period of the password. The default value is 42 days. If you
set the value to 0, the password never expires. The value must not exceed 999 days.
Complexity requirements: Option to enable users to create a complex and not easily detectable
password.By default this option is set to
ON. When enabled, the password must meet three of
the following requirements:
Contains at least one uppercase character
Contains at least one lowercase character
Contains at least one digit
Contains at least one special character
IMPORTANT: Advanced Authentication does not generate notifications about the password expiry.
After the password expires, the local administrator cannot sign-in to the Administration portal and
users using this method cannot get authenticated.
However, an administrator and a user can change their passwords in the Self-Service portal.
9.23
PKI
The Public Key Infrastructure (PKI) creates, stores, and distributes digital certificates. These
certificates are used to verify whether a particular public key belongs to a specific entity.
Advanced Authentication supports the following two forms of PKI authentication:
PKI Device
Virtual Smartcard
From Advanced Authentication 6.4.2.1, the server facilitates auto-enrollment of PKI smart card
based on the value in
altSecurityIdentities
attribute of LDAP repository for a specific user.
The
PKI card certificate id attribute in Group Name Attributes verifies the value of
altSecurityIdentities
attribute before auto-enrolling the PKI method.
IMPORTANT: Some key points to remember post upgrade to Advanced Authentication 6.4.2.1:
If a user has enrolled the PKI method earlier, then the existing enrollment takes precedence.
If a user has not enrolled the PKI method earlier and the
altSecurityIdentities
attribute
has an appropriate value in it, then the PKI method gets auto-enrolled. However, a successful
authentication using the PKI method happens based on the following factors:
Successful certificate mapping
Proof of matching certificate and private-key

Configuring Methods 157
If a user has not enrolled the PKI method and the
altSecurityIdentities
attribute does
not have an appropriate value in it, then the PKI method does not get auto-enrolled. However,
users can manually enroll.
Auto-enrollment of the PKI method is supported, if the Advanced Authentication Server and
Device Service are upgrade to 6.4.2.1 version. Different versions of these components is not
supported.
Auto-enrollment of the PKI method is only supported on the Window Device service.
9.23.1
PKI Device
PKI device stores the digital certificates and private keys securely. It uses the PKI infrastructure to
store personal details of user such as private key, PIN, and digital certificate.
You can configure the following settings for the PKI method:
“Adding the Trusted Root Certificates” on page 157
“Disabling the Key-Pair Option” on page 159
Adding the Trusted Root Certificates
You must upload the trusted root certificates for the PKI method. These certificates must meet the
following requirements:
Root CA certificate is in the
.pem
format.
You can also upload intermediate certificate if the root certificate is not self signed or it is cross
signed by another CA.
All certificates in the certification path (except Root CA) contain AIA and CDP http link to check
revocation status.
The certificate for PKI device contains a key pair: public and private key in the x509 format. The
certificates that do not comply with the requirements are ignored and hidden during
enrollment.
For more information, see Single Tier PKI Hierarchy Deployment and Two Tier PKI Hierarchy
Deployment.
To upload a new trusted root certificate, perform the following steps:
1 Click Add in the PKI page.
2 Click Browse.
3 Choose a
.pem
certificate file and click Upload.
4 Click Save.
You can configure the PKI method (with certificates) in one of the following ways:
Standalone Root CA
Subordinate CA

158 Configuring Methods
NOTE: Advanced Authentication supports the
p7b
format of parent certificates. These
p7b
format
files can contain certificates and chain certificates, but not the private key. They are Base64 encoded
ASCII files with extensions
.p7b
or
.p7c
.
Configuring Active Directory Certificate Services for a Standalone Root CA
For generating the root CA certificate on Microsoft Windows Active Directory Certificate Services
(ADCS), perform the following steps:
1 Install Web Server (IIS) Role.
2 Create the
CertEnroll
Folder and grant Share & NTFS permissions to the Cert Publishers
group.
3 Create CertEnroll Virtual Directory in IIS.
4 Enable Double Escaping on IIS Server.
5 Install Enterprise Root CA using Server Manager.
6 Enable Object Access Auditing on CA.
7 Configure the AIA and CDP.
8 Publish the Root CA Certificate to AIA.
9 Export Root CA in
.der
format and convert the format to
.pem
.
10 Export personal certificate (that was signed by Root CA) with private key and place it on a PKI
device.
Configuring Active Directory Certificate Services for a Subordinate CA
For generating the subordinate CA certificate on Microsoft Windows Active Directory Certificate
Services (ADCS), perform the following steps:
1 Install Web Server (IIS) Role.
2 Create the
CertEnroll Folde
r and grant Share & NTFS permissions to Cert Publishers group.
3 Create CertEnroll Virtual Directory in IIS.
4 Enable Double Escaping on IIS Server.
5 Install the Standalone Offline Root CA.
6 Create a
CAPolicy.inf
for the standalone offline root CA.
7 Installing the Standalone Offline Root CA.
8 Enable Auditing on the Root CA.
9 Configure the AIA and CDP.
10 Install Enterprise Issuing CA.
11 Create
CAPolicy.inf
for Enterprise Root CA.
12 Publish the Root CA Certificate and CRL.
13 Install Subordinate Issuing CA.
14 Submit the Request and Issue subordinate Issuing CA Certificate.
15 Install the subordinate Issuing CA Certificate.
16 Configure Certificate Revocation and CA Certificate Validity Periods.

Configuring Methods 159
17 Enable Auditing on the Issuing CA.
18 Configure the AIA and CDP.
19 Install and configure the Online Responder Role Service.
20 Add the OCSP URL to the subordinate Issuing CA.
21 Configure and publish the OCSP Response Signing Certificate on the subordinate Issuing CA.
22 Configure Revocation Configuration on the Online Responder.
23 Configure Group Policy to provide the OCSP URL for the subordinate Issuing CA.
24 Export Root CA in
.der
format and convert the format to
.pem
.
25 Export personal certificate (that was signed by subordinate CA) with private key and place it on
a PKI device.
Disabling the Key-Pair Option
The Allow key-pair option is enabled by default. This indicates that the enrollment of the PKI method
can be done with either the CA certificates or through the key-pair generation. However, you can
disable the key-pair based enrollment of the PKI device and enforce PKI enrollment only using a user
certificate issued by the CA. To disable this option, set
Allow key-pair to OFF.
9.23.2
Virtual Smartcard
Virtual Smartcard is an extension of PKI method. Advanced Authentication allows users to enroll the
PKI method using a virtual smartcard that is imported to the browser on the user’s system and used
for authentication. Virtual smartcard is a certificate that contains information, such as digital
signature, expiration date, name of user, name of CA (Certificate Authority), and can be used in
client SSL certificate. Typically, the certificate is available in
.pfx
format. The information available
in the virtual smartcard is used to authenticate the user to any web environment.
NOTE: The virtual smartcard supports authentication to the OAuth 2.0 and SAML 2.0 events. The
virtual smartcard does not support authentication to Advanced Authentication portals, such as
Administration, Helpdesk, Self-Service, and Reporting.
To configure the virtual smartcard, perform the following steps:
NOTE: Before you configure the virtual smartcard support for the SAML 2.0 events, ensure to specify
the
Identity Provider’s URL in format
https://webauth.domain_name
in the Web Authentication
policy. Later, save the settings before downloading the SAML 2.0 metadata file.
NOTE: Before you configure virtual smartcard support for the PKI method, ensure to perform the
following tasks:
Resolve the IP address of Advanced Authentication server with the following host names on the
DNS server:
<aaserver_ip_address> <aaserver_hostname>
<aaserver_ip_address> <webauth.aaserver_hostname>

160 Configuring Methods
Define the following attributes in the third-party application that you want to integrate with
Advanced Authentication server:
authorization_endpoint = https://webauth.aaserver-hostname/osp/a/
TOP/auth/oauth2/auth
token_endpoint = https://webauth.aaserver-hostname/osp/a/TOP/auth/
oauth2/token
1 Configure the following settings in the HTTPS Options policy:
Set Enable Client SSL for Webauth Service to ON and upload Root CA certificate in the
.pem
format that is used by the Web server.
Set Enable auto enrollment based on certificate to ON. This enables you to allow users to
auto-enroll the PKI method using virtual smartcard for the
OAuth 2.0 and SAML 2.0 events.
NOTE: The manual enrollment of the PKI method using the virtual smartcard is not
supported. Therefore, it is required to set
Enable auto enrollment based on certificate to ON
in the
HTTPS Options policy. With this configuration, the users can auto-enroll PKI method
using virtual smartcard when they access
OAuth 2.0 event for the first time and select a
valid certificate. This auto-enrollment happens irrespective of enrollment status of other
method(s) that are available with the PKI method in the same authentication chain.
To allow a user to login to the
OAuth 2.0 and SAML 2.0 events before auto-enrolling the PKI
method, ensure to add at least one more chain to the event (for example, a chain with only
the LDAP Password method) below the PKI chain. The user must enroll all method(s) of
new chain. During the first login attempt, the PKI method using the virtual smartcard gets
enrolled automatically. For the sub-sequent log ins, the top chain in the list (which is PKI) is
selected and user is authenticated automatically.
2 Upload Root CA certificate in the Trusted root certificates section of PKI method.
3 Import the client SSL certificate to the users browser.
NOTE: The procedure to import the client SSL certificate varies on each browser.
For more information about how to import the client SSL certificate to the Chrome browser, see
Importing Client SSL Certificate to a Certificate Store.
An Example of Auto-enrolling PKI Method with the Virtual Smartcard
Consider the administrator has performed the following steps to allow auto-enrollment of the PKI
method using the virtual smartcard:
Created a chain with the PKI method and another chain with preferred methods such as LDAP
password and Password.
Mapped the chain to the OAuth 2 event.
Configure the following settings in the HTTPS options policy:
Set Enable SSL Client Certificate to ON and uploaded a valid CA certificate.
Set Enable Auto Enrollment based on certificate to ON.
Imported the client certificate to the user’s browser in the
.pfx
format containing details, such
as digital signature, expiration date, name of user, name of CA and so on.

Configuring Methods 161
Mark, an end user, wants to auto-enroll the PKI method using the virtual smartcard. When he tries to
access the
somecompany.com
website, the user name stored in the certificate gets filled in the user
name field in the login form automatically. Mark is required to select the preferred certificate to
validate his identity in the
User Identification Request dialog box. Then, Mark must specify LDAP
details for additional validation. If the specified details are valid, Mark gets auto-enrolled to the PKI
method using the virtual smartcard without physical PKI token.
During subsequent logins, Mark might experience one of the following scenario:
If there is a chain with only PKI method associated to the web authentication event, then Mark
gets authenticated automatically.
If there are more than one chain associated to the web authentication event, then Mark is
prompted with the list of chains that contains PKI in addition to other available chains. In this
case, he can select the chain with only PKI method to authenticate automatically or select
preferred chain and provide corresponding details to authenticate successfully.
Importing Client SSL Certificate to a Certificate Store
To enable and achieve the virtual smartcard authentication to the web environment, it is required to
import the Client SSL certificate to the browser.
NOTE: The procedure to import the client SSL certificate varies on each browser.
To import the client SSL certificate to Google Chrome browser, perform the following steps:
1 Navigate to Settings > Manage Settings.
The
Certificates wizard is displayed.
2 Click Import and select the client SSL certificate.
Ensure that the certificate is in
.pfx
format.
3 Click Next and Finish.
A message
Certificate has been imported successfully
is displayed.
9.24
RADIUS Client
In the RADIUS Client method, Advanced Authentication forwards the authentication request to a
third-party RADIUS server. This can be any RADIUS server. For example, you can use RADIUS Client as
an authentication method when you have a token solution such as RSA or Vasco. You want to
migrate users to Advanced Authentication with the flexibility that users can use the old tokens while
the new users can use any of the other supported authentication methods.
You can configure the following options for the
RADIUS Client method:
Send the repository name: Option for a repository name to be used automatically with a
username. For example, company\pjones. Set to
ON to enable the option.
NAS Identifier: An attribute that contains a string identifying the NAS originating the Access-
Request. It is only used in Access-Request packets. Either NAS-IP-Address or NAS-Identifier must
be present in an Access-Request packet.
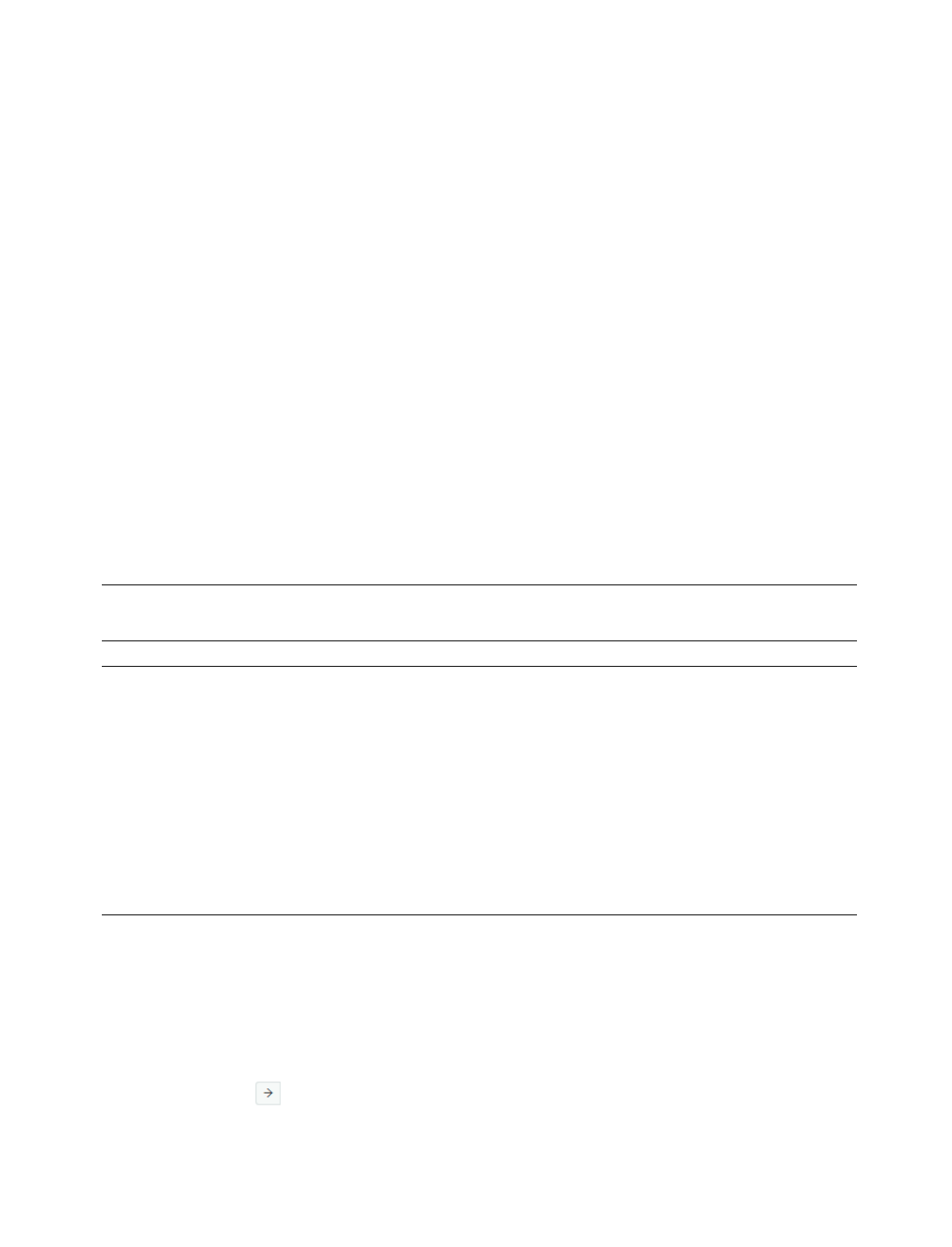
162 Configuring Methods
: Specify the number of seconds till when the RADIUS client waits for the RADIUS server to reply
before prompting an error
Connection time out
. The default value is 5 seconds.
Retries count: Specify the number of times, the RADIUS client tries to connect to the RADIUS
server. If a connection is not established during the retry attempts, a message
Failed to
connect to the server
is displayed. The default value is set to 3. If set to 0, the RADIUS
client does not try to connect after the first unsuccessful attempt.
Specify servers per site: Option to configure the third-party RADIUS servers that are specific to a
site. When set to
ON, the sites available in the cluster are populated and you can add more than
one servers to the preferred site.
When this option is set to
OFF, you can add single third-party RADIUS server details that are
applicable for all sites in the cluster by specifying the following details:
Server: The Hostname or IP address of the third-party RADIUS server.
Secret: The shared secret between the RADIUS server and Advanced Authentication.
Port: The port to where the RADIUS authentication request is sent. The default port is
1812.
9.25
SAML Service Provider
Advanced Authentication facilitates you to authenticate with SAML 2.0 with the Web Authentication
method.
WARNING: You must configure the SAML Service Provider method with the relevant Identity
Provider details before adding it to an authentication chain.
NOTE: A chain with the SAML Service Provider method can be assigned to the OAuth 2.0 and SAML
events. Ensure to meet the following points:
The event must contain the Support Authorization Code enabled in the Advanced Settings
section.
The SAML Service Provider method can be single or the first method in the chain. Even if it is
not the first method in the chain, it will be requested before the other methods.
The user who authenticates using the SAML SP method must be present in only one repository.
The SAML Service Provider method is not enrolled automatically when using the new
Enrollment Portal. It must be enrolled for users before authentication.
To configure the SAML Service Provider method for Advanced Authentication, perform the following
steps:
1 Click Methods > SAML Service Provider.
2 Click Add in Identity providers.
3 Select SAML in Authentication type.
4 Click the arrow icon.
5 Specify the identity provider name in Identity Provider.

Configuring Methods 163
6 Specify the attribute name used in the SAML assertion that identifies the user in Assertion
Attribute
. By default it is set as username.
7 Click Choose File to upload the Identity Provider Metadata file.
IMPORTANT: Ensure that you choose the Identity Provider Metadata file that is exported from a
used Identity Provider. Do not use the metadata file exported from the
Administrative Portal >
Policies > Web Authentication.
8 Click the save icon.
9 Click Save.
NOTE: You can obtain Service Provider metadata from Advanced Authentication. Use the URL
mentioned below to obtain the Service Provider metadata:
https://AAF_SERVER/osp/a/TENANT/auth/saml2/metadata
.
In the above URL, the TENANT must be replaced by the actual tenant name. Use TOP as the TENANT
name if you are not using the Advanced Authentication as SaaS version or the multi-tenancy feature
is not enabled.
Sample Configuration
Lets assume an organization requires to secure an OAuth2 event with SAML Service Provider method
and want to add NetIQ Access Manager as Identity Provider for validating users’ identity. To achieve
this administrator must configure the following:
1. Configure Advanced Authentication Server
2. Configure Access Manager Server
3. Verify the SAML Service Provider Method
Configure Advanced Authentication Server
Ensure to download the Access Manager metadata file as a prerequisite. Use the below link syntax to
download the metadata:
https://<NAM IDP URL>:<Port>/nidp/saml2/metadata
NOTE: Ensure to replace
<NAM IDP URL>
and
<Port>
with the valid details.
1 Navigate to Methods > SAML Service Provider on the Advanced Authentication Administration
Portal.
2 Click Add.
The
Authentication type is set to SAML by default.
3 Click icon.
4 Specify the following:
Identity Provider: Name of Identity Provider.
In this example, Access Manager.
Assertion Attribute: Attribute name in SAML assertion.
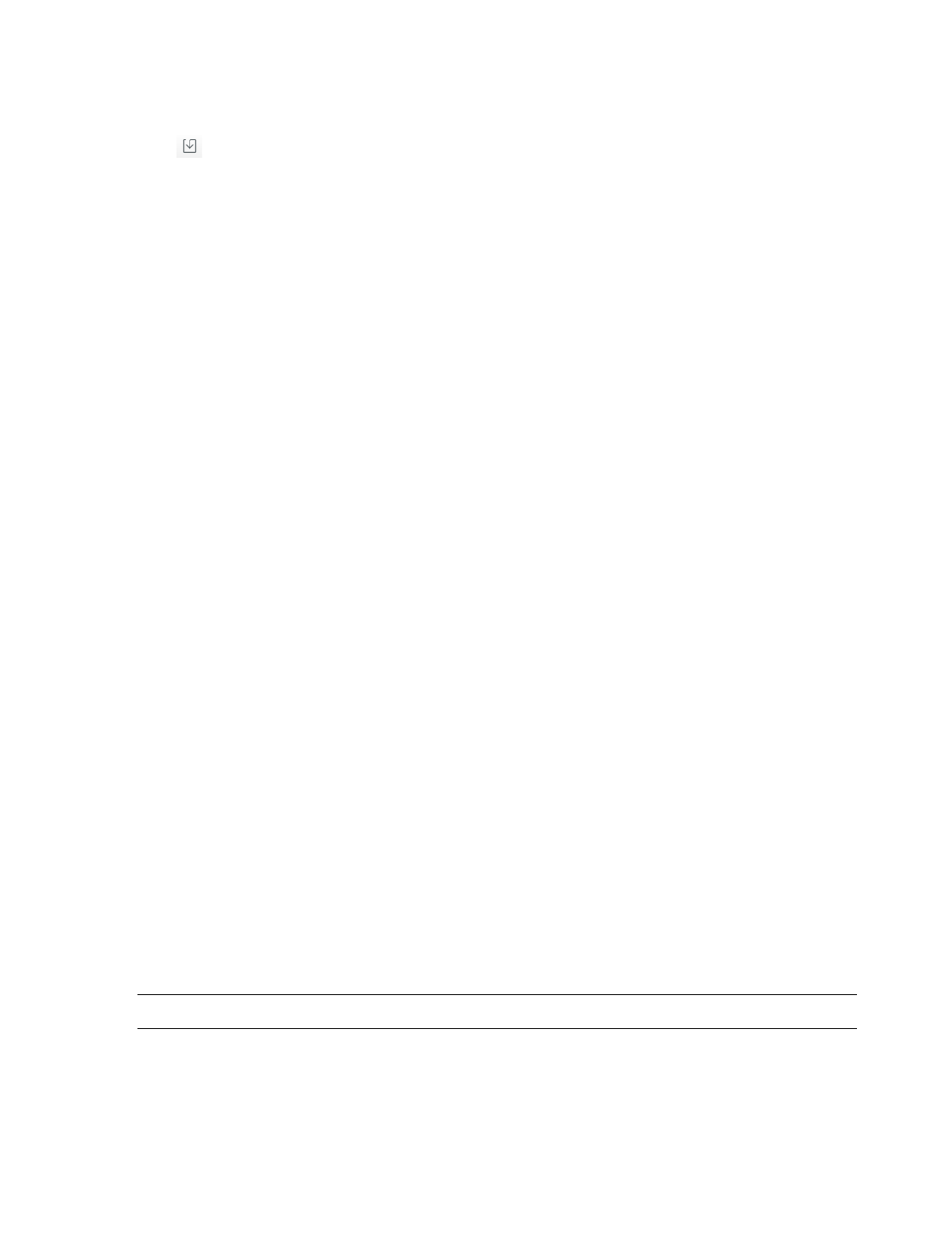
164 Configuring Methods
In this example, username.
Identity Provider Metadata file: Click Choose File and upload the Access Manager metadata
file.
5 Click icon and Save.
6 Create a chain with SAML Service Provider method in Chains.
7 Map the chain with SAML Service Provider method to OAuth2 event in Events.
Configure Access Manager Server
Ensure to obtain the Advanced Authentication metadata file from
Policies > Web Authentication as a
prerequisite.
1 Navigate to Devices > Identity Provider > Edit on the Access Manager Administration Portal.
2 Click SAML 2.0.
3 Click New > Service Provider.
4 Specify the following:
Provider Type: Select General.
Source: Metadata Text
Name: Name of the Service Provider. In this case, Advanced Authentication.
Text: Paste the SAML2 metadata of Advanced Authentication.
5 Click Next and Finish.
6 Import the Signing and encryption certificates from Advanced Authentication to Access
Manager. Later add the certificate to NIDP Trust store (Optional, if the self-signed certificate is in
use).
7 Navigate to Devices > Identity Server > Shared Settings > Attribute Sets > New to create an
attribute set.
8 Specify the name of attribute set in Set Name.
9 Click Next.
10 Click New to add an attribute to the set.
11 Perform the following:
Local attribute: Select Ldap Attribute:cn [LDAP Attribute Profile] from the list.
Remote attribute: Specify the attribute as username.
This attribute must match the Assertion Attribute configured in
SAML Service Provider
method in Advanced Authentication.
Remote namespace: Select none.
NOTE: Retain the default value for other options.
12 Click OK and Finish.
13 Assign the attribute set to SAML 2 service provider that you created and move the attribute
from
Available list to Send with Authentication.
14 Save the changes and update Identity Server.

Configuring Methods 165
Verify the SAML Service Provider Method
When users access the Oauth2 event, users are redirected to Access Manager for authentication.
After the authentication in Access Manager, Advanced Authentication receives the authentication
response (Success or Fail). Based on the authentication response Advanced Authentication grants
access to Oauth2 application.
NOTE: Advanced Authentication does not prompt for any additional authentication unless there are
other methods in the chain in addition to the SAML SP method.
9.26
Security Questions
In Security Questions authentication method, an administrator can set up a series of predefined
questions. A user must answer these questions to get authenticated. Security Questions are used
when users forget their passwords.
Security questions are often easy to guess and can often bypass passwords. Therefore, Security
Questions do not prove to be secure.
You must follow few guidelines to use this method. You must use Good security questions that meet
five criteria. Ensure that the answers to a good security question are:
1.
Safe: Cannot be guessed or researched.
2.
Stable: Does not change over time.
3.
Memorable: Can be remembered.
4.
Simple: Precise, easy, and consistent.
5.
Many: Has many possible answers.
Some examples of good, fair, and poor security questions according to goodsecurityquestions.com
(http://goodsecurityquestions.com/) are as follows. For a full list of examples, see the website
goodsecurityquestions.com (http://goodsecurityquestions.com/).
GOOD
What is the first name of the person you first kissed?
What is the last name of the teacher who gave you your first failing grade?
What is the name of the place your wedding reception was held?
In what city or town did you meet your spouse/partner?
What was the make and model of your first car?
FAIR
What was the name of your elementary / primary school?
In what city or town does your nearest sibling live?
What was the name of your first stuffed animal, doll, or action figure?
What time of the day were you born? (hh:mm)
What was your favorite place to visit as a child?

166 Configuring Methods
POOR
What is your pet's name?
In what year was your father born?
In what county where you born?
What is the color of your eyes?
What is your favorite _____?
Configure the following options for the
Security Questions method:
Minimum answer length: The minimum number of characters an answer must contain.
Correct answers for logon: The number of answers a user must answer correctly to get access.
Total questions for logon: The number of questions that are presented to the user while
authenticating.
For example, if the
Correct answers for logon is set to 3 and the Total questions for logon is set to 5,
the user needs to specify only 3 correct answers out of a set of 5 questions.
9.26.1
Adding Questions
You can add questions based on your requirement. These questions can be translated in languages
that are supported by the Advanced Authentication portals. For example, you set a security
questions as
What is your pet name?. While enrolling and authenticating, this question will be
displayed in the language that the user selects in the portal.
To add questions, perform the following:
1 Click Add to add a question in the Question window.
2 Specify the question in Question.
3 You can specify the question to be translated in the required language.
This translated question is displayed in the portals and Clients based on the selected language.
4 Click the save icon to save the question related settings.
You can add more questions depending on the requirement.
Click
Save to save the configuration settings for the Security questions method.
9.27
Smartphone
Advanced Authentication provides the Smartphone method that facilitates users to authenticate
through their Smartphone. The authentication happens through the NetIQ smartphone app to
perform the out-of-band authentication. The out-of-band authentication is typically a two-factor
authentication that requires a secondary verification through a separate communication channel
along with the ID and password.
The authentication flow for the Smartphone method in Advanced Authentication is described in the
following image.

Configuring Methods 167
A user wants to authenticate on an endpoint such as a laptop or a website with the Smartphone
method. The following steps describe the authentication flow:
1 When the authentication request is initiated, the endpoint contacts the Advanced
Authentication server.
2 The Advanced Authentication server validates the user’s credentials.
3 After validating the credentials, the Advanced Authentication server sends a push message to
proxy.authasas.com.
4 Depending on the platform of the Smartphone, the server selects an appropriate push service
and then forwards the push message to the Smartphone.
5 The push message is then delivered to the user’s Smartphone to inform that an authentication
request has been initiated.
6 When the user opens the Smartphone app, the app reaches the Advanced Authentication
server to validate if there is an authentication needed. The authentication is indicated by the
Accept and Reject options. The user’s selection is then sent to the server.
7 Finally, the server validates the authentication and the endpoint gets authenticated.
HTTPS protocol is used for the communication.
This authentication method is recommended to use in combination with another method such as
Password or LDAP Password to achieve multi-factor authentication and protect a user from getting
SPAM push messages.

168 Configuring Methods
NOTE: To use Smartphone authentication method, at least one Advanced Authentication server
from each site (if any) should be accessible from the Public URL.
Access Configurations
The following are the configurations required for the Smartphone method:
Advanced Authentication server must be accessible by the specified Server URL address from
smartphones (HTTPS, outbound).
Advanced Authentication server must have a permitted outbound connection to
proxy.authasas.com
(HTTPS).
Scenario for Authenticating with the Smartphone Method
Bob wants to authenticate on the
myexample.com website. When he logs in to the website, the
Smartphone authentication method sends a push message to his mobile phone. When he opens the
Smartphone app installed on his phone, the
Accept and Reject buttons are displayed. If he selects
the
Accept option, the authentication request is sent over the mobile network (secure) back to the
Authentication framework. Without specifying an OTP code, Bob authenticates to
myexample.com.
When your smartphone does not have a network connection, you can use a backup OTP as offline
authentication.
This section covers the following configurations related to the Smartphone method:
Section 9.27.1, “Configuring Smartphone Method,” on page 168
Section 9.27.2, “Configuring Enrollment Link,” on page 173
Section 9.27.3, “Setting Up Geo-fence for Smartphone,” on page 173
Section 9.27.4, “Priority Vendor Requirements,” on page 174
NOTE: You can customize the authentication request message that is displayed on the NetIQ Auth
app using the Custom Messages policy.
For more information about customizing the authentication request message, see Customizing
Authentication Request Message For Smartphone Method.
9.27.1
Configuring Smartphone Method
To configure the Smartphone method, specify the following details:
Parameter Description
Learn timeout The time that is valid for the user to scan the QR code for
enrollment. he default timeout is 60 seconds.
TOTP Length The length of OTP token used for backup authentication. The default
length is 6 digits.
TOTP step The time a TOTP is displayed on a screen before the next OTP is
generated. The default time is 30 seconds.

Configuring Methods 169
TOTP time window The time in seconds in which the specified TOTP is accepted. The
default time is 300 seconds.
Server URL The URL of Advanced Authentication server to where the
smartphone app connects for authentication. This URL points to the
Public External URLs (Load Balancers) policy. For example,
http://
<AAServerAddress>/smartphone
(/smartphone cannot be
changed). It is recommended to use
http
only for testing and
https
in the production environment. When using
https
, you
must upload a valid certificate in Server Options.
Require PIN Set to ON to enforce the Enable PIN for authenticating to the
Smartphone application. A user cannot edit the settings on the
application.
NOTE: If the PIN is not set, then the user is prompted to set the PIN
on launching the app.
On the first launch of the app, the user must set the PIN irrespective
to the settings.
Minimum PIN length if the PIN is
required
The minimum length of the PIN. The available options are 4,5, and 6.
Require biometrics Set to ON to enforce the fingerprint or facial recognition settings for
authenticating to the Smartphone application. A user cannot edit
the settings on the application.
NOTE: Before Advanced Authentication 6.3 Service Pack 5 Patch 1
enabling Require biometrics enabled the Require PIN option. Also,
it was not possible to disable Require PIN without disabling Require
biometrics.
Following are different possibilities of using the Require biometrics
and Require PIN options:
Both Require PIN and Require Biometrics are set to OFF
A user can disable both settings in the smartphone application
if required.
Require PIN is set to ON and Require Biometrics is set to OFF
In this case, user must set PIN to authenticate to the
smartphone application and can disable biometric if required.
Both Require PIN and Require Biometrics are set to ON
In this case, if biometric is available user must use it or use PIN
code to authenticate to the smartphone application. User
cannot change any settings in the application.
Require PIN is set to OFF and Require Biometrics is set to ON
In this case, user must always use biometrics to authenticate to
the smartphone application. If the biometrics is not available,
then user cannot use the application.
Parameter Description

170 Configuring Methods
Enroll TOTP method when enrolling
Smartphone
Set to ON to enable enrolling both the Smartphone and TOTP
methods during the Smartphone method enrollment.
After enrollment, the NetIQ Advanced Authentication application on
the user's Smartphone displays only one authenticator. However, it
corresponds to both Smartphone and TOTP authenticators enrolled
on the Self Service Portal.
IMPORTANT: Even if you set the option to OFF, the user can use the
Smartphone method in following ways:
1. Out-of-band: Sending a push notification and accepting it on
the user's Smartphone.
2. OTP: Open the list of enrolled authenticators in the NetIQ
Advanced Authentication application, and use the one-time
password if the user is not able to use the out-of-band option.
For Example, when there is no internet connection on the
Smartphone.
Allow to accept/reject
authentication through push
notification
Set to ON to display the action buttons Accept and Reject with the
notification in the mobile notification bar. This allows users to take
action directly from the notification without opening the app. This
option is applicable for Android and iOS versions of the NetIQ
Authentication app.
NOTE: After enrolling the Smartphone method, for the first
authentication the actions buttons are not displayed with the
notification in the notification bar. Therefore, the user is required to
launch the NetIQ Authentication app to accept or reject the request.
Prevent login from a rooted device Set to ON to enable a root check for mobile devices.
The smartphone app must detect whether the device is rooted and
prevent login from that device. Rooted devices can provide
administrative privileges to third-party software that is not secured
and mostly not allowed by device vendors.
Parameter Description

Configuring Methods 171
Use image on mobile devices Select the option to use a customized image on your Smartphone
app.
Browse the image. This image is displayed in the About screen of
your Smartphone app. The resolution of the image must be
2732×637
pixels.
NOTE: The Require PIN, Require biometrics, and Use image on
mobile devices policies are automatically applied on the
smartphone if a user has an enrolled authenticator in the
smartphone app and the app is open on one of the screens:
Authentication Requests, Enrolled Authenticators, or Requests
History. It takes 2 to 30 seconds to display the authentication
request.
If a user has configured a 4-digit PIN but a 6-digit PIN has been
enforced by the administrator, then the user will be able to use
the 4-digit PIN until the user decides to change the PIN.
If Require biometrics is set in the policies, but a user’s device
does not support fingerprint, the policy will not be applied for
the device.
If a user has authenticators enrolled for two different
Advanced Authentication servers with different policies, then
the policies are combined for the device and the most secure
policies are applied for the app.
Disable Offline OTP Options
NOTE: In Advanced Authentication
6.4 SP1 and prior versions, the label
is Disable Offline Authentication.
Select this option to disable users from authenticating with the
Smartphone TOTP. By default this option is disabled and users are
allowed to log in using Smartphone even when without the
network.
Enabling this option prevents users from using the One-Time
Password of the Smartphone method to login to the offline mode.
Allow as first authentication
method
Option that allows a user to authenticate using a chain where
Smartphone authenticator is the first authentication method.
The option is set to ON by default. Set this option to OFF to prevent
user from authenticating using a chain where Smartphone
authenticator is the first authentication method.
If the option is set to OFF, and a user tries to authenticate using a
chain where the Smartphone method is the first authentication
method, the user is displayed a
The method cannot be first
in the login chain
message and the user cannot
authenticate.
Advanced Settings These settings are optional.
Parameter Description

172 Configuring Methods
NOTE: To use geo-fencing, ensure that access to the location is enabled for the NetIQ Advanced
Authentication app on the smartphone.
To configure the Smartphone method as second factor authenticator to secure Windows
workstation, see
http://www.youtube.com/watch?v=u6O8xnJN7hg
Default Vendor The Default Vendor is set to
NetIQ
and this vendor sends the push
notifications to the NetIQ Advanced Authentication app for users to
complete the Smartphone authentication.
NOTE: You can add only the approved vendor as a default vendor. A
certificate for your custom application must be provided to Micro
Focus and be applied to
proxy.authasas.com
.
Priority Vendor Click Add to add the preferred vendor as a priority vendor that
sends push notifications to the custom smartphone application.
To understand the requirements to add the priority vendor, see
Priority Vendor Requirements.
NOTE: You can add only the approved vendor as a priority vendor. A
certificate for your custom application must be provided to Micro
Focus and uploaded to
proxy.authasas.com
.
Before adding a priority vendor, the default vendor manages all the
smartphone enrollment and authentication requests. After you add
a priority vendor, new enrollment requests get associated with the
priority vendor. Even after adding the priority vendor, the default
vendor continues to process the authentication requests of the
enrollments that were associated earlier.
If you add more than one priority vendor, then the Vendor list
appears for the user to select the preferred vendor while enrolling
the Smartphone method on the Self Enrollment portal.
Google project ID You can specify Google Project ID for your Android app if you have
an approved vendor and the Private key (in JSON format) has been
generated, provided to Micro Focus, and applied on the
proxy.authasas.com
.
The push notifications are sent only to the application which
matches the configured Google Project ID.
Geo Zones You can configure Geo-fencing with the Smartphone method. Geo-
fencing allows you to authenticate with the Smartphone method
with one more factor, which is the geographical location. When you
enable geo-fencing, users will be able to authenticate with
Smartphone from only allowed geographical locations. You must
enable the policy Geo Fencing Options to use geo-fencing.
To set up the Geo-fence, see Setting Up Geo-fence for Smartphone.
Parameter Description

Configuring Methods 173
NOTE: The NetIQ Advanced Authentication app icon displayed in the video has been updated.
However, the concept and configuration steps remain same.
9.27.2
Configuring Enrollment Link
Users can enroll the Smartphone method either by a QR code or through a link sent to their email or
SMS. You as an administrator must configure the link and send it to all the users whom you want to
enroll the authenticator. You can use one of the following links as per the requirement:
https://<public_external_url>/smartphone/enroll
https://<public_external_url>/smartphone/enroll?category=cat1
https://<public_external_url>/smartphone/enroll?tenant=t1
https://<public_external_url>/smartphone/enroll?category=cat2&tenant=t1
Default category is
default
. For more information about the category, see Event Categories.
Default tenant is
TOP
. For more information about the tenant, see Multitenancy Options (https://
www.netiq.com/documentation/advanced-authentication-63/server-administrator-guide/data/
multitncy_opts.html).
For more information about how to set the public external URLs, see Public External URLs (Load
Balancers).
To allow users to enroll the Smartphone method using the link, ensure to configure the Smartphone
Enrollment Event.
9.27.3
Setting Up Geo-fence for Smartphone
To configure geo-fencing, you need to draw a boundary of the location to be authenticated with a
polygon. To configure geo-fencing, perform the following steps:
1 Click Add.
2 Specify the name of the zone.
3 Click the Search icon and specify the address to locate the required geographical location.
You can click the full-screen icon to view the map in the full screen.
4 Click the polygon icon in the menu bar of the map.
5 Click the starting point on the map and draw the boundary of the specific location to be
authenticated.
6 Click to mark the end point of the boundary after you have finished drawing the geo zone.
You can also edit the marked polygon by clicking the edit icon.
7 Click Save.

174 Configuring Methods
9.27.4
Priority Vendor Requirements
NetIQ sends the push notification to the smartphone application by default. You can add a priority
vendor that sends the push notification to the customized iOS application during the authentication.
Before adding a priority vendor, you must generate the .p8 key file, obtain Key ID, Bundle ID, and
Apple Team ID. The .p8 key file enables the configured priority vendor to send the push notification
to any iOS application.
To generate the .p8 key file, perform the following steps:
1 Sign in to your Apple Developer account.
2 Navigate to Certificates, IDs & Profiles > Keys.
3 Click + icon to add a key.
4 Specify name of the key in Key Name.
5 Select Apple Push Notification service (APNs).
6 Click Continue then click Register.
7 Click Download to download the key file.
The name of key file includes the Key ID.
For example, the file name is
AuthKeyABCD1234.p8
, the
ABCD1234
represents the Key ID.
NOTE: Ensure to store and secure the Key file for further use because you cannot download the
key file again.
8 Click Membership and gather the TeamID.
9 Click Certificates, IDs & Profiles > Identifiers.
10 Select the name of the application to view the Bundle ID.
NOTE: The Bundle ID is created by the customer who develops the application. Apple allows
developers to use reverse domain name notation deriving the bundle identifier for the
application.
For example, the Bundle ID for the domain
abc.com
can be
com.abc.<appname>
.
To proceed, you must share the above details with the Micro Focus Support team to configure
the proxy server.
9.28
SMS OTP
In the SMS OTP authentication method, a one time password (OTP) is sent with the SMS text to the
user’s phone. The user receives the OTP and enters it on the device where the authentication is
happening. The OTP must be used within a specific time frame. The OTPs delivered through text
messages prevent phishing and malicious attacks. SMS OTP is recommended to be used with other
methods, such as Password or LDAP Password.
When authenticating on the same smartphone that receives SMS, a user can do one of the following
actions based on the platform of smartphone:
iOS: The OTP is auto inserted to clipboard, tap on the input field > OTP displayed above the
keyboard.

Configuring Methods 175
Android 11 and later versions: Tap Copy <OTP> in the SMS notification then tap on the input
field > OTP displayed above the keyboard.
Android 10 and prior versions: Open the SMS notification and copy OTP. Tap on the input field >
OTP displayed above the keyboard.
NOTE: In the User’s settings of a repository, ensure that a phone number without extension is used.
An SMS is not sent to the user’s mobile where the phone number contains an extension.
To configure the SMS OTP method, specify the following details:
OTP Period: The lifetime of an OTP in seconds. The default value is 120 seconds. The maximum
value for the OTP period is 360 seconds.
OTP format: The number of digits in the OTP. The default value is 6.
Body: The text in the SMS that is sent to the user. The following structure describes the text in
the OTP:
{otp}: One-Time Password.
NOTE: In Body, the {otp} variable must be placed first to allow Android or iOS to capture
the OTP to clipboard.
{user}: Name of the user.
{endpoint}: Device the user is authenticating to.
{event}: Name of the event where the user is trying to authenticate to.
{number}: Sequence of the OTP, user is required to specify to authenticate.
The text in {} contains variables. {otp} is a required variable, and the other variables are
optional. Apart from the default variables, the custom variables are not supported. You can
customize the text outside {}.
For example:
1. Company Name: a one-time password for multifactor authentication: {otp}.
2. {user} is trying to login to {event}. Please approve it by using the OTP: {otp}. Security
Department.
Allow re-sending after (seconds): The duration from previous OTP to re-send a fresh OTP for
authentication.
User cell phone attribute: The cell phone number of a user on which the OTP is sent through
SMS. You can use custom attributes such as
mobile
,
homePhone
,
ipPhone
, and other
attributes of a repository. You must define the attribute in “User Cell Phone Attributes” of the
Repositories section.
NOTE: If you do not configure the attribute in the method settings, then the first attribute
defined in the “User Cell Phone Attributes” section of Repository configuration is used when the
user tries to authenticate. For example, if you define
mobile
as the first attribute in User cell
phone attribute
and do not configure the attribute in method settings of SMS OTP, then while
authenticating, the first attribute, which is the
mobile
attribute, is used for the SMS OTP
method authentication.

176 Configuring Methods
Allow overriding phone number: Option that allows to prevent users from providing a phone
number that is not registered in the LDAP repository. The option is set to
ON by default. Set to
OFF to prevent users to specify a different phone number during the enrollment.
Verify phone number: Option that sends the verification code to a specified phone number and
allows users to validate the phone number during the manual enrollment. The option is set to
OFF by default. Set this option to ON to permit users to check whether the phone number is
valid before the enrollment.
Allow user enrollment without a phone: Option to configure settings for the user to enroll the
SMS OTP authenticator without a phone number in the repository.
Set this option to
OFF to ensure that a user does not enroll the SMS OTP authenticator without
a phone. The user is prompted with an error message that you can specify in
Error message.
Set this option to
ON to allow the user to enroll the SMS OTP authenticator without a phone.
If the user’s phone number is available in the repository, the account gets enrolled
automatically.
Allow as first authentication method: Option that allows a user to authenticate using a chain
where SMS OTP authenticator is the first authentication method.
The option is set to
ON by default. Set this option to OFF to prevent user from authenticating
using a chain where SMS OTP authenticator is the first authentication method.
If the option is set to
OFF, and a user tries to authenticate using a chain where the SMS OTP
method is the first authentication method, the user is displayed a
The method cannot be
first in the login chain
message and the user cannot authenticate.
NOTE: After configuring the SMS OTP method, it is required to configure the SMS Sender policy to
deliver the SMS OTP to users.
9.29
Swisscom Mobile ID
In the Swisscom Mobile ID authentication method, a PKI- based mobile signature secure encryption
technology is stored on a user’s SIM card. When the user tries to authenticate, the Swisscom Mobile
ID is validated against the user’s mobile phone attribute in the repository. If the number is validated,
the user gets authenticated.
To configure the Swisscom Mobile ID method, specify the following details:
Application Provider ID: Identifier of the application provider.
Application Provider password: Password of the application provider.
Swisscom Mobile ID service URL: Interface of the Swisscom Mobile ID.
Notification message prefix: Message that is displayed on the user’s mobile as a notification.
In addition, you can upload the Swisscom client certificates as follows:
1. Browse
Client SSL certificate. The required certificate must be in a
.pem
format and self-signed
with a private key.
2. Specify
Private key password for the certificate.
3. Click
Save.

Configuring Methods 177
NOTE: Users must activate the Mobile ID service for the Swisscom SIM card (http://
www.mobileid.ch/en/login).
For more information about the Swisscom Mobile ID method, see the Mobile ID Reference guide
(http://www.mobileid.ch/en/documents).
9.30
FIDO U2F
With the FIDO U2F authentication method, users can authenticate with the touch of a finger on the
U2F device.
Advanced Authentication supports the Microsoft policy Interactive logon: Smart card removal
behavior (https://docs.microsoft.com/en-us/previous-versions/windows/it-pro/windows-server-
2012-R2-and-2012/jj852235(v=ws.11)?redirectedfrom=MSDN) that allows you to specify an action
on the U2F. You can configure the policy to perform a force log off or lock a session when a user
removes the U2F device from a computer. This policy is supported for Windows only. When the user
removes the U2F device from the computer, the Windows Client runs an action that is specified in
the Interactive logon: Smart card removal behavior policy (https://docs.microsoft.com/en-us/
previous-versions/windows/it-pro/windows-server-2012-R2-and-2012/
jj852235(v=ws.11)?redirectedfrom=MSDN).
IMPORTANT: To use the FIDO U2F authentication for Access Manager in the OAuth 2.0 event, you
must configure an external web service to perform enrollment and authentication for one domain
name. For more information, see Configuring a Web Server to Use the FIDO U2F Authentication.
The YubiKey tokens may flash with a delay when the token is initialized in a combination mode. For
example, when authentication uses OTP and U2F methods. This may cause the users to wait for the
token to flash before enrollment or authentication. Therefore, it is recommended to flash the tokens
only in the U2F mode if the other modes are not needed.
NOTE: Ensure to set a valid domain name for your Advanced Authentication server rather than an IP
address and host the domain name appropriately before users authenticate to any event or device
using the U2F method.
You can configure the following settings for this method:
Section 9.30.1, “Configuring the Certificate Settings,” on page 178
Section 9.30.2, “Configuring Facets,” on page 178
Section 9.30.3, “Configuring Yubikey for Advanced Authentication Server,” on page 179
Section 9.30.4, “Configuring a Web Server to Use the FIDO U2F Authentication,” on page 179

178 Configuring Methods
9.30.1
Configuring the Certificate Settings
You can configure certificate settings for the FIDO U2F authentication method. By default, Advanced
Authentication does not require the attestation certificate for authentication by the FIDO U2F
compliant token. Ensure that you have a valid attestation certificate added for your FIDO U2F
compliant token, when you configure this method. The Yubico and Feitian attestation certificates are
pre-configured in the Advanced Authentication appliance.
To validate the attestation certificate for the FIDO U2F authentication, perform the following steps:
1 Set Require attestation certificate to ON to enable validation of attestation certificate.
2 Select the attestation certificate:
2a To use a default certificate, click Add Default.
2b To use a custom certificate instead of predefined device manufacturer certificate, perform
the following steps:
2b1 Click next to the default attestation certificate to remove the certificate.
2b2 Click Add to add a custom certificate.
2b3 Click Browse then select the custom certificate and click Upload.
The certificate must be in the
PEM
format.
To restore the deleted attestation certificate, click
Add Default.
9.30.2
Configuring Facets
You can add a list of facets for the FIDO U2F tokens to work on multiple sub-domains of a single
domain.
Previously, the U2F RFC standards allowed authentication only on the domain name on which the
enrollment was done. But with the FIDO U2F standards update (https://fidoalliance.org/specs/fido-
u2f-v1.2-ps-20170411/fido-appid-and-facets-v1.2-ps-20170411.html), the FIDO alliance introduces
facets that allows users to authenticate even on domains on which the enrollment is not done.
For example, if a user enrolls a token on
https://some.domain
and wants to get authenticated
on
https://app.some.domain
, you as an administrator can do this by adding
https://
app.some.domain
as a facet of the primary domain
https://some.domain
.
WARNING: Even if you are not using the facets, ensure to configure the Facets primary server URL
suffix
to enable the users to authenticate with the FIDO U2F method. If the Facets primary server URL
suffix
is not configured then while authenticating with FIDO U2F, the user is prompted with a
message
The visited URL doesn't match the application ID or it is not in use
.
To add facets, perform the following steps:
1 Expand Facets settings.
2
Click Add and specify the facet in Facets.
For example, you can specify
https://u2f.mytest.com
.
You can add more than one facets.
3 Specify the main URL in App ID. This ID is used to identify applications.

Configuring Methods 179
For example,
https://mytest.com
.
If the
App ID is left blank, the first facet is used as the App ID.
From the above example, if a user logs in to
https://app.some.domain
with the U2F token
enrolled on
https://some.domain
. the browser sends a plain
GET
request to the
https://
URL/<tenant-ID/app-id.json
URL and waits for the list of allowed facets (sub-domains). If
the list is returned, browser allows the user to use token on the URLs specified in the
Facets list.
To ensure that FIDO U2F works on Chrome for the URL that is specified as the
App ID, you must
add this URL to
Facets.
4 Click Save.
NOTE: The facets are supported only on the Google Chrome. The support for sub-domains is not
stabilized in Chrome, so you might get an error message
The visited URL doesn't match the
application ID or it is not in use
during enrollment and authentication.
9.30.3
Configuring Yubikey for Advanced Authentication Server
1 Download and install the Yubikey Personalization Tool from Yubico.
To download the Yubikey Personalization Tool, see the Yubico website (https://
www.yubico.com/products/services-software/download/yubikey-personalization-tools/).
2 Insert the Yubikey token.
Ensure that the token is recognized. The recognition is indicated by a message
Yubikey is
inserted
at the top-right corner of the Personalization tool.
3 Select Yubico OTP mode.
4 Select Configuration Slot 1, generate the Public Identity, Private Identity, and Secret Key.
5
Click Write Configuration and specify the configurations.
6 Open the Advanced Authentication Self-Service portal and select U2F method.
7 Click Save to complete the enrollment.
9.30.4
Configuring a Web Server to Use the FIDO U2F Authentication
This section is applicable for Debian 8 Jessie. The procedure may differ for other distributives.
This sections explains how to configure web server to use the FIDO U2F authentication in NetIQ
Access Manager for the
OAuth 2.0 event.
According to the FIDO U2F specification, both enrollment and authentication must be performed for
one domain name. As NetIQ Access Manager and Advanced Authentication appliance are located on
different servers, you must configure web server to enable performing the following actions:
Port forwarding to Advanced Authentication appliance for the FIDO U2F method enrollment
Port forwarding to NetIQ Access Manager for further authentication using FIDO U2F tokens
Perform the following actions to configure a web server to use the FIDO U2F authentication.

180 Configuring Methods
Installing Nginx Web Server
You must install the Nginx web server for URL forwarding.
To install Nginx, add the following two lines to the
/etc/apt/sources.list
file:
deb http://packages.dotdeb.org jessie all
deb-src http://packages.dotdeb.org jessie all
Preparing SSL Certificate
Run the following commands:
mkdir –p /etc/nginx/ssl
openssl req -x509 -nodes -days 365 -newkey rsa:2048 -keyout /etc/nginx/ssl/
proxy.key -out /etc/nginx/ssl/proxy.crt
Preparing Nginx Proxy Configuration
Add the following to the
/etc/nginx/sites-available/proxy
file:
server {
listen 443 ssl;
error_log /var/log/nginx/proxy.error.log info;
server_name nam.company.local;
ssl_certificate /etc/nginx/ssl/proxy.crt;
ssl_certificate_key /etc/nginx/ssl/proxy.key;
location ~ ^/account {
proxy_set_header X-Real-IP $remote_addr;
proxy_set_header X-Forwarded-Server $host;
proxy_set_header X-Forwarded-For $proxy_add_x_forwarded_for;
proxy_set_header Host $host;
proxy_pass https://<appliance_IP>$uri?$args;
}
location ~ ^/static {
proxy_set_header X-Real-IP $remote_addr;
proxy_set_header X-Forwarded-Server $host;
proxy_set_header X-Forwarded-For $proxy_add_x_forwarded_for;
proxy_set_header Host $host;
proxy_pass https://<appliance_IP>$uri?$args;
}
location ~ ^/admin {
proxy_set_header X-Real-IP $remote_addr;
proxy_set_header X-Forwarded-Server $host;

Configuring Methods 181
proxy_set_header X-Forwarded-For $proxy_add_x_forwarded_for;
proxy_set_header Host $host;
proxy_pass https://<appliance_IP>$uri?$args;
}
location / {
proxy_set_header X-Real-IP $remote_addr;
proxy_set_header X-Forwarded-Server $host;
proxy_set_header X-Forwarded-For $proxy_add_x_forwarded_for;
proxy_set_header Host $host;
proxy_read_timeout 300;
proxy_pass https://<NAM_IP>;
}
}
Create a link and restart the nginx service running the following commands:
ln -s /etc/nginx/sites-available/proxy /etc/nginx/sites-enabled/proxy
service nginx reload
Adding DNS Entries
Ensure that the NetIQ Access Manager name server corresponds to the IP address of web server.
Enrolling U2F FIDO
To enroll U2F, open the link
https://<NAM_FQDN>/account.
The Self-Service portal of Advanced
Authentication server appliance is displayed.
Enroll the U2F method in the Self-Service portal. For information about enrolling, see “Enrolling the
Authentication Methods”.
9.31
Voice
In the Voice authentication method, a user receives a call with a PIN request, after which the user
must specify the PIN on his or her phone.
The following workflow describes the Voice authentication method in Advanced Authentication:
1 A user tries to authenticate with the Voice method.
2 The user receives a call on the phone with a PIN request.
3 User must specify the PIN that has been enrolled in the Self-Service portal during the
enrollment.
4 After the user specifies the PIN followed by a hash (#) symbol, user is authenticated with the
Voice method.
IMPORTANT: Phone number with extensions are supported for this method.
Special characters “,” and “x” are used to indicate wait time and can be used as separators between
phone number and extension.

182 Configuring Methods
For example, if +123456789 is the phone number and 123 is the extension, then it can be specified
as +123456789,,,,123.
In the above example, “,” is specified 4 times and this multiplied by 0.5 (default value in Twilio)
indicates the wait time, which is 2 (4*0.5) seconds. First, call is sent to the number 123456789 and
after a wait period of 2 seconds, the extension 123 is dialed.
To configure the Voice method, specify the following details:
Minimum PIN length: The length of the PIN must be at least three characters long.
Maximum PIN age: The validity period of a PIN. The default value is 42 days. If you set the age to
0, the PIN will not expire.
User cell phone attribute: The cell phone number of a user that is used to call the user for voice
authentication. You can use custom attributes such as
mobile
,
homePhone
,
ipPhone
, and
other attributes of a repository. You must define the attribute in “User Cell Phone Attributes”of
the
Repositories section.
NOTE: If you do not configure the attribute in the method settings, then the first attribute
defined in the “User Cell Phone Attributes” section of Repository configuration is used when the
user tries to authenticate. For example, if you define
mobile
as the first attribute in User cell
phone attribute
and do not configure the attribute in method settings of Voice, then while
authenticating, the first attribute, which is the
mobile
attribute, is used for the Voice method
authentication.
Allow overriding phone number: Option that allows to prevent users from providing a phone
number that is not registered in the LDAP repository. The option is set to
ON by default. Set to
OFF to prevent users to specify a different phone number during the enrollment.
Allow user enrollment without a phone: Option to configure settings for the user to enroll the
Voice authenticator without a phone number in the repository.
Set this option to
OFF to ensure that a user does not enroll the Voice authenticator without a
phone. The user gets an error message that you can specify in
Error message.
Set this option to
ON to allow the user to enroll the Voice authenticator without a phone.
Allow as first authentication method: Option that allows a user to authenticate using a chain
where Voice authenticator is the first authentication method.
The option is set to
ON by default. Set this option to OFF to prevent user from authenticating
using a chain where Voice authenticator is the first authentication method.
If the option is set to
OFF, and a user tries to authenticate using a chain where the Voice
method is the first authentication method, the user is displayed a
The method cannot be
first in the login chain
message and the user cannot authenticate.
IMPORTANT: Advanced Authentication does not notify a user about the expiry of a PIN.
NOTE: After configuring the Voice method, it is required to configure the Voice Sender policy to call
the user with a PIN request.

Configuring Methods 183
9.32
Voice OTP
In the Voice OTP authentication method, a user receives an OTP over a call. The user must specify
this OTP on the device where the authentication is happening. The OTP must be used within a
specific time frame. Voice OTP is recommended to use with other methods, such as Password or
LDAP Password.
To configure the Voice OTP method, specify the following details:
OTP period: The time period for which the Voice OTP is valid. Default time is 120 seconds. The
maximum value for the Voice OTP period is 360 seconds.
NOTE: From Advanced Authentication 6.3 Service Pack 6, the maximum value for the OTP
period is 86400 seconds (1 day).
OTP format: The length of the Voice OTP token. Default length is 4.
Body: The text or number in the Voice OTP that is sent to the user. You can specify the following
variables:
{otp}
: One-Time-Password to be sent to the user.
To repeat the one-time password during the call, you can specify:
Use the OTP for
authentication: {otp}. OTP: {otp}
.
{number}
: Sequence of the OTP, user is required to specify to authenticate.
To include the sequence of OTP and repeat the one-time password, you can specify:
Your
One-Time Password number {number} and the OTP is {otp}, one more
time: {otp}
.
Allow re-sending after (seconds): The duration from previous OTP to re-send a fresh OTP for
authentication.
User cell phone attribute: Cell phone number of a user that is used to send the OTP through a
call. You can use custom attributes such as
mobile
,
homePhone
,
ipPhone
, and other
attributes of a repository. You must define the attribute in“User Cell Phone Attributes” “User
Cell Phone Attributes” of the
Repositories section.
NOTE: If you do not configure the attribute in the method settings, then the first attribute
defined in the “User Cell Phone Attributes” section of Repository configuration is used when the
user tries to authenticate. For example, if you define
mobile
as the first attribute in User cell
phone attribute and do not configure the attribute in method settings of Voice OTP, then while
authenticating, the first attribute, which is the
mobile
attribute, is used for the Voice OTP
method authentication.
Allow overriding phone number: Option that allows to prevent users from providing a phone
number that is not registered in the LDAP repository. The option is set to
ON by default. Set to
OFF to prevent users to specify a different phone number during the enrollment.
Verify phone number: Option that sends the verification code to a specified phone number and
allows users to validate the phone number during the manual enrollment. The option is set to
OFF by default. Set this option to ON to permit users to check whether the phone number is
valid before the enrollment.
Allow user enrollment without a phone: Option to configure settings for the user to enroll the
Voice OTP authenticator without a phone number in the repository.

184 Configuring Methods
Set this option to OFF to ensure that a user does not enroll the Voice OTP authenticator without
a phone. The user gets an error message that you can specify in
Error message.
Set this option to
ON to allow the user to enroll the Voice OTP authenticator without a phone.
Allow as first authentication method: Option that allows a user to authenticate using a chain
where Voice OTP authenticator is the first authentication method.
The option is set to
ON by default. Set this option to OFF to prevent user from authenticating
using a chain where Voice OTP authenticator is the first authentication method.
If the option is set to
OFF, and a user tries to authenticate using a chain where the Voice OTP
method is the first authentication method, the user is displayed a
The method cannot be
first in the login chain
message and the user cannot authenticate.
NOTE: After configuring the Voice OTP method, it is required to configure the Voice Sender policy to
deliver OTP over a call to users.
To configure the Voice OTP method as the second factor authenticator to secure Windows
workstation, see
http://www.youtube.com/watch?v=sjj4R3QLSfc
9.33
Web Authentication Method
Advanced Authentication facilitates you to authenticate with different Identity Providers, such as
OAuth 2.0, OpenID Connect, and SAML 2.0 with the Web Authentication method. The Web
Authentication method uses browser and http based authentication protocols and can be used in
web environment or hybrid applications.
Before you configure the Web Authentication method, ensure that you set the correct Public
external URLs (load balancers) that provisions Advanced Authentication to the users.
NOTE: Ensure that you use a valid certificate for the Advanced Authentication server. Users may face
enrollment issues on the Internet Explorer and Microsoft Edge browsers, if the certificates are not
valid.
To configure the Web Authentication method for Advanced Authentication, perform the following
steps:
1 Click Methods > Web Authentication.
2 Click Add in Identity providers.
3 Select the Authentication type.
4 Click the arrow icon.
Web authentication method supports the following authentications:
OAuth 2.0: Advanced Authentication applies RFC6749 for OAuth 2.0 authentication. For more
information, see https://github.com/OpenIDC/pyoidc (https://github.com/OpenIDC/pyoidc).

Configuring Methods 185
OpenID Connect: Advanced Authentication uses OpenID Connect Core specification 1.0. For
more information, see https://openid.net/specs/openid-connect-core-1_0.html (https://
openid.net/specs/openid-connect-core-1_0.html).
SAML 2.0: Advanced Authentication implements SAML 2.0 on top of xmlsec and python-saml.
For more information see, https://github.com/mehcode/python-saml (https://github.com/
mehcode/python-saml). This implementation of SAML protocol does not completely comply to
SAML 2.0 standards (https://www.oasis-open.org/standards/#samlv2.0) but is compatible with
Microsoft ADFS.
You can configure the Web Authentication method to use the following Identity Providers:
SAML
OpenID Connect
OAuth 2.0
9.33.1
SAML for Advanced Authentication
To add the SAML Identity Provider, perform the following steps:
1 Specify the identity provider name in Identity Provider.
2 Select the Available presets for Name ID Format.
The
Name ID Format is automatically populated.
or
Specify manually in
Name ID Format.
3 Click Browse to upload the Identity Provider Metadata file.
WARNING: Ensure that you choose the Identity Provider Metadata file that is exported from a
used Identity Provider. Do not use the metadata file exported from the
Administrative Portal >
Policies > Web Authentication.
NOTE:
The Web Authentication method supports only HTTP-POST for the Single Sig-On (SSO)
Service Binding parameter in the metadata file. The HTTP-Redirect is not supported.
If you upgrade to Advanced Authentication 6.4 or later versions whereas the WebAuth
method is already configured, you must update the Advanced Authentication’s metadata in
your IDP to include a single logout service.
4 Click the save icon.
5 In the Upload SAML Service Provider signature certificate section, you must upload a certificate
file in the
PEM
format with a private key. This certificate is used by the Web Authentication
method to sign a SAML
AuthnRequest
token.
If the private key is protected by a password, specify the password in
Private key password.
6 Click Save.

186 Configuring Methods
An Example Configuration with ADFS
Perform the following steps to add ADFS as an Identity Provider for the Web Authentication method.
1 Specify myexample-adfs as the IdP provider name.
2 Select urn:oasis:names:tc:SAML:1.1:nameid-format:WindowsDomainQualifiedName from
Available presets for Name ID Format.
The selected
Name ID Format will be extracted from the SAML
AuthnResponse
token and
saved as an authentication data (unique data which will be associated with the user).
3 Click Browse to upload the IdP Metadata file from the ADFS server.
4 Click the save icon.
5 In the Upload SAML Service Provider signature certificate section, upload a certificate file in the
PEM
format with a private key.
If the private key is protected by a password, specify the password in
Private key password.
6 Click Save.
Configuring the ADFS Identity Provider
1 Save the Service Provider metadata from Advanced Authentication to a file. Use the URL
mentioned below to obtain the Service Provider metadata:
https://AAF_SERVER/webauth/TENANT/metadata
NOTE: The default TENANT is TOP. Use TOP as TENANT if you are not using multi-tenancy.
A sample Service Provider metadata is mentioned below:
<md:EntityDescriptor xmlns:md="urn:oasis:names:tc:SAML:2.0:metadata"
ID="_7a8608ad1cfbc149" entityID="https://www.d18r14.tk/webauth">
<md:SPSSODescriptor
protocolSupportEnumeration="urn:oasis:names:tc:SAML:2.0:protocol
urn:oasis:names:tc:SAML:1.1:protocol
urn:oasis:names:tc:SAML:1.0:protocol">
<md:KeyDescriptor>
<ds:KeyInfo xmlns:ds="http://www.w3.org/2000/09/xmldsig#">
<ds:KeyName>https://www.d18r14.tk/webauth</ds:KeyName>
<ds:X509Data>
<ds:X509Certificate>
MIIEOzCCAyOgAwIBAgIJAJcsrIQZzcT0MA0GCSqGSIb3DQEBCwUAMIGyMQswCQYD
VQQGEwJDSDEcMBoGA1UECAwTR3JlYXRlciBadXJpY2ggQXJlYTEPMA0GA1UEBwwG
WnVyaWNoMRcwFQYDVQQKDA5NaWNybyBGb2N1cyBBRzERMA8GA1UECwwIQXV0aGFz
YXMxFzAVBgNVBAMMDm1pY3JvZm9jdXMuY29tMS8wLQYJKoZIhvcNAQkBFiBhbGV4
YW5kZXIuZ2FsaWxvdkBtaWNyb2ZvY3VzLmNvbTAgFw0xNjA1MjAwOTMyMzlaGA8y
MTE2MDQyNjA5MzIzOVowgbIxCzAJBgNVBAYTAkNIMRwwGgYDVQQIDBNHcmVhdGVy
IFp1cmljaCBBcmVhMQ8wDQYDVQQHDAZadXJpY2gxFzAVBgNVBAoMDk1pY3JvIEZv
Y3VzIEFHMREwDwYDVQQLDAhBdXRoYXNhczEXMBUGA1UEAwwObWljcm9mb2N1cy5j
b20xLzAtBgkqhkiG9w0BCQEWIGFsZXhhbmRlci5nYWxpbG92QG1pY3JvZm9jdXMu
Y29tMIIBIjANBgkqhkiG9w0BAQEFAAOCAQ8AMIIBCgKCAQEA5ZjKCY2x2ruYkW8e
/IgOa5y9xqSx4bUogYuZnAwLgZH2EIEx54T1YzKKc6a58t9tFU0Xb1Z47ay57g/B
A1oOOV4HOsl6SRG4lJojiOKSpLb1zZMqj3s1dd9hLE9KuScchApcJ5F8GxPf6YHO
VpY4d6e6Z+fS071lK3UHpjbLQ71yoDV+s+wJ+pmgsLxiyV/7A+CurxixibyXKx2x
jHvynZBPWf1P/goi54gbCZ1PjQnRPKfxUzRvWipH8T2xvfT0UAZL3HO8C6JJGZxQ

Configuring Methods 187
t82lw/za9tADH0CxPolL/JJyHeEGJAj07uw1wks6mEv8wZY5KkhuDpVv6BUl146+
tL5LSQIDAQABo1AwTjAdBgNVHQ4EFgQUoeHvvSDZn/GIul8Q6T0yleN9q48wHwYD
VR0jBBgwFoAUoeHvvSDZn/GIul8Q6T0yleN9q48wDAYDVR0TBAUwAwEB/zANBgkq
hkiG9w0BAQsFAAOCAQEAQ+T4XForCi/FFSpNLVxb7x/yO1eBi7JujH7CfNTKXUC3
STlTZiJaTLVXzNd9dvxSjzAoDy4NVV/T4KiA4ss7JCTPwGrD3S8k/a+GpogRzRcE
R1i/Z/bx2I4PmQk1g1z4lpuqnic0aIg/OVAE0+kwDBK3E0/pgpoSixAAvxEqM5tw
X9vdt3W/QCoAO3rFABRDboaLkslGbk80Q37tEASKFYm4/0fyB3PEv2uL0S6rP/+E
Fp1Xhlk/5MVRHNb0hLqpZmJxne96dnXpo+ZDeCCn87B3257eRFI1eUeAnxuw79vv
uterPobGSjjPm+y7sY2U3hLKsoVymRvqAohrd9kXSQ==
</ds:X509Certificate>
</ds:X509Data>
</ds:KeyInfo>
</md:KeyDescriptor>
<md:SingleLogoutService
Binding="urn:oasis:names:tc:SAML2.0:bindings:HTTP-POST"
Location="https://www.d18r14.tk/webauth/logout"
ResponseLocation="https://www.d18r14.tk/webauth/logout"/>
<md:AssertionConsumerService
Binding="urn:oasis:names:tc:SAML:2.0:bindings:HTTP-POST"
Location="https://www.d18r14.tk/webauth/callback" index="0"/>
</md:SPSSODescriptor>
</md:EntityDescriptor>
2 In the ADFS Management console, click Relying Party Trusts > Add relying party trust.
3 In the Add Relying Party Trust wizard, click Start.
4 Select Import data about the relying party from a file.
5 Click Browse to upload the Advanced Authentication’s metadata file that you created in Step 1.
6 Click Next.
7 Specify the Display name.
8 Click Next.
9 Ensure that Open the Edit Claim Rules dialog for this relying party trust when the wizard closes is
selected.
10 Click Close.
The
Edit Claim Rules wizard is displayed.
11 Click Add Rule.
12 Select Transform an Incoming Claim from Claim rule template.
13 Click Next.
14 Specify the Claim rule name.
15
Set Incoming claim type to Windows account name.
16 Set Outgoing claim type to Name ID and Outgoing name ID format to Windows Qualified Domain
Name
.
17 Ensure that Pass through all claim values is selected.
18 Click Finish.
19 Click OK.
20 In the ADFS Management console, click Relying Party Trusts and select the relying party trust
you added.

188 Configuring Methods
21 Right-click on the relying party trust and select Properties from the menu.
22 In Properties, click the Encryption tab and remove the certificate by clicking Remove.
23 Click OK.
NOTE: Web authentication method does not support the encrypted tokens.
9.33.2
OpenID Connect for Advanced Authentication
To add the Open ID Connect Identity Provider, perform the following steps:
1 Specify the name of the provider in Provider name.
2 Select the Available presets.
The
Issuer, Scope, and Key field are automatically populated.
3 Specify the Client ID and Client secret.
The
Client ID and Client secret can be obtained by registering with the respective Identity
Provider that you select, for more information see Integrating Third Party Applications with
Advanced Authentication Using OpenID Connect.
NOTE: Set the Callback URL at the respective Identity Provider. For example,
https://
<aahostname>/webauth/callback.
4 Turn Send Client secret as an URL parameter to ON to send the Client secret as a URL. By default,
the option is set to
OFF.
5 Click the save icon.
6 Click Save to save the method configuration.
Integrating Third Party Applications with Advanced Authentication Using
OpenID Connect
The following sample configurations explains how to configure third party applications with
Advanced Authentication using OpenID Connect.
“Integrating Advanced Authentication with Facebook” on page 188
“Integrating Advanced Authentication with Google” on page 189
“Integrating Advanced Authentication with Yahoo” on page 190
“Integrating Advanced Authentication with Microsoft Azure” on page 190
Integrating Advanced Authentication with Facebook
Perform the following steps to integrate Advanced Authentication with Facebook using OpenID
Connect:
1 Login to facebook for developers (https://developer.facebook.com).
2 Click My Apps.
3 In the left pane, click Settings > Basic.

Configuring Methods 189
4 Make a note of App ID and App Secret. These are the Client ID and Client Secret for Advanced
Authentication.
5 In Display Name, specify
Advanced Authentication
. This is the name for this OpenID
Connect configuration.
6 In App Domains, specify the domain name of the Advanced Authentication Server. For example
aafapp.demo.live
.
7 In Privacy Policy URL, specify the URL of the Advanced Authentication Server. For example
aafapp.demo.live
.
8 Scroll through the page until you find the Website section. If you cannot find the Website
section, click
Add Platform > Website.
9 In the Website section, specify the web address of the Advanced Authentication Server. For
example
aafapp.demo.live
.
10 Click Save Changes.
11 In the left pane, click Settings > Advanced.
12 Scroll through the page until you find the Domain Manager tab.
13 Click Add a Domain.
14 In the Add a Domain window, specify the URL of the Advanced Authentication Server in Site
URL. For example
aafapp.demo.live
.
15 Click Apply.
16 Click Save Changes.
17 In the left pane, click App Review.
18
Make your application public by clicking the toggle switch in the Make Advanced Authentication
public? section.
19 In the left pane, below the Products tab, click Settings.
20 In Valid OAuth Redirect URIs, specify
https://<Advanced Authentication Server>/
webauth/callback
.
21 Click Save Changes.
22 Specify the Client ID and Client Secret generated in Step 4 on page 189 in the Client ID and Client
Secret
fields of Advanced Authentication Administrative Portal.
Integrating Advanced Authentication with Google
Perform the following steps to integrate Advanced Authentication with Google using OpenID
connect:
1 Login to Google APIs (https://console.developers.google.com/apis/credentials).
2 Click Credentials > Create.
3 Specify a Project Name and a Location.
4 Click Create.
5 Click Create credentials > OAuth client ID.
6 Click Configure a consent screen.
7 Specify a name in the Application name field. For example Advanced Authentication.

190 Configuring Methods
8 In Authorised domains, specify the domain name of the Advanced Authentication Server. For
example
aafapp.demo.live
.
9 In Application Homepage link, specify the web address of the Advanced Authentication Server.
For example
https://aafapp.demo.live
.
10 In Application Privacy Policy link, specify the web address of the Advanced Authentication
Server. For example
https://aafapp.demo.live
.
11 In Application type, select Web application.
12 In Application Terms of Service link, specify the web address of the Advanced Authentication
Server. For example
https://aafapp.demo.live
.
13 In Name, specify a name for the OpenID Connect configuration.
14 In Authorized JavaScript origins, specify the Advanced Authentication server address. Ensure
that you specify the complete server address including
https
. For example
https://
aafapp.demo.live
.
15 In Authorized redirect URIs, specify
https://<Advanced Authentication Server>/
webauth/callback
. Ensure that you specify the valid Advanced Authentication server name
inside
<>
.
16 Click Save.
17 Make a note of the client ID and client secret specified in the OAuth client window. Click OK.
18 Specify the Client ID and Client Secret generated in Step 17 on page 190 in the Client ID and
Client Secret fields of Advanced Authentication Administrative Portal.
Integrating Advanced Authentication with Yahoo
Perform the following steps to integrate Advanced Authentication with Yahoo using OpenID connect:
1 Login to Yahoo Developer Network (https://developer.yahoo.com/apps/).
2 Click Create an app.
3 In Application Name, specify a name for the OpenID Connect configuration.
4 In Application Type, select Web Application.
5 In Callback Domain, specify the domain name of the Advanced Authentication Server. For
example
aafapp.demo.live
.
6 Click Create.
7 Make a note of the client ID and client secret. Click Update.
8 Specify the Client ID and Client Secret generated in Step 7 on page 190 in the Client ID and Client
Secret fields of Advanced Authentication Administrative Portal.
Integrating Advanced Authentication with Microsoft Azure
Perform the following steps to integrate Advanced Authentication with Microsoft Azure using
OpenID connect:
1 Login to Microsoft Azure (https://portal.azure.com/).
2 In the left pane, click Azure Active Directory.
3 In the Manage section, click App registrations.
4 Click New application registration.

Configuring Methods 191
5 In Name, specify a name for the OpenID Connect configuration.
6 In Application Type, select Web app / API.
7 In Sign-on URL, specify
https://<Advanced Authentication Server>/webauth/
callback
. Ensure that you specify the correct Advanced Authentication server address inside
<>
.
8 Click Create.
9 Make a note of Application ID. It is the Client ID for Advanced Authentication.
10 Click Settings > Keys.
11 In the Passwords section, specify key description and key duration.
12 Click Save.
13 Make a note of the text generated in the VALUE field. It is the Client Secret for Advanced
Authentication.
14 In the left pane, click Azure Active Directory.
15 Click Properties.
16 Make a note of the text specified in the Directory ID field.
17 Specify the text generated in Step 16 on page 191 in the Issuer field of Advanced Authentication
Administrative Portal.
18 Specify the Client ID generated in Step 9 on page 191 and Client Secret generated in Step 13 on
page 191 in the
Client ID and Client Secret fields of Advanced Authentication Administrative
Portal.
9.33.3
OAuth 2.0 for Advanced Authentication
To add the OAuth 2.0 Identity Provider, perform the following steps:
1 Specify the name of the provider in Provider name.
2 Select the Available presets.
The
Authorization endpoint, Token endpoint, Attributes endpoint, Scope, and Key field are
automatically populated.
3 Specify the Client ID and Client secret.
The
Client ID and Client secret can be obtained by registering with the respective Identity
Provider that you select.
NOTE: Set the Callback URL at the respective Identity Provider. For example,
https://
<aahostname>/webauth/callback.
4 Turn Send Client secret as an URL parameter to ON to send the Client secret as a URL. By default,
the option is set to
OFF.
5 Select the format of the access token from Access token is returned in body encoded as.
6 Set Send access token in "Authorization: Bearer" header to ON to send the access token as a
header. By default, the option is set to
OFF.
7 Click the save icon.
8 Click Save to save the method configuration.

192 Configuring Methods
9.34
Windows Hello
Windows Hello authentication allows the users to use the Windows Hello Fingerprint and Facial
Recognition authentication to log in to Windows 10. Advanced Authentication supports the
Windows Hello fingerprint and facial recognition authentication.
To configure Windows Hello method in Advanced Authentication, perform the following steps:
1 Click Methods > Windows Hello.
2 (Optional) Set Allow to specify Username (for AD Users only) to ON if you want the Active
Directory users to specify their account name while enrolling. By default, the option is disabled.
This is applicable for Active Directory users only. This option does not affect local and other
repository users and they must specify their account name while enrolling.
3 Click Save.

10
Creating a Chain 193
10
Creating a Chain
A chain is a combination of authentication methods. A user must pass all methods in the chain to
successfully authenticate. For example, if you create a chain with LDAP Password and SMS OTP, a
user must first specify the LDAP Password. If the LDAP password is correct, the system sends an SMS
with a One-Time-Password (OTP) to the user’s mobile. The user must specify the correct OTP to be
authenticated.
Advanced Authentication provides the following chains by default:
LDAP Password Only: Any user from a repository can use this chain to get authenticated with the
LDAP Password (single-factor) method.
Password Only: Any user who has a Password method enrolled can use this chain to get
authenticated with the Password (single-factor) method.
You can create any number of chains with multiple authentication methods. To achieve enhanced
security, include multiple methods in a chain.
Authentication comprises of the following three factors:
Something that you know such as password, PIN, and security questions.
Something that you have such as smart card, token, and mobile phone.
Something that you are such as biometrics (fingerprint or iris).
You can achieve multi-factor or strong authentication by using any two factors out of this list. For
example, multi-factor authentication can include a combination of password and a token or a
smartcard and a fingerprint.
After you create a chain, you can assign the chain to a specific user groups in your repository. The
chain is then mapped to an event.
To create a new chain or edit an existing chain, perform the following steps:
1 Click Chains > New Chain.
2 Specify a name of the chain in Name.
NOTE: It is recommended not to use special characters (for example, +, & and so on) in the
chain name. This is to avoid issues in the OAuth 2.0 and SAML 2.0 events.
3 Set Is enabled to ON to enable the chain.
4 Select the methods that you want to add to the chain from the Methods section.
You can prioritize the methods in the list. For example, if you create a chain with LDAP Password
and HOTP methods, then the user will be prompted for the LDAP Password method first and
then the OTP.
5 Specify the groups that will use the authentication chain in Roles and Groups.
You can specify the following roles and groups based on your requirement:
ALL USERS: Applicable for all users and groups of all added repositories.

194 Creating a Chain
<REPO\Group>: Applicable for a specific group from the repository. For example, to specify
users of an
IT staff group, specify FOCUS\IT staff.
<REPO Users>: Applicable for all users of a specific repository. For example, to use all users
in the repository
FOCUS, specify FOCUS Users.
IMPORTANT: It is recommended to not use those groups from which you cannot exclude users
because you will not be able to free up a user's license. For example, you use a
Repo Users
group or
ALL USERS group. If an employee from these groups leaves the company and you do
not delete the user’s domain account but disable it, the license will not be freed.
6 Expand Advanced Settings by clicking + and configure the following settings as required:
6a Set Apply if used by endpoint owner to ON if an Endpoint owner must use the chain.
NOTE: The Endpoint owner feature is supported only for Windows Client, Mac OS Client,
and Linux PAM Client.
6b (Conditional) Specify the MFA tags. When a user logs in to Windows on a workstation with
Advanced Authentication Windows Client installed, the user's account is moved to the
group specified in
MFA tags.
NOTE: This functionality is available when you set the Enable filter to ON in the Logon Filter
for AD policy and configured the Logon Filter.
For example, if you specify a
Card users group from Active Directory in MFA tags, the user is
moved from the legacy group (specified in the
Advanced Settings of Active Directory
repository) to the
Card users group.
NOTE: If the user credentials are saved with Remember my credentials, the MFA tag does
not work while connecting to the Remote Desktop.
6c Required Identity Assurance level: This option enables you to employ Identity Proofing.
Specify the identity assurance level required to authenticate using the chain. By default,
the value is set to 0 indicating users without any identity assurance level can use this chain
for authentication.
For example, if you want to restrict the use of the Password + SMS OTP chain for users with
identity assurance level 1 then set the
Required Identity Assurance level to 1. So, users who
are granted with specify assurance level can use the chain for authentication.
6d Granted Identity Assurance level: This option enables you to employ Identity Proofing.
Specify the Identity assurance level that is issued to a user after succeeding the
authentication chain. By default, the value is set to 0 indicating users who pass this chain
will be grated 0 or no identity assurance level.
This assurance level of a user is considered during the subsequent authentication attempt
to display the authentication chain with equivalent
Required Identity Assurance level.
For example, if the
Granted Identity assurance level is set to 2 for a chain with the LDAP
Password method then the identity assurance level 2 is granted for users who authenticate
with that chain.
6e (Conditional) Set Required chain to Nothing if this is a regular required (high-security) chain
with no other chain linked to it. To configure a linked chain, create a simple chain that
includes a single method, then under Advanced Settings select a Required chain (with

Creating a Chain 195
multifactor) and specify Grace period (mins). Within the grace period, the simple linked
chain can be used instead of the required chain. The maximum value for grace period is
44640 minutes (31 days).
For example, create a chain
Card
as the linked chain and specify
LDAP Password+Card
as the Required Chain. Set the grace period to 480. Users must use
LDAP Password+Card
chain for initial login. However, for the next eight hours post login will be able to
authenticate with just Card without the LDAP Password.
IMPORTANT: The Required chain option is available when Linked Chains is set to ON in the
Linked chains policy. You must assign both a required and a linked chain to an Event.
7 (Conditional) Expand Risk Settings by clicking + and select a risk level in Minimum Risk Level.
A user can use this chain for completing authentication if the risk associated with the login
attempt matches or above the selected value.
For example, you have selected
Low
. This chain will be shown to the user if the risk level of that
login attempt is low, medium, or high.
If you have selected
Medium
, the chain will be shown to the user when the risk level of the login
attempt is medium or high.
IMPORTANT: This option is available when you enable Risk Settings. For more information, see
Part III, “Configuring Risk Settings,” on page 327.
The following scenarios describe which chains are displayed if a rule is set as the decisive rule
with a specific action:
When a rule is set as the decisive rule with action, Allow Access and if the rule succeeds,
the risk level is calculated as Low. User is shown with all chains (Low, Medium, and High) for
authentication.
When a rule is set as the decisive rule with action, Deny Access and if the rule fails, the risk
level is calculated as High. User is denied access and a message
Access has been
denied
is displayed without the chain selection.
8 You as a top administrator can enforce the configurations of a chain on secondary tenants. After
you configure the settings for a chain, you can freeze those configurations for that specific
tenant. The tenant will not be able to edit the settings in the tenant administrator console that
have been enforced by the top administrator for that chain.
To enforce the configurations for a specific tenant, perform the following steps:
8a In the Tenancy settings, click + to expand the settings.
8b Select the tenant to whom you want to enforce the configurations in Force the
configuration for the tenants.
8c
After you add a tenant, the Hide forced settings option is displayed. You can turn this option
to
ON if you want to hide the configurations that you have enforced on the tenant. This will
be hidden on the tenant administrator console.
9 (Conditional) In Custom names, you can specify the chain name in a specific language. To do this
click
+ to expand the settings and specify the chain name.
10 Click Save.

196 Creating a Chain
IMPORTANT: If you have configured more than one chain using one method (for example,
Smartphone + LDAP Password, LDAP Password) and assigned to the same group of users and the
same event, then the top chain (first chain in the list) is always used if the user has enrolled all
methods in the chain.

11
Configuring Events 197
11
Configuring Events
Advanced Authentication provides authentication events for the supported applications or devices.
You can configure an event to leverage the Advanced Authentication functionalities for an
application or a device. The application or device triggers the respective authentication event when
a user tries to access it.
You can create customized events for the following scenarios:
Third-party integrations.
To use Windows Client, Linux PAM Client, or Mac OS X Client on both domain joined and non-
domain workstations. It requires a separate event to use the non-domain mode.
Integrations using SAML 2.0 and OAUTH 2.0.
To create more than one RADIUS Server event.
This section discusses the following topics:
Section 11.1, “Configuring an Existing Event,” on page 197
Section 11.2, “Creating a Customized Event,” on page 205
11.1
Configuring an Existing Event
1 Click Events > New Event.
2 Specify a name of the event in Name.
3 Ensure that Is enabled is set to ON if you want to use the event.
4 Select the Event type.
For most of the predefined events, you cannot change the
Event type. For events such as
Windows logon, Linux logon, and Mac OS logon, you can change the Event type from OS Logon
(domain) to OS Logon (local) if the workstations are not joined to the domain.
Select OS Logon (domain) to allow only the domain joined users to login to the event.
Select OS Logon (local) to allow any Advanced Authentication user from any repository to
access the event. However, users must map themselves to a local user account during their
first login by providing the credentials.
5 Enable the reCAPTCHA option to ON if you want the Google reCAPTCHA option to be displayed
in the login page for the particular event.
The reCAPTCHA option is displayed only when you enable the Google reCAPTCHA Options
policy.
NOTE: The reCAPTCHA option is supported only for the Admin UI event, Authenticators
Management event, Helpdesk event, Helpdesk user event, Report logon event, Tokens
Management event, and the Search Card event.

198 Configuring Events
6 By default, All Categories is set to ON. When the multiple event categories are created, users can
enroll an authentication method multiple times (one enrolled method per category).
When
All Categories is set to ON, users can authenticate to the event using any of the supported
methods (Card, FIDO U2F, HOTP, Password, and TOTP) and Advanced Authentication
automatically chooses an appropriate authentication method.
To use other methods, Advanced Authentication prompts for the category selection.
The
All Categories option is displayed only if you have added categories in the “Event
Categories” policy.
For example, an administrator has configured two categories CAT1 and CAT2. The
Default
category is predefined in the Administration portal. Users can enroll three devices. The
All
Categories
is set to ON for the Windows logon event. A user has three cards and enrolls each to
a category as follows:
Card 1 to Default
Card 2 to CAT1
Card 3 to CAT2
After enrolling cards, the user can authenticate to the Windows event by using one of the
enrolled cards.
You can set
All Categories to OFF if you want to disable support for multi-enrollment of
supported methods.
The
Authenticator category is displayed when All Categories is set to OFF. Select the preferred
category from
Authenticator category.
7 Select the chains that you want to assign to the current event.
In an event, you can configure a prioritized list of chains that can be used to get access to that
specific event.
The top chain (first chain) in the list of selected chains will be considered as a high-priority or
high-security chain for that specific event.
8 (Conditional) In Risk Policy, select the policy that you want to assign to this event for assessing
the risk associated with a login attempt.
9 (Conditional) Click Create New Policy to create a new risk policy for this event.
Clicking this option opens the Risk Settings page.
IMPORTANT: Risk Policy and Create New Policy options are available when you enable Risk
Settings. For more information, see Part III, “Configuring Risk Settings,” on page 327.
10 (Conditional) Set the Enable chain selection with one of the following options on your
requirements:
ON: Select this option to allow users to select their preferred authentication chain from all
the chains that are available to them. By default, this option is set to
ON.
OFF: Select this option to force users to use the chain that has the highest priority for
authentication.
OPTIONAL: Select this option to display the high-priority chain with the ability to select the
other chains from the list. If the user doesn’t wish to continue with the highest priority
chain, they can click the
Select Chain button to select their preferred chain from all the
chains that are available to them.

Configuring Events 199
NOTE: This option is available only for the Authenticators Management (New Enrollment UI),
OOB UI Logon, and Smartphone Enrollment. It is also available for OAuth2 / OpenID Connect and
SAML2 events.
11 If you want to restrict access of some endpoints to the event, add all the endpoints that must
have access to the
Endpoints whitelist. The remaining endpoints are blacklisted automatically. If
the
Endpoints whitelist blank, all the endpoints are considered for authentication.
IMPORTANT: Endpoints whitelist supports only the Windows Logon, Linux Logon, and Mac OS
Logon events.
12 Set Geo-fencing to ON to enable geo-fencing. Move the permitted zones from Available to Used.
For more information about configuring geo-fencing, see the Smartphone method.
IMPORTANT: You must enable the Geo Fencing Options policy to use the geo-fencing
functionality.
13 Select Allow Kerberos SSO if you want to enable single sign-on (SSO) to the Advanced
Authentication portals. Kerberos SSO is supported for AdminUI, Authenticators Management,
Helpdesk, and Report logon events.
IMPORTANT: To use the Kerberos SSO feature, you must configure the Kerberos SSO Options
policy and upload a keytab file.
14 Set Logon with Expired Password with one of the following options based on your requirement:
Allow: Select this option to allow users to log in to the event with the expired LDAP
password.
Ask to change: If the password has expired this option prompts users to change the
password during logon. Change in the LDAP Password is supported only for the Active
Directory repositories. However, the LDAP Password change in Advanced Authentication is
not allowed when the LDAP Servers in the Repository settings are configured with port
389. The LDAP server rejects the new password.
Deny: Select this option to deny access to the event with the expired LDAP password.
When the access is denied, the following message is displayed to users:
You must change your password to logon.
15 Set Bypass user lockout in repository to ON, users, who are locked in the repository, must select
and authenticate with the chain that does not include the LDAP Password method. By default,
Bypass user lockout in repository is set to OFF and locked users cannot authenticate by using any
chain.
To use this functionality, it is required to have more than one chain without the LDAP Password
method assigned to the event. This is to provide more options to users.
NOTE: All authentication chains irrespective of whether it includes the LDAP Password method
or not are displayed to users who are locked in the repository.
16 Set Allow token re-use to ON, if you want to allow users to apply the OTP multiple times within
the
Allow re-sending after (seconds) duration for authentication. This option is applicable for
Email OTP, SMS OTP, and Voice OTP methods.

200 Configuring Events
By default, Allow token re-use is set to OFF and users are not allowed to apply the OTP more
than once within the
Allow re-sending after (seconds) duration that has been set for Email OTP,
SMS OTP, and Voice OTP methods.
17 Set Return groups on logon to ON if you want to retrieve the group details of users who
authenticated to the event in the authentication response.
With
Return groups on logon set to ON, if Groups is empty, all the groups that the users are
associated with are returned in the response. However, to return the required groups, specify
the preferred groups in
Groups.
Sometimes, the authentication response of RADIUS event is lengthy if a user is associated with
several groups. Therefore, it is recommended to use
Groups to limit the groups' in the response.
By default,
Return groups on logon is set to ON for all events except for Authenticators
Management, Smartphone Enrollment, and SAML 2.0 events.
When this option is set to
OFF, the groups of users authenticated to the event are not returned
in the response.
18 You as a top administrator can enforce the configuration of events (except the RADIUS Server
event) on secondary tenants. After configuring the settings for the event, you can freeze those
settings for a specific tenant. The tenant cannot edit the settings in the tenant administrator
console that have been enforced by the top administrator for that event.
To enforce the configurations for a specific tenant, perform the following steps:
18a In the Tenancy settings, click +.
18b Select the tenant to in Force the configuration for the tenants to whom you want to enforce
the configurations.
18c After you select a tenant, the Hide forced settings option is displayed. You can set Hide
forced settings
to ON if you want to hide the configurations that you have enforced on the
tenant. When this option is set to
ON, the tenant administrator console does not show
setting changes.
19 Select the Allow to logon to this event by shared authenticator option to allow users to login
using shared authenticators. By default this option is disabled for the
Authenticators
Management, Helpdesk, Helpdesk User, AdminUI, Search Card, Token
Management
, and
Report Logon
events and enabled for all the other events.
NOTE: The Allow to logon to this event by shared authenticator option is displayed if you enable
the Enable sharing of authenticators option in Authenticator Management Options policy.
20 Click Save.
21 Click Initialize default chains to revert the changes that are applied to the default configuration.
NOTE: If you have configured more than one chain using one method (for example, Smartphone +
LDAP Password
, LDAP Password) and assigned to the same group of users and the same event, then
the top chain (first chain in the list) is always used if the user has enrolled all methods in the chain.

Configuring Events 201
TIP: It is recommended to have a single chain with the Emergency Password method at the top of the
chains list in the
Authenticators Management event and other events, which are used by users. The
chain will be ignored if the user does not have the
Emergency Password enrolled. The user can use
the Emergency Password immediately after the helpdesk administrator enrolls the user with the
Emergency Password authenticator.
By default, Advanced Authentication contains the following events:
Section 11.1.1, “ADFS Event,” on page 201
Section 11.1.2, “AdminUI Event,” on page 201
Section 11.1.3, “Authentication Agent Event,” on page 202
Section 11.1.4, “Authenticators Management Event,” on page 202
Section 11.1.5, “Desktop OTP Tool Event,” on page 203
Section 11.1.6, “Helpdesk Event,” on page 203
Section 11.1.7, “Helpdesk User Event,” on page 203
Section 11.1.8, “Linux Logon Event,” on page 203
Section 11.1.9, “Mac OS Logon Event,” on page 204
Section 11.1.10, “Mainframe Logon Event,” on page 204
Section 11.1.11, “NAM Event,” on page 204
Section 11.1.12, “NCA Event,” on page 204
Section 11.1.13, “OOB UI Logon Event,” on page 204
Section 11.1.14, “RADIUS Server Event,” on page 204
Section 11.1.15, “Report Logon Event,” on page 204
Section 11.1.16, “Search Card Event,” on page 205
Section 11.1.17, “Smartphone Enrollment Event,” on page 205
Section 11.1.18, “Tokens Management Event,” on page 205
Section 11.1.19, “Windows Logon Event,” on page 205
11.1.1
ADFS Event
This event is used to integrate Advanced Authentication with ADFS using the previous ADFS plug-in
for Advanced Authentication 5.x.
For 6.0, you can use the new ADFS MFA plug-in. For more information see the Configuring the
Advanced Authentication Server for ADFS Plug-in guide.
11.1.2
AdminUI Event
Use this event to access the Administration portal. You can configure the chains that can be used to
get access to the
/admin
URL.
IMPORTANT: You must be careful when changing the default chains that are assigned to this event.
You may block the access to the Administration portal.

202 Configuring Events
NOTE: You can promote users or group of users from a repository to the FULL ADMINS role in
Repositories > Local. After this, you must assign chains in which the methods are enrolled for users
with the AdminUI event (at a minimum with an LDAP Password).
WARNING: If you have enabled the Google reCAPTCHA policy for the Admin UI event, you must
consider the following guidelines. Otherwise, a deadlock scenario might happen and you cannot
access the Administration portal without the cluster re-installation:
If the site key or secret key gets deleted at the Google server, you will not be able to get the
same site key or secret key. The site key and secret key used on the Administration portal are no
more valid and there is no way to bypass the reCaptcha on the Administration portal.
If you have registered the reCAPTCHA for one domain name and you change the domain name
or migrate the Advanced Authentication server to another domain name, the site key or secret
key used on the Administration portal are no more valid.
11.1.3
Authentication Agent Event
Configure the settings of this event to enable a login to the Authentication Agent for Windows in
Advanced Authentication 6.3 SP4 and prior versions.
From Advanced Authentication 6.3 SP5, the OOB UI Logon Event is used instead of this event.
11.1.4
Authenticators Management Event
Use this event to access the Self-Service portal. In the Self-Service portal, users can enroll to any of
the methods that are configured for any chain and they are a member of the group assigned to the
chain.
Add an
LDAP Password chain as the last chain in the list of chains to ensure secure access to the
portal for users who have methods enrolled.
IMPORTANT: If the Administration portal uses a repository that does not have any user, you must
enable a chain with
Password only (Authenticators Management - Password) for this event. This
action enables you accessing the Self-Service portal or changing the password in the Self-Service
portal.
You can also perform basic authentication with Advanced Authentication. To achieve basic
authentication, set the
Allow basic authentication option to ON in the Event Edit screen for
Authenticators Management.
NOTE: The basic authentication is supported only for the Authentication Management event and for
the Password, LDAP Password, and HOTP methods.
You must specify
/basic
with the URL to login to the enrollment page. The Login page appears and
the format of the Username you must provide is:
username:PASSWORD|LDAP_PASSWORD|HOTP:1.
For example:
admin:PASSWORD:1
.

Configuring Events 203
When you log in to the Self Service portal, by default the chain with the highest priority is displayed.
To display the other chains with the enrolled methods, set
Show chain selection to ON. This option is
applicable only for the Old Enrollment UI.
NOTE: If you enable to show the chain selection, but a chain is not displayed in the list of available
chains in the Self-Service portal, ensure that all the methods of the chain are enrolled by the user.
For more information, see “Managing Authenticators” in the Advanced Authentication- User guide.
11.1.5
Desktop OTP Tool Event
Use this event to enroll the TOTP method using the Desktop OTP tool. This event supports a chain
with either LDAP Password or Password method as a single factor authenticator.
11.1.6
Helpdesk Event
Configure the settings of this event to enable the Helpdesk administrator to access the Helpdesk
portal. One of the roles of a Helpdesk administrator is to set an emergency password for users. An
emergency password is a temporary password for users when they lose their smart card or smart
phone. Some companies restrict self-enrollment and have the Helpdesk administrator who does the
enrollment after hiring. You can promote the repository administrators or users as Helpdesk
administrators in the
Repositories > LOCAL > Edit > Global Roles > ENROLL ADMINS section.
You can manage the enrollment and re-enrollment of the authenticators in one of the following
ways:
Restrict the self-enrollment and force users to enroll through the Helpdesk.
Or
Restrict only the re-enrollment or deletion of authenticator from the Self-Service portal using
the Disable re-enrollment option.
For more information, see “Managing Authenticators” in the Advanced Authentication- Helpdesk
Administrator guide.
11.1.7
Helpdesk User Event
Configure the settings of this event to enable the Helpdesk administrator to authenticate users in
the Helpdesk portal. This event is applicable for the
User to manage screen that appears on the
Helpdesk portal.
You must enable the
Ask credentials of management user option in the Helpdesk Options policy
before using this event.
11.1.8
Linux Logon Event
Configure the settings of this event to enable login to the Linux Client. If you want to use Linux Client
on non-domain joined workstations, change the
Event type from OS Logon (domain) to OS Logon
(local)
.

204 Configuring Events
11.1.9
Mac OS Logon Event
Configure the settings of this event to enable login to the Mac OS Client. If you want to use Mac OS
Client on non-domain joined workstations, change the
Event type from OS Logon (domain) to OS
Logon (local)
.
11.1.10
Mainframe Logon Event
Configure the settings of this event to enable login to the Mainframe system.
Example of Mainframe logon event is Advanced Authentication Connector (https://
www.microfocus.com/documentation/advanced-authentication-connector/).
11.1.11
NAM Event
Configure the settings of this event to facilitate the integration of Advanced Authentication with
NetIQ Access Manager (https://www.netiq.com/products/access-manager/).
11.1.12
NCA Event
Configure the settings of this event to facilitate the integration of Advanced Authentication with
NetIQ CloudAccess (https://www.netiq.com/products/cloudaccess/). CloudAccess must be
configured to use Advanced Authentication as an authentication card and user stores must be added
for the repositories for the integration to work. For more information, see the Advanced
Authentication CloudAccess documentation.
11.1.13
OOB UI Logon Event
Configure this event to log in to the Advanced Authentication OOB portal, Authentication Agent for
Windows, and Authentication Agent for Web. These components enable users to manage the
authentication requests of the Out-of-band method to authenticate to a specific event for which a
chain with the Out-of-band method is assigned.
NOTE: You must not assign a chain containing the Out-of-band method to the OOB UI logon event.
11.1.14
RADIUS Server Event
The Advanced Authentication server contains a built-in RADIUS server to authenticate any RADIUS
client using one of the chains configured for the event. For more information about configuring the
RADIUS Server event, see “RADIUS Server”.
11.1.15
Report Logon Event
Configure the settings of this event to log in to the Advanced Authentication Reporting portal. For
more information about the Reporting portal, see “Reporting”.

Configuring Events 205
11.1.16
Search Card Event
Configure the settings of this event to log in to the Advanced Authentication Search Card portal. The
Search Card functionality helps you to get the card holder’s contact information by inserting the card
in the card reader. For more information about searching a card holder’s information, see “Searching
a Card Holder’s Information”.
11.1.17
Smartphone Enrollment Event
The Smartphone method can be enrolled in two ways:
By scanning a QR code that is shown in the Self-Service Portal.
By using an enrollment link that can be manually sent through SMS or Email.
This event allows managing enrollment using the enrollment link. For more information about
preparing the enrollment link, see Configuring Enrollment Link.
This event supports a chain with either LDAP Password or the Password method as a single factor
authenticator.
To enroll the Smartphone method using an enrollment link, users are required to click the link on
their smartphone with the NetIQ Advanced Authentication app installed, then specify their user
name and password. The users of LDAP repositories can use the LDAP password, the local users and
users of other repo (for example, SQL repo) who do not have an LDAP password can use their
enrolled password to enroll in the Smartphone method by link. If the app is not installed on the
user's smartphone, the user will be prompted to install the app. After entering the credentials the
authenticator is enrolled automatically and is ready to use.
11.1.18
Tokens Management Event
Configure the settings of this event to log in to the Advanced Authentication Tokens Management
portal. The Tokens Management functionality allows you to assign each token to specific user. For
more information about assigning a token to user, see Managing Tokens.
11.1.19
Windows Logon Event
Configure the settings of this event to log in to the Windows Client. If you want to use Windows
Client on non-domain joined workstations, change the
Event type from OS Logon (domain) to OS
Logon (local).
11.2
Creating a Customized Event
You can create customized events in the following scenarios:
Third-party integrations.
When you must use Windows Client or Linux PAM Client, or Mac OS X Client on both the
domain joined and non-domain workstations and you must have a separate event to use the
non-domain mode.

206 Configuring Events
For integrations using SAML 2.0 and OAUTH 2.0.
To create more than one RADIUS Server event.
You can create the following types of customized events:
Generic
OS Logon (domain)
OAuth2 / OpenID Connect
SAML2
RADIUS
11.2.1
Creating a Generic Event
You can create a generic event for Windows Client, Mac OS X Client, and Linux PAM Client
workstation when these clients are not joined or bound to a domain.
Perform the following steps to create a generic event:
1 Click Events > New Event.
2 Specify a name for the event.
3 Set Is enabled to ON.
By default
Generic is set in Event Type.
4 Select the Authenticator category. The Authenticator category option is displayed only if you
have added categories in the “Event Categories” policy.
5 Select the chains that you want to assign to the current event.
6 (Conditional) In Risk Policy, select the policy that you want to assign to this event for assessing
the risk associated with a login attempt.
7 (Conditional) Click Create New Policy to create a new risk policy for this event.
Clicking this option opens the Risk Settings page.
IMPORTANT: Risk Policy and Create New Policy options are available when you enable Risk
Settings. For more information, see Part III, “Configuring Risk Settings,” on page 327.
8 If you want to restrict access of some endpoints to the event, add all the endpoints that must
have access to the
Endpoints whitelist. The remaining endpoints are blacklisted automatically. If
you leave the
Endpoints whitelist blank, all the endpoints will be considered for authentication.
IMPORTANT: Endpoints whitelist supports only Windows Logon, Linux Logon, and Mac OS
Logon events.
9 Set Geo-fencing to ON to enable geo-fencing. Move the permitted zones from Available to Used.
For more information about configuring geo-fencing, see the Smartphone method.
IMPORTANT: You must enable the Geo Fencing Options policy to use the geo fencing
functionality.

Configuring Events 207
10 Set Logon with Expired Password with one of the following options based on your requirement:
Allow: Select this option to allow users to log in to the event with the expired LDAP
password.
Ask to change: If the password has expired this option prompts users to change the
password during logon. Change in the LDAP Password is supported only for the Active
Directory repositories. However, the LDAP Password change in Advanced Authentication is
not allowed when the LDAP Servers in the Repository settings are configured with port
389. The LDAP server rejects the new password.
Deny: Select this option to deny access to the event with the expired LDAP password.
When the access is denied, the following message is displayed to users:
You must change your password to logon.
11 Set Bypass user lockout in repository to ON, users, who are locked in the repository, must select
and authenticate with the chain that does not include the LDAP Password method. By default,
Bypass user lockout in repository is set to OFF and locked users cannot authenticate by using any
chain.
To use this functionality, it is required to have more than one chain without the LDAP Password
method assigned to the event. This is to provide more options to users.
NOTE: All authentication chains irrespective of whether it includes the LDAP Password method
or not are displayed to users who are locked in the repository.
12 Set Return groups on logon to ON if you want to retrieve the group details of users who
authenticated to the event in the authentication response.
With
Return groups on logon set to ON, if Groups is empty, all the groups that the users are
associated with are returned in the response. However, to return the required groups, specify
the preferred groups in
Groups.
By default,
Return groups on logon is set to OFF, the groups of users authenticated to the event
are not returned in the response.
13 Select the Allow to logon to this event by shared authenticator option to allow users to login
using shared authenticators. By default this option is disabled for the
Authenticators
Management, Helpdesk, Helpdesk User, AdminUI, Search Card, Token
Management
, and
Report Logon
events and enabled for all the other events.
NOTE: The Allow to logon to this event by shared authenticator option is displayed if you enable
the Enable sharing of authenticators option in Authenticator Management Options policy.
14 A top administrator can enforce the configuration of events (except the RADIUS Server event)
on secondary tenants. For more information, see Step 18 on page 200.
15 Click Save.
NOTE: When you create a custom event, you must specify the custom event in the configuration file
of the related endpoints. For more information, see the Advanced Authentication- Linux PAM Client,
Advanced Authentication - Mac OS X Client, or Advanced Authentication - Windows Client guides
related to the specific endpoint.

208 Configuring Events
11.2.2
Creating an OS Logon (Domain) Event
You can create this event when the third-party application needs to read password of a user after
authentication. For example, when Windows Client, Mac OS X Client, or Linux PAM Client
workstation is joined or bound to a domain, the third-party application must read the password of
the user.
The steps to create an
OS Logon (domain) event are similar to the Generic event.
11.2.3
Creating an OAuth 2.0 / OpenID Connect Event
You can create this event for third-party integrations using OAuth 2.0 protocol.
To create an
OAuth 2 / OpenID Connect event, perform the following steps:
1 Click Events > New Event.
2 Specify a name for the event.
3 Set Is enabled to ON.
4 Select OAuth2 / OpenID Connect in the Event type.
5 Select the Authenticator category. The Authenticator category option is displayed only if you
have added categories in the “Event Categories” policy.
6 Select the chains that you want to assign to the current event.
The top chain (first chain) in the list of selected chains will be considered as a high-priority or
high-security chain for that specific event.
7 Set the Enable chain selection with one of the following options on your requirements:
ON: Select this option to allow users to select their preferred authentication chain from all
the chains that are available to them. By default, this option is set to
ON.
OFF: Select this option to force users to use the chain that has the highest priority for
authentication.
OPTIONAL: Select this option to display the high-priority chain with the ability to select the
other chains from the list. If the user doesn’t wish to continue with the highest priority
chain, they can click the
Select Chain button to select their preferred chain from all the
chains that are available to them.
8 (Conditional) In Risk Policy, select the policy that you want to assign to this event for assessing
the risk associated with a login attempt.
9 (Conditional) Click Create New Policy to create a new risk policy for this event.
Clicking this option opens the Risk Settings page.
IMPORTANT: Risk Policy and Create New Policy options are available when you enable Risk
Settings. For more information, see Part III, “Configuring Risk Settings,” on page 327.
10 Specify the Redirect URIs. The Client ID and Client secret are generated automatically. The Client
ID, Client secret
, and Redirect URI are consumed by the consumer web application. After
successful authentication, the redirect URI web page specified in the event is displayed.
NOTE: You cannot view the Client secret after saving the event. Later, you can reset the Client
secret if you need.

Configuring Events 209
NOTE: Resetting the Client secret will disrupt the service that relies on the event. To resume the
service, you need to share the new client secret in the consumer web application and
authenticate.
11 In Advanced Settings, perform the following actions:
NOTE: The options for Advanced Settings are hidden. To view all options click + icon.
Set the Enable Public Client option to ON to enable the public clients. By default, Enable
Public Client option
is set to OFF.
Set the Support Authorization Code to ON to enable the event to support the authorization
code. By default,
Support Authorization Code is set to OFF
Enabling the Use for Resource Owner Password Credentials setting will enable the event
with the ability to use the Resource Owner Password Credentials grant in order to get
access tokens as outlined by the OAuth 2.0 specifications (https://datatracker.ietf.org/doc/
html/rfc6749#section-1.3.3). By default,
Use for Resource Owner Password Credentials is set
to
OFF
Set the Support Client Credentials to ON to enable the event to support the client
credentials. By default,
Support Client Credentials is set to OFF.
Set the Support Implicit to ON to enable the event to support Implicit. By default, Support
Implicit is set to OFF.
Set the Enable Token Revocation to ON to enable the vent to revoke the token. By default,
Enable Token Revocation is set to OFF.
Set the Enable Session Token Revocation to ON to enable the event to revoke the session
token. By default,
Enable Session Token Revocation is set to OFF.
Set the Enable Token Sharing to ON to enable the event to share the token. By default,
Enable Token Sharing is set to OFF.
Set the Enable OpenID Connect to ON to enable the Open ID connect. by default, Enable
OpenID Connect
is set to OFF.
Set the Enable all Claims in ID token to On to enable all the claims in ID token. By default,
Enable all Claims in ID token is set to OFF.
Specify the Attribute Maps in Attribute Maps. One Map per line field.
The Attribute maps should be specified in the following format:
localName="<local name>" clientName="<client name>"
For example,
localName="mail"
clientName="user_email"
where,
localName
: This value indicates the name of the attribute in the Web Authentication
(local) namespace. This is how it is referred in Advanced Authentication. This value can
be defined by users.
clientName
: This value is the name by which the attribute value appears in JWTs.
Specify the timeout value in seconds till when the authorization code is valid in
Authorization Code Timeout. By default, this value is set to 120 seconds. The request for an
Access Token or an ID Token fails if the Authorization Code has expired and is no longer
valid. The Authorization code becomes invalid if the client does not request for Token ID
from the server within the specified time.

210 Configuring Events
For security reasons, some OAuth2 / OpenID Connect code flow schemes require that first
an Authorization Code be requested. The Authorization Code is then used to request an
Access Token and ID Token.
Specify the time in seconds till when the access token is valid in Access Token Timeout. By
default, this value is set to 120 seconds. Once the token expires, a new token is required
before accessing the protected resources. The application might create a new token by
using a Refresh Token and the client secret, or else the user is required to authenticate
again.
Specify the time in seconds till when the token is valid in Refresh Token Timeout. Once the
token expires it can no longer be used to create a new Access Token. By default, this value
is set to 2592000 seconds.
Specify the timeout value for refreshing token for public clients in Public Refresh Token
Timeout
. This timeout is applicable when there are two client types, private and public. By
default, this value is set to 3600 seconds.
Specify the timeout value till when the session-based refresh token revocation entries are
retained in
Session Token Revocation Timeout. Retained entries are removed when the
session is properly logged out or after the refresh token expires. By default, this value is set
to 172800 seconds.
NOTE: If you do not modify the values in Authorization Code Timeout, Access Token
Timeout, Refresh Token Timeout, Public Refresh Token Timeout, and Session Token
Revocation Timeout, these settings will contain default values in the Web Authentication
Policy.
12 Set Logon with Expired Password with one of the following options based on your requirement:
Allow: Select this option to allow users to log in to the event with the expired LDAP
password.
Ask to change: If the password has expired this option prompts users to change the
password during logon. Change in the LDAP Password is supported only for the Active
Directory repositories. However, the LDAP Password change in Advanced Authentication is
not allowed when the LDAP Servers in the Repository settings are configured with port
389. The LDAP server rejects the new password.
Deny: Select this option to deny access to the event with the expired LDAP password.
When the access is denied, the following message is displayed to users:
You must change your password to logon.
13 Set Bypass user lockout in repository to ON, users, who are locked in the repository, must select
and authenticate with the chain that does not include the LDAP Password method. By default,
Bypass user lockout in repository is set to OFF and locked users cannot authenticate by using any
chain.
To use this functionality, it is required to have more than one chain without the LDAP Password
method assigned to the event. This is to provide more options to users.
NOTE: All authentication chains irrespective of whether it includes the LDAP Password method
or not are displayed to users who are locked in the repository.
14 Set Allow token re-use to ON, if you want to allow users to apply the OTP multiple times within
the
Allow re-sending after (seconds) duration for authentication. This option is applicable for
Email OTP, SMS OTP, and Voice OTP methods.

Configuring Events 211
By default, Allow token re-use is set to OFF and users are not allowed to apply the OTP more
than once within the
Allow re-sending after (seconds) duration that has been set for Email OTP,
SMS OTP, and Voice OTP methods.
15 Select the Allow to logon to this event by shared authenticator option to allow users to login
using shared authenticators. By default this option is disabled for the
Authenticators
Management, Helpdesk, Helpdesk User, AdminUI, Search Card, Token
Management
, and
Report Logon
events and enabled for all the other events.
NOTE: The Allow to logon to this event by shared authenticator option is displayed if you enable
the Enable sharing of authenticators option in Authenticator Management Options policy.
16 A top administrator can enforce the configuration of events (except the RADIUS Server event)
on secondary tenants. For more information, see Step 18 on page 200.
17 Click Save.
For other customization and configurations related to the OAuth 2.0 or OpenID Connect event, see
Downloading the Identity Provider SAML Metadata.
NOTE: The logout URL must follow the below format:
https://<AAServer>/osp/a/TOP/auth/app/logout
where TOP is the name of the tenant.
However, it is possible to perform the logout from both Identity Provider and Service Provider using
the following URL:
https://<AAServer>/osp/a/TOP/auth/app/logout?target=https://<Service
Provider>/app/logout
For example:
https://<AAServer>/osp/a/TOP/auth/app/logout?target=https://
<NAMServer>/nidp/app/logout
After you have created an OAuth 2 / OpenID Connect event, perform the following steps to access
the consumer web application:
1 Specify the Client ID, Client secret, and redirect URIs in the consumer web application.
2 Specify the appliance endpoint (authorization endpoint) in the web application.
For example,
https://<Appliance IP>/osp/a/TOP/auth/oauth2/grant
in the URL,
TOP can be replaced by the tenant name.
3 Authenticate with the required authentication method(s) to access the consumer web
application.
NOTE: Authorization is provided in the form of Authorization Code Grant or Implicit Grant or
Resource Owner Password Credentials Grant.
OAuth events support the step-up authentication. It does not prompt users to authenticate with the
same method that the user has succeeded for an event during the session. Let us understand the
step-up authentication with an example, assume there are three OAuth events, EVT1, EVT2, and
EVT3. Chains associated with each event are as follows:
EVT1 - LDAP Password + Security Questions

212 Configuring Events
EVT2 - LDAP Password + SMS OTP
EVT3 - Security Questions + SMS OTP
Possible scenarios:
First the user logs in to EVT1 by furnishing LDAP password and valid secret questions. During the
same session if the user tries to authenticate to EVT3 then a prompt to provide the SMS OTP is
displayed. This happens because user has succeeded Security Questions method for EVT1.
User logs in to EVT3 first with the Security Questions and SMS OTP. Later, the user can
authenticate to EVT2 with the LDAP Password method because SMS OTP is succeeded for the
previous event.
NOTE: To bypass the username prompt during the authorization process, you can include the
Ecom_User_ID
parameter to retrieve and pass the username along with the redirect URL as
follows:
https://<AA_IP>/osp/a/TOP/auth/oauth2/
grant?response_type=code&client_id=<CLIENT_ID>&Ecom_User_ID=<USERNAME_ENTE
RED_IN_CLIENT_SITE>&redirect_uri=<REDIRECT_URL>
11.2.4
Creating a SAML 2.0 Event
You can create this event for third-party integrations with SAML 2.0.
To create an
SAML 2.0 event, perform the following steps:
1 Click Events > Add.
2 Specify a name for the event.
3 Set Is enabled to ON.
4 Select SAML 2 in the Event type.
5 Select the Authenticator category. The Authenticator category option is displayed only if you
have added categories in the “Event Categories” policy.
6 Select the chains that you want to assign to the current event.
The top chain (first chain) in the list of selected chains will be considered as a high-priority or
high-security chain for that specific event.
7 Set the Enable chain selection with one of the following options on your requirements:
ON: Select this option to allow users to select their preferred authentication chain from all
the chains that are available to them. By default, this option is set to
ON.
OFF: Select this option to force users to use the chain that has the highest priority for
authentication.
OPTIONAL: Select this option to display the high-priority chain with the ability to select the
other chains from the list. If the user doesn’t wish to continue with the highest priority
chain, they can click the
Select Chain button to select their preferred chain from all the
chains that are available to them.
8 (Conditional) In Risk Policy, select the policy that you want to assign to this event for assessing
the risk associated with a login attempt.
9 (Conditional) Click Create New Policy to create a new risk policy for this event.

Configuring Events 213
Clicking this option opens the Risk Settings page.
IMPORTANT: Risk Policy and Create New Policy options are available when you enable Risk
Settings. For more information, see Part III, “Configuring Risk Settings,” on page 327.
10 In SAML 2.0 settings, perform the following actions:
NOTE: You must configure the Web Authentication policy for the SAML 2.0 event to work
appropriately.
10a You can either insert your Service Provider's SAML 2.0 metadata in SP SAML 2.0 metadata
or click
Browse and select a Service Provider's SAML 2.0 metadata XML file to upload it.
10b Select the required option from NameID formatting options based on the SAML response
requirement of service provider. The available options are:
Use default: To send NameID in SAML response without any customization.
Send E-Mail as NameID (suitable for G-Suite): To send email address in the NameID
attribute and is required for integrating with the G-suite.
Send SAMAccount as NameID: To send SAMAccountName in the NameID attribute of
SAML response from the Advanced Authentication server.
Send CN as NameID: To send UID of user in the NameID attribute of SAML response
from the Advanced Authentication server. This is required, when eDirectory is used as
the repository and service providers want nameid format as
unspecified
however
need Common Name (UID by default) in the SAML response. This is required for
integrating with Cyberark.
Send ImmutableId (User objectId) as NameID (required for Microsoft Office 365): To
send
User objectId in the NameID attribute as a SAML response from the Advanced
Authentication server. This is required for integrating with Microsoft Office 365.
Create Custom NameID: To send custom details about user, such as Windows domain
qualified name, unspecified and so on in the
NameID attribute as a SAML response.
For sending custom details in NameID attribute, perform the following:
Select the preferred NameID Format to send in the SAML response. The available
options are:
urn:oasis:names:tc:SAML:1.1:nameid-format:unspecified
urn:oasis:names:tc:SAML:1.1:nameid-format:emailAddress
urn:oasis:names:tc:SAML:1.1:nameid-format:X509SubjectName
urn:oasis:names:tc:SAML:1.1:nameid-format:WindowsDomainQualifiedName
urn:oasis:names:tc:SAML:2.0:nameid-format:kerberos
Specify the attribute that you want as identifier in the SAML response.
Some attributes that do not need additional configurations are DN, CN, mail,
mobile, sid, upn, netbiosname, sAMAccountName, and userImmutableID. Other
attributes that are not in the list must be configured in the LDAP repository’s
Custom attributes to fetch and Custom attributes to return.
To customize LDAP attributes in the SAML assertion, see Customizing LDAP Attributes
in the SAML Assertion.

214 Configuring Events
10c Specify the Attribute Maps in Attribute Maps. One Map per line.
The Attribute maps should be specified in the following format:
localName="<local name>" samlName="<Service Provider name>"
For example,
localName="mail" samlName="e-mail address"
Here, the service provider expects the
"e-mail address"
instead of
"mail"
from the
Identity Provider (in this case, Advanced Authentication).
localName="userLastName" samlName="Surname"
localName="userFirstName" samlName="Given Name"
localName="mobile" samlName="Telephonenumber"
where,
localName
: This value indicates the name of the attribute in the Web Authentication
(local) namespace. This is how it is referred in Advanced Authentication. This value can
be defined by users.
samlName
: This value indicates the name of the attribute in SAML assertion.
10d Set Logon with Expired Password with one of the following options based on your
requirement:
Allow: Select this option to allow users to log in to the event with the expired LDAP
password.
Ask to change: If the password has expired this option prompts users to change the
password during logon. Change in the LDAP Password is supported only for the Active
Directory repositories. However, the LDAP Password change in Advanced
Authentication is not allowed when the LDAP Servers in the Repository settings are
configured with port 389. The LDAP server rejects the new password.
Deny: Select this option to deny access to the event with the expired LDAP password.
When the access is denied, the following message is displayed to users:
You must change your password to logon.
10e Set Bypass user lockout in repository to ON, users, who are locked in the repository, must
select and authenticate with the chain that does not include the LDAP Password method.
By default,
Bypass user lockout in repository is set to OFF and locked users cannot
authenticate by using any chain.
To use this functionality, it is required to have more than one chain without the LDAP
Password method assigned to the event. This is to provide more options to users.
NOTE: All authentication chains irrespective of whether it includes the LDAP Password
method or not are displayed to users who are locked in the repository.
10f Set Allow token re-use to ON, if you want to allow users to apply the OTP multiple times
within the
Allow re-sending after (seconds) duration for authentication. This option is
applicable for Email OTP, SMS OTP, and Voice OTP methods.
By default,
Allow token re-use is set to OFF and users are not allowed to apply the OTP
more than once within the
Allow re-sending after (seconds) duration that has been set for
Email OTP, SMS OTP, and Voice OTP methods.

Configuring Events 215
10g Set Return groups on logon to ON to retrieve the group details of users who authenticated
to the SAML 2.0 event in the authentication response.
With
Return groups on logon set to ON, if Groups is empty, all the groups that the users are
associated with are returned in the response. However, to return the required groups,
specify the preferred groups in
Groups.
By default, this option is set to
OFF, the groups of users authenticated to the event are not
returned in the response.
10h Select the Allow to logon to this event by shared authenticator option to allow users to login
using shared authenticators. By default this option is disabled for the
Authenticators
Management, Helpdesk, Helpdesk User, AdminUI, Search Card, Token
Management
, and
Report Logon
events and enabled for all the other events.
NOTE: The Allow to logon to this event by shared authenticator option is displayed if you
enable the
Enable sharing of authenticators option in Authenticator Management Options
policy.
10i A top administrator can enforce the configuration of events (except the RADIUS Server
event) on secondary tenants. For more information, see Step 18 on page 200.
11 Click Save.
SAML events support the step-up authentication. It does not prompt users to authenticate with the
same method that is succeeded for an event during the session. Let us understand the step-up
authentication with an example, assume there are three SAML events, SMEVT1, SMEVT2, and
SMEVT3. Chains associated with each event are as follows:
SMEVT1 - LDAP Password + Security Questions
EVT2 - LDAP Password + SMS OTP
EVT3 - Security Questions + SMS OTP
Possible scenarios:
First the user logs in to SMEVT1 by furnishing LDAP password and valid secret questions. During
the same session if the user tries to authenticate to SMEVT3 then a prompt to provide the SMS
OTP is displayed. This happens because user has succeeded Security Questions method for
SMEVT1.
User logs in to SMEVT3 first with the Security Questions and SMS OTP. Later, the user can
authenticate to SMEVT2 with the LDAP Password method because SMS OTP is succeeded in the
previous event.
11.2.5
Creating a RADIUS Event
When you want to add multiple RADIUS clients, you can add them to the predefined RADIUS Server
event. But all the RADIUS clients will use the same authentication chain(s). If you want to configure
specific authentication chain(s) for different RADIUS clients, then you must create a custom RADIUS
event. To add a custom RADIUS event, perform the following steps:
1 Click Events > New Event.
2 Specify a name for the event.
3 Ensure that Is enabled is set to ON.

216 Configuring Events
4 Select RADIUS from Event Type.
5 Select the chains that you want to assign to the event.
6 (Conditional) In Risk Policy, select the policy that you want to assign to this event for assessing
the risk associated with a login attempt.
7 (Conditional) Click Create New Policy to create a new risk policy for this event.
Clicking this option opens the Risk Settings page.
IMPORTANT: Risk Policy and Create New Policy options are available when you enable Risk
Settings. For more information, see Part III, “Configuring Risk Settings,” on page 327.
8 Set Logon with Expired Password with one of the following options based on your requirement:
Allow: Select this option to allow users to log in to the event with the expired LDAP
password.
Ask to change: If the password has expired this option prompts users to change the
password during logon. Change in the LDAP Password is supported only for the Active
Directory repositories. However, the LDAP Password change in Advanced Authentication is
not allowed when the LDAP Servers in the Repository settings are configured with port
389. The LDAP server rejects the new password.
Deny: Select this option to deny access to the event with the expired LDAP password.
When the access is denied, the following message is displayed to users:
You must change your password to logon.
9 Set Bypass user lockout in repository to ON, users, who are locked in the repository, must select
and authenticate with the chain that does not include the LDAP Password method. By default,
Bypass user lockout in repository is set to OFF and locked users cannot authenticate by using any
chain.
To use this functionality, it is required to have more than one chain without the LDAP Password
method assigned to the event. This is to provide more options to users.
NOTE: All authentication chains irrespective of whether it includes the LDAP Password method
or not are displayed to users who are locked in the repository.
10 Set Return groups on logon to ON if you want to retrieve the group details of users who
authenticated to the event in the authentication response.
With
Return groups on logon set to ON, if Groups is empty, all the groups that the users are
associated with are returned in the response. However, to return the required groups, specify
the preferred groups in
Groups.
The RADIUS protocol according to RFC (https://tools.ietf.org/html/rfc2865) has a 4KB limit of
response size. The authentication response might exceed the set limit, if a user is a member of
several groups. Therefore, it is recommended to use
Groups to limit the groups' in the response.
By default,
Return groups on logon is set to OFF, the groups of users authenticated to the event
are not returned in the response.
11 Select the Allow to logon to this event by shared authenticator option to allow users to login
using shared authenticators. By default this option is disabled for the
Authenticators
Management, Helpdesk, Helpdesk User, AdminUI, Search Card, Token
Management
, and
Report Logon
events and enabled for all the other events.
12 Configure Input Rule

Configuring Events 217
13 Configure Chain Selection Rule
14 Configure Result Specification Rule
You can configure the above RADIUS rules in RADIUS Options policy also. For more information
about configuring the RADIUS rules in RADIUS Options Policy, see RADIUS Options.
The rules configured in RADIUS Options policy are called Global level rules and rules configured
in RADIUS event are called Event level rules. All the RADIUS rules are executed in the following
order.
14a Input rule configured in Global level rules.
14b Event Selection rule configured in Global level rules.
14c Input rule configured in Event level rules.
14d Chain selection rule configured in Event level rules.
14e Chain selection rule configured in Global level rules (if no chain in Event level rules).
14f Authenticate the user.
14g Result specification configured in Global level rules.
14h Result specification configured in Event level rules.
15 Click Save.

218 Configuring Events

12
Managing Endpoints 219
12
Managing Endpoints
Endpoints are devices where the Advanced Authentication server authenticates. An endpoint can be
a Windows workstation for Windows Client endpoint, or Advanced Authentication Access Manager
appliance for the NAM endpoint and so on.
The endpoints are automatically added when you install a plug-in such as NAM or install Windows
Client. The RADIUS endpoint, an OSP endpoint that is used for WebAuth authentication, and
Endpoint41 and Endpoint42 are the predefined endpoints.
NOTE: Endpoint41 and Endpoint42 are created for the integration with legacy NAM and NCA plug-
ins, which are used in NAM 4.2 and earlier versions with Advanced Authentication 5.1.
The NAM and NCA plug-ins work with the hard coded endpoint ID and secret. In Advanced
Authentication 5.2 and later, you must register the endpoints. This breaks the backward
compatibility with old plug-ins. These two legacy endpoints allow to keep the old plug-ins working.
To configure an endpoint for Advanced Authentication, perform the following steps:
1 In the Endpoints section, click Edit against the endpoint you want to edit.
2 You can rename the endpoint, change its description or endpoint type.
3 Set Is enabled to ON to enable the endpoint.
4 Set Is trusted to ON if the endpoint is trusted. In some integrations such as Migration Tool,
Password Filter, NAM, and NCA you must enable the
Is trusted option for their endpoints.
5 Specify an Endpoint Owner if you have configured a specific chain to be used by the Endpoint
owner only. This is a user account that must be able to use a different chain than the other
users for authentication.
The Endpoint Owner feature is supported for Windows Client, Mac OS Client, and Linux PAM
Client only.
NOTE: Additional information such as Operating System, Software version, Last session time and
Device information are displayed. Also in Advanced properties, RAM information is displayed.
Advanced Authentication Windows Client 5.6 or newer, Advanced Authentication Linux PAM
Client 6.0 or newer, Advanced Authentication Mac OS X Client 6.0 or newer must be installed on
the endpoint.
6 Click Save.
You can create an endpoint manually. This endpoint can be used for the third-party applications that
do not create endpoints.
To create an endpoint manually, perform the following steps:
1 In the Endpoints section, click New Endpoint.
2 On the New Endpoint page, specify a Name of the endpoint and its Description.
3 Set Is enabled to ON.

220 Managing Endpoints
4 Set Is trusted to ON if the endpoint is trusted.
5 Leave Endpoint Owner blank.
6 Click Save. The New Endpoint secret window is displayed.
7 Take down the values specified in Endpoint ID and Endpoint Secret and place them in a secure
place in your application.
NOTE: You will not be able to get the Endpoint ID and Endpoint Secret later on the appliance.
8 Click OK.
NOTE: Tenancy settings are not supported for Endpoints.
IMPORTANT: You must ensure not to remove an endpoint that has at least one component running
on it such as Windows Client, Logon Filter, RD Gateway plug-in, or ADFS plug-in. Endpoint is removed
automatically when you uninstall Windows Client. However you must remove the endpoint
manually when you uninstall Logon Filter, RD Gateway plug-in or ADFS plug-in.
If you remove an endpoint accidentally, ensure to remove the records with prefix
endpoint* from
the
%ProgramData%\NetIQ\Windows Client\config.properties
file and re-start the
machine. This recreates the endpoint.

13
Configuring Policies 221
13
Configuring Policies
Policies contain configuration settings for the Advanced Authentication methods, events, and so on.
For example, to use the
Email OTP method, you must configure the server and port settings in the
Mail sender policy and to use the Multitenancy mode, you must enable the Multitenancy options
policy.
Advanced Authentication provides the following policies:
Section 13.1, “Authentication Agent,” on page 222
Section 13.2, “Authenticator Management Options,” on page 223
Section 13.3, “Cache Options,” on page 224
Section 13.4, “CEF Log Forward Policy,” on page 225
Section 13.5, “Custom Branding,” on page 226
Section 13.6, “Custom CSS,” on page 234
Section 13.7, “Custom Messages,” on page 235
Section 13.8, “Database Options,” on page 241
Section 13.9, “Delete Me Options,” on page 242
Section 13.10, “Endpoint Management Options,” on page 242
Section 13.11, “Enrollment Options,” on page 243
Section 13.12, “Event Categories,” on page 244
Section 13.13, “Geo Fencing Options,” on page 244
Section 13.14, “Google reCAPTCHA Options,” on page 245
Section 13.15, “Help Options,” on page 246
Section 13.16, “Helpdesk Options,” on page 247
Section 13.17, “HTTPS Options,” on page 247
Section 13.18, “Kerberos SSO Options,” on page 249
Section 13.19, “Linked Chains,” on page 251
Section 13.20, “Lockout Options,” on page 252
Section 13.21, “Login Options,” on page 253
Section 13.22, “Logon Filter for Active Directory,” on page 255
Section 13.23, “Mail Sender,” on page 255
Section 13.24, “Multitenancy Options,” on page 257
Section 13.25, “Password Filter for Active Directory,” on page 257
Section 13.26, “Public External URLs (Load Balancers),” on page 258
Section 13.27, “RADIUS EAP-TTLS-PAP Options,” on page 259
Section 13.28, “RADIUS Options,” on page 260
Section 13.29, “Rate Limiting Options,” on page 271

222 Configuring Policies
Section 13.30, “Replica Options,” on page 272
Section 13.31, “Reporting Options,” on page 273
Section 13.32, “SMS Sender,” on page 273
Section 13.33, “Users Synchronization Options,” on page 279
Section 13.34, “Voice Sender,” on page 280
Section 13.35, “Web Authentication,” on page 281
To configure a policy, perform the following steps:
1 Click Policies in the Administration portal.
2 Click the Edit icon against the policy you want to configure.
You can also double-click on the policy to edit the configuration.
3 Make the required changes for a specific policy.
A top administrator can enforce the configurations of a policy on secondary tenants. After
configuring a policy, you can lock the settings for that specific tenant. The tenant cannot edit
the locked settings in the tenant administrator console.
To enforce the configurations for a specific tenant, perform the following steps:
3a In Tenancy settings, click +.
3b Move the tenant to whom you want to enforce the configurations from the Available to the
Used list in the Force the configuration for the tenants section.
3c After you add a tenant, the Hide forced settings option is displayed. You can turn this option
to
ON if you want to hide the configurations that you have enforced on the tenant.
NOTE: The Tenancy settings are not supported for the following policies: CEF log
forwarding, Event categories, HTTPS Options, Logo, and Multitenancy options.
A tenant administrator cannot access the
CEF log forwarding and Multitenancy options
policies.
4 Click Save.
IMPORTANT: The configured policies are applied for all the Advanced Authentication servers.
13.1
Authentication Agent
IMPORTANT: The Authentication Agent policy is not available in Advanced Authentication as a
Service (SaaS) version
In this policy, you can configure the Daemon host. The Daemon host is address of the server that
contains a background service to manage connections and incoming requests from the
Authentication Agent for Windows. This policy is not applicable for Authentication Agent for Web.
The Daemon host is secured by default.

Configuring Policies 223
NOTE: For Advanced Authentication 6.3 SP4 and prior versions, to initiate an authentication process
using the Authentication Agent for Windows, you must configure the
Authentication Agent chain in
the configuration file of the respective Clients.
For more information about how to configure the Authentication Agent in different Clients, see
Linux Client, Mac Client, and Windows Client.
From Advanced Authentication 6.3 SP5, you must assign the required chains to the OOB UI Logon
Event event.
To configure the Authentication Agent policy, perform the following steps:
1 Specify the IP address of the Advanced Authentication server that manages requests from
Authentication Agents in
Daemon host. The loop-back address (127.0.0.1) is set by default. The
Loop-back address is self-address of a particular computer. With the loop-back address, a
computer can transmit signals to itself to communicate and check network connectivity.
For more information about how to configure DNS in the Authentication Agent to discover the
daemon host, see “Setting DNS for Server Discovery”.
NOTE: In a cluster, if there are multiple Advanced Authentication servers, you must specify the
address of one server in
Daemon host that can accept connections and manage requests from
the Authentication Agents. The server stores these connection details in the memory and are
not replicated. Therefore, in a cluster do not retain the default address (127.0.0.1) in
Daemon
host.
2 By default, Verify SSL is set to ON to secure the daemon host. Ensure that a valid SSL certificate
is uploaded in Server Options tab of the Advanced Authentication server which is configured as
daemon host.
3 Click Save.
13.2
Authenticator Management Options
This policy allows you to configure the following two settings:
Section 13.2.1, “Enabling Sharing of Authenticators for the Helpdesk Administrators,” on
page 223
Section 13.2.2, “Disabling Re-Enrollment of the Authenticators,” on page 224
13.2.1
Enabling Sharing of Authenticators for the Helpdesk
Administrators
This setting allows a user to authenticate with his or her authenticator to another user’s account.
The helpdesk administrator can share an authenticator of one user with another user.
To enable sharing authenticators, set
Enable sharing of authenticators to ON.
The account of an helpdesk administrator must be added to the
SHAREAUTH ADMINS group to grant
privilege to share the authenticators. For more information about how to allow the helpdesk
administrators to share authenticators, see “Local Repository”.

224 Configuring Policies
NOTE: Shared authenticators work only in the online mode. Cached login does not work for the
shared authenticators. The supported methods for sharing authenticators are TOTP, HOTP, Password,
Fingerprint, Flex OTP, Card, FIDO U2F, and RADIUS Client.
For more information, see “Sharing Authenticators”in the Advanced Authentication- Helpdesk
Administrator guide.
13.2.2
Disabling Re-Enrollment of the Authenticators
This setting allows you to restrict users from re-enrolling, editing, and deleting the enrolled
authenticators in the Self-Service and Helpdesk portals and API integrations.
To disable re-enrollment or removal of authenticators, set
Disable re-enrollment to ON.
WARNING: If you access the Administration portal with a local user credentials such as local\admin,
you might get into a lockout situation. This can happen when the administrator's password expires
and it is not possible to change the password. Therefore, to use the
Disable re-enrollment option,
you must configure the access of a repository account to the Administration portal. To do this:
Add authorized users or a group of users from a repository to the FULL ADMINS role.
Assign chains, which contain methods that are enrolled for users, to the AdminUI event (at a
minimum with an LDAP Password method).
13.3
Cache Options
In this policy, you can disable the local caching of authenticators. The policy is supported for
Windows Client, Mac OS X Client, and Linux PAM Client for chains that use the methods: LDAP
Password, Password, HOTP, TOTP, Smartphone (offline mode), Card, FIDO U2F, Fingerprint, and PKI.
This policy allows you to configure the following settings:
By default, the Enable local caching option is enabled. To disable the caching, set the option to
OFF and click Save.
The caching functionality enables the storing of credentials on the Client for offline
authentication, when the Advanced Authentication server is not available. Therefore, a user
who has successfully logged in once to the server with the authentication, can now login with
the offline authentication.
By default, the Cache expire time is set to 0, to indicate that the cache never expires. Use the
Cache expire time option to set the duration (in hours) to store user authenticators in Client
cache. The maximum expiry time that you can set is 24 * 366 (8784 hours). This setting is
applicable for the Advanced Authentication Clients.
When a user logs in with cached authenticators, Advanced Authentication compares the last
online login time with the current offline authentication time. If the time duration is less than or
equal to the specified duration in
Cache expire time, the user is authenticated to Clients.

Configuring Policies 225
For example, consider the Cache expire time is set to 2 hours. The last online log in time of the
user to Client is 1:00 PM. When the user tries to log in to Windows Client using cached
authenticator credentials at 2:30 PM, the authentication is successful and the user is logged in
to Windows Client. But, if the user tries to log in with cached authenticator credentials at 4:00
PM, the offline authentication fails and displays the following message as the cache has expired.
Authenticators of <user name> were not cached. Press OK and try again to
log in as local user or cached user
By default, the Allow Local caching for logons by shared templates is set to OFF, to indicate that
shared authenticators are not cached. To enable caching shared authenticators in Clients, set
Allow Local caching for logons by shared templates to ON. Clients can use cached details for
validation during the offline authentication.
Before you enable this option, ensure to enable the following settings to cache shared
authenticators:
Enable Sharing of Authenticators in Policies > Authenticator management options
For more information, see Authenticator Management Options.
Enable Allow logon to this event by shared authenticator for the required events in Events
For more information, see Configuring an Existing Event.
NOTE: You can use the enforced cached logon instead of the default online logon, to improve the
logon and unlock speed on Clients. For more information, refer to the following topics:
For Linux, see “Configuring the Enforced Cached Login” in the “Advanced Authentication- Linux
PAM Client” guide.
For mac OS, see “Configuring the Enforced Cached Logon” in the “Advanced Authentication -
Mac OS X Client” guide.
For Windows, see “Configuring the Enforced Cached Login” in the “Advanced Authentication -
Windows Client” guide.
13.4
CEF Log Forward Policy
IMPORTANT: The CEF Log Forward Policy is not available in Advanced Authentication as a Service
(SaaS) version
In this policy, you can configure settings to forward the logs to an external Syslog server. The central
logging server can be used for log forwarding. To configure the policy, perform the following steps:
1 Set Enable to ON.
2 Set ArcSight CEF standard to ON to forward the logs to Syslog server that comply with ArcSight
CEF format.
3 Specify the IP address of the remote logging server in Syslog server.
4 Specify the port of the remote logging server in Port.
5 Select an applicable transfer protocol from Transport.

226 Configuring Policies
IMPORTANT: For Risk Audit events, only TCP is supported.
5a If you selected TCP with TLS from Transport, you can upload the CA certificate to secure the
TLS connection between the Advanced Authentication Server and external Syslog server.
Ignore certs is set to OFF, by default. When set to OFF, the connection is not validated by
the CA certificate. Set
Ignore certs to ON to secure the TLS connection with the provided
certificate.
5b Click Choose File against CA certificates and select the CA certificate to secure the TLS
connection.
6 Click Save.
NOTE: The same Syslog configuration is used for each server type. Each server type in the appliance
records its own log file.
All logs of the Logs section except the Async and WebAuth logs are forwarded to the external Syslog
server. For more information about logs, see Chapter 28, “Logging,” on page 413.
For more information about how to integrate Advanced Authentication with external log
management server, see an example “Configuring Integration with Sentinel”.
13.5
Custom Branding
This policy allows you to customize the look and feel of the web portals, such as Helpdesk, Report,
Tokens, Search card, new Enrollment and Administration Portals. By configuring this policy, you can
change the title, logos, and application bar colors of the portals.
NOTE: When you make modifications, you can preview the changes you have applied in the sample
Application Bar placed on the top of the page.
To configure the Custom Branding policy, perform the following steps:
1 Specify the title that you want to display in the application bar in App Bar Title.
2 Set Show Title Text to OFF to hide the title in the application bar. The Show Title Text is set to ON
by default.
3 Specify the logo or title URL in Title/Logo Link URL. When a user clicks the logo or title in the
application bar, the user is directed to the specified link.
4 Set the Use Logo Image in App Bar to OFF to hide logo in the application bar. The Use Logo in App
Bar
is set to ON by default.
5 Click Choose File in App Bar Logo and select the image from the local drive.
NOTE: The resolution of image must not exceed 200x200 pixels. The image must be in
.png
format.
6 Click the Custom Color icon in Title Text Color and select the preferred text color.

Configuring Policies 227
7 Click the Custom Color icon in Background Color and select the preferred background
color.
8 Set Blend Two Background Colors to ON to add two background colors and blend the colors in
the application bar.
If
Blend Two Background Color is set to ON, click the Custom Color icon in Background
Color Left
and Background Color Right, and select the preferred background colors.
13.5.1
Customizing the Login Page of Web Authentication Events
You can customize the messages on new Enrollment Portal or login page of the OAuth 2.0 or Open ID
Connect and SAML 2.0 events. To do this, perform the following steps:
1 Set Use Custom Branding File for Web Authentication to ON.
By default, this option is set to
OFF.
2 Click Choose File to upload the
osp-custom-resources.jar
file in the Web Authentication
Branding File.
3 Click Template to download the branding template in the Download Custom Branding Template.
3a Save the
osp-custom-resources.jar
file.
3b Unzip the
osp-custom-resources.jar
file and in the resources folder open the file
that you want to customize as follows:
naaf_enduser_custom_resources_<language>.properties
- Use this file to
customize the text related to the all methods on the login and Chain Selection pages.
For example, to edit the text on the
Authentication Chain Selection page, customize
the values of the following parameters in the
naaf_enduser_custom_resources_<language>.properties
file:
NAAFENDUSER.ChainPageHeader
: To edit the title
NAAFENDUSER.ChainPageSubHeader
: To edit the paragraph after the title
NAAFENDUSER.ChainSelectChain
: To edit the name of chain list drop down
NOTE: In case, you have customized the messages in the following files:
The
naaf_enduser_custom_resources_<language>.properties
file of
osp-custom-resources.jar
Policies > Custom Messages
Depending on the status of Custom Branding, the messages are displayed to end-users
as follows:
With Use Custom Branding File for Web Authentication set to ON, Web
authentication events display the customized messages from the
osp-custom-
resources.jar
file
With Use Custom Branding File for Web Authentication is set to OFF, Web
authentication events display the messages from Custom Messages policy

228 Configuring Policies
oidp_enduser_custom_resources_<language>.properties
- Use this file to
customize css, logo, copyright text and links of the login page.
For examples, refer to Example of Customizing a Login Page.
NOTE: Ensure that you edit the attributes in the Login page properties section of the
oidp_enduser_custom_resources_<language>.properties
file for the
custom branding of the login page.
You must also add your customized
.css
file in the css folder and required logo to the
images folder of the
osp-custom-resources.jar
file.
3c After you edit the specific file in the resources folder, zip the file
osp-custom-
resources.jar
.
NOTE: To avoid the manifest file overwriting, make sure the jar file has been unzipped and
zipped instead of opening and closing it with the Java .jar tool. Otherwise use the following
command line switch to set the manifest file and make sure the name of the manifest file
matches the filename in the template:
jar -cm <jar file name> <manifest file name>
.
4 (Conditional) To restore the default look and feel of the new Enrollment Portal, Administration
Portal, and login page of web authentication events, click
Restore adjacent to Restore Default
Branding.
5 Click Save.
The following section describes an example of the customization that you can achieve for the Web
authentication.
Example of Customizing a Login Page
To achieve the customized login page in the Figure 13-1 for Acme Group of company, you can
perform the following:
“Adding a Customized CSS for the Login Page” on page 229
“Customizing the Logo of an Enterprise” on page 232
“Customizing the Copyrights” on page 233
“Customizing the Branding Text” on page 233
“Adding Links on the Login Page” on page 234

Configuring Policies 229
Figure 13-1 Customized Page for Acme Group
Adding a Customized CSS for the Login Page
You can add a customized css file to reflect changes for the login pages.
The following sample.css file has been customized for achieving the customized login page in Figure
13-1 for the Acme Group of company.
/* general styles
------------------------------- */
body {
margin:0;
padding:0;
background:#fff url("/osp/TOP/images/login_bg.jpg") no-repeat center
center fixed;
-webkit-background-size: cover;
-moz-background-size: cover;
-o-background-size: cover;
background-size: cover;
font-family:Arial, Helvetica, sans-serif;
}
img {
border:none;
max-width: 100%;
}
/* login box
------------------------------- */
div.page-container {
position:absolute;
top: 50%;
left: 0px;
width:100%;

230 Configuring Policies
margin:-265px auto 0 auto;
}
div.dialog {
border: 12px solid rgba(255, 255, 255, 0.3);
border-radius: 2px;
width: 318px;
max-width:100%;
margin:0 auto;
background-color: transparent;
}
div.dialog-content {
height:525px;
padding:0 15px;
background:url(/osp/TOP/images/acme.png);
background-color:#414749 ;
background-position:180px 20px;
background-repeat:no-repeat;
font-family: Arial, Helvetica, sans-serif;
text-align: left;
}
.dialog-header {
margin:0;
padding: 150px 0 40px 0;
color:#48c6e7;
font-size:22px;
font-weight:100;
background: none;
}
div.dialog-header-content {
display:block;
color:#fff;
font-weight: 200;
}
p { margin:0; padding:0; }
div.dialog-body {
padding: 0;
}
.product-name {
margin: 0;
}
#password, #Ecom_User_ID {
color: #000 !important;
background-color: #999;
font-size: 13px;
line-height: 20px;
margin: 0 0 3px 0;
padding: 11px 10px 12px;
width: 100%;
box-sizing: border-box;
border: none;
border-radius: 0;
}
.dialog-footer-content {
display: none;
}

Configuring Policies 231
.button-container button, .btn {
display: block;
text-align: center;
color: #fff;
font-size: 13px;
background-color: #48c6e7;
border: none;
margin: 30px 0 0 0;
padding: 11px 10px 12px;
box-sizing: border-box;
width: 100%;
cursor: pointer;
-webkit-appearance: none;
text-decoration: none;
}
.button-container button:hover {
background-color:#00B4DF;
border: none;
}
.input-box input {
box-sizing: border-box;
background-color: #999;
}
p.error {
color: #cccccc;
font-size: 13px;
margin: 0;
padding: 0 0 18px;
}
#logoutmsg, #logoutmsgsub { color:#fff; }
.error h1 { padding-bottom:20px; }
.help p { margin:0; padding:20px 0 0 0; font-size:11px; }
.help a { color:#cccccc; text-decoration:none; }
.help a:hover { color:#fff; }
.title {
display: none;
}
.image-custom-link, .login-custom-link {
display: inline;
}
.image-custom-link a {
padding: 0;
}
.image-custom-link a:hover {
color: #fff;
background-color: transparent;
display: inline;
padding: 0;
}
.image-custom-link img {
height: 0;
width: 0;
}
#loginCustomLink1 {
float: right;

232 Configuring Policies
}
/*------------------------------------*\
RESPONSIVE
\*------------------------------------*/
@media only screen and (max-width:480px) {
div.page-container {
position: static;
top: 0;
margin: 0;
}
div.dialog {
width: auto;
margin: 0;
}
}
Perform the following steps to add the sample.css file to the
osp-custom-resources.jar
file.
1 Open the
osp-custom-resources.jar
file.
2 Upload your .css file to the
css
folder.
3 Open the
resources
folder.
4 Open the
oidp_enduser_custom_resources_en_US.properties
file to edit the custom
branding of the login pages in the English language.
5 Uncomment the line
OIDPENDUSER.LoginCss=reset.css,uistyles.css,uistyles_loginselect.css
by
removing the # sign.
You can add your .css file here. For example,
OIDPENDUSER.LoginCss=sample.css
.
6 Save the
oidp_enduser_custom_resources_en_US.properties
file.
Customizing the Logo of an Enterprise
You can edit the logo displayed on the login page of web authentication event using the parameter
OIDPENDUSER.LoginProductImage
available in the Login page properties.
For example, to edit the logo of the login page of an OAuth 2.0 event in the English language,
perform the following:
1 Open the
oidp_enduser_custom_resources_en_US.properties
file and edit the
following attribute:
OIDPENDUSER.LoginProductImage=company_img.png
.
You can also edit the .css file. The following code has been added to the sample.css file to
display the logo in the Figure 13-1:

Configuring Policies 233
div.dialog-content {
height:525px;
padding:0 15px;
background:url(/osp/TOP/images/company_img.png);
background-color:#414749 ;
background-position:180px 20px;
background-repeat:no-repeat;
font-family: Arial, Helvetica, sans-serif;
text-align: left;
}
2 Ensure that you add the image that you want as a logo to the
images
folder with the name that
matches with the attribute value in
OIDPENDUSER.LoginProductImage
.
By default the images folder contains the image
company_img
.
Customizing the Copyrights
You can edit the copyright text displayed on the login page of web authentication event using the
parameter
OIDPENDUSER.50004
available under the JSP Strings.
For example, to remove the copyright note that is displayed on the login page of an OAuth 2.0 event
in the English language:
1 Open the
oidp_enduser_custom_resources_en_US.properties
file and search the
following parameter:
#OIDPENDUSER.50004=Copyright [copy] [year] NetIQ[nbsp]Corporation, a
Micro[nbsp]Focus company. All rights reserved
2 Uncomment the following parameter as follows:
OIDPENDUSER.50004=
This removes the copyright note from the web authentication event - login page.
Customizing the Branding Text
You can edit the branding text displayed on the login page of web authentication event using the
parameter
OIDPENDUSER.LoginProductName
available in the Login page properties section of the
oidp_enduser_custom_resources_en_US.properties
file.
For example, to edit the branding of the company to
Acme Group, perform the following:
1 Open the
oidp_enduser_custom_resources_en_US.properties
file and search the
following parameter:
#OIDPENDUSER.LoginProductName=Company[nbsp]Name[reg]
2 Edit the following parameter as follows:
OIDPENDUSER.LoginProductName=Acme[nbsp]Group[reg]
If you want to remove the branding text Acme Group, perform the following:
1
Open the
oidp_enduser_custom_resources_en_US.properties
file and search the
following parameter:
#OIDPENDUSER.LoginProductName=Company[nbsp]Name[reg]

234 Configuring Policies
2 Uncomment the following parameter as follows:
OIDPENDUSER.LoginProductName=
This removes the branding text, Acme Group, from the web authentication event - login page.
Adding Links on the Login Page
You can add links for the login page of the web authentication event.
For example, if you want to add the link
Forgotten Password that is displayed on the login page in the
English language, add the following:
1 Open the
oidp_enduser_custom_resources_en_US.properties
file.
2 Add the following:
OIDPENDUSER.50078=Click here if you've forgotten your username or
password, or if you need to register.
NOTE: The hyperlink for the text is taken from Methods > LDAP Password > SSPR URL (https://
www.netiq.com/documentation/advanced-authentication-63/server-administrator-guide/
data/ldap_pwd.html) in the Administration Portal.
13.6
Custom CSS
IMPORTANT: The Custom CSS Policy is not available in Advanced Authentication as a Service (SaaS)
version.
This policy allows you to use a customized css for all the Advanced Authentication portals.
To use a customized css, perform the following steps:
1 Place the css file in Content.
For example, you can place the following sample css file.
body {
color: #000000;
background-image: <full path to a custom jpg or png> !important;
}
.skin-ias .main-header {
background: linear-gradient(90deg,#0ecce4,#5c1bd7);
color: #ffffff;
}
table.table-hover tr:hover td {
background-color: #808080;
}
.skin-ias .sidebar-menu li a:hover {
background-color: #808080;
}

Configuring Policies 235
.skin-ias .sidebar-menu li.active.open {
background-color: #D3D3D3;
}
.content-wrapper {
color: #000000;
background: transparent !important;
}
.well {
background: transparent !important;
border: 0px;
border-radius: 0px;
box-shadow: none;
}
.box {
color: #000000;
background: transparent !important;
}
.main-footer {
color: #000000;
background: transparent !important;
}
.auth .content .login {
background: transparent !important;
}
.auth .content .login .header-row {
background: #ffffff;
}
2 Click Save.
To revert the changes, remove the custom code from
Content and click Save.
13.7
Custom Messages
In this policy, you can customize the error messages, method message and prompt message of a
specific language.
For example, you can customize the default logon error message in English to
Your login
failed.
In the Self-Service portal, when the user specifies wrong user name, the customized error
message is displayed.
To customize the messages, perform the following tasks:
Customizing Messages in the Custom Localization File
Customizing a Specific Message on the Portal
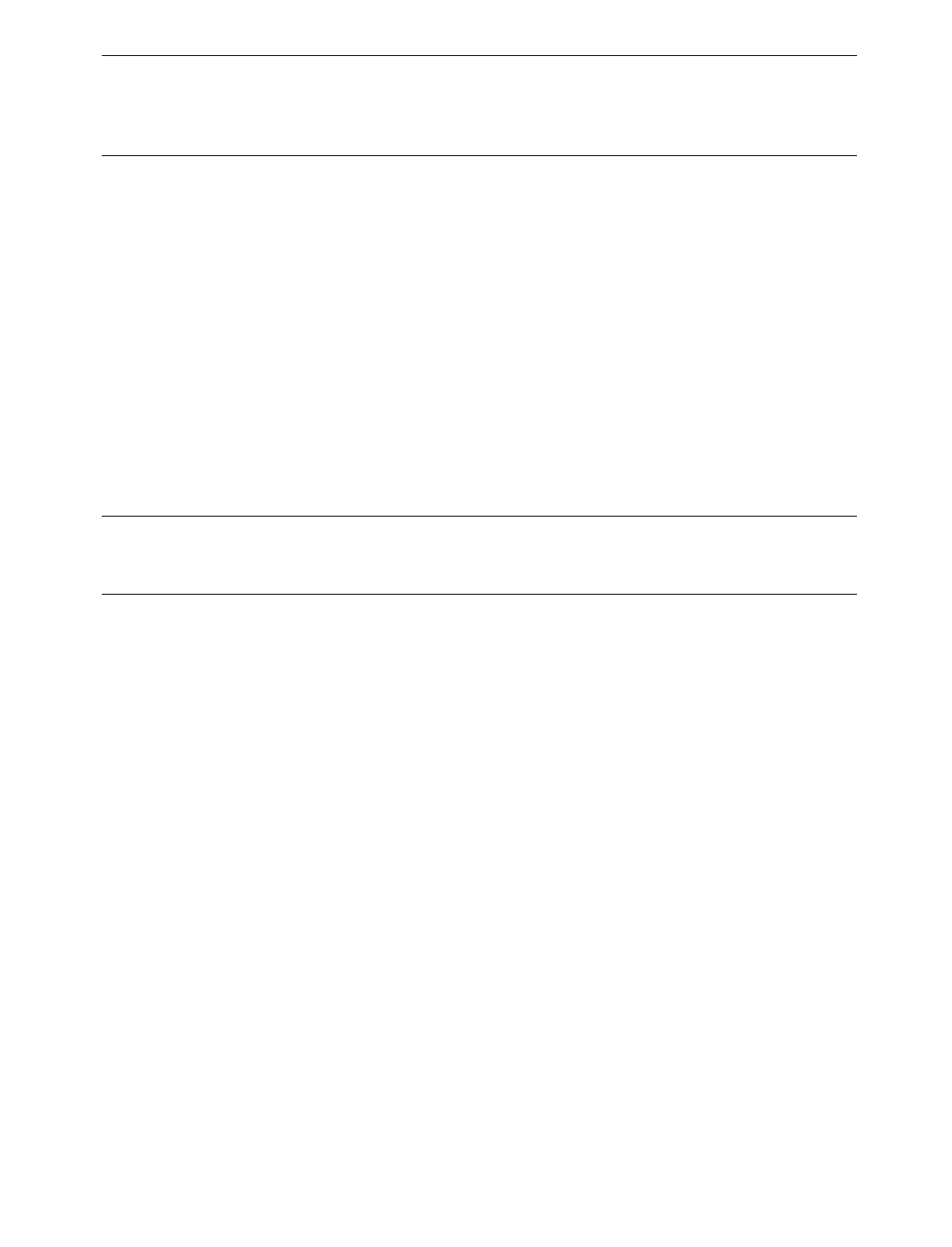
236 Configuring Policies
NOTE: The customized messages are cached in the Advanced Authentication server. The refresh
interval for custom messages is one hour. Therefore, when you customize a message or upload a
custom localization file, the respective message is displayed on the corresponding Advanced
Authentication portals and clients after an hour.
You can also perform the following tasks in the
Custom Messages policy:
Customize the authentication request message displayed on the app. For more information, see
Customizing Authentication Request Message For Smartphone Method.
Customize the prompt messages of authentication methods for RADIUS event. For more
information, see Customizing Prompt Messages of the Authentication Methods for RADIUS
Event.
Customize message on the clients. For more information, see Customizing the Messages for
Clients.
Localize the Web UI and messages to an unsupported language. For more information, see
Localizing the Web UI and Messages.
13.7.1
Customizing Messages in the Custom Localization File
NOTE: The messages customized using the Custom localization file does not reflect on the new
Enrollment Portal. However, to customize messages for the new Enrollment Portal, see Customizing
the Login Page of Web Authentication Events.
To customize preferred messages using the
Custom localization file, perform the following steps:
1 Click Custom Messages.
2 Perform one of the following action to download the custom localization file on your local drive:
Click Download original to save the
custom_messages.tar.gz
file that contains the
default messages.
If you have customized the messages, click Download current messages to save the
current_custom_messages.tar.gz
file that contains the latest messages.
3 Extract the files from the
custom_messages.tar.gz
file.
4 Navigate to the preferred language folder.
To customize English messages, use the
custom_messages.pot
file and for other languages
use the
custom_messages.po
file.
5 Open the
custom_messages.pot
file in the text format.
6 Specify the message in the
msgstr ""
.

Configuring Policies 237
7 Save the changes.
8 Compress the
custom_messages
folder to
.tar.gz
or
.zip
format.
9 Click Browse and select the compressed
custom_messages
file from the local drive.
10 Click Upload.
IMPORTANT: English is the default language and administrator cannot upload or delete the
English language file.
13.7.2
Customizing a Specific Message on the Portal
To customize a specific message on the portal, perform the following steps:
1 Click Custom Messages.
2 Use the Message filter to search for a specific message or you can find the preferred message
manually.
3 Use the Message Group to search a specific message by group. Options available are All, Method
messages
, Error messages, and Other messages.
4 Click the Edit icon next to the preferred message. You can also double-click on the message
to edit the content.
5 Specify the message in the preferred language.
6 Click Save.

238 Configuring Policies
13.7.3
Customizing Authentication Request Message For Smartphone
Method
You can customize the authentication request message that is displayed on the NetIQ Auth app
when user initiates Smartphone authentication. The authentication can be either to the endpoint or
to the Advanced Authentication portals.
To customize the message for smartphone method, perform the following steps:
1 Click Custom Messages.
2 Search for one of the following keys:
method.smartphone.authentication_hint
to edit the request message specific to
endpoint authentication.
method.smartphone.authentication_hint_no_endpoint
to edit the request
message for any authentication that does not use endpoint such as Advanced
Authentication portals login.
3 Click for the preferred key.
4 Specify any of the following parameters in the preferred language message as per your
requirement:
{user}
to fetch the user name.
{client_ip}
to fetch the client IP address.
{event}
to fetch the event name.
{tenant}
to fetch the tenant name.
{endpoint}
to fetch the endpoint name.
5 Click Save.
NOTE: The customized authentication request message will reflect on the NetIQ smartphone app
after an approximate delay of one hour.
For example, to customize the endpoint specific authentication message for the smartphone
method you must search the key
method.smartphone.authentication_hint
and specify the
message
{user} requested for authentication request from the client
{client_ip} for the {event} to access the {endpoint}
in the field corresponding to
English language. When the user tries to authenticate to Windows Client using the smartphone
method then the customized message is displayed on the NetIQ smartphone app as:
Bob requested for authentication request from the client 10.3.10.5 for the
Windows logon to access the Windows-machine-589.

Configuring Policies 239
13.7.4
Customizing Prompt Messages of the Authentication Methods
for RADIUS Event
You can customize prompt messages of the authentication methods that are configured for the
RADIUS event. The customized prompt messages are displayed when a user initiates authentication
to the RADIUS event using the configured methods.
To customize prompt message, perform the following steps:
1 Click Custom Messages.
2 Use the Message filter to search for a specific prompt message or you can find the preferred
message manually.
For example, specify
radius.totp.prompt
to search the prompt message displayed on
RADIUS client for the TOTP method.
3 Click the Edit icon or double-click on the preferred message to edit the content.
4 Specify the message in the preferred language on the Edit Customer Message page.
5 Click Save.
For example, consider Thomas, an administrator, wants to customize the default prompt message of
the Voice OTP method that is configured for the RADIUS event. Thomas must first search the key
radius.voice_otp.prompt
and modify the message to
Specify the OTP that you heard
from the voice call
in the text box corresponding to English.
When Mark, an end user tries to authenticate to RADIUS event using the Voice OTP method, the
customized prompt message is displayed.
13.7.5
Customizing the Messages for Clients
You can customize the error messages, method message and prompt message specific to any
authentication method that is displayed on endpoints such as Windows, Linux PAM, and Mac OS
Clients.
To customize the message for clients, perform the following steps:
1 Copy the
aucore.custom.zip
custom localization file from one of the following path based
on the Client:
Windows:
C:\Program Files\NetIQ\Windows Client\locale\
Linux PAM:
/opt/pam_aucore/locale/
Mac OS X:
Library/Security/SecurityAgentPlugins/aucore_login.bundle/
Contents/Resources/aucore/locale
2 Navigate to Policies > Custom Messages in the Administration portal.
3 Click Choose file and select the custom localization file.
4 Click Upload.
NOTE: You can find the messages specific to the Clients with the prefix
client.
in the Key.
5 Search a specific message using the Message filter or find the preferred message manually.

240 Configuring Policies
For example, specify
client.method.smartcard.waiting_for_card
to search the
prompt message displayed for the Card method on all clients.
6 Click Edit next to the preferred message. You can also double-click on the message to edit the
content.
7 Specify the message in the preferred language.
8 (Conditional) If you want to change the font size, color, and font family of custom message,
insert the message within the HTML tag:
<font size="3" color="red" face="Arial"><b>Message to Display</b></
font>
For example, to customize the font size, font color and bold the Caps lock message in English
language on all clients, search the key
client.method.password.caps_lock
and specify
the following HTML tag in
English:
<font size="5" color="blue" face="Arial"><b>Caps Lock in ON!</b></font>
NOTE: The supported HTML tags to customize messages are as follows:
<font size="x" color="text_color" face="font-family"> </font>
: To set
the font size, color and font-family.
<b> </b>
: To make the text bold.
<i> </i>
: To make the text italic.
NOTE: When you customize the font size of the message that gets displayed on Advanced
Authentication Clients, for some of the font size, the message might be invisible or not
readable.
9 Click Save.
NOTE: The customized messages reflect on the respective Clients after an approximate delay of one
hour. However, after the first online log in to the Client, users can view the customized messages.
For example, consider Thomas, an administrator wants to customize the default method message
(
Enter one-time password
) of the TOTP method that for all clients. Thomas must first search
the key
client.method.totp.password
and modify the default message to
Specify the OTP
that is displayed on Token or App
in the text box corresponding to English language.
When Mark, an end user tries to authenticate to Linux PAM Client using the TOTP method, the
customized method message is displayed.
13.7.6
Localizing the Web UI and Messages
To localize the messages and web UI to an unsupported language, perform the following steps.
1 Click Custom Messages.
2 In Custom locales, click Download Template to save the
bundle-en.tar.gz
file that contains
the default messages.
3 Extract the files from the
bundle-en.tar
file.
4 Navigate to the extracted folder.

Configuring Policies 241
To localize core messages, use the
AuCore
file and to localize the web UI elements, use
webui
file.
5 Open the
AuCore
or
webui
file in the text format.
6 Specify the preferred language message in the
msgstr ""
.
For example, if you need to localize
password will expire in $(days) days
message
to Latin, specify
in password erit exspirare $ (dies) dierum
in
msgstr ""
as in
the following image.
7 Save the changes.
8 Compress the
bundle-<language name>
folder to
.tar.gz
or
.zip
format.
9 In Custom locales, click to add the template file.
10 Select the preferred language name in Locale.
11 Click Choose File and select the compressed
bundle-<language>.tar.gz
file from the local
drive.
12 Click Upload.
13.8
Database Options
This policy allows you to customize the configuration of all the database servers (PostgreSQL) in the
cluster. You can modify the parameters, such as maximum connections, cache limit, shared buffers
size, WAL (Write Ahead Logging) disk use, number of workers for parallel queries and so on by
configuring this policy.
NOTE: You cannot apply this policy for Advanced Authentication as a Service (SaaS).
The parameters as well as the values that you specify in Optional Database parameters are validated.
If the defined parameter is invalid, an error message with the reason appears. The parameters are
replicated to all the database servers in the cluster when you save this policy. Also, applying the
changes reboots the database servers in the cluster and changes reflects after 2 minutes.

242 Configuring Policies
NOTE: Each Advanced Authentication server spawns from 2.5 up to 10 DB connections per CPU core
based on the user activity. The number of DB connections increase when the workload
(authentication requests) is high.
For more information on the different parameters, see Setting Parameters (https://
www.postgresql.org/docs/13/config-setting.html).
To get right estimation and generate the configurable parameters, see PGTune (https://
pgtune.leopard.in.ua/#/).
NOTE: Ensure to set the DB version to 10 to generate only the supported parameters.
13.9
Delete Me Options
In this policy, you can configure settings that enable deleting all the user data from the server,
including the enrolled methods.
When you set
Enable the Delete me policy to ON, the users can view the Delete me option in a drop-
down by clicking on the user name on the top-right corner of the Self-Service portal.
NOTE: To comply with General Data Protection Regulation (GDPR), you must set the Enable the
Delete me policy option to ON.
NOTE: When a user from Local repository uses the Delete me option, it completely removes the user
account along with the enrolled authenticators associated with the account.
13.10
Endpoint Management Options
In this policy, you can configure the following settings for managing an endpoint:
Require the administrator password to register an endpoint or workstation: Set this option to ON
for registering an untrusted endpoint from any IP address. Typically, this option is configured
along with
Whitelist IP address.
You must disable the option when installing any components from the Advanced Authentication
distributives package that uses endpoints (Advanced Authentication Windows Client, Mac OS X
Client, Linux PAM Client, Logon Filter, and RDG plug-in). Otherwise, the endpoints are not
created. You must use the option for third-party integrations only.
Allow unprivileged user to re-register an endpoint or workstation: Set this option to ON to allow
all users to re-register an endpoint though the endpoint with same name exists in the Advanced
Authentication server. The user is required to specify user name and LDAP password to re-
register the endpoint. This option is set to
OFF by default.
With this option set to
OFF, users with ENROLL ADMIN or FULL ADMIN privileges are allowed to
re-register an endpoint.

Configuring Policies 243
Whitelist IP Address: Add the preferred IP addresses to the Whitelist IP Address to register either
a trusted or an untrusted endpoint from these IP addresses. You can add a single IP address,
multiple IP addresses, or a range of IP addresses to the whitelist. The IP address must be in IPv4
or IPv6 format.
The following conditions summarizes the use of endpoint management options:
Whitelist IP Address is empty and Require the administrator password to register an
endpoint or workstation
is OFF: Untrusted endpoints can be registered from any IP address
without the administrator’s credentials.
Regardless of the status of
Require the administrator password to register an endpoint or
workstation
and Whitelist IP Address options, the administrator’s credentials are required
to perform the following actions:
To delete and update any endpoint.
To register a trusted endpoint.
Endpoint registration is restricted only from those IPs that are specified in
Whitelist IP
Address
.
Whitelist IP Address is empty and Require the administrator password to register an
endpoint or workstation
is ON: The administrator’s credentials are required to register an
untrusted endpoint from any IP address.
IP addresses are specified in Whitelist IP Address and Require the administrator password to
register an endpoint or workstation is ON: The administrator's credentials are required to
register untrusted endpoints only from the IP addresses specified in the whitelist.
The endpoint registration request from any other IP address that is not specified in the
whitelist is blocked automatically.
13.11
Enrollment Options
IMPORTANT: The Enrollment Options Policy is not available in Advanced Authentication as a Service
(SaaS) version.
Using the Enrollment Options policy, you can configure the Self-Service portal.
The following conditions summarize the use of Enrollment options:
Set Enabled New Enrollment UI to ON to enable the new user interface in the Self-Service portal.
This option is enabled by default. For more information about the new User Interface, see
Managing Authenticators New UI.
Set Hide chains to ON to hide the chains in the new Self-Service portal.
Set Hide methods to ON to hide the methods in the new Self-Service portal.
NOTE: You must enable the New Enrollment UI to hide chains or methods. Also, you cannot set the
Hide chains and Hide methods options to ON at the same time.
NOTE: You must use the hostname or DNS name to access the new Self-Service portal. It is not
possible to access the portal using the IP address.

244 Configuring Policies
13.12
Event Categories
In this policy you can add categories, which can be used in an event to support multiple enrollments
for a method. For each event, you can specify one category.
To add a category, perform the following steps:
1 Click Event categories.
2 Click Add.
3 Specify a name and description for the category.
4 Click Save.
5 Click Events and edit the required event to specify the category.
Ensure that users or helpdesk administrators enroll authenticators for the new category.
NOTE:
You can enroll only one authenticator of one type for each category.
The Authenticator category option in Events is not displayed when no category is created.
The LDAP Password method is an exception. There is one LDAP password authenticator always,
it can be used with any category.
13.13
Geo Fencing Options
In this policy, you can create authentication zones by drawing boundaries for a geographical location.
When you enable the geo-fencing policy, users can authenticate with their Smartphones only from
the allowed geographical locations.
To enable geo-fencing, set
Enable Geo-fencing to ON. For more information about how to configure
the geo-zones, see the “Smartphone” method.
NOTE: When you enable the Geo-fencing options policy, the functioning of the TOTP mode of the
Smartphone method, which is used in the offline mode, is affected. An error message
TOTP login
is disabled
is displayed to the users when they try to authenticate with this method.

Configuring Policies 245
13.14
Google reCAPTCHA Options
The Google reCAPTCHA Options policy helps to prevent the Advanced Authentication web portals
login page from bots and to confirm that the user is a human and not a robot. This policy adds an
additional layer of security before users go through multi-factor authentication. A series of images
are displayed and the users must select the images for the specified condition to login.
To configure the Google reCAPTCHA for Advanced Authentication, you must perform the following
configuration tasks:
Section 13.14.1, “Registering the Google reCAPTCHA Account,” on page 245
Section 13.14.2, “Configuring Google reCAPTCHA for Advanced Authentication,” on page 246
Section 13.14.3, “Enabling the Google reCAPTCHA Options Policy for Events,” on page 246
13.14.1
Registering the Google reCAPTCHA Account
Before you configure Google reCAPTCHA in Advanced Authentication, you must have a Google
reCAPTCHA account.
To register for the Google reCAPTCHA account, perform the following steps:
1 Log in to the Google reCAPTCHA website with your Google account.
2 Click Get reCAPTCHA.
3 Specify a Label, select reCAPTCHA V2 from Choose the type of reCAPTCHA.
4
Specify the
IP address
or the domain name of the Advanced Authentication server in
Domain.
5 Accept the terms of Google reCAPTCHA.
6 Click Register.
7 Copy the Site key and Secret key to configure reCAPTCHA in Advanced Authentication. For more
information, see Configuring Google reCAPTCHA for Advanced Authentication.
NOTE: If you forget the generated secret key, you can retrieve it from your Google account.
WARNING: If you have enabled the Google reCAPTCHA policy for the Admin UI event, you must
consider the following guidelines. Otherwise, a deadlock scenario can happen and you will not
be able to access the Administration portal without the cluster re-installation:
If the site key or secret key gets deleted at the Google server, you will not be able to get the
same site key or secret key. The site key and secret key used on the Administration portal
are no more valid and there is no way to bypass the reCaptcha on the Administration
portal.
If you have registered the reCAPTCHA for one domain name and you change the domain
name or migrate the Advanced Authentication server to another domain name, the site
key or secret key used on the Administration portal are no more valid.

246 Configuring Policies
13.14.2
Configuring Google reCAPTCHA for Advanced Authentication
To configure Google reCAPTCHA for Advanced Authentication, perform the following steps:
1 Log in to the Administration portal.
2 Click Policies > Google reCAPTCHA Options.
3 Specify the Site Key and Secret Key that you received when you registered for a Google
reCAPTCHA account.
For more information about how to register the Google reCAPTCHA account, see “Registering
the Google reCAPTCHA Account”.
4 Click Test to test the policy after the configuration.
5 Click Save.
13.14.3
Enabling the Google reCAPTCHA Options Policy for Events
After you configure the Google reCAPTCHA policy, you must enable the policy for the respective
events.
To enable the policy for events, perform the following steps:
1 Click Events.
NOTE: You can enable the Google reCAPTCHA policy only for the Admin UI event,
Authenticators Management event, Helpdesk event, Helpdesk User event, Report logon event,
Search Card event, Tokens Management event, and Web authentication events such as OAuth
and SAML 2.0 events.
2 Set Enable Google reCAPTCHA to ON.
3 Click Save.
13.15
Help Options
This policy allows you to hide the Help icon displayed on the portals, such as Administration, Self
Enrollment, and Helpdesk. Also, you can modify the documentation URL where the user lands with a
click on the Help icon.
You can configure this policy with the following options:
Documentation URL: The URL format is https://www.netiq.com/documentation/advanced-
authentication-{version}/{path} by default. You can modify the URL format to link the
documentation available on another domain.
Show help: Set this to OFF to hide the Help icon on the Administration, Helpdesk, and Self
Enrollment portals. The Help icon helps the user to view the context and settings related each
page. This option is set to
ON and the Help icon is displayed by default.

Configuring Policies 247
13.16
Helpdesk Options
In this policy, you can configure the following settings for the Helpdesk portal:
Ask for the credentials of the managed user: Set this to ON to prompt the helpdesk administrator
to provide the credentials of the managed user in the Helpdesk portal. This enhances security,
however reduces convenience of the operations.
When this setting is enabled, the helpdesk administrator must know the users’ credentials to
manage their authenticators. Ensure that you have specified a chain (with all the methods of
the chain enrolled for the users) for the Helpdesk User event. When you set the option to
OFF,
the user management becomes faster, but less secure.
Allow to unlock user accounts: Set to ON to allow a helpdesk administrator to unlock users who
are locked in the Advanced Authentication server local repository. Users are locked when the
Lockout options policy is enabled. The helpdesk administrator can view and unlock the users in
the Helpdesk portal under the
Locked Users tab.
Allow to manage endpoints: Set Allow to manage endpoints to ON to allow a helpdesk
administrator to manage the endpoints of the Advanced Authentication server. When the
helpdesk administrator logs in to the Helpdesk portal, an
Endpoints tab is displayed where all
the endpoints are listed. The helpdesk administrator can remove the endpoints. This option is
disabled by default. For more information, see “Managing Endpoints”.
Allow to view user report: Set this to OFF to hide the User report tab for a helpdesk
administrator. This option is enabled by default to allow the helpdesk administrator to view the
user’s login report in the Helpdesk portal.
13.17
HTTPS Options
IMPORTANT: The HTTPS Options policy is not available in Advanced Authentication as a Service
(SaaS) version
In this policy, you can configure settings to ensure that the appliance is safe from security
vulnerabilities.
This policy allows you to configure the following settings:
Enable TLS 1.0: This option is disabled by default to ensure security vulnerabilities are prevented
because TLS 1.0 is considered as an unsafe protocol. In some scenarios, you can enable the
option to support the older versions of browsers. For more information on browser support for
TLS, see TLS support for web browsers (https://en.wikipedia.org/wiki/
Transport_Layer_Security#Web_browsers).
Enable TLS 1.1: This option is disabled by default to prevent security vulnerabilities and have
secure connection between the server and web portals such as Helpdesk, Self-Service and so
on. It is recommended to keep default setting because TLS 1.1 is considered as an unsafe
protocol. In some scenarios, you can enable the option to support the older versions of
browsers.
Enable TLS 1.2: This option allows administrators to enable TLS 1.2 support for clients to
communicate with the server using HTTP protocol.

248 Configuring Policies
This option is enabled by default to establish a connection between the server and the web
portal.
NOTE: The server will support TLS 1.3 version even if this option is enabled or disabled.
Enable Content Security Policy for Webauth Service: This option allows you to add a Content
Security Policy (CSP) for the following OSP-related URLs:
New Enrollment UI login
OAuth2/SAML2 Events
The CSP header is a security mechanism implemented through HTTP response headers. It
specifies which resources can be loaded from specified URLs.
This option is enabled by default. Enabling this option allows you to add a CSP to the
aforementioned URLs to mitigate certain types of attacks such as Cross-Site Scripting (XSS) and
clickjacking.
Enable Client SSL for Webauth Service: This option allows you to enable the Client SSL to
authenticate to any web environment using the details available in the client SSL certificate.
This option is used for virtual smartcard support of the PKI method. The Client SSL also ensures
privacy of transmitted data to the server.
When this option is set to
OFF, user must use the PKI device to authenticate to any device or
web service.
When this option is set to
ON, the following settings are displayed:
Client SSL CA Certificate Store: This setting allows you to upload the CA certificate that is
essential to validate the Client SSL certificate for OAuth 2.0 event authentication.
Enable Auto Enrollment based on certificate: This option allows you to enable the auto
enrollment of PKI method using the client SSL certificate on the user’s browser.
When this option is set to
ON, the PKI method gets auto-enrolled if following conditions
are true:
The PKI method and another authentication method are added to the chain that is
associated to the
OAuth 2.0 event and user has enrolled other method that is available
in the chain.
A valid client SSL certificate is available in the user’s browser.
When this option is set to
OFF, the PKI method does not auto-enroll even though the
browser has valid client SSL certificate.
SSL Client Certificate Verify Depth: This setting allows you to define a value that indicates
the levels to validate a client certificate during authentication. The verification of the client
certificate is to ensure whether the certificate is valid and signed by the trustworthy
authority.
For example, if you set the
SSL Client Certificate Verify Depth as 2, then the client certificate
must pass through two levels of validation by the two different certificate authorities.
Frame Ancestor URLs One URL per line: This setting allows some of the domains to load the
Advanced Authentication pages in an iFrame. Previously, none of the domains were allowed to
load the pages in iFrame. You can specify any number of domain names.

Configuring Policies 249
Advanced SSL Settings: This setting allows you to configure preferred DH group and SSL cipher
suites for exchanging data over a secured connection. Click
+ icon, the following settings are
displayed:
Pre-defined DH group: This setting allows you to select a key exchange algorithm that
determines the strength of key exchanged between the server and client for a secured
connection. The default value is
FFDHE2048. For more secure the connection select the
higher group number.
Pre-defined SSL ciphersuite: This setting allows you to select a cipher suite that provides
essential information on how to establish and communicate data over a secured network.
The default value is
Less Restrictive Ciphers for backward compatibility.
The SSL cipher suite is a combination of key exchange, authentication, bulk data
encryption, and message authentication code (MAC) algorithms. SSL uses one or more
cipher suites to secure the transfer of data between the client and the server.
For example: A cipher suite can contain the following algorithms:
DH
: indicates key exchange or agreement
DSA
: indicates authentication
Triple DES
(
3DES
): indicates block or stream ciphers
SHA
: indicates message authentication
SSL ciphersuite: This setting displays all algorithms of the SSL cipher suite that you have set
in
Pre-defined SSL ciphersuite. When you modify the algorithm, then the Pre-defined SSL
ciphersuite
sets to Custom automatically.
WARNING: While customizing cipher suite ensure that the combination of algorithms is
valid in a cipher. If a cipher suite contains an invalid combination of algorithms, then
Advanced Authentication portals, such as Administration, Helpdesk, and Self-Service
portals cannot be accessible.
13.18
Kerberos SSO Options
IMPORTANT: The Kerberos SSO Options policy is not available in Advanced Authentication as a
Service (SaaS) version
In this policy, you can select an Active Directory repository that points to a domain for which you
want to configure the single sign-on (SSO). Kerberos SSO is supported for the
AdminUI,
Authenticators Management, Helpdesk, and Report logon events.
The Figure 13-2 displays the architecture of Kerberos SSO.

250 Configuring Policies
Figure 13-2 Kerberos SSO Architecture
By default, the basic authentication window is displayed in your browser while accessing an
Advanced Authentication portal. Advanced Authentication servers’ sites must be added to the local
intranet in the browser on the domain-joined workstations to avoid it. Perform the following steps to
do it for Internet Explorer:
1 From the Start menu, navigate to Control Panel > Network and Internet > Internet Options.
2
In the Internet Properties window, click the Security tab and select Local intranet.
3
Click Sites.
4
In the Local intranet window, click Advanced.
5
Add the Advanced Authentication Servers’ sites to the zone. For example:
https://
v5.netiq.loc
or
v5.netiq.loc
.
6 Click Close.
Perform the following steps to configure Advanced Authentication to perform an SSO
authentication:
1 Ensure that the Multitenancy options policy is disabled.
2 Go to Policies > Kerberos SSO options.
3
Select Active Directory as repository in Repository.
NOTE: This feature works only for a single Active Directory repository at a time.
4 Click Save.
5 Log in to a Domain Controller.
6 Generate the keytab files for the Kerberos authentication for each Advanced Authentication
server.
A Sample command to create the keytab file is:
ktpass /princ HTTP/aas1.netiq.l[email protected] /mapuser
aas1srv@authasas.local /crypto ALL /ptype KRB5_NT_PRINCIPAL /mapop set
/pass Q1w2e3r4 /out C:\Temp\keytab_aas1srv
where
aas1
is a server name (according to the record in DNS), the domain name is netiq.loc.

Configuring Policies 251
aas1srv
is a service account created in the Active Directory for the Advanced
Authentication server. The password of this account is
Q1w2e3r4
.
The keytab file
keytab_aas1srv
is created in the
C:\Temp
folder.
7 Go to the Advanced Authentication Administration portal.
8 Click Server Options.
9 Scroll down to the Keytab file section.
10 Click Browse and select a keytab file for the Advanced Authentication server.
11 Click Upload.
12 Repeat Step 8 to Step 11 for the other Advanced Authentication servers.
13 Click Events on the Global Master server.
14 Open the properties of any supported event: AdminUI, Authenticators Management, Helpdesk,
or
Report logon.
15 Scroll down and set Allow Kerberos SSO to ON.
IMPORTANT: You must add the Advanced Authentication server sites to the local intranet in the
browser of the domain-joined workstations. To know how to do this for the Internet Explorer, see
the above procedure.
By default, Firefox browser does not support SSO. If you use the Firefox browser, you can enable SSO
by performing the steps defined on the Single Sign-On in Firefox page.
NOTE: The basic authentication window is displayed while accessing a configured Advanced
Authentication portal, if the
Kerberos SSO option is enabled for Authenticators Management event
and security is set to High for Local intranet in the Internet Explorer.
13.19
Linked Chains
This policy allows users to authenticate with a simple chain for a specified duration after
authenticating with a high-security chain. Enabling this policy allows users to use a single method
chain (the linked chain) for a defined grace period after authenticating with a more secure multi-
factor chain (the Required chain).
NOTE: This policy has replaced the Last Logon Tracking Options policy.
For example, if a user authenticates with the
LDAP Password+Card
chain once in a day, the user
can further use a linked chain with only the
Card
method without the
LDAP Password
method, or
if a user authenticates with the
Fingerprint+Smartphone
chain once in every four hours, the
user can authenticate once with this chain and next authentication he can use only the linked
Smartphone
chain. The duration for which he can use the linked chain depends on the grace period
that you specify in the Required chain option.

252 Configuring Policies
Perform the following steps to configure this policy:
1 Enable linked chains: Turn this option to ON to enable the linked chain policy.
2 Hide required chain: After using the required chain within the grace period, a user will see both
the required and linked chains.
Use this option to hide the required (high-security) chain after you authenticate once. Therefore
after authenticating with the required chain, instead of displaying both the chains, only the
linked chain is displayed. By default, this option is disabled.
3 Limit by same endpoint: Use this option to restrict a user to authenticate with the alternate
linked chain only on the endpoint on which the user has successfully authenticated with a
required chain, during the grace period. This option increases security by preventing a user to
get authenticated on another endpoint after authenticating with the required (main) chain on
an endpoint. By default, the option is
ON.
For example, Bob authenticates on a Windows Client endpoint named
System1
with a required
chain
Card+LDAP password. Now, Bob wants to get authenticated to another Windows Client
endpoint named
System2
, with a linked chain Card. When the Limit by same endpoint option is
enabled, Bob will not be able to authenticate on System2 with the linked chain Card. He must
first authenticate with the required chain
Card+LDAP password on System2.
IMPORTANT: If you use the linked chains to access the Advanced Authentication portals or web
integrations, set Limit by same endpoint to OFF.
4 Click Save
13.20
Lockout Options
In this policy, you can configure settings to lock a user’s account when the user fails the maximum
failure attempts of login. This enhances security by preventing the guessing of passwords and one-
time passwords (OTPs).
You can configure the following options in this policy:
Enable: An option to enable the lockout settings.
Attempts failed: The limit of failure attempts of authentication, after which the user’s account is
locked. The default value is 3.
Lockout period: The period within which the user’s account is locked and the user cannot
authenticate. The default value is 900 seconds.
Lock in repository: The option to lock the user account in repository. You cannot use Lockout
period
if you enable this option. Only the system administrator must unlock the user in the
repository.
IMPORTANT: You must configure the appropriate settings in your repository for the options to
function appropriately. For Active Directory Domain Services, you must enable the Account
lockout threshold policy on Domain Controllers.
For NetIQ eDirectory, you must configure the Intruder Detection appropriately.
After a user’s account is locked (not in the repository), you can unlock the user account. To do
this, click Repositories > Edit > Locked Users and click Remove against the user’s account name.

Configuring Policies 253
The Helpdesk administrator can also unlock the locked users, if the Allow to unlock user
accounts
is enabled in the Helpdesk Options policy.
Lock if authenticator test was failed: This option allows to lock the users who fail an
authenticator's test in the Self-Enrollment portal for the number of times specified in
Attempts
failed
.
By default, this option is set to
OFF. This indicates that the users will not be locked if they fail in
the test process in the Self-Enrollment portal. You can enable the option to lock the user who
tests an enrolled method and the test fails for the number of times specified in
Attempts failed.
IMPORTANT: To enable the Lock if authenticator test was failed option, ensure to enable the
Lockout Options policy.
13.21
Login Options
In this policy, you can configure the settings to add default repository and ensure not to disclose
valid username for malicious attack.
This policy allows you to configure the following settings:
Default repository: You can add repositories that are used as default repositories. Therefore
while logging in, you need not prefix the repository name before the username for
authentication.
For example, if pjones is a member of the company repository, then while logging in, instead of
specifying
company\pjones
, you can specify only
pjones
.
To add a repository as default, move the repository from
Available to Default and click Save.
Username disclosure: This option is set to OFF by default. It is recommended to keep default
setting to prevent security vulnerabilities and to make it difficult for hackers to predict the valid
username.
If you set
Username disclosure to ON and a user specifies an invalid username on the Advanced
Authentication login page, an error message
User not found
is displayed. When the user
specifies a valid username, the associated chain details are prompted to confirm the specified
username and disclosing valid username. This can cause security vulnerability making it easy for
attackers to guess the valid username.
When this option is set to
OFF, chain details are displayed instead of error message even though
a user specifies an invalid username on the login page. A user can select a preferred
authentication method. If the input data specific to the selected method is incorrect, a generic
message
Invalid credentials
is displayed. This does not disclose whether username or
first-factor authentication is incorrect.
For example, a user specifies an invalid username, selects the SMS OTP method from the
authentication chain. In this case, the SMS with OTP is not sent to the user. If the user specifies
some random 6 digit as OTP, the server prompts an error message
Incorrect OTP
password
. This helps the user to determine that specified username is valid though it is invalid.
LDAP caching: This option allows you to enable or disable the caching of a user’s information on
the Advanced Authentication server. This information can be the lockout status of users,
whether users have been disabled, or about the expiry of a user's password.

254 Configuring Policies
By default, the option is set to OFF. This indicates that the Advanced Authentication server
communicates with the LDAP server each time to check a user's information. You can enable
the option to allow the caching of a user’s information. Enabling the option increases the
performance and cache the user’s information for 5 minutes. However, it may also lead to
security vulnerabilities. Therefore, it is recommended to set the option to
OFF.
Email as login name: This option enables the user to use Email address as the login name.
By default, the option is set to
OFF. Once you set this option to ON, the user can authenticate by
specifying user’s Email address in login name without specifying the tenant or repository name.
When the user specifies the Email address, Email attributes in the repository is matched against
the domains configured for the tenant to identify the tenant.
You can specify the domain names in the Login domains field so that the Advanced
Authentication allows the specified domain users to log in with their email address if
Email as
login name
option is enabled.
NOTE: The Email as login name and Login domains options are available when you enable
Multitenancy Options policy.
Logon timeout (seconds): You can set the maximum duration of the logon session in this field. If
a user fails to specify the login credentials within the specified duration, the session gets
terminated. This value applies to all web-based authentication sessions. By default, the value is
set to
900
(15 minutes).
NOTE: The Logon timeout (seconds) and Logon inactivity timeout (seconds) options are
supported only in the Advanced Authentication as a Service (SaaS) model. In the on-premises
model of Advanced Authentication, these options will be available in the upcoming 6.3 Service
Pack 7 release.
For example, A user must specify LDAP Password and SMS OTP to authenticate to a web
application. The Logon timeout is set to 180 seconds (3 minutes).
The user action and equivalent outcome are as follows:
A user specifies the LDAP Password and waits for SMS OTP. Later, the user enters the OTP
within 2 minutes. The authentication is successful.
A user specifies the LDAP Password and waits for SMS OTP. Later, the user enters the OTP
after 3 minutes. The authentication fails.
Logon inactivity timeout (seconds): You can set the maximum inactivity timeout of the logon
session in this field. If there is no action from the user within the specified duration, the session
gets terminated. This value applies to all web-based authentication sessions. By default, value is
set to
300
(5 minutes).
NOTE: While authenticating with the Password and LDAP password methods, the user can enter
the password within the
Logon timeout duration. The Logon inactivity timeout does not apply to
these methods.
For example, A user must specify LDAP Password and Smartphone to authenticate to a web
application. The Logon inactivity timeout is set to 30 seconds.

Configuring Policies 255
The user action and equivalent outcome are as follows:
A user specifies the LDAP Password and waits for the push notification on the smartphone.
There is an action at 30 seconds intervals then the user accepts the push notification
within the Logon timeout duration. The authentication is successful.
A user specifies the LDAP Password and waits for the push notification on the smartphone.
There is no action at 30 seconds interval and accepts the push notification at the 31st
second. The authentication fails.
13.22
Logon Filter for Active Directory
In this policy you can configure settings to enable the use of Logon Filter that you must install on all
the Domain Controllers in the domain and configure it. Logon Filter allows you to automatically
update group membership if you login with the Advanced Authentication Windows Client.
To enable the policy, set
Enable filter to ON and click Save.
NOTE: Before enabling the policy, you must ensure the Advanced Authentication Logon Filter is
installed on all the Domain Controllers in the domain. Else, you might face problems with password
validation during password synchronization on workstations that have the Windows Client installed.
For information about how to configure Logon Filter, see Configuring Logon Filter.
13.23
Mail Sender
In the Mail sender policy, you can configure settings for the Email OTP method to facilitate sending
email messages with one-time passwords to users.
To configure the
Mail sender settings, perform the following steps:
1 Specify the following details:
1.
Host: The outgoing mail server name. For example,
smtp.company.com
.
2.
Port: The port number. For example, 465.
3.
Authentication Required: By default, this option is set to OFF, keep the option in this state if
your SMTP server does not require authorization.
Set this option to
ON, to specify the password required for the SMTP server authorization.
4.
Username: The username of an account that is used to send the authentication email
messages. For example, noreply or
noreply@company.com.
5. Password: The password for the specified account. Is required when Authentication
Required
is set to ON.
6.
Sender email: The email address of the sender.
7.
TLS and SSL: The cryptographic protocol used by the mail server.
2 You can test the configurations for the Mail sender policy in the Test section.
2a Specify the email address in E-mail to which you want to send the Email OTP.
2b Specify a message to be sent to the phone in Message.
2c Click Send test message!.

256 Configuring Policies
3 Click Save.
Real messaging uses async sender. Ensure that you have configured a chain with the
Email OTP
method and assigned it to an event. Login to the Self-Service portal and test the Email
authenticator. If it does not work, click
async log.
Authentication Flow
The authentication flow for the Mail sender is described in the following image.
A user wants to authenticate on an endpoint such as a laptop or a website with the
Email OTP
method. The following steps describe the authentication flow:
1 When the authentication request is initiated, the endpoint contacts the Advanced
Authentication server.
2 The Advanced Authentication server validates the user’s credentials and gets an email address
of the user from a repository.
3 Advanced Authentication server sends the request to a configured mail server to send an email
message with the content that includes a one-time password (OTP) for authentication.
4 Mail server sends the message to the user's email address.
5 Mail server sends the sent signal to the Advanced Authentication server.
6 Advanced Authentication server sends a request to the user to specify an OTP on the endpoint.
7 The user specifies the OTP from the email message. The Advanced Authentication server gets
the OTP.
8 Advanced Authentication server validates the authentication. The authentication is done or
denied.
HTTPS protocol is used for the internal communication.
Access configuration
Advanced Authentication server - Mail Server (SMTP, outbound).

Configuring Policies 257
13.24
Multitenancy Options
IMPORTANT: The Multitenancy Options policy is not available in Advanced Authentication as a
Service (SaaS) version.
In this policy, you can enable the Multitenancy mode.
A tenant is a company with a group of users sharing common access with specific privileges. The
Multitenancy options policy helps you to create a single instance of Advanced Authentication
solution that supports multiple tenants.
Enable
Multitenancy mode to support more than one tenant on a single appliance.
For workstations with Windows Client, Mac OS X Client, or Linux PAM Client installed, you must
perform the following steps before you enable Multitenancy options:
1. Ensure that you have installed Advanced Authentication 6.3 or later Client components.
2. Configure the Clients to point to a tenant.
For information about how to configure Multitenancy in Windows Client, see Configuration
Settings for Multitenancy.
For information about how to configure Multitenancy in Mac OS X Client, see Configuration
Settings for Multitenancy.
For information about how to configure Multitenancy in Linux PAM Client, see
Configuration Settings for Multitenancy.
These steps are critical and if not performed, the users cannot log in to the workstations.
IMPORTANT: The Multitenancy options policy is hidden when your license does not have the
Multitenancy feature. To use the policy, you must apply for a license that contains the Multitenancy
feature.
13.25
Password Filter for Active Directory
In this policy, you can configure settings to synchronize the password update between the appliance
and Active Directory through the Password Filter. The Password Filter automatically updates the
LDAP Password stored in Advanced Authentication, whenever the password is changed or reset in
the Active Directory. This helps you to authenticate without getting any prompt to synchronize the
password after it is changed or reset.
NOTE: If you do not include the LDAP Password method in a chain, a prompt to perform a
synchronization is displayed. Set
Save LDAP password to ON in LDAP Password method, the prompt is
displayed only for the first time until the password is changed or reset. If you set this option to OFF, a
prompt for synchronization is displayed each time.
You can perform the following settings in this policy:
Set Update password on change to ON to update the LDAP password automatically in Advanced
Authentication when it is changed in the Active Directory. This helps you to authenticate
without getting a prompt to synchronize the password after it is changed.

258 Configuring Policies
Set Update password on change to OFF to prompt the user to synchronize the LDAP password
while logging in to Windows when the password is changed in the Active Directory.
Set Update password on reset to ON to update the LDAP password automatically in Advanced
Authentication when it is it is reset in the Active Directory.This helps users to authenticate
without getting a prompt to synchronize the password if it is reset.
Set
Update password on reset to OFF to prompt the user to synchronize the LDAP password
while logging in to Windows when the user's password has been reset in the Active Directory.
NOTE: If Enable local caching is set to ON in the Cache Options policy and when the password is
changed or reset in the Active Directory. Then, a user is prompted to synchronize the password
while logging in to Windows irrespective of the status of the following
Password Filter for AD
settings:
Update password on change
Update password on reset
If Enable local caching is set to OFF, the Password Filter works according to the settings
configured in this policy.
NOTE: You must install the Logon Filter on Domain Controllers to function the Password Filter for
Active Directory.
For more information, see Advanced Authentication - Logon Filter .
NOTE: Endpoint for the Password Filter must be trusted. To do this, perform the following steps:
1 Click Endpoints in the Advanced Authentication Administration portal.
2 Edit an endpoint of the Password Filter.
3 Set Is trusted to ON and add a description.
4 Save the changes.
13.26
Public External URLs (Load Balancers)
IMPORTANT: The Public External URLs (Load Balancers) policy is not available in Advanced
Authentication as a Service (SaaS) version and a tenant administrator cannot access this policy.
In this policy, you can set the external URLs used for the OOB authentication and methods, such as
Smartphone, Voice, and Out-of-band. You can specify multiple server URLs for the different sites,
which are callback URLs, for the authentication to happen between the sites.
NOTE: You must specify different public external URLs for the different Advanced Authentication
sites. It is not possible to specify a public external URL of a common load balancer for all the sites.

Configuring Policies 259
The following work flow describes the working of this policy in a multi-site environment for the
Smartphone authentication.
1. Smartphone app receives and updates the list of callback URLs during enrollment and in the
background when the Smartphone app starts.
2. When a user opens the Smartphone app, the app sends the request
get salt
to all callback
URLs.
3. Only one callback URL returns the salt to the Smartphone and this is an Advanced
Authentication server, which initiated the authentication.
4. The Smartphone app sends the user's answer (Accept/Reject) only to this Advanced
Authentication server.
WARNING: Smartphones communicate to the Public External URL that is known from enrollment,
ensure the Public External URL must not change in the production environments with multiple
enrollments.
To test the Public External URL, open the URL with the trailing
/smartphone
on a user’s
smartphone. If you see a message
IT WORKS
, then the Public External URL policy is configured
appropriately.
Multi-Tenancy Mode
When the multi-tenancy is enabled, the default site entry with the Public URL is displayed. Also, the
tenant_base
entry and the base domain that all tenants can use is displayed. The tenant name is
set as the host name of the tenant URL followed by the
tenant_base
.
For example, if the tenant-name is
cyberres
then the tenant URL is
cyberres.aacloud.com
,
here
aacloud.com
is tenant_base.
To secure the tenant URL, you must upload the wildcard certificate of base domain
(
*.aacloud.com
) in the Server Options.
13.27
RADIUS EAP-TTLS-PAP Options
IMPORTANT: The RADIUS EAP-TTLS-PAP Options policy is not available in Advanced Authentication
as a Service (SaaS) version
In this policy, you can configure the Advanced Authentication server to support the secure EAP-TTLS/
PAP communication for RADIUS authentication.
In EAP/TTLS with PAP communication protocol, when a user tries to connect to the network, the
client initiates communication with the network and confirms the network after the mutual
authentication (server to client as well as client to server).
Once the client identifies and confirms the server certificate, the user’s credentials are sent in an
encrypted EAP tunnel. After the confirmation, the user’s credentials are sent to the network for
validation.
With this policy, you can implement EAP-TTLS-PAP protocol for RADIUS authentication and protect
against eavesdropping as the user’s identity (user name and password) is passed through the
encrypted tunnel.

260 Configuring Policies
The Use default settings is enabled in this policy, by default, and Advanced Authentication server
uses the auto-generated server certificate for RADIUS channel encryption.
To configure RADIUS EAP-TTLS-PAP options, perform the following steps:
1 Set Use default settings to OFF to allow Advanced Authentication server to use the valid CA
certificate for RADIUS authentication.
2 Click Choose file adjacent to CA certificate and upload the valid authority certificate in .pem or
.crt format.
3 Click Choose file adjacent to Server certificate with key to upload the valid server certificate in
the .pem or .crt format.
NOTE: You can generate a trusted server certificate using FreeRadius server. For more
information, see TTLS (https://networkradius.com/doc/current/raddb/mods-available/eap/
ttls.html). To understand different attributes of a certificate, see Certificates (https://
github.com/FreeRADIUS/freeradius-server/tree/master/doc/antora/modules/raddb/pages/
certs).
4 Specify the key to decrypt the server private key in Private key password.
5 Set Require client certificate to ON to enable the RADIUS server to validate the client certificate
for establishing the secured connection. By default, the
Require client certificate is set to OFF
and the RADIUS server does not validate the client certificate during RADIUS authentication.
Click
Save.
After you save the configuration, ensure to view the
RADIUS Server Log and verify whether the
configuration is accurate or not. If the log displays a message,
Ready to process request
then
the configuration is valid.
The following table describes the possible error message in
RADIUS Server Log and the respective
reason:
13.28
RADIUS Options
In this policy, you can define rules using regular expressions to accomplish the following actions:
Select an appropriate chain for authenticating users to the RADIUS client
Authenticate users to a specific event when multiple RADIUS events are available
Display associated user groups in the authentication response after a successful authentication
to the RADIUS client
Select a particular chain based on the information that the user specifies on the RADIUS client
Error Message Possible Cause
Instantiation failed for module eap
The certificate or the password key is incorrect.
Failed reading private key file
Incorrect private key.
Failed reading Trusted root CA list
Uploaded certificate file is not valid
no start line
Invalid server certificate or the certificate is not
encrypted using a private key.

Configuring Policies 261
For example, if a user specifies username&chain-short-name (bob&OTP), then select the chain
with the LDAP and SMS OTP methods. In case, the user specifies only the username (bob) then
select the chain with LDAP and Smartphone methods.
NOTE: The chain short name is defined using the regular expressions in either Chain Selection
or Event Selection rule.
Define a specific authentication chain for a RADIUS client when there are multiple RADIUS
clients mapped to the same RADIUS event
You can define the following rules in this policy:
Section 13.28.1, “Input Rule,” on page 261
Section 13.28.2, “Event Selection Rule,” on page 262
Section 13.28.3, “Chain Selection Rule,” on page 264
Section 13.28.4, “Result Specification Rule,” on page 264
Section 13.28.5, “Adding Clients,” on page 271
To understand how to configure RADIUS options policy with rules, use the following sample
scenarios:
Scenario 1: Selecting an Authentication Chain based on NAS ID and Display Groups of the
Authenticated User
Scenario 2: Mapping RADIUS requests to a Specific RADIUS Server Event based on NAS ID and
Display Email Address of the Authenticated User
13.28.1
Input Rule
Configure this rule to obtain the user name or the chain short name from user-specified details in
the RADIUS client. The details obtained from the RADIUS client are sent to the RADIUS server for
validating users. To enable the RADIUS client to select a specific chain for authenticating a user
based on the obtained chain short name, use this rule along with the
Chain selection rule.
To configure the input rule, perform the following steps:
1 Navigate to Policies > RADIUS Options.
2 Click Add in the Input rules section.
3 Specify the following details based on your requirement:
Target-Input-Attribute: Specify the attribute or variable that carries the user specified data
to the RADIUS server in the Access-Request packet.
Source-Input-Attribute: Specify the attribute that stores the user-specified details.
Regular expression: Specify the condition to obtain user-specified details.
Result specification
Comment: If any.
4 Click OK.

262 Configuring Policies
Examples
Example 1: You can define the input rule as follows to obtain chain short name from user specified
<username>&<short-chain-name> in the
Username while logging in to the RADIUS client:
Target-Input-Attribute: chain_name
Source-Input-Attribute: User-Name
Regular expression: (.+)&(.+)
Result specification: Extract chain from User-Name and put into "chain_name" variable
After you configure, the rule looks as follows:
chain_name / User-Name / (.+)&(.+) / {2}
Example 2: You can define the following input rules to achieve the following:
Rule 1: To extract the password and set to the variable,
User-Password
:
Target-Input-Attribute: User-Password
Source-Input-Attribute: User-Password
Regular expression: (.*)(.{6})
Result specification: {1}
Rule 2: To extract the six digits OTP from password and set to the variable,
User-OTP
:
Target-Input-Attribute: User-OTP
Source-Input-Attribute: User-Password
Result specification: {2}
After you configure, the rules are displayed as follows:
User-Password / User-Password / (.*)(.{6}) / {1}
User-OTP / User-Password / (.*)(.{6}) / {2}
13.28.2
Event Selection Rule
Configure this rule to map the requests from the RADIUS client to a specific RADIUS event based on
the input attribute and condition (regular expression).
To configure the Event selection rule, perform the following steps:
1 Navigate to Policies > RADIUS Options.
2 Click Add in the Event selection section.
3 Specify the following details based on your requirement:
Input-Attribute
Regular expression

Configuring Policies 263
Result specification
Comment
4
Click OK.
Examples
Example 1: An administrator configures an event RADIUS Server2 with OpenVPN as RADIUS client,
and the value of NAS ID is 12345.
To map all requests containing 12345 as NAS ID to RADIUS Server2, define the following event
selection rule:
Input-Attribute: NAS-Identifier
Regular expression: ^12345$
Result specification: RADIUS Server2
After you configure, the rule looks as follows:
NAS-Identifier / ^12345$ / RADIUS Server2
Example 2: There are two RADIUS events and two RADIUS clients as follows:
To map all requests from 172.16.0.1 to RADIUS Server event and 192.168.0.1 to RADIUS Server2
respectively, define the following event selection rules:
After you configure, rules are displayed as follows:
Packet-Src-IP-Address / 172.16.0.1 / RADIUS Server
Packet-Src-IP-Address / 192.168.0.1 / RADIUS Server2
RADIUS Events RADIUS Clients
RADIUS Server 172.16.0.1
RADIUS Server2 192.168.0.1
Rule 1 Rule 2
Input-Attribute: Packet-Src-IP-Address Input-Attribute: Packet-Src-IP-Address
Regular expression: 172.16.0.1 Regular expression: 192.168.0.1
Result specification: RADIUS Server Result specification: RADIUS Server2

264 Configuring Policies
13.28.3
Chain Selection Rule
Configure this rule to select a specific chain for authenticating users to the RADIUS client. A chain is
selected based on the input attribute and condition (regular expression).
To configure the Chain selection rule, perform the following steps:
1 Navigate to Policies > RADIUS Options.
2 Click Add in the Chain selection section.
3 Specify the following details based on your requirement:
Input-Attribute
Regular expression
Result specification
Comment
4
Click OK.
For example, a RADIUS event has two RADIUS clients and two chains defined.
To select a specific chain from multiple chains based on NAS ID of RADIUS client, defined the the
following chain selection rules:
After you configure, the rules look as follows:
NAS-Identifier / ^12345$ / LDAP + SMS
NAS-Identifier/ ^openvpn$ / LDAP + Smartphone
13.28.4
Result Specification Rule
Configure this rule to display relevant details of a user in the RADIUS client after authentication.
Details can be group name of the user, tenant name, phone number, e-mail address and so on.
To view the list of supported attributes, see Used Attributes.
To configure the Result specification rule, perform the following steps:
1 Navigate to Policies > RADIUS Options.
2 Click Add in the Result specification section.
3 Specify the following details:
Return-Attribute
User attribute
Regular expression
Rule 1 Rule 2
Input-Attribute: NAS-Identifier Input-Attribute: NAS-Identifier
Regular expression: ^12345$ Regular expression: ^openvpn$
Result specification: LDAP + SMS Result specification: LDAP + Smartphone

Configuring Policies 265
Result specification
Comment
4
Click OK.
For example:
To display only group names of authenticated user on the RADIUS client define the result
specification rule as follows:
Return-Attribute: Filter-Id
User attribute: groups
Regular expression: .*?CN=(.*?)(,|$)
Result specification: {1}
After you configure, the rules look as follows:
Filter-Id / groups / .*?CN=(.*?)(,|$) / {1}
To display the group name of authenticated user on the RADIUS client in the format CN= group
name, define the result specification rule as follows:
Return-Attribute: Filter-Id
User attribute: groups
Regular expression: .*?(CN=.*?)(,|$)
Result specification: {1}
After you configure, the rules look as follows:
Filter-Id / groups / .*?(CN=.*?)(,|$) / {1}
To display the tenant name of authenticated user on the RADIUS client define the result specification
rule as follows:
Return-Attribute: User-Name
User attribute: tenant_user_name
After you configure, the rules look as follows:
User-Name / tenant_user_name
Following table describes the supported user attributes.
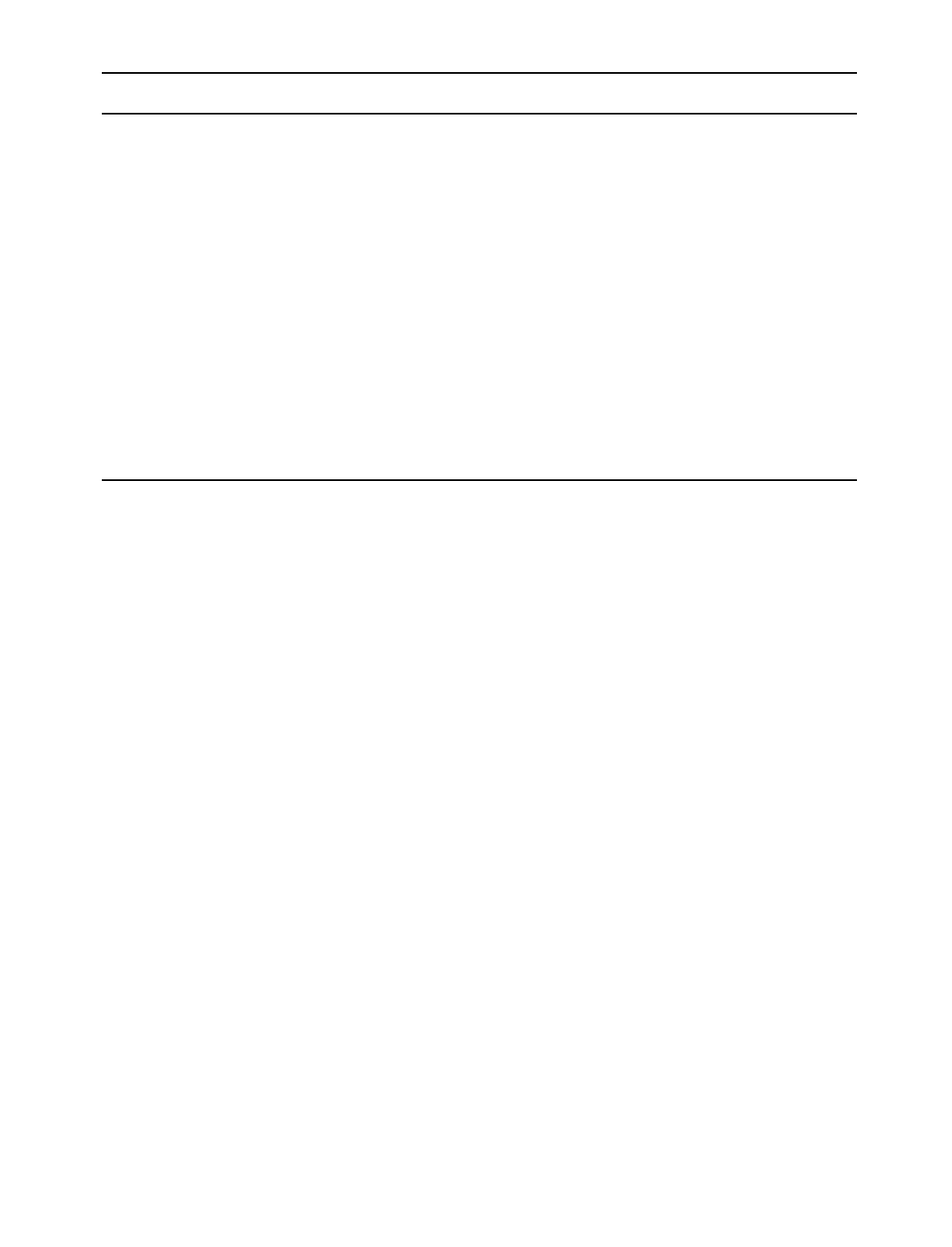
266 Configuring Policies
Scenario 1: Selecting an Authentication Chain based on NAS ID
and Display Groups of the Authenticated User
An organization has configured the default RADIUS Server event with the following authentication
chains and RADIUS clients:
Authentication chains:
LDAP + SMS
LDAP + Smartphone
LDAP + HOTP
RADIUS clients:
Client 1: 10.0.0.1 with NAS ID 12345id
Client 2: 10.0.0.2 with NAS ID 0789id
Now, the administrator wants to achieve the following tasks as per the RADIUS authentication
requirement:
Select a chain based on NAS ID
If the NAS ID is 12345id, select LDAP + Smartphone
If the NAD ID is 0789id, select LDAP + SMS
Display user associated group names after authentication
For this requirement, you can configure the RADIUS policy with Input, Chain selection, and Result
specification rules.
Configuration Steps:
1 Click Policies > RADIUS Options on the Administration portal.
Attributes Description
name Use this attribute to display name of the user
sid_hex Use this attribute to display user SID (AD only) in
hexadecimal format
repo_name Use this attribute to display repository name
tenant_name Use this attribute to display a tenant name
groups Use this attribute to display group of the user
dn Use this attribute to display distinguished name of
the user
cn Use this attribute to display common name of the
user
email Use this attribute to display email address of the user
mobile_phone Use this attribute to display mobile phone of the user

Configuring Policies 267
2 Add Input, Chain selection, and Result specification rules as follows:
After you implement this RADIUS rules, the following are possible scenarios:
Rule Procedure
Input rules 1. Click Add in Input rules.
2. Specify the following details:
Target-Input-Attribute: User-Name
Source-Input-Attribute: User-Name
Regular expression: (.+)&(.+)
Result specification: {1}
Comment: To retrieve the user name
3. Click OK.
Chain selection Rule 1:
1. Click Add in Chain selection.
2. Specify the following details:
Input-Attribute: NAS-Identifier
Regular expression: ^12345id$
Result specification: LDAP + Smartphone
Comment: To select a chain
3. Click OK.
Rule 2:
1. Click Add in Chain selection.
2. Specify the following details:
Input-Attribute: NAS-Identifier
Regular expression: ^0789id$
Result specification: LDAP + SMS
Comment: To select a chain
3. Click OK.
Result specification 1. Click Add in Result specification.
2. Specify the following details:
Return-Attribute: Filter-Id
User attribute: groups
Regular expression: .*?CN=(.*?)(,|$)
Result specification: {1}
Comment: To display only group name of an authenticated
user
3. Click OK.

268 Configuring Policies
Scenario 2: Mapping RADIUS requests to a Specific RADIUS
Server Event based on NAS ID and Display Email Address of the
Authenticated User
An organization has configured two RADIUS Server events with the following details:
Now, the administrator wants to achieve the following tasks as per the RADIUS authentication
requirement:
Send request from a RADIUS client to a specific RADIUS Server event based on the chain
short name:
If the NAS ID is abc123, map requests to RADIUS Server event
If the NAS ID is xyz456, map requests to RADIUS Server 1 event
Display email address of users after authentication
For this requirement, you can configure the RADIUS policy with the Input rule, Event selection
rule, and Result specification rule.
Configuration Steps:
1 Click Policies > RADIUS Options on the Administration portal.
Scenario Chain Selected for
Authentication
Result
A user initiates authentication from
RADIUS Client 1 (NAS ID: 12345id)
LDAP + Smartphone Group names of the user is displayed on
the RADIUS Client 1 after successful
authentication.
A user initiates authentication from
RADIUS Client 2 (NAS ID: 0789id)
LDAP + SMS Group names of the user is displayed on
the RADIUS Client 2 after successful
authentication.
Event Name Chains Assigned to Event IP Address of RADIUS
Client
RADIUS Client Name NAS ID
RADIUS Server LDAP + SMS
LDAP + HOTP
10.0.1.1 openvpn1 abc123
RADIUS Server 1 LDAP + Smartphone
LDAP + TOTP
10.0.1.2 openvpn2 xyz456

Configuring Policies 269
2 Add Input, Event selection and Result specification rules as follows:
Rule Procedure
Input rule 1. Click Add in Input rules.
2. Specify following details:
Target-Input-Attribute: chain_short_name
Source-Input-Attribute: User-Name
Regular expression: (.+)&(.+)
Result specification: {2}
Comment: To retrieve text after the & symbol
3. Click OK.
Event selection Rule 1:
1. Click Add in Event selection.
2. Specify following details:
Input-Attribute: NAS-Identifier
Regular expression: ^abc123$
Result specification: RADIUS Server
Comment: To select an event
3. Click OK.
Rule 2:
1. Click Add in Event selection.
2. Specify following details:
Input-Attribute: NAS-Identifier
Regular expression: ^xyz456$
Result specification: RADIUS Server 1
Comment: To select an event
3. Click OK.

270 Configuring Policies
After you implement this RADIUS rules, the following are possible scenarios:
Chain selection Rule 1:
1. Click Add in Chain selection.
2. Specify following details:
Input-Attribute: chain_short_name
Regular expression: ^HOTP$
Result specification: LDAP + HOTP
Comment: To select chain
3. Click OK.
Rule 2:
1. Click Add in Chain selection.
2. Specify following details in the respective fields:
Input-Attribute: NAS-Identifier
Regular expression: ^TOTP$
Result specification: LDAP + TOTP
Comment: To select a chain
3. Click OK.
Result specification 1. Click Add in Result specification.
2. Specify following details:
Return-Attribute: Filter-Id
User attribute: email
Regular expression: .
Result specification: email address is {email}
Comment: To display email address of authenticated user
3. Click OK.
Scenario Request Sent to the Event Result
A user initiates authentication from
openvpn1 (NAS ID: abc123)
RADIUS Server Email address of the user is displayed
on the openvpn1 RADIUS client after
successful authentication.
A user initiates authentication from
openvpn2 (NAS ID: xyz456)
RADIUS Server 1 Email address of the user is displayed
on the openvpn2 RADIUS client after
successful authentication.
Rule Procedure

Configuring Policies 271
13.28.5
Adding Clients
You can add one or more RADIUS clients details in the Clients section. The defined input, event
selection, chain selection, and result specification rules gets applied to the RADIUS clients.
To add a RADIUS Client perform the following steps:
1 Click Add.
2 Specify the IP address of the RADIUS Client in IP Address.
3 Specify the RADIUS Client name in Name.
4 Specify the RADIUS Client secret and confirm the secret.
5 Ensure that the RADIUS Client is set to ON.
6 Click next to the RADIUS Client to save the details.
The
Clients section lists all the clients of different RADIUS Events. You can map all requests from a
specific client to the required RADIUS event by defining the
Event selection rule. For more
information on how to create an event selection rule, see Event Selection Rule.
13.29
Rate Limiting Options
IMPORTANT: The Rate Limiting Options policy is not available in Advanced Authentication as a
Service (SaaS) version
In this policy, you can configure settings to restrict the number of HTTPS API requests that a user can
make from an IP address in a second to the Advanced Authentication server.
With this policy, you can enhance the security of the server, protect against DoS attacks by limiting
the incoming requests, and enhance the performance of browser and clients. In addition, it prevents
overloading the server with too many user requests at the same time. The rate limit is not applied to
the initial ten requests to the server.
To configure the rate limit settings, perform the following steps:
1 Set Enabled to ON to enable this policy.
2 Specify the maximum number of requests that are routed to the server in Maximum request
rate per IP per second
.
For example, if you set three, then the server gets a maximum of three requests per second
from each IP address.
NOTE: This option is applicable if there is no load balancer between the Advanced
Authentication servers and Clients. In case, you have a load balancer and requests to Advanced
Authentication servers come from a single IP address (load balancer), then it is recommended
to configure the rate limiting on your load balancer.
3 Click Save.

272 Configuring Policies
13.30
Replica Options
IMPORTANT: The Replica Options policy is not available in Advanced Authentication as a Service
(SaaS) version
In this policy, you can configure the setting for monitoring the replication process of all the servers in
a cluster. Advanced Authentication performs the following actions in the replication process:
1. Generates and sends the replication report on daily basis to the configured email address.
2. Sends notification email to the configured email address when a conflict is detected.
3. Tracks and provides the specific time from when the replication has not happened between the
conflicting servers.
NOTE: You can configure the Replica Monitor policy only in the DB Master server.
To configure the replication monitor settings, perform the following steps:
1 Specify the Email address of the recipient who wants to receive the replication report and
conflict notification.
2 Set Everyday report to ON to send the data replication status report daily to the configured
email address.
3 Set Notify if Problem to ON to send an email notification to the configured email address
whenever a replication conflict is detected.
4 Set Delete old endpoint device and update endpoint last session to OFF to allow the Advanced
Authentication server to perform the following thus prevents any new conflicts related to the
endpoints:
Do not update device-specific records such as type, platform, RAM, etc. (During endpoint
registration, AAF Server saves OS type, Operating System Version, RAM, etc. OS at
workstation might be updated, but these changes will not be saved on AAF server)
Do not update the last login session time of each device.
When
Delete old endpoint device and update endpoint last session option is set to ON (default
behavior), the server performs the following:
Updates device-specific records. For example, after the workstation OS update, AAF server
will save these changes at Endpoint details.
Updates the last login session time of each device that logs in.
5 Click Save.
NOTE: Ensure that you configure the Mail Sender policy with sender details to send the replication
status report and notification on a replication conflict to the configured email address.

Configuring Policies 273
13.31
Reporting Options
In this policy, you can configure settings to delete the history about the login information of users
that is recorded in the reports.
Specify a value in
History max age(days). The default value is 30 (days). This indicates that the history
about the login information of users will be recorded from the current date to the previous 30 days.
Any data before that will be deleted.
13.32
SMS Sender
In this policy, you can configure the settings for the SMS OTP method. The SMS OTP method sends
SMS messages with one-time passwords to the users. Advanced Authentication contains predefined
settings for Twilio and MessageBird services.
Authentication Flow
The authentication flow for the SMS sender in Advanced Authentication is described in the following
image.
A user wants to authenticate on an endpoint such as a laptop or a website with the SMS method.
The following steps describe the authentication flow:
1 When the authentication request is initiated, the endpoint contacts the Advanced
Authentication server.
2 The Advanced Authentication server validates the user’s credentials and gets a phone number
of the user from a Repository.
3 Advanced Authentication server sends the request to a configured SMS Service Provider to send
an SMS message with the content that includes a one-time password (OTP) for authentication.
4 SMS Service Provider sends the SMS message to the user's phone.
5 SMS Service Provider sends the 'sent' signal to the Advanced Authentication server.
6 Advanced Authentication server sends a request to the user to specify an OTP on the endpoint.

274 Configuring Policies
7 The user specifies the OTP from the SMS message. The Advanced Authentication server gets the
OTP.
8 Advanced Authentication server then validates the authentication. The authentication is done
or denied.
HTTP/HTTPS protocol is used for the communication.
Access configuration
Advanced Authentication server - SMS Service Provider (HTTP/HTTPS, outbound).
The
Sender Service consists of the following three options:
Generic
Twilio
MessageBird
13.32.1
Generic
You can configure one of the following generic SMS sender manually:
Clickatell
SignalWire
LOX
Clickatell
To configure Clickatell as the SMS sender perform the following steps:
1 Select Generic in Sender service.
2 Specify a Service URL value.
For example,
https://platform.clickatell.com/messages/http/
send?apiKey=szkSkap_SqumXVb4vUfU0Q==&to=359884194544&content=Test
message text\
3 Specify HTTP Basic Authentication Username and HTTP Basic Authentication Password obtained
from Clickatell.
4 Select POST from HTTP request method.
5 Select the required content type in HTTP request content type to send the HTTP request to the
service provider. The supported options are:
URL encoded
JSON
6 If you want to send the HTTP request in the URL encoded type, perform the following steps:
6a Select URL Encoded in the HTTP request content type.
6b Click Add and create the following parameters in HTTP request body.
Parameter name: user
Parameter value: name of your account

Configuring Policies 275
Parameter name: to
Parameter value: {phone}
Parameter name: text
Parameter value: {message}
Parameter name: apiKey, this is a parameter that is issued after addition of an HTTP
sub-product to your Clickatell account. A single account may have multiple API IDs
associated with it.
Parameter name: from
Parameter value: sender’s phone number
6c Click Add secure and create the following parameter in HTTP request body.
Name: Specify a term to identify the parameter. For example, password
Value: current password that is set on the Clickatell account
For more information about the additional parameters for Clickatell, see the Clickatell
documentation (https://www.clickatell.com/developers/api-documentation/http-api-
request-parameters/).
NOTE: The parameters may differ for different SMS service providers. But the
{phone}
and
{message}
variables are mandatory.
7 If you want to send the HTTP request in the JSON type, perform the following steps:
7a Select URL Encoded in the HTTP request content type.
7b Enter the HTTP request in the JSON template.
For example,
{"to":"{{phone}}"'"message":"{{message}}"}
where,
{{phone}}
: Recipients phone number
{{message}}
: Message body
NOTE: The parameters may differ for different SMS service providers. But the
{phone}
and
{message}
variables are mandatory.
For more information about the additional parameters for Clickatell, see the Clickatell
documentation (https://www.clickatell.com/developers/api-documentation/http-api-request-
parameters/).
SignalWire
Before you configure SignalWire as the SMS sender, ensure that you meet the following
prerequisites:
In SignalWire, create a project, choose a sub-domain (part of the sign-up process), and obtain
the Direct Inward Dialing (DID) number.
Create an API token, obtain the Project Key and Token to configure in the SMS sender policy of
the Advanced Authentication Administration portal.

276 Configuring Policies
To configure SignalWire as the SMS sender perform the following steps:
1 Select Generic from Sender service.
2 Specify a Service URL value.
For example,
https://{yourdomain}.signalwire.com/api/laml/2010-04-01/
Accounts/{project key}/Messages.json
3 Specify the Project Key (obtained from SignalWire) in HTTP Basic Authentication Username.
4 Specify the Token (obtained from SignalWire) in HTTP Basic Authentication Password.
5 Select POST from HTTP request method.
6 Select the required content type in HTTP request content type to send the HTTP request to the
service provider. The supported options are:
URL encoded
JSON
7 If you want to send the HTTP request in the URL encoded type, perform the following steps:
7a Select URL Encoded in the HTTP request content type.
7b Click Add and create the following parameters in HTTP request body.
Parameter Name: to
Parameter Value: {phone}
Parameter Name: from
Parameter Value: DID number of your SignalWire project.
Parameter Name: body
Parameter Value: {message}
8 If you want to send the HTTP request in the JSON type, perform the following steps:
8a Select URL Encoded in the HTTP request content type.
8b Enter the HTTP request in the JSON template.
For example,
{"to":"{{phone}}"'"message":"{{message}}"}
where,
{{phone}}
: Recipients phone number
{{message}}
: Message body
NOTE:
The parameters may differ for different SMS service providers. But the
{phone}
and
{message}
variables are mandatory.
Ensure that the from phone number is in E.164 format. Number in this format starts with a plus
(+) symbol and the country code.
For example, if India based phone number is (91) 123-4567 then the E.164 formatted number is
+911234567.
For more information, see SignalWire API reference (https://docs.signalwire.com/topics/laml-api/
#api-reference).

Configuring Policies 277
LOX
To configure LOX as the SMS sender perform the following steps:
1 Select Generic from Sender service.
2 Specify a Service URL value.
For example,
https://www.lox24.eu/API/
httpsms.php?konto=1&password=APIV1Key&service=5\
3 Specify the Project Key (obtained from LOX) in HTTP Basic Authentication.
4 Specify the Token (obtained from LOX) in HTTP Basic Authentication.
5 GET from HTTP request method.
6 Select the required content type in HTTP request content type to send the HTTP request to the
service provider. The supported options are:
URL encoded
JSON
7 If you want to send the HTTP request in the URL encoded type, perform the following steps:
7a Select URL Encoded in the HTTP request content type.
7b Click Add and create the following parameters in HTTP request body.
Parameter name: user
Parameter value: name of your account
Parameter name: to
Parameter value: {phone}
Parameter name: text
Parameter value: {message}
Parameter name: from
Parameter value: sender’s phone number
7c Click Save icon after entering Parameter name and Parameter value each time.
7d Click Add secure and create the following parameters in HTTP request body.
Name: password
Value: current password that is set on the account.
8 If you want to send the HTTP request in the JSON type, perform the following steps:
8a Select URL Encoded in the HTTP request content type.
8b Enter the HTTP request in the JSON template.
For example,
{"to":"{{phone}}"'"message":"{{message}}"}
where,
{{phone}}
: Recipients phone number
{{message}}
: Message body

278 Configuring Policies
NOTE: The parameters may differ for different SMS service providers. But the
{phone}
and
{message}
variables are mandatory.
For more information about the additional parameters for LOX, see the LOX documentation (http://
www.lox24.eu/download/api/LOX24-SMS-API-en.pdf).
13.32.2
Twilio
To configure SMS sender settings for Twilio service, perform the following steps:
1 Select Twilio in Sender service.
2 Specify the following details:
Account sid and Authentication token: In Twilio, the Account SID acts as a username and
the Authentication Token acts as a password.
NOTE: After you save the configuration, Authentication token is not displayed even in the
masked form.
NOTE: If the Authentication token is not visible then the configuration has been saved.
Specify the Authentication token again before sending a test message as the
Test button
reads the message from the UI. The real messaging service reads the message from the
Advanced Authentication database.
Use Copilot: The copilot option is used to send SMS from a Twilio’s phone number of your
location. This is helpful when SMS messages have to be sent across the geographical
locations. For example, with copilot, SMS will be sent from Indian phone number to the
Indian users. Without copilot, SMS will be sent from US phone number to the Indian users.
For more information on Copilot option and its features, see https://www.twilio.com/
copilot#phone-number-intelligence and https://www.twilio.com/docs/api/rest/sending-
messages-copilot#features.
Messaging Service SID: Service SID.
Sender phone: This is the from phone number received from Twilio. Specify the Twilio
phone number that you own and prefix the country code and backslash (\).
For example, 91\9191919191
3 (Optional) To configure the Subaccounts, perform the following:
NOTE: Twilio account supports multiple subaccounts that helps to segregate the usage based
on geographic location, phone numbers, customers, or any other category. Subaccounts are
associated with main Twilio account and share the balance. However, each subaccount has
unique Account SID and Auth Token to determine the usage.
For more information, see Twilio Subaccounts (https://support.twilio.com/hc/en-us/articles/
360011132374-Getting-Started-with-Twilio-Accounts-and-Subaccounts).
3a Click Add.
3b Specify the following details:
Country Dialing Code Filter: This code helps to determine which subaccount needs to
used to send an SMS OTP message to a user.

Configuring Policies 279
For example, the administrator can configure a subaccount that delivers SMS OTP
messages to all users in India using the code +91 as the Country Dialing Code Filter. So
that Advanced Authentication server automatically uses a specify subaccount to send
all messages to users requesting from India.
Subaccount SID: 34 digits unique String Identifier (SID) of the subaccount to recognize
the resource.
Subaccount Auth Token: Authentication Token to verify the user’s identity and
indicates the level of access.
Sender Phone: From phone number that is displayed on recipients phone.
3c Click Save icon .
13.32.3
MessageBird
To configure SMS sender settings for MessageBird service, perform the following steps:
1 Select MessageBird in Sender service.
2 Specify the Username, Password, and Sender name.
For more information, see the MessageBird website.
You can test the configurations for the SMS sender policy in the
Test section.
1 Specify the phone number in Phone to which you want to send the SMS OTP.
2 Specify a message to be sent to the phone in Message.
3 Click Send test message!.
4 Click Save.
Real messaging uses async sender. Ensure that you have configured a chain with the
SMS
method and assigned it to an event. Then sign-in to the Self-Service portal and test the SMS
authenticator. If it does not work, see the
async logs.
13.33
Users Synchronization Options
IMPORTANT: The User Synchronization Options policy is not available in Advanced Authentication as
a Service (SaaS) version.
In this policy, you can configure the settings to retain the users or groups for the required number of
days, who are deleted from an LDAP or SQL repository. The authenticators of these users are
retained in the Advanced Authentication server based on the period specified. Users need not re-
enroll the authenticators, if the user accounts are restored in the repository.
The authenticators are restored automatically, if the users are restored in their repository.
Administrators or Helpdesk need not manage the deleted users or the authenticators.

280 Configuring Policies
NOTE: Points to remember:
The authenticators are not retained for the users who are not deleted from the repository, but
just removed from a group assigned in the used chains.
The user deleted from a repository after full synchronization is not counted in the used licenses,
though the user is retained in the Advanced Authentication database.
Specify the number of days till when you want to retain the users or groups who have been deleted
from the repository in
Retain the deleted users or groups (days). The default value is 60.
For example, if you specify 30 in Retain the deleted users or groups (days), then the authenticators
of the deleted users or groups are retained for a period of 30 days in the Advanced Authentication
server and after 30 days, the authenticators are deleted.
13.34
Voice Sender
In this policy, you can configure the settings for the Voice and Voice OTP methods. Advanced
Authentication supports the Twilio service for the Voice methods.
To configure Voice Sender settings for
Twilio service, perform the following steps.
1 Specify the following details in the Voice sender policy:
Account sid and Authentication token: In Twilio, the Account SID acts as a username, and
the Authentication Token acts as a password.
Sender phone: The phone number of the sender.
Server url: The public URL to which the Twilio service connects for authentication. This URL
points to the Public External URLs (Load Balancers) policy. You can use http protocol for
testing purpose, but for production environment you must use https protocol. You must
have a valid certificate when you use https.
2 You can test the configurations for the Voice sender policy in the Test section.
2a Specify the phone number in Phone to which you want to send the Voice OTP.
2b Specify a message to be sent to the phone in Message.
2c Click Send test message!.
3 Click Save.
Real messaging uses async sender. Ensure that you have configured a chain with the
Voice OTP
method and assigned it to an event. Then sign-in to the Self-Service portal and test the Voice
authenticator. If it does not work, see the
async logs.
IMPORTANT: The users may receive calls with the voice
Application error
. This happens
because of incorrect settings or invalid certificates. Ensure that the certificate is valid and is not
expired. Invalid certificates cannot be applied by Twilio.
Authentication Flow
The authentication flow for the Voice sender in Advanced Authentication is described in the
following image.

Configuring Policies 281
A user wants to authenticate on an endpoint such as a laptop or a website with the Voice Call
method. The following steps describe the authentication flow:
1 When the authentication request is initiated, the endpoint contacts the Advanced
Authentication server.
2 The Advanced Authentication server validates the user’s credentials and gets a phone number
of the user from a repository.
3 Advanced Authentication server sends the request to a configured voice call service provider
(Twilio) to call the user.
4 The voice call service provider calls the user.
5 The user picks up the phone, listens to the call, and specifies the PIN followed by the hash (#)
sign.
6 Voice call provider sends the specified PIN to the Advanced Authentication server.
7 Advanced Authentication server then validates the authentication. The authentication is done
or denied.
HTTP/HTTPS protocol is used for the communication.
Access configuration
Advanced Authentication server - Voice Call Service Provider (HTTP/HTTPS, inbound/ outbound).
13.35
Web Authentication
This policy replaces the SAML 2.0 options policy. The Web Authentication policy allows you to
configure the following settings:
Configuring the Identity Provider
Downloading the Identity Provider SAML Metadata
Configuring Timeout
Enabling the Client Event Selection
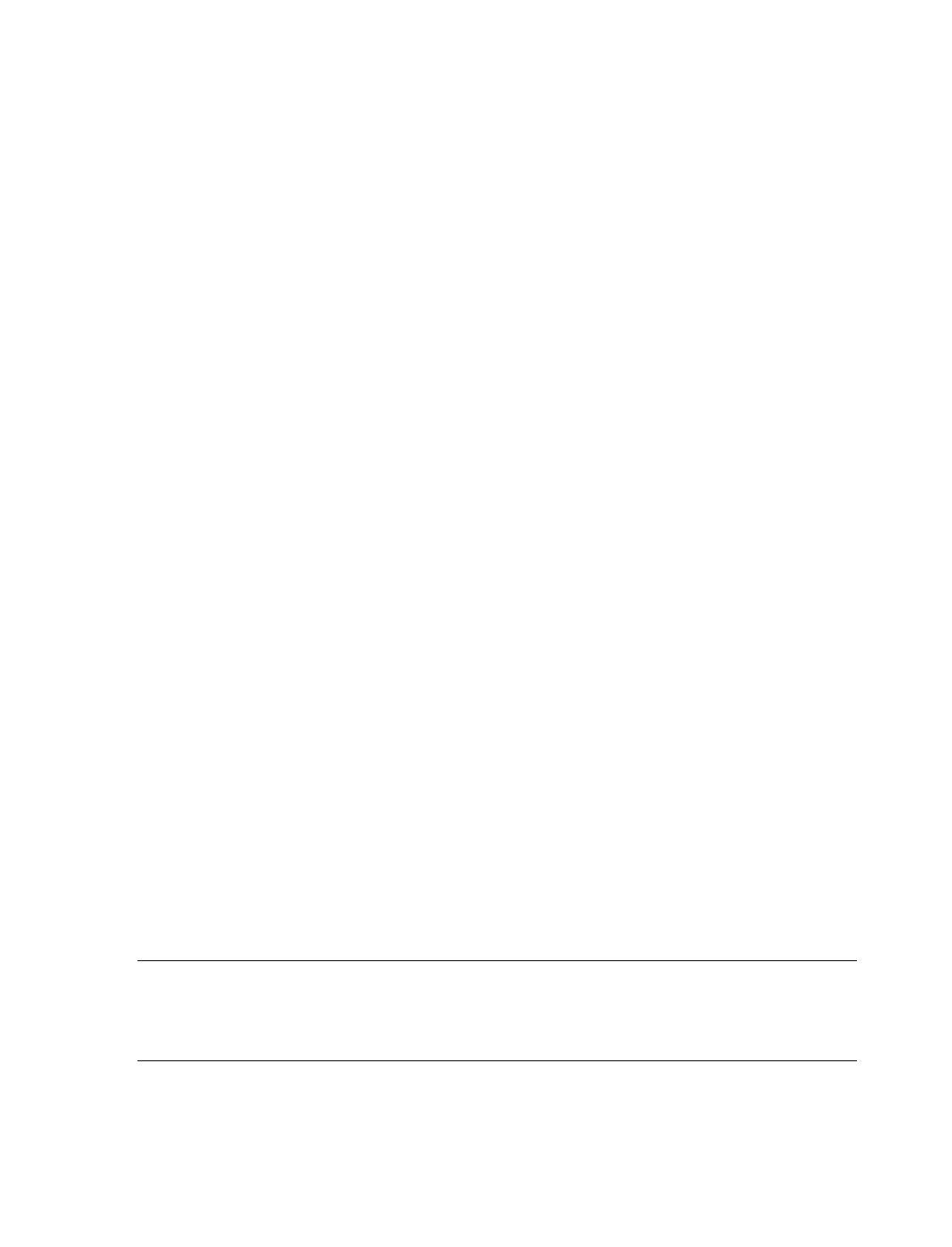
282 Configuring Policies
Enabling the Client Chain Selection
Customizing Messages and Authentication Method Names for the Web Authentication Events
13.35.1
Configuring the Identity Provider
The Identity provider URL displays the default Public external URL. Also, the tenant_base URL if
configured in the Public external URLs policy. If the Identity provider URL is set to default Public
external URL, then the users must prefix
TENANT\repository\
to the username during login. If
you select the URL in the
https://tenantName.tenant_base/
format, then the users can
access the Advanced Authentication portals using the short username without prefixing the
TENANT\repository\
. The
tenant_base
represents the domain name. The domain name is
shared among the tenants to generate a unique URL for each tenant.
For example, consider top tenant URL is
caf.aacloud.com
, here the domain base is
aacloud.com
. If the name of a new tenant is
cyberres
then the tenant URL becomes
cyberres.aacloud.com
.
Multi-Tenancy Mode
When the multi-tenancy is enabled, the Identity provider URL displays the URL configured by the TOP
administrator. Also, the
tenant_base
entry and the base domain that all tenants can use. The
tenant name is set as the host name of the tenant URL followed by the
tenant_base
.
13.35.2
Downloading the Identity Provider SAML Metadata
Click ldP SAML 2.0 Metadata to download SAML 2.0 metadata. You can download the SAML 2.0
metadata file only when the Identity Provider's URL is configured. The downloaded SAML 2.0
metadata file is used to configure the Service Provider.
For more information about SAML 2.0, see SAML 2.0.
13.35.3
Configuring Timeout
Specify the following details to configure timeouts:
1 Session Timeout: Specify the time in seconds. By default, this value is set to 1200 seconds. This is
the timeout value for authenticating to the Web Authentication session. If the session is idle for
more than the specified time, then the session expires and the user must authenticate again
before any action which requires an authenticated session. This timeout value is applicable for
OAuth2 / OpenID Connect and SAML events.
NOTE: Advanced Authentication user enrollment uses Web Authentication for authenticating
users. After the authentication, the OSP session is not in use and Advanced Authentication
manages its sessions. An OAuth2 / OpenID Connect application might use the Web
Authentication session.
2 Authorization Code Timeout: Specify the time in seconds. By default, this value is set to 120
seconds. This timeout value indicates how long the authorization code is valid. The request for
an Access Token or an ID Token fails if the Authorization Code has expired and is no longer valid.
The Authorization code becomes invalid if the client does not request for Token ID from the
server within the specified time.

Configuring Policies 283
For security reasons, some OAuth2 / OpenID Connect code flow schemes require that first an
Authorization Code be requested. The Authorization Code is then used to request an Access
Token and ID Token.
3 Access Token Timeout: Specify the time in seconds till when the access token is valid. By default,
this value is set to 120 seconds. Once the token expires, a new token is required before
accessing the protected resources. The application might create a new token by using a Refresh
Token and the client secret, or else the user is required to authenticate again.
4 Refresh Token Timeout: Specify the time in seconds till when the token is valid. Once the token
expires it can no longer be used to create a new Access Token. By default, this value is set to
2592000 seconds.
5 Public Refresh Token Timeout: This timeout value is for refreshing token timeout for public
clients. When there are two client types, private and public. By default, this value is set to 3600
seconds.
6 Session Token Revocation Timeout: Specify the timeout value till when the session-based refresh
token revocation entries are retained. Retained entries are removed when the session is
properly logged out or after the refresh token expires. By default, this value is set to 172800
seconds.
13.35.4
Enabling the Client Event Selection
The Enable client event selection option is set to OFF by default and the third-party service provider
cannot select a preferred event for any client such as Windows Client, Mac OS X Client, and Linux
PAM Client workstation. You can set this option is set to
ON to allow third-party service providers to
select a preferred event that is configured in the
authcfg.xml
file that user can access post
authentication.
The syntax to select a specific event in the
authcfg.xml
file is as
follows:
'AuthnContextClassRef' => array( 'AuthnContextClassRef' =>
'urn:uuid:519a6c73-f092-43d3-ab11-
8d789ebc2f79?=internal.osp.oidp.aa.event-name=<event name>')
NOTE: If you configure an incorrect event name and a user tries to authenticate to the event, an
error message
authentication failed
appears.
13.35.5
Enabling the Client Chain Selection
The Enable client chain selection option is set to OFF by default and the third-party service provider
cannot select a preferred chain for any client such as Windows Client, Mac OS X Client, and Linux
PAM Client workstation. You can set this option is set to
ON to allow third-party service providers to
select a preferred chain that is configured in the
authcfg.xml
file that user can use during
authentication.
The syntax to select a specific chain in the
authcfg.xml
file is as
follows:
'AuthnContextClassRef' => array( 'AuthnContextClassRef' =>
'urn:uuid:519a6c73-f092-43d3-ab11-
8d789ebc2f79?=internal.osp.oidp.aa.chain-name=<chain name>')

284 Configuring Policies
NOTE: If you configure an incorrect chain and a user tries to authenticate by using that chain, an
error message
authentication failed
appears.
13.35.6
Customizing Messages and Authentication Method Names for
the Web Authentication Events
You can customize the messages and authentication methods name for the Web Authentication
events in the Custom Messages policy. By default,
Use Custom Messages is set to OFF. Set Use Custom
Messages
to ON to enable using the custom messages for the OAuth, SAML 2.0, or Open ID Connect
events. You must customize the messages in the “Custom Messages” policy.
NOTE: If you modify non-English messages or method name in the Custom Messages policy With Use
Custom Messages
is set to OFF, then customized messages does not reflect on the Web
Authentication events page.

14
Configuring the Server Options 285
14
Configuring the Server Options
Perform the following configurations to configure the Advanced Authentication server settings:
Section 14.1, “Uploading the SSL Certificate,” on page 285
Section 14.2, “Generating OSP Keystores,” on page 286
Section 14.3, “Customizing the Login Page Background,” on page 286
Section 14.4, “Uploading a Keytab File,” on page 286
14.1
Uploading the SSL Certificate
Advanced Authentication server uses the HTTPS protocol. You must create a certificate file that is in
the .pem or .crt, or .pfx format. You must apply the existing SSL certificate on the server.
IMPORTANT: Smartphone and Voice Call authentication providers work only with a valid SSL
certificate. Self-signed certificate does not work.
To upload an SSL certificate perform the following steps:
1 Log in to the Advanced Authentication Administration portal directly and not through a load
balancer or Access Manager.
2 Click Server Options.
3 Click Browse in Web server SSL certificate for HTTPS and select a new SSL certificate. The file
must contain both the certificate and the private key.
NOTE: The certificate must not contain any of the encrypted private keys.
Intermediate certificates must also be placed in the certificate file in the .pem or .crt or .pfx
format if they are present.
IMPORTANT: The certificate file must be in the following order:
-----BEGIN PRIVATE KEY-----
(Your Private Key: your_domain_name.key)
-----END PRIVATE KEY-----
-----BEGIN CERTIFICATE-----
(Your Primary SSL certificate: your_domain_name.crt)
-----END CERTIFICATE-----
-----BEGIN CERTIFICATE-----
(Your Intermediate certificate: intermediate.crt)
-----END CERTIFICATE-----
-----BEGIN CERTIFICATE-----
(Your Root certificate: TrustedRoot.crt)
-----END CERTIFICATE----
4 Click Upload.

286 Configuring the Server Options
IMPORTANT: The certificate is not replicated among the Advanced Authentication servers.
Therefore, it is recommended to upload the certificate to each Advanced Authentication server or
add it on a load balancer.
14.2
Generating OSP Keystores
You can generate the signing and encrypting certificates for the SAML federation based third-party
integrations. By default, the Advanced Authentication server has a signing and encrypting
certificates. You can use the default certificates or generate new certificates based on your
requirements. Generating new certificates delete the existing certificates and replace them with
new certificates.
NOTE: The existing SAML2 federations disrupt if you generate new OSP Keystores. Therefore, you
must update the existing SAML2 federations with the new keys to re-establish the trust.
14.3
Customizing the Login Page Background
You can set a custom login page background. It must be a
JPEG
or
PNG
image and the recommended
resolution is
1920x774
px,
72
dpi. You must not use backgrounds whose size exceeds 100KB. To
apply a custom login page background, perform the following steps:
1 Click Browse in Login page background.
2 Select the background file.
3 Click Upload to upload and apply the custom background.
4 Click Revert to original to revert the settings to default.
14.4
Uploading a Keytab File
The Keytab file option located in Server Options of Advanced Authentication Administration portal
helps you to upload a keytab file. The keytab file contains the encrypted files required for the
Advanced Authentication server to authenticate to the selected Active Directory using Kerberos.
1 Generate a keytab file for Kerberos authentication to the Advanced Authentication server on a
Domain Controller. For information on generating a keytab file, see the website (https://
learn.microsoft.com/en-us/previous-versions/windows/it-pro/windows-server-2012-R2-and-
2012/cc753771(v=ws.11)?redirectedfrom=MSDN).
Sample command to create the keytab file:
ktpass /princ HTTP/aas1.netiq.l[email protected] /mapuser
aas1srv@authasas.local /crypto ALL /ptype KRB5_NT_PRINCIPAL /mapop set
/pass Q1w2e3r4 /out C:\Temp\keytab_aas1srv
Details on parameters of the sample command are as follows:
HTTP
in upper-case is mandatory in the parameter for keytab file. For more information,
see the website (https://learn.microsoft.com/en-us/previous-versions/
ms995329(v=msdn.10)?redirectedfrom=MSDN).

Configuring the Server Options 287
aas1
is a server name (according to record in DNS), the domain name is
netiq.loc
.
aas1srv
is a service account specially created in Active Directory for the Advanced
Authentication server,
Q1w2e3r4
is the password.
The keytab file
keytab_aas1srv
is created in the folder
C:\Temp
.
IMPORTANT: If there are multiple Advanced Authentication servers in the cluster, generate a
keytab file for each Advanced Authentication server. Different users must be used for the keytab
file generation for each server.
2 Click Upload to select and upload the keytab file.
NOTE: Keytab file can be removed only when an Active Directory repository is selected in the
Kerberos SSO Options policy.

288 Configuring the Server Options
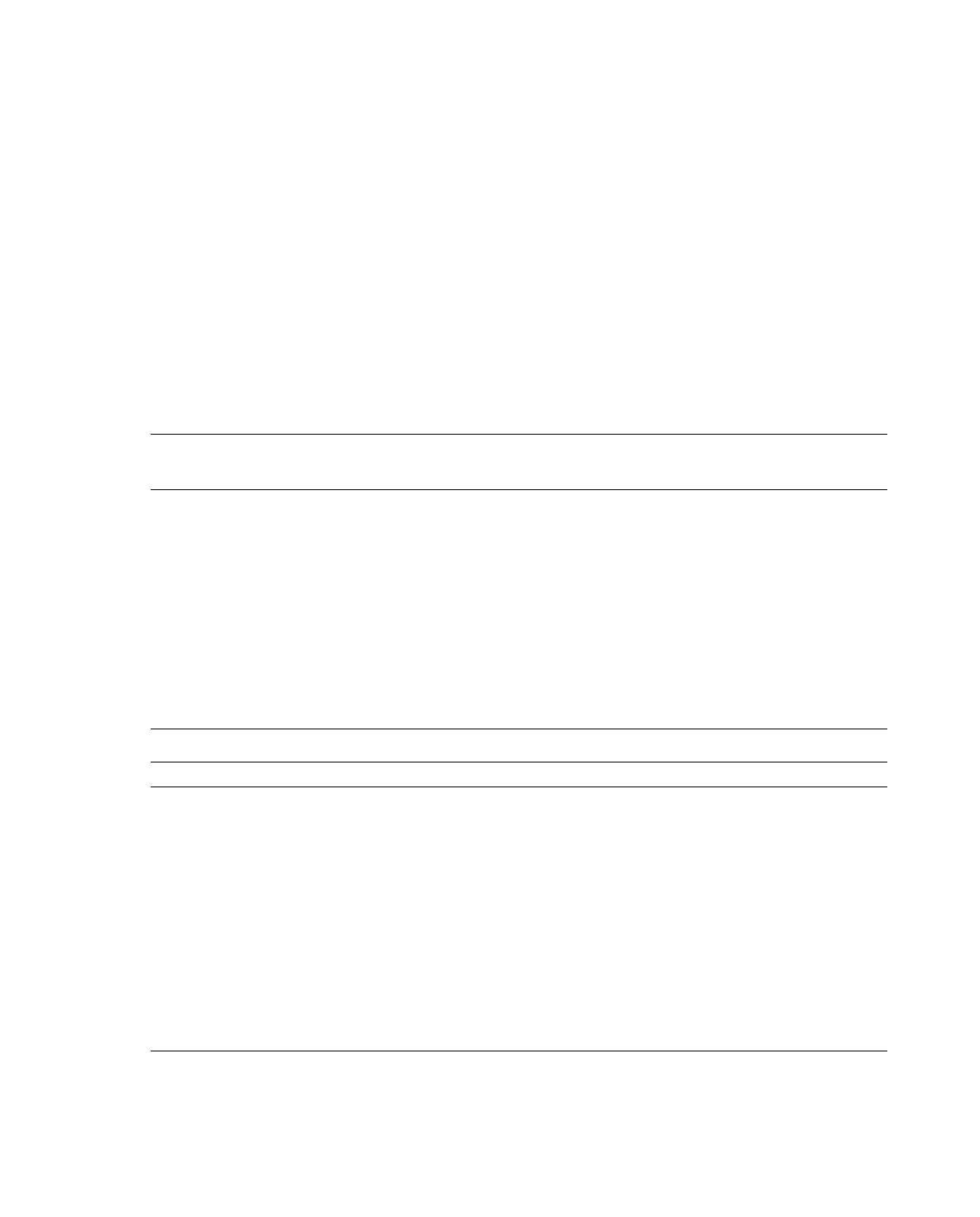
15
Adding a License 289
15
Adding a License
To add a license for Advanced Authentication, perform the following steps:
1 Click Licenses.
2 Click Add.
3 Click Browse and select the valid license.
4 Click Upload to upload the license.
A user license is consumed when a user enrolls at least one authenticator through an automatic
enrollment, enrollment by a Helpdesk administrator, or self-enrollment. This is an exception for the
LDAP password, as a license is not consumed for it. An automatic enrollment is done only when a
user performs a first authentication.
NOTE: If you have obtained a trial license before the trial version expires, ensure to purchase and
apply a permanent license to provide an uninterrupted authentication.
After you add the license, following details of the license are displayed:
License ID
Expiry date
Restrictions: License type and applicable restrictions.
Usage: Total and Usage count of active users.
Your license might be limited to some specific authentication methods. Other methods will be
unavailable in the
Methods section.
IMPORTANT: If the multi-tenancy mode is enabled, you must add licenses for each tenant.
TIP: To free up a user's license, perform the following steps:
1. Exclude the user from a group that is assigned to chains.
2. Click
Repositories and edit a repository.
3. Click
Full sync to perform a full synchronization of the repository.
Wait for 20 minutes to remove the users who are marked for deletion. The existing user's
authenticators are removed. This takes place if the
Retain the deleted users or groups (days)
option in the Users Synchronization Options (https://www.netiq.com/documentation/
advanced-authentication-63/server-administrator-guide/data/t49nj66wo55y.html)policy is set
to 0. However, it is strongly recommended to set this option with minimum value 30. The option
is set to 60 days by default indicating the license will be freed after 60 days (+ up to 20 minutes).

290 Adding a License

16
Backup and Restoring the Database 291
16
Backup and Restoring the Database
IMPORTANT: The Backup and Restoring the Database option is not available in Advanced
Authentication as a Service (SaaS) version.
Advanced Authentication facilitates you to backup the entire database to
.cpt
format. In this way,
you can create backup of the database. The backed up database includes configuration of the
following sections:
Dashboard
Repositories
Methods
Chains
Events
Endpoints
Policies
Logs
Licenses
Tenant database
Server Options
Login page background
Web server SSL certificate for HTTPS
Enrollment
Enrolled Authenticators
Shared Authenticators
Emergency Passwords
NOTE: The backed up database does not include configuration of the following sections:
Web Authentication
Debug logs
Cluster configuration in Global Master server
Updates.

292 Backup and Restoring the Database
16.1
Backing Up the Database
To backup the database, perform the following steps:
1 Click Backup/Restore in the Administration console on the Global Master server.
2 Click Backup Database.
The exported database file is saved in the
.cpt
format on your local drive.
NOTE: The backup retention policy is specific to each company. However, to comply with federal
guidelines, we suggest to set the backup points as follows:
Daily(s) for two weeks
Monthly(s) for twelve months
Yearly(s) for 7 years
16.1.1
Backing Up the Database Through Console
You can use the following procedure along with some third-party modules to automate the backup
process:
1 Run the following command to launch the bash terminal:
docker exec -it aaf-aucore-1 /bin/bash
2 Run the following command to navigate to the directory
version 2
:
cd /opt/AuCore/aucore/scripts/db_tools/version2/
3 Run the following command to backup the database:
./au_export_encrypt.sh
NOTE: You can also run the following command to initiate the database backup process instead
of performing Step 1 to Step 3:
docker exec aaf-aucore-1 /opt/AuCore/aucore/scripts/db_tools/version2/
au_export_encrypt.sh
The backed up database file is saved in the following locations in
.cpt
format:
Within the container:
/opt/AuCore/data/export/
Out of the container:
/var/lib/docker/volumes/aaf_aucore-data/_data/
export/
IMPORTANT: When you initiate the backup process for the first time, ensure to backup using the
Administration portal. If you try Backing Up the Database Through Console for the first time instead
of backing up through the administration portal, you might get an error message as follows:
+ pidfile=/etc/nginx/html/static/proc/export.pid
+ '[' -f /etc/nginx/html/static/proc/export.pid ']'
+ echo 17985

Backup and Restoring the Database 293
./export.sh: line 12: /etc/nginx/html/static/proc/export.pid: No such file
or directory
16.2
Restoring the Database
You can restore the Database from the following locations:
Advanced Authentication Appliance
External server
Local Server
IMPORTANT: For recovering from a disaster in production environments with multiple sites and
services, see “Recovering by Restoring the Backup”.
NOTE: You may get the following error while you are restoring the database:
If the provided download path or decrypt password is incorrect, a message
Error Download or
decrypt. Wrong back up password or URL
is displayed.
NOTE: The Tenant administrators cannot backup and restore the database.
16.2.1
Restoring the Database from Appliance
1 Click Backup/Restore.
2 Click the Import icon next to the preferred backup file in the list.
The
Restore Database page is displayed where the backup file name is pre-filled in From.
3 Specify the password in Decrypt Password to decrypt the database file.
4 Click Upload.
A message
Upload started
is displayed. The uploaded file is displayed in the Step 2. Import
backup
section.
5 Click Restore next to the uploaded file.
The restore logs are displayed.
6 Restart the server after you restore the database.
16.2.2
Restoring the Database from an External Server
1 Click Backup/Restore.
2 Click Restore Database to upload the database.
3 In Step 1. Upload backup section, perform the following:
3a Specify the database download URL (FTP or HTTP server) in From.

294 Backup and Restoring the Database
Ensure the database file is in the
.cpt
format.
3b Specify the password to decrypt the database file in Decrypt Password.
4 Click Upload.
The upload logs are displayed. The uploaded file is displayed in the
Step 2. Import backup
section.
5 Click Restore next to the uploaded file.
The restore logs are displayed.
6 After you backup and restore the database, you must restart the server.
16.2.3
Restoring the Database from Local File
1 Click Backup/Restore.
2 Click Restore Database to upload the database.
3 In Step 1. Upload backup section, perform the following:
3a Click Upload local file to upload the database file from the local drive.
Ensure the database file is in the
.cpt
format.
3b Specify the password to decrypt the database file in Decrypt Password.
4 Click Upload.
The upload logs are displayed. The uploaded file is displayed in the
Step 2. Import backup
section.
5 Click Restore next to the uploaded file.
The restore logs are displayed.
6 After you backup and restore the database, ensure to restart the server.
16.3
Scheduling Backup
Advanced Authentication allows you to automate the backup at a specific time as per your
requirement. Also, override the scheduled time and start the backup process at any given time. You
can also set the location to store the backup files and delete old backup files while retaining a
specific set of files.
You can perform the following tasks:
Scheduling Backup
Scheduling Synchronization of Backups to a FTP Server
Scheduling Removal of Old Backup Files
Scheduling Synchronization of Backups to a FTPS Server
You can configure the cron schedule to backup the configuration at regular intervals. For example, to
schedule a backup at 2.00 A.M. only on Saturdays, set the configuration as
* 2 * * sat
.
The expression
* * * * *
is defined in the following table:

Backup and Restoring the Database 295
The logs are displayed in the
celery_long.log
file.
16.3.1
Scheduling Backup
To schedule backup, perform the following:
1 Click Backup/Restore > Schedule Backup.
2 Set the configurations to schedule the backup in the Backup schedule page.
3 Set the cron expression for the schedule in the first column.
4 Select Backup database from the drop down.
5 Click Save.
NOTE: You can click the > (Run now) button adjacent to the cron expression to run the program
(export) immediately.
16.3.2
Scheduling Synchronization of Backups to a FTP Server
To synchronize the backed up log files from a container to an FTP server, remove the backup files
while retaining a specific number of files, perform the following:
1 Click Backup/Restore > Schedule Backup.
2 Set the cron expression for the scheduled synchronization in the first column.
3 Select Upload to FTP server from the drop down.
4 Specify the following details:
The host name of the FTP server in Hostname.
Path of the folder in the FTP server in Upload Folder.
Username and Password to upload the backup files.
Number of files to retain after each upload process in Keep last.
For example, to retain the latest five backup files in the FTP server, set
Keep last to
5
.
5 Click Save.
IMPORTANT: Make sure that you must re-enter the password every time you make changes.
NOTE: You can click the > (Run now) button adjacent to the cron expression to run the program
immediately.
Expression *
First
asterisk
*
Second
asterisk
*
Third asterisk
*
Fourth asterisk
*
Fifth asterisk
Description minute hour day of month month day of week
Value 0-60 0 - 23 1 - 31 1 - 12 0 - 6 (Sunday=0) or
sun, mon

296 Backup and Restoring the Database
16.3.3
Scheduling Removal of Old Backup Files
To schedule removal of old backup files that are create as a result of the Backup database job while
retaining only specific number of files in Advanced Authentication server volume, perform the
following:
1 Click Backup/Restore > Schedule Backup.
2 Set the configurations to schedule the back up export in Backup schedule.
3 Set the cron expression for the schedule in the first column.
4 Select Remove old *.cpt files from the drop down to remove old cpt files from the Advanced
Authentication data volume.
5 Specify the number of old backup files that must be retained in Keep last.
For example, to remove the old backup files but retain the latest fifteen backup files in your
server volume, set
Keep last to 15.
6 Click Save.
16.3.4
Scheduling Synchronization of Backups to a FTPS Server
To synchronize the backed up log files from a container to an FTPS server perform the following:
1 Run the following command to copy the
mirror.sh
file from docker to host server:
docker cp aaf-aucore-1:/opt/AuCore/data/celery_long/mirror.sh /tmp
2 Add the following parameters in the
mirror.sh
file to skip verification of SSL certificate:
set ssl:verify-certificate no
set ftp:ssl-allow true
set ftp:ssl-force true
set ftp:ssl-protect-data true
set ftp:ssl-protect-list true
NOTE: When you reboot the appliance, the data available in the
mirror.sh
file will be lost.
3 Save the changes.
4 Run the following command to copy file to docker container:
docker cp mirror.sh aaf-aucore-1:/opt/AuCore/data/celery_long/
5 Run the following commands to provide executable rights of the
mirror.sh
file for users and
group:
docker exec -ti aaf-aucore-1 bash
chmod u+x data/celery_long/mirror.sh
chmod g+x data/celery_long/mirror.sh

Backup and Restoring the Database 297
16.4
Exporting Tenant
When a tenant wants to migrate from on-premise model to SaaS model, then tenant can export the
existing configuration with the following steps:
1 Click Backup/Restore > Export Tenant.
2 Specify the password in Encrypt with password to encrypt the tenant database file.
3 Click OK
4
Click Export.
A message
Database exported
is displayed.
5 Download and save the latest
.tcpt
file.

298 Backup and Restoring the Database

17
Adding a Report 299
17
Adding a Report
Report provides you pictorial representation of collected data. You can examine data in different
combinations, display report in easy-to-understand graphs, track data at different time intervals and
export the report in JSON and CSV formats to share the result with others. With reports, you can
track all logins (failed or successful), users’ enrollment status, authentication methods used for
specific event, license information, number of active users and so on.
You can add a report with specific report type as described in Table 17-1.
Table 17-1 Report Types
Report Type Description Available Attributes
Pie chart This report displays the information
collected on a specific parameter and
represents information in the Pie
chart format. You can sort the
parameter in ascending and
descending order.
Name: Title of the report.
Relative Time Interval: Set this option to ON
to select a specific time interval from the
Relative Interval. Set this option to OFF to
select preferred From and To dates from the
Date range.
Event Type: Types of events to display in the
report. Options available are All logon
events, Failed logon events and Successful
logon events.
Size: Number of records to filter in the
report.
Order: Sorting order of selected parameter
in the Field. Options available are Ascending
and Descending.
Field: The parameter on which the data is
collected to display in the report. Options
available are Event Name, Chain Name,
Method Name, Endpoint Name and so on.
Users: To filter records of specific user from
directory.
Events: To filter records of specific event.
Chains: To filter records of specific chain.
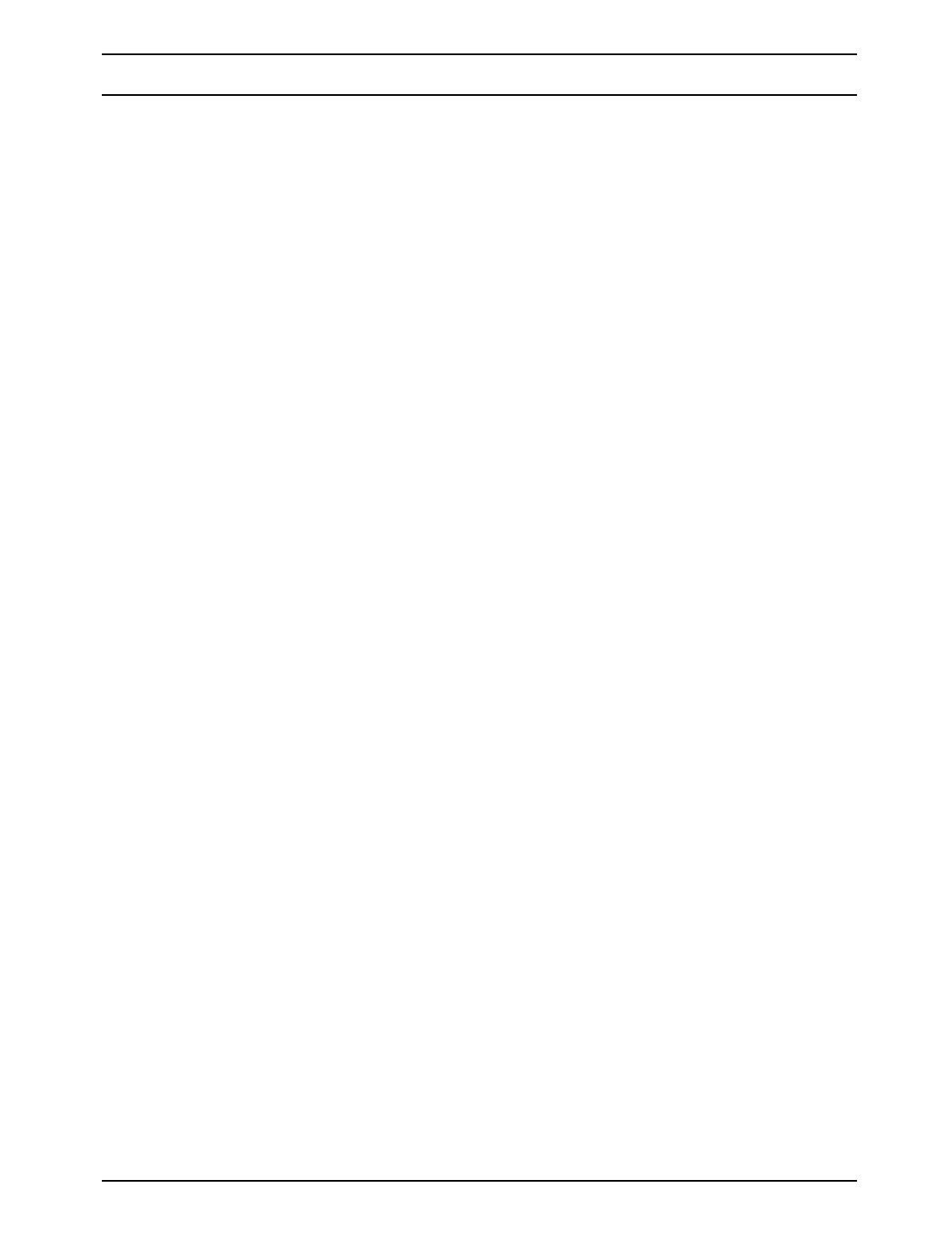
300 Adding a Report
Stacked chart This report displays a stacked bar
chart that classifies and compares
different categories of Field 1 and 2
parameters to track the maximum
and minimum number of logons. X-
axis represents categories of the
Field 2 parameter. Y-axis represents
logon count. Segments in each
vertical bar represents categories of
Field 1 parameter. Different colors
are used to depict different
categories and label for each
category is displayed in upper-right
corner of the report.
Name: Title of the report.
Relative Time Interval: Set this option to ON
to select a specific time interval from the
Relative Interval. Set this option to OFF to
select preferred From and To dates from the
Date range.
Event Type: Types of events to display in the
report. Options available are All logon
events, Failed logon events and Successful
logon events.
Field 1: The parameter to represent on X-axis
of the report. Options available are Event
Name, Chain Name, Method Name,
Endpoint Name and so on.
Size 1: Number of records to display on the
X-axis.
Order 1: To sort the parameter selected in
the Field 1. Options available are Ascending
and Descending.
Field 2: The parameter to represent on Y-axis
of the report. Options available are Event
Name, Chain Name, Method Name,
Endpoint Name and so on.
Size 2: Number of records to display on the
Y-axis.
Order 2: To sort the parameter selected in
the Field 2. Options available are Ascending
and Descending.
Users: To filter records of specific user from
directory.
Events: To filter records of specific event.
Chains: To filter records of specific chain.
Activity stream This report displays information
about user, tenant, chain, method
used for authentication, and the
result.
Name: Title of the report.
Relative Time Interval
: Set this option to ON,
select a specific time interval from the
Relative Interval. Set this option to OFF,
select preferred From and To dates from the
Date range.
Event Type: Types of events to display in the
report. Options available are All logon
events, Failed logon events and Successful
logon events.
Users: To filter records of specific user from
directory.
Events: To filter records of specific event.
Chains: To filter records of specific chain.
Report Type Description Available Attributes

Adding a Report 301
Enroll activity
stream
This report displays information
about enrolled users: last log on
time, tenant, user, method used for
authentication, and event type.
Name: Title of the report.
Relative Time Interval: Set this option to ON
to select a specific time interval from the
Relative Interval. Set this option to OFF to
select preferred From and To dates from the
Date range.
Users: To filter records of specific user from
directory.
Users This report displays information
about the enrolled users: tenant
name, user name, enrollment status
and last log on time.
Name: Title of the report.
Relative Time Interval: Set this option to ON
to select a specific time interval from the
Relative Interval. Set this option to OFF to
select preferred From and To dates from the
Date range.
Authenticators This report displays information
about the enrolled authenticators:
tenant name, user name, event
category, method, comment and
owner of the account.
Name: Title of the report.
Relative Time Interval: Set this option to ON
to select a specific time interval from the
Relative Interval. Set this option to OFF to
select preferred From and To dates from the
Date range.
Licenses
IMPORTANT: The
License report is
not available in
Advanced
Authentication as
a Service (SaaS)
version.
This report displays information
about the license id, used (the total
number of users who are actively
logged in to an event by using any
method and users who have
completed manual enrollment), total
(remaining unused licenses), license
validity dates (such as Start and
Expire dates), and license warnings
(regarding license expiry, exceed in
user count)
Name: Title of the report.
Relative Time Interval: Set this option to ON
to select a specific time interval from the
Relative Interval. Set this option to OFF to
select preferred From and To dates from the
Date range.
Report Type Description Available Attributes

302 Adding a Report
Event count line
chart
This report tracks and displays logon
count of all events in the appliance.
X-axis represents time and Y-axis
represents logon count. Each data
point on the chart represents
numbers of user logged on at a
specific time. All the data points are
plotted and connected with a line to
track the maximum and minimum
number of logons.
Name: Title of the report.
Relative Time Interval: Set this option to ON
to select a specific time interval from the
Relative Interval. Set this option to OFF to
select preferred From and To dates from the
Date range.
Event Type: Types of events to display in the
report. Options available are All logon
events, Failed logon events and Successful
logon events.
Interval: Regular interval to track the data
point on the chart.
Users: To filter records of specific user from
directory.
Events: To filter records of specific event.
Chains: To filter records of specific chain.
Event count line
chart group by
field
This report tracks and displays logon
count of specific parameter. X-axis
represents time and Y-axis
represents logon count. Data points
of different colors represent specific
category of the selected parameter.
The label for each category is
displayed in upper-right corner of
the widget. All the data points are
plotted and connected with a line to
track the maximum and minimum
number of logons.
Name: Title of the report.
Relative Time Interval: Set this option to ON
to select a specific time interval from the
Relative Interval. Set this option to OFF to
select preferred From and To dates from the
Date range.
Event Type: Types of events to display in the
report. Options available are All logon
events, Failed logon events and Successful
logon events.
Interval: Regular interval to track the data
point on the chart.
Size: Number of records to filter in the
report.
Order: Sorting order of the parameter
selected in the Field. Options available are
Ascending and Descending.
Field: The parameter on which the data is
collected to display in the report. Options
available are Event Name, Chain Name,
Method Name
, Endpoint Name and so on.
Users: To filter records of specific user from
directory.
Events: To filter records of specific event.
Chains: To filter records of specific chain.
Report Type Description Available Attributes

Adding a Report 303
Distinct events
count line chart
This report tracks and displays
distinct count of all categories in the
selected parameter (Distinct values
by field). X-axis represents time and
Y-axis represents distinct logon
count. Each data point on the chart
represents unique logon count at a
specific time. All the data points are
plotted and connected with a line to
track the maximum and minimum
number of distinct logons.
Name: Title of the report.
Relative Time Interval: Set this option to ON,
select a specific time interval from the
Relative Interval. Set this option to OFF,
select preferred From and To dates from the
Date range.
Event Type: Events to display in the report.
Options available are All logon events,
Failed logon events and Successful logon
events.
Interval: Regular interval to track the data
point on the chart.
Distinct values by field: The parameter on
which the data is collected to display in the
report. Options available are Event Name,
Chain Name, Method Name, Endpoint
Name and so on.
Size: Number of records to filter in the
report.
Order: Sorting order of the parameter
selected in the Field. Options available are
Ascending and Descending.
Users: To filter records of specific user from
directory.
Events: To filter records of specific event.
Chains: To filter records of specific chain.
Report Type Description Available Attributes

304 Adding a Report
Distinct events
count line chart
group by fields
This report displays and classifies
distinct logon count of each event. X-
axis represents time and Y-axis
represents distinct logon count. Each
data point on the chart represents
unique logon count of particular
event at a specific time. All the data
points are plotted and connected
with a line to track the maximum and
minimum number of distinct logons
to particular event.
Name: Title of the report.
Relative Time Interval: Set this option to ON,
select a specific time interval from the
Relative Interval. Set this option to OFF,
select preferred From and To dates from the
Date range.
Event Type: Events to display in the report.
Options available are All logon events,
Failed logon events and Successful logon
events.
Interval: Regular interval to track the data
point on the chart.
Size: Number of records to filter in the
report.
Order: Sorting order of the parameter
selected in the Field. Options available are
Ascending and Descending.
Field: The parameter on which the data is
collected to display in the report. Options
available are Event Name, Chain Name,
Method Name, Endpoint Name and so on.
Distinct values by field: The parameter on
which the data is collected to display in the
report. Options available are Event Name,
Chain Name, Method Name, Endpoint
Name and so on.
Users: To filter records of specific user from
directory.
Events: To filter records of specific event.
Chains: To filter records of specific chain.
Report Type Description Available Attributes

Adding a Report 305
Following are the generic steps to add a custom report:
1 Click Reports in the Administration portal.
2 Click Add.
3 Specify the report title in the Name.
Billing-Unique
user per month
IMPORTANT: The
Billing-Unique
user per month
reports is
available only in
Advanced
Authentication as
a Service (SaaS)
version.
This is a SaaS report. This report
displays the unique user logon count
in the selected period. X- axis
represents time and the Y-axis
represents the unique user logon
count.
Name: Title of the report.
Billing Period: Select the billing period from
the following options:
This Month: To get the current moth
logon count.
Last Month: To get the logon count of
last month.
Last 7-days: To get the last seven days
logon count of a specific tenant.
Monthly History: To get the logon
count of each month.
Counting Method: Select the counting
method from the following options:
Estimate count (Quicker): To get the
approximate logon count.
Full Count: To get the exact logon
count.
User validations This report displays information
about the user validation result for
the HANIS Face and HANIS
Fingerprint methods.
Name: Title of the report.
Relative Time Interval: Set this option to ON,
select a specific time interval from the
Relative Interval. Set this option to OFF,
select preferred From and To dates from the
Date range.
Validation type: To filter records of the
validation type: HANIS Face, HANIS
Fingerprint, or both.
Interval: Regular interval to track the data
point on the chart.
Users: To filter records of specific user whose
details are available on the directory or not.
Usage of partial username input is not
supported for users who do not exist in the
corporate directory. The search using
incomplete username input does not fetch
results.
Validation result: To filter records of specific
result such as Successful, Failed, and All
validations.
Report Type Description Available Attributes

306 Adding a Report
4 Select the preferred Report type. Options available are:
Pie chart
Stacked chart
Activity stream
Enroll activity stream
Users
Authenticators
Licenses
Servers
Events count line chart
Events count line chart grouped by field
Distinct events count line chart
Distinct events count line chart grouped by field
User validations
5 When the Relative time interval is set to ON, the Relative Interval is displayed to select a specific
time interval. When set to
OFF, the date range is displayed to select preferred From and To
dates.
6 Select the preferred Event type. Options available are All logon events, Failed logon events, and
Successful logon events.
7 Select number of records from the Size to display in the report.
8 Select sorting order from the Order. Options available are Ascending or Descending.
9 Select the preferred parameter from the Field. Based on the selected parameter, the data is
collected to display on the report. Options available are
Event Name, Chain Name, Method
Name
, Endpoint Name and so on.
10 Specify and select the preferred domain joined user from the Users to filter records in the
report.
11 Specify and select the preferred event from the Events to filter records in the report.
12 Specify and select the preferred chain from the Chains to filter records in the report.
13 Click Save.
14 Click Reload to generate and display the report based on the selected values.

18
Configuring a Cluster 307
18
Configuring a Cluster
IMPORTANT: The Cluster is not available in Advanced Authentication as a Service (SaaS) version.
In a production environment, you must use more than one Advanced Authentication server for fault
tolerance and redundancy. For load balancing, see “Installing a Load Balancer for Advanced
Authentication Cluster”.
In Advanced Authentication, a cluster consists of sites. Each site is installed in a specific geographical
location and contains the following:
A DB Master server
One or two DB servers that are used for only backup and fail-over
Maximum of 6 Web servers without a database that are used in combination with a third-party
load balancer for load balancing
All these servers handle the authentication requests from clients of the same location. The
Advanced Authentication server that you deploy first gets the Global Master role.
This chapter contains the following sections:
Section 18.1, “Registering a New Site,” on page 309
Section 18.2, “Registering a New Server,” on page 311
Section 18.3, “Monitoring Outgoing Replication Batches,” on page 313
Section 18.4, “Resolving Conflicts,” on page 313
Section 18.5, “Installing a Load Balancer for Advanced Authentication Cluster,” on page 314
Section 18.6, “Restoring Operations When a Global Master Server is Broken,” on page 319
Section 18.7, “Restoring Operations When a Database Master of the Secondary Site is Broken,”
on page 320
Section 18.8, “Managing Access to the Advanced Authentication Web Portals,” on page 320
To configure an Advanced Authentication cluster, perform the following steps:
1 Click Cluster in the Administration portal.
2 You must create a Global Master. Click Set up Global Master to create a Global Master.
3 Specify the Global site name in Enter name of the site. Renaming not supported. The Global site
name must be in lower case and can contain latin characters, digits, and underscores.
4 Click OK.
In
DB servers, the following information about each server in the list is displayed:
Site: Name of the site.
Mode: Mode of the server. The options are:
Global Master
DB Master

308 Configuring a Cluster
DB Server-1
DB Server-2
Host: IP address of the host.
Desc: Status of the server. Click the edit icon to add or edit the description.
Heartbeat: Time of the last ping. Each server is pinged every 5 minutes.
IMPORTANT: Ensure to take regular snapshots of all the DB servers at the same time or to
clone them to protect the environment from any hardware issues or accidental failures. It
is recommended to do this for the following scenarios:
Each time you change the configuration of repositories, methods, chains, events, and
policies.
After performing the enrollment.
In large companies, the enrollment can be used on a daily basis as a massive
enrollment. In such scenarios, it is good to create snapshots regularly (it can be
fortnightly or monthly).
When you are adding or removing servers in the cluster.
Before you upgrade Advanced Authentication servers in the environment.
You can convert a DB server of the primary site to a Global Master server or a DB server of
a site to a DB Master server of the same site. You must update the DNS settings after the
conversion. If the Global Master and the DB servers from the primary site are lost, you
cannot replace them.
NOTE: All the servers in a cluster must have the same version.
5 Click Register new site if your company is geographically distributed and to deploy a DB Master
server in another site. For information about creating a new site, see Registering a New Site.
6 Click Register new server to register a new server in one of the existing sites. For information
about creating a new site, see Registering a New Server.
IMPORTANT: For the replication to work, it is important to have the same time on the Advanced
Authentication servers. Ensure that the NTP port 123 (UDP) is open on your corporate firewalls to
allow the Advanced Authentication servers to sync time on the predefined NTP servers or specify
your internal NTP servers.
If you have configured a cluster and you receive a replication conflict, click Resolving Conflicts.
NOTE: If you delete DB Master server of a site from the Cluster page of the Global Master, there is no
provision to add it back. The deleted DB Master server of that site loses connection to other servers
and this is replicated across the sites. You must deploy the DB Master server of that site again.
For example, a cluster consists of three sites: Site1, Site2, and Site3. The Global Master server is in
Site1. Site2 and Site3 have DBM1 and DBM2. If you delete DBM1 from the Site2, you will not be able
to add DBM1 back to the cluster.

Configuring a Cluster 309
Performing a Health Check of the Advanced Authentication Servers
You can use REST API (https://www.netiq.com/documentation/advanced-authentication-64/apidoc/
data/apidoc.html#header-special-http-status-codes) to configure third-party tools to perform a
health check of the Advanced Authentication servers.
18.1
Registering a New Site
You must register a new site to deploy Advanced Authentication in a new geographical location. For
example, a cluster has a single site A. To deploy an Advanced Authentication server at site B, you
must register a new Advanced Authentication site. With the registration of the new site, you must
configure a DB Master in the site.
Before registering a new site, ensure that the following requirements are met:
You have an administrator’s privilege to access the Advanced Authentication Global Master or
DB Master.
You have installed the Advanced Authentication server appliance that has the same version as
the Global Master server. Ensure that you have not configured for a DB server in the new site.
To register a new site and to deploy a DB Master server in the site, perform the following steps:
1 Open the database port
<Globalmaster_host_name>:5432
on your NAT/Firewall.
2 Open the Advanced Authentication Configuration Wizard for a new installed server:
https://
<New_Server_host_name>
.
3 Select Existing cluster in the first Server Mode.
4 Click Next.
5
Specify the server DNS hostname in My DNS hostname.
WARNING: You must specify a DNS hostname instead of an IP address because appliance does
not support the changing of IP address.
6 Click Next.
7 Specify a password for the LOCAL\admin account.
8 Disable Copy DB over network to skip copying the database if you are experiencing network
issues or there is a slow connection between the new site and the master site. Later, you can
copy the database using following methods:
By importing
.cpt
file. For more information, see Restoring the Database from Local File.
By running
copy DB
command. For more information, see Copy DB.
NOTE: Copying the database using the Copy DB command reduces the chances of replication
conflicts. It is better to copy the database using the Copy DB command in a time of lowest
user activity. When users authenticated after you created a
.cpt
file, or there were any
other changes in the database (e.g. new enrollments), after import of the
.cpt
file you will
need to resolve the replication conflicts.
As the database of DB Server is inactive (it doesn't serve the client requests in comparison
with the database of DB Master), it is recommended to do Copy DB from a DB Server, not
from the DB Master server.

310 Configuring a Cluster
9 Click Next.
In
Import database information, a message
Waiting for Global Master...
. is displayed.
10 Go to the Advanced Authentication Administration portal of the Global Master.
11 Click Register new site in Cluster.
12 Specify a host name for the new DB server of the new site in Master server host.
TIP: If the new server is behind NAT, you can forward its port 443 on a temporary basis and
specify an external
hostname:port.
You must close the port after installation.
13 Specify a name of the new site in Site name.
14 Click Register.
After successful registration, a message
Success! Continue server install
is displayed.
DB Master server is displayed in
DB servers, for the newly created site. The record is marked in
red.
15 Go to the new server and click Next.
16 Click Copy.
The server is automatically restarted within 60 seconds after the database completes copying
from a Global Master server.
17 Go to the Advanced Authentication Global Master. The newly deployed server is displayed in DB
servers.
NOTE: Each of the DB servers in the list is pinged every 5 minutes. If an issue occurs, the server
is marked in red. To view the details of connectivity issues click
View log. To view the replication
issues, click Conflicts.
18 Close the database port
<Registrar_host_name>:5432
on your NAT/Firewall.
19 To add LDAP servers for the new site, perform the following steps:
19a Log in to the Administration portal on the DB Master of the new site.
19b Click Repositories.
19c Edit the existing repository.
19d Add the LDAP Servers.
19e Save the changes.
NOTE: These changes are replicated only within a site.
NOTE: You must install the new servers one at a time. Simultaneous installations may cause
replication issues.
The inter-site replication interval is 10 seconds.

Configuring a Cluster 311
18.2
Registering a New Server
You must register a new server to an existing Advanced Authentication site.
After you create a Global Master (in the primary site) or a DB Master (in the secondary site), you
must deploy DB servers for database backup. For this, you must register a new server or a Web
server.
Before registering a new site, ensure that the following requirements are met:
You have an administrator’s privilege to access the Advanced Authentication Global Master
server.
You have installed the Advanced Authentication server appliance that has the same version as
the Global Master server. Ensure that you have not configured for a new server.
To deploy a new DB server or a Web server in an existing site, perform the following steps:
1 Open the database port
<Globalmaster_host_name>:5432
on your NAT/Firewall if you are
deploying a DB server.
2 Open the Advanced Authentication Configuration Wizard for a new installed server:
https://
<New_Server_host_name>
.
3 Select Existing cluster in the first Server Mode.
4 Click Next.
5
Specify the server DNS hostname in My DNS hostname.
WARNING: You must specify a DNS hostname instead of an IP address because appliance does
not support the changing of IP address.
6 Click Next.
7 Specify a password for the LOCAL\admin account.
You may get the error
Remote host returned error: Wrong password of key file
(AuError)
when you are trying to deploy a DB server on previous versions of Advanced
Authentication server.
8 Click Next.
In
Import database information, a message
Waiting for Global Master...
. is displayed.
9 Go to the Advanced Authentication Administration portal of the Global Master.
10 Click Register new server in Cluster.
11 Specify the new server's host name in Server host.
TIP: If the new server is behind NAT, you can forward its port 443 on a temporary basis and
enter external hostname:port. You must close the port after installation.
12 Select one of the following servers:
Web Server: This server does not contain a database. Web server responds to
authentication requests and connects to the DB Master database. You need more Web
servers to serve more workload. You must not deploy more than 5-6 web servers per site.

312 Configuring a Cluster
DB Server: The database is used for backup and fail-over. Two DB servers can be created
within a site. When the DB Master is down, a DB server responds to the database requests.
When the DB Master is available again, the DB server synchronizes with the Master and the
DB Master becomes the primary point of contact for database requests again. The DB
server is inactive under normal circumstances.
During the installation process, the DB server copies the database from its DB Master.
Ensure to close the Global Master port 5432.
NOTE: The DB server also handles the authentication request in the same way as the Web
server. When handling the authentication requests, the DB or Web servers connect to the
Master server for database related operations.
NOTE: If you select DB Server, you must copy the database from Global Master. Open database
port
<GlobalMaster_host_name>:5432
on your NAT/Firewall and close the port after
installation.
13 Select the site in Add server to the site.
14 Click Register.
15 Go to the new server and click Next.
WARNING: While you are registering a secondary DB server for the secondary site, ensure to
wait till the secondary DB server is displayed under the Master DB server of secondary site.
Then, click Copy in Copy database.
16 If you select DB Server, click Copy in Copy database.
WARNING: Ensure not to click Next or Back button while the database copy is in progress.
The server is automatically restarted within 60 seconds after the database completes copying
from a Global Master server.
17 If you select DB Server, go to the Advanced Authentication Global Master server. The newly
deployed server is displayed in
DB servers.
NOTE: Each of the DB servers in the list are pinged for every 5 minutes. If an issue occurs, the
server is marked in red. To view the details of connectivity issues click
View log. To view the
replication issues, click Conflicts.
18 Close the database port
<GlobalMaster_host_name>:5432
on your NAT/Firewall if you
have opened it.
NOTE: You must install the new servers one at a time. Simultaneous installations may cause
replication issues.

Configuring a Cluster 313
18.3
Monitoring Outgoing Replication Batches
You can monitor the last 200 outgoing batches from the Master server to the peer DB servers on the
same site and to the Master server on other sites in the cluster. This includes batches which have
already been replicated and the batches in error. The batches are transmitted to replicate
information about the changes that are made to the database. The changes include new entry,
update, and delete actions to all DB servers in the cluster.
When a Master server sends the batch to the target server, the status displays
NE indicating that the
new batch of data is transmitted. After receiving the response from the target server, the
Status of
that particular batch will set one of the following values:
OK: Indicates that the batch is successfully received by the target server.
ER: Indicates that there is conflict on the target server. An error while sending the batch may
also result in the status ER.
To monitor outgoing batches, click
Cluster in administration portal, and then click Batches. You can
view the following information about each transmitted batch:
Server: IP address of the target server to which the batches are sent.
Status: Status of the transmitted batch. Possible statuses are NE, OK, and ER.
BatchID: Unique ID of a batch that is sent to the target server.
What: Details of information that the corresponding batch includes.
When: Time when the batch is transmitted.
18.4
Resolving Conflicts
In Advanced Authentication, conflicts can occur if two servers try to configure the same object. For
example, MasterX and MasterY create a same login chain Visitor. This can lead to a conflict because
both try to send Visitor to each other. If a conflict occurs, the replication between the conflicting
servers stops. Replication uses
last-write-wins policy. Conflicts can occur for one of the following
reasons:
During upgrade when a new server communicates with the old server.
When two unique objects have been added.
Outgoing conflict indicates an incoming conflict on the destination server. Unique object collision
causes two corresponding conflicts: incoming and outgoing conflicts on both the source and target
servers.
You can resolve the conflict in one of the following ways:
Simplest way: Click Fix on both the servers.
Smarter way: Click Fix on a server in one site and click Forget on a server in the other site.
Possible way: Click Forget outgoing on the servers in both the sites. You can use this method for
UPDATE conflicts. Object changes are lost but will sync on next object change.

314 Configuring a Cluster
Zero way: Source server automatically re-sends the changes until you forget the outgoing
conflict.
Purge working tables: This method is used as a last resort. If you see low-level errors in the
replication log, if conflict resolution does not work for you, you may force the replication system
to forget all pending replicas and re-initialize.
Advanced Authentication scans for the replication conflicts, automatically. To resolve the existing
conflicts, in the
Cluster section of the Advanced Authentication Global Master, click Conflicts. If no
conflicts are detected, only the information is displayed. If there are any conflicts, the details and
controls to resolve the conflicts are displayed. You will get a confirmation request with each action.
The confirmation contain notes that help you to resolve the conflicts.
18.5
Installing a Load Balancer for Advanced Authentication
Cluster
You can install a Load balancer and configure it through a third-party software. The following
example guides you on how to install and configure nginx as a load balancer on Ubuntu 16.04.
NOTE: Advanced Authentication supports DNS round-robin and third-party VIP, but only with Sticky
sessions. The DNS Discovery mechanism is excluded from the workflow. Advanced Authentication
clients are pointed to a load balancer that manages all traffic.
Target configuration:
Before you start the configuration, ensure that the following requirements are met:
Repository is configured in Advanced Authentication appliance.
Advanced Authentication servers are installed and configured. All servers have the same
version.
Hostname IP address Role Operation System
Domain controller win-dc.utopia.locl 192.168.1.56 AD DS, DNS Windows Server
2012 R2
Advanced
Authentication
aaf-clu-
gm.utopia.locl
192.168.1.70 Global Master Advanced
Authentication
Advanced
Authentication
aaf-clu-
gs.utopia.locl
192.168.1.71 DB Server Advanced
Authentication
Advanced
Authentication
aaf-clu-
wb1.utopia.locl
192.168.1.72 Web Server 1 Advanced
Authentication
Advanced
Authentication
aaf-clu-
wb2.utopia.locl
192.168.1.73 Web Server 2 Advanced
Authentication
Load balancer llb.utopia.locl 192.168.1.138 Nginx load balancer Ubuntu 16.04
Client windows7v5.utopi
a.locl
192.168.1.61 AA Client Windows 7 x64

Configuring a Cluster 315
Appropriate entries are added to DNS.
Ubuntu 16.04 is installed.
18.5.1
Installing nginx on Ubuntu 16.04
1 Update repository and install nginx:.
1a
apt-get update
1b
apt-get install nginx
2 Start nginx and ensure that web server is working.
2a
sudo service nginx restart
3 Open your browser and go to the web server
http://192.168.1.138
.
18.5.2
Configuring nginx
The following load balancing methods are supported in nginx.
round-robin: The requests to the application servers that are distributed in a round-robin
fashion.
least-connected: Next request assigned to the server with the least number of active
connections.
ip-hash: A hash-function that is used to determine which server must be selected for the next
request (based on the client’s IP address).
This document describes the ip-hash configuration because the REST queries that are balancing
require sticky-session enabled and ip-hash is a similar mechanism.
In this document, the ip-hash configuration has been described because for the REST queries that
are balancing, the sticky-session must be enabled. The ip-hash has a similar mechanism.
To configure nginx, perform the following steps:
1 Create a backup of the original configuration file by running the following command:
sudo cp /etc/nginx/nginx.conf /etc/nginx/nginx.conf_original
.
NOTE: This configuration file allows to balance REST, Administration, and Self-Service portal
requests.
2 Copy the certificate from
aucore-1
container to host (Advanced Authentication appliance)
using the following command:
docker cp aaf-aucore-1:/etc/nginx/conf/cert.pem
Later copy the
cert.pem
to the load balancer.

316 Configuring a Cluster
3 Open the
nginx.conf
file and replace the content as in the following sample:
user www-data;
worker_processes auto;
pid /run/nginx.pid;
events {
worker_connections 768;
# multi_accept on;
}
http {
##
# Basic Settings
##
sendfile on;
#tcp_nopush on;
#tcp_nodelay on;
keepalive_timeout 65;
types_hash_max_size 2048;
# server_tokens off;
# server_names_hash_bucket_size 64;
# server_name_in_redirect off;
#include /etc/nginx/mime.types;
#default_type application/octet-stream;
##
# SSL Settings
##
ssl_protocols TLSv1 TLSv1.1 TLSv1.2; # Dropping SSLv3, ref: POODLE
ssl_prefer_server_ciphers on;
ssl_certificate /etc/nginx/cert.pem;
ssl_certificate_key /etc/nginx/cert.pem;
##
# Logging Settings
##
access_log /var/log/nginx/access.log;
error_log /var/log/nginx/error.log;
##
# Gzip Settings
##
gzip on;
gzip_disable "msie6";
gzip_vary on;
gzip_proxied any;
gzip_comp_level 6;

Configuring a Cluster 317
gzip_buffers 16 8k;
gzip_http_version 1.1;
gzip_types text/plain text/css application/json application/
javascript text/xml application/xml application/xml+rss text/
javascript;
##
# Virtual Host Configs
##
include /etc/nginx/conf.d/*.conf;
include /etc/nginx/sites-enabled/*;
resolver 192.168.1.56 valid=300s ipv6=off; # ip address of DNS
resolver_timeout 10s;
upstream aaf-clu {
ip_hash; # Type of load balancing mechanism
server aaf-clu-wb1.utopia.locl:443; #192.168.1.72:443;
server aaf-clu-wb2.utopia.locl:443; #192.168.1.73:443;
}
server {
listen 443 ssl;
# Rule for REST
location ~ ^/api/v1 {
proxy_set_header X-Real-IP $remote_addr;
proxy_set_header X-Forwarded-Server $host;
proxy_set_header X-Forwarded-For
$proxy_add_x_forwarded_for;
proxy_set_header Host $host;
proxy_pass https://aaf-clu$uri?$args;
}
location ~ ^/admin {
proxy_set_header X-Real-IP $remote_addr;
proxy_set_header X-Forwarded-Server $host;
proxy_set_header X-Forwarded-For
$proxy_add_x_forwarded_for;
proxy_set_header Host $host;
proxy_pass https://aaf-clu$uri?$args;
}
location ~ ^/static {
proxy_set_header X-Real-IP $remote_addr;
proxy_set_header X-Forwarded-Server $host;
proxy_set_header X-Forwarded-For $proxy_add_x_forwarded_for;
proxy_set_header Host $host;
proxy_pass https://aaf-clu$uri?$args;
}
location ~ ^/helpdesk {
proxy_set_header X-Real-IP $remote_addr;
proxy_set_header X-Forwarded-Server $host;
proxy_set_header X-Forwarded-For $proxy_add_x_forwarded_for;
proxy_set_header Host $host;
proxy_pass https://aaf-clu$uri?$args;
}
location ~ ^/account {
proxy_set_header X-Real-IP $remote_addr;

318 Configuring a Cluster
proxy_set_header X-Forwarded-Server $host;
proxy_set_header X-Forwarded-For $proxy_add_x_forwarded_for;
proxy_set_header Host $host;
proxy_pass https://aaf-clu$uri?$args;
}
location ~ ^/osp {
proxy_set_header X-Real-IP $remote_addr;
proxy_set_header X-Forwarded-Server $host;
proxy_set_header X-Forwarded-For $proxy_add_x_forwarded_for;
proxy_set_header Host $host;
proxy_pass https://aaf-clu$uri?$args;
}
location ~ ^/rest {
proxy_set_header X-Real-IP $remote_addr;
proxy_set_header X-Forwarded-Server $host;
proxy_set_header X-Forwarded-For
$proxy_add_x_forwarded_for;
proxy_set_header Host $host;
proxy_pass https://aaf-clu$uri?$args;
}
location ~ ^/smartphone {
proxy_set_header X-Real-IP $remote_addr;
proxy_set_header X-Forwarded-Server $host;
proxy_set_header X-Forwarded-For $proxy_add_x_forwarded_for;
proxy_set_header Host $host;
proxy_pass https://aaf-clu$uri?$args;
}
location ~ ^/oob{
proxy_set_header X-Real-IP $remote_addr;
proxy_set_header X-Forwarded-Server $host;
proxy_set_header X-Forwarded-For $proxy_add_x_forwarded_for;
proxy_set_header Host $host;
proxy_pass https://aaf-clu$uri?$args;
}
}
}
Performing a Health Check of the Advanced Authentication Servers
You can use REST API (https://www.netiq.com/documentation/advanced-authentication-63/apidoc/
data/apidoc.html#header-special-http-status-codes) to configure third-party tools to perform a
health check of the Advanced Authentication servers.
18.5.3
Configuring Advanced Authentication Client
To point the Advanced Authentication client to a load balancer, you must make some changes after
installing the client on a workstation.
1 Install Windows Client. To install Windows Client, see “Installing Windows Client” in the
Advanced Authentication - Windows Client guide.
2 Open the configuration file:
C:\ProgramData\NetIQ\Windows
Client\config.properties
.

Configuring a Cluster 319
3 Set the parameter
discovery.host = <IP_address/hostname_loadbalancer>
.
This configuration points Advanced Authentication Client to a load balancer that manages the
traffic between the Advanced Authentication server and Advanced Authentication Client (REST
API).
18.6
Restoring Operations When a Global Master Server is
Broken
When a GMS (Global Master server) breaks, restore it from backup or a snapshot. If this does not
work, perform the following steps to convert an existing DB server from the same site as GMS to a
new GMS and deploy a new DB server.
WARNING: It is recommended that you prepare a snapshot of the DB server which you are going to
convert, to ensure that you have a backup in a scenario where the conversion fails. Conversion is a
risky operation and can be performed only if you do not have the snapshots to which you can revert
the broken server to.
As a pre-requisite, ensure that the GMS is turned off.
1 Open the Advanced Authentication Administration portal on the DB server.
2 Click Cluster.
Wait until you see the
Cluster section updated.
3 Click Failover.
4 Open database port 5432 (TCP/UDP) on your NAT/Firewall for a time of conversion.
5 Click Convert to Global Master.
6 Click OK.
7 When you see Cluster again, close the database port.
8 If you have been using the RADIUS server, you must reconfigure the settings.
8a In the Administration portal, click Events and edit the RADIUS Server event.
8b Check the configuration including the Clients section.
8c Click Save to reconfigure the RADIUS server.
9 Update the DNS so that the DNS name of the lost GMS resolves the IP address of the server
being converted.
IMPORTANT: Do not change the IP addresses of working servers.
10 Update the load balancer configuration if required.
11 Install a new server with an
ISO
file of the same version as on the new GMS and configure a
new DB server instead of the converted one.
WARNING: After the Global Master server conversion, it's required to re-join all servers to the
new Global Master server (cluster redeployment).

320 Configuring a Cluster
WARNING: Do not use the previously used IP address and DNS name for the new Advanced
Authentication server.
12 Log in to the Administration portal on Web servers. If you are not able to log in, reboot the Web
servers. If you are still unable to log in, redeploy the Web servers.
NOTE: The new Global Master Server is displayed with the name of the old Global Master
server on the
Cluster tab. You cannot change the name of the new Global Master server,
because a conversion to Global Master is just a replacement of physical server.
18.7
Restoring Operations When a Database Master of the
Secondary Site is Broken
When a DB Master of the secondary site fails, you can restore it from backup or a snapshot. If this
does not work, perform the following steps to promote a DB server from the same site to a new DB
Master.
WARNING: It is recommended to prepare a snapshot of the DB server before conversion to ensure
that you have a backup if the conversion fails. Conversion is a risky operation and can be performed
only if you do not have the snapshots of the broken server to restore.
Ensure that the DB Master is turned off as a pre-requisite.
1 Open the Advanced Authentication Administration portal on the GMS.
2 Click Cluster.
3 Click Edit for any DB server which must be converted to DB Master in the same site.
4 Click Convert.
Wait until the conversion is complete.
5 Open the Advanced Authentication Administration portal of the DB server (DB server that is
converted to DB Master in step 3).
6 Click Cluster.
7 Click Failover.
8 Click Convert to DB Master.
Wait till the conversion is complete.
9 Reboot all the servers.
18.8
Managing Access to the Advanced Authentication Web
Portals
You can restrict access to the Advanced Authentication Web portals for each of the server.
This helps to reduce the security risk because if a server is installed in a site, the server provides
access to the portals which are outside of a trusted network.

Configuring a Cluster 321
The portals for which you can restrict access to are: Account (Self-Service portal), Administration,
Helpdesk, Report, Search-card, and Tokens portals.
To control access to the server portals of Advanced Authentication, perform the following:
1 Open the Advanced Authentication Administration portal on the GMS.
2 Click Cluster.
3 Click the Server Portal Restrictions tab.
4 Click the edit icon against the Host server.
5 Set the option to OFF for any required Web portal. All the portals are enabled by default.
For example, to restrict access to the
Report portal, set the option to OFF.
NOTE: Restricting access to the Web portal disables the event associated with the Web portal.
Therefore, when a user tries to access the portal, a message
Event is not enabled
is
displayed.
6 Click Save.
NOTE: A top administrator can restrict access to the Advanced Authentication Web portals and
enforce the configuration on secondary tenants.
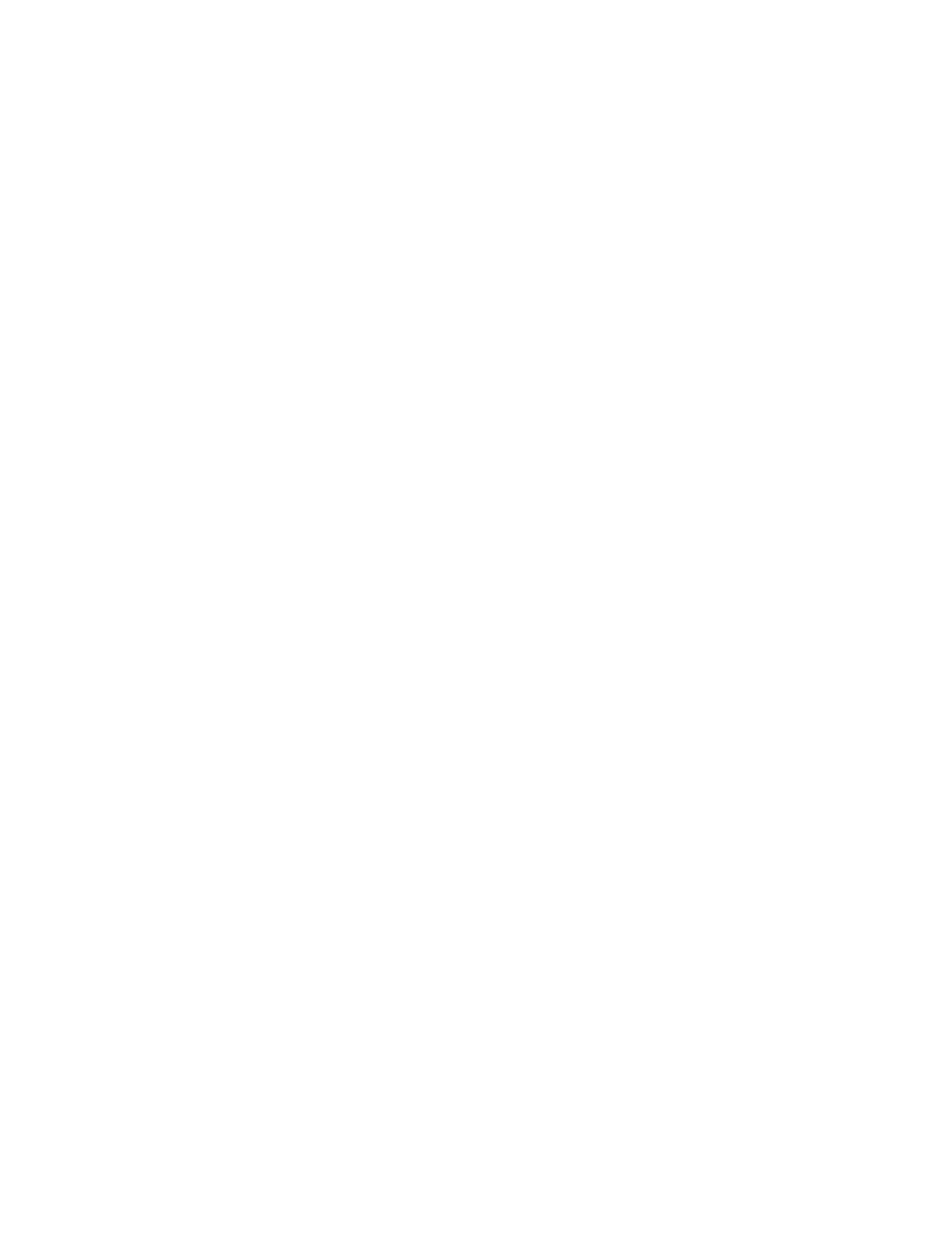
322 Configuring a Cluster

19
Enrolling the Authentication Methods 323
19
Enrolling the Authentication Methods
Advanced Authentication server supports the following ways to enroll the authentication methods:
Automatic enrollment: This type of enrollment is used for the SMS, Email, RADIUS, LDAP
Password
, and Swisscom Mobile ID methods.
These methods are enrolled automatically if the chains containing them are assigned to any
event and a user performs the first authentication using the method.
Enrollment by Administrator: This type of enrollment is used for the OATH Tokens.
An administrator can import tokens from the PSKC or CSV files in the
Administration portal >
Methods > OATH OTP > OATH Tokens tab. You can assign tokens to the specific users.
Enrollment by Helpdesk administrator: This type of enrollment is used by the Helpdesk
administrator.
A Helpdesk administrator can access the Helpdesk portal with the address:
https://<NetIQ
Server>/helpdesk
. In the Helpdesk portal, the Helpdesk administrator can enroll the
authentication methods for users. A Helpdesk administrator must be a member of the
Enroll
Admins group (Repositories > Local > Edit > Global Roles) to manage users' authenticators.
Enrollment by User: This method is applicable for the users. A user can access the Self-Service
portal with the address:
https://<NetIQ Server>/account
, where the users can enroll
any of the authentication methods.

324 Enrolling the Authentication Methods

20
Scripts Option 325
20
Scripts Option
Scripts Option allows you to generate a script to install your RADIUS Agent.
Section 20.1, “Generating RADIUS script,” on page 325
20.1
Generating RADIUS script
Your can generate a RADIUS script to install RADIUS Agents. Before generating the RADIUS script,
ensure that the following requirements are met:
All required RADIUS Clients are added in Policies > RADIUS Options. For more information, see
Adding Clients.
At least one chain is assigned to any RADIUS Server event.
To generate a RADIUS Script, perform the following step:
1 Click Scripts Option > RADIUS Script.
2 Select Radius from Script.
3 Select Linux from Platform.
4 Specify the expiration time (in hours) of generated script in Expiration time (hours).
NOTE: Due to security reasons, the expiration time should not be more than 48 hours.
5 Specify the docker image name (optional) and path to save the generated script in Docker
Image
.
6 Click Generate Script.
NOTE: The RADIUS script contains the RADIUS Client information. Therefore, later, if you need to add
a new RADIUS Client for RADIUS Agent or modify the existing RADIUS Client, you need to uninstall
the RADIUS Agent and re-install the RADIUS Agent with the new script where the new RADIUS
Clients are configured.
For more information about starting, stopping, and restarting, see Starting, Stopping, Restating
RADIUS Agent.

326 Scripts Option

III
Configuring Risk Settings 327
III
Configuring Risk Settings
Advanced Authentication uses Risk Service to assess the risk based on the contextual information
associated with an access attempt. You can configure this capability through Risk Settings.
IMPORTANT: To configure Risk Settings and use Risk Service, you must first purchase and add the
license for it. For more information about how to add the license, see the section Chapter 15,
“Adding a License,” on page 289.
IMPORTANT: In the cluster environment, Risk Service is available on the Global Master Server only.
The Web Server and other nodes transfer the request to the Global Master Server to evaluate the
risk level. Therefore, it is required to use a valid CA issued certificate instead of the self-signed
certificate. In case, the self-signed certificate is in use, then other nodes cannot establish a
connection with the Global Master Server.
NOTE: The External Parameters rule and Behavioral Analytics are available in Advanced
Authentication 6.3 Service Pack 3 and later versions.
Chapter 21, “Configuring Risk Service,” on page 329
Chapter 22, “Understanding How Risk Service Works through Scenarios,” on page 331
Chapter 23, “Troubleshooting Risk Service Configuration,” on page337
For information about... See
Risk Service, its process, and its benefits Introduction to Risk Service (https://www.netiq.com/
documentation/risk-service-2.0/admin/data/
ovrvw_risk_srv.html) in the Risk Service Guide
(https://www.netiq.com/documentation/risk-
service-2.0/admin/data/bookinfo.html).
How to configure Risk Service Configuring Risk Service (https://www.netiq.com/
documentation/risk-service-2.0/admin/data/
configuring-risk-service.html) in the Risk Service
Guide (https://www.netiq.com/documentation/risk-
service-2.0/admin/data/bookinfo.html).

328 Configuring Risk Settings

21
Configuring Risk Service 329
21
Configuring Risk Service
To see general Risk Service configuration details, see Configuring Risk Service (https://
www.netiq.com/documentation/risk-service-2.0/admin/data/configuring-risk-service.html) in the
Risk Service Guide (https://www.netiq.com/documentation/risk-service-2.0/admin/data/
bookinfo.html).
Section 21.1, “Monitoring Risk Audit Logs,” on page 329
21.1
Monitoring Risk Audit Logs
Risk logs include information about the risk service events. The logs message is displayed in the
following CEF format:
Date host
CEF:Version|Device Vendor|Device Product|Device Version|Device
Event Class ID|Name|Severity|[Extension]
The Extension part of the message displays additional details associated with an audit event.
Extension can include the following fields:
Custom string label: Indicates the name of the audit field.
Custom string: Indicates the value of custom string label.
Custom number label: Indicates the name of the audit field.
Custom number: Indicates the value of respective custom number label.
EventID Name Severity Example
receivedRequest Received request at
Risk Service
LOW INFO RiskService_collector CEF:0|NetIQ|Risk
Service|1.0|receivedRequest|Received
request at Risk Service|LOW| suid=123
cs1Label=correlationID cs1=abcdef_123456
cs2Label=containerID cs2=f6811eb7c2e2
cs3Label=tenantID cs3=tenant_1
cs4Label=policyID cs4=Demo_Risk Policy
cn1Label=mode cn1=0 msg=Request received
at the Risk service for risk evaluation

330 Configuring Risk Service
successfulRiskEvaluated Successful Response
sent from Risk
LOW INFO RiskService_collector CEF:0|NetIQ|Risk
Service|1.0|successfulRiskEvaluated|Successf
ul Response sent from Risk Service|LOW|
suid=123 cs1Label=correlationID
cs1=abcdef_123456 cs2Label=containerID
cs2=f6811eb7c2e2 cs3Label=tenantID
cs3=tenant_1 cs4Label=policyID cs4=RPH
cn1Label=mode cn1=0 cn2Label=riskscore
cn2=100 cs5Label=risklevel cs5=Medium
msg= Response of the risk evaluation request
sent successfully
riskResponseFailure Risk Service response
failed
HIGH INFO RiskService_collector CEF:0|NetIQ|Risk
Service|1.0|riskResponseFailure|Risk Service
response failed|HIGH| cs1Label=correlationID
cs1=abcdef_123456 cs2Label=containerID
cs2=f6811eb7c2e2 cs3Label=tenantID
cs3=tenant_1 cs4Label=policyID
cs4=Demo_Risk Policy cn1Label=mode
msg=Failed to provide the response of the risk
evaluation request at Risk Service :
{"error":"Policy not found for tenant."}
configurationChanged Risk configuration has
been modified
LOW INFO RiskService_ui CEF:0|NetIQ|Risk
Service|1.0|configurationChanged|Risk
configuration has been modified|LOW|
suid=admin cs1Label=correlationID
cs1=2660c5a5-60b8-44b8-aafe-
589a77bc7561 cs2Label=containerID
cs2=e272e8f5f6ca cs3Label=tenantID
cs3=tenant_1 cs4Label=policyID
cn1Label=mode cs5Label=configName
cs5=1574318009646 cs6Label=configType
cs6=RISKPOLICY cs7Label=action cs7=MODIFY
msg=Risk policy updated
EventID Name Severity Example

22
Understanding How Risk Service Works through Scenarios 331
22
Understanding How Risk Service Works
through Scenarios
The following example scenarios describe how to use Risk Service in Advanced Authentication:
Section 22.1, “Assessing Risks Based on the IP Address,” on page 331
Section 22.2, “Allowing Employees to Access the Human Resources Portal Outside the
Corporate Network,” on page 333
22.1
Assessing Risks Based on the IP Address
Your organization wants to allow its employees to access the Payroll portal only from the corporate
network.
For this requirement, you need to perform the following tasks:
1. Configure a risk policy with IP Address Rule.
2. Configure a chain for the low risk level.
3. Configure or modify the event for the Payroll portal and map the risk policy and the chain to this
event.
NOTE: If you do not configure a chain for the high risk level, no chain is prompted to the user for
authentication in the high-risk scenarios. The access is denied in such a case.
Configure a risk policy
1 Click Risk Settings > Create a Risk Policy icon.
2 Specify the following details:
Policy Name: Specify the name. For example,
Risk-Service-Internal-Network
.
Description: Specify the purpose of this policy.
3 Configure IP Address Rule as follows:
3a Click Add Rule.
3b Specify the rule name and the description.
3c Select IP Address Rule from Choose a Rule Type.
3d Select Is from Allow if IP address in the list.
3e Select IP address range in Manually enter the Data source.
3f Specify the range of the IP address.
For example, 10.0.0.0 to 10.255.255.255
3g Click Save.

332 Understanding How Risk Service Works through Scenarios
4 Set the green slider to 0 to indicate the low risk level.
5 Click Save.
Configure a chain
1 Click Chains > Add.
2 Specify a name for the chain in Name. For example,
LowRisk
.
3 Set Is enabled to ON.
4 Select methods that you want to add to the chain in Methods. F o r e x a m p l e , P a s s w o r d .
5 Specify the groups that will use the authentication chain in Roles and Groups.
6 Expand Risk Settings by clicking +.
7 In Minimum Risk Level, select Low.
8 Click Save.
For more information about chains, see Chapter 10, “Creating a Chain,” on page 193.
Configure or modify the event for the Payroll portal
1 To create a n ew event :
1a Click Events > Add.
1b Specify a name for the event.
1c Set Is enabled to ON.
1d Select the type in Event type. For example,
Generic
.
1e Select the
LowRisk
chain that you created in Configure a chain.
1f In Risk Policy, select the
Risk-Service-Internal-Network
policy.
1g Click Save.
2 To modify an existing event:
2a Click the edit icon against the event that you want to edit.
2b Select the
LowRisk
chain that you created in Configure a chain.
2c In Risk Policy, select the
Risk-Service-Internal-Network
policy.
For more information about creating and editing an event, see Configuring Events.
After you implement this risk policy, the following are possible scenarios:
Scenario Risk Level Result
An employee accesses the Payroll portal in the
corporate network.
Low The user is required to authenticate
using the
LowRisk
chain.
An employee accesses the Payroll outside the
corporate network. IP Address Rule is failed.
High No chain is configured for the high
risk. So, access is denied.

Understanding How Risk Service Works through Scenarios 333
22.2
Allowing Employees to Access the Human Resources
Portal Outside the Corporate Network
Inside the corporate network and within business hours, all employees can access the Human
Resources (HR) portal using their password.
You want to secure the HR portal when it is accessed beyond business hours and from an external
network.
To meet this requirement, you need to perform the following tasks:
1. Configure a risk policy with IP Address Rule and User Time of Login Rule.
2. Configure chains for low risk and medium risk levels.
3. Configure or modify an event for the HR portal and map the risk policy and chains to this event.
NOTE: If you do not configure a chain for the high risk level, no chain is prompted to the user for
authentication in the high-risk scenarios. The access is denied in such a case.
Configure a risk policy
1 Click Risk Settings > Create a Risk Policy icon.
2 Specify the following details:
Policy Name: Specify the name. For example,
Risk-Service-Employees-Access
.
Description: Specify the purpose of this policy.
3 Configure IP Address Rule and User Time of Login Rule in the same sequence as follows. The
rules are executed in the top to bottom sequence.
Rule Configuration Steps
IP Address Rule 1. Click Add Rule.
2. Specify the rule name and the description.
3. Select IP Address Rule from Choose a Rule Type.
4. Select Is from Allow if IP address in the list.
5. Select IP address range in Manually enter the Data source.
6. Specify the range of the IP address.
For example, 10.0.0.0 to 10.255.255.255
7. Click Save.
User Time of Login Rule 1.Click Add Rule.
2. Specify the rule name and the description.
3. Select User Time of Login Rule from Choose a Rule Type.
4. Select Is from User time of login.
5. Select the date range from Monday to Friday.
6. Select the time range from 9:00 AM to 6:00 PM.
7. Click Save.

334 Understanding How Risk Service Works through Scenarios
4 Set up the risk levels:
Move the blue slider to 1 to indicate that if one rule fails, the risk is medium.
Move the green slider to 0 to indicate if no rules fail, the risk is low.
If both rules fail, then the risk is high.
5 Click Save.
Configure chains
1 Create the following chains:
For more information about chains, see Chapter 10, “Creating a Chain,” on page 193.
2 Click Save.
Configure or modify an event for the HR portal
1 To create a n ew event :
1a Click Events > Add.
1b Specify a name for the event.
1c Set Is enabled to ON.
1d Select the type in Event type. For example,
Generic
.
1e Select
MediumRisk
and
LowRisk
chains that you created in “Configure chains” on
page 334.
Chain Steps
For the low risk
level
1. Click Chains > Add.
2. Specify a name for the chain in Name. For example,
LowRisk
.
3. Specify a Short name.
4. Set Is enabled to ON to enable the chain.
5. Select Methods you want to add to the chain. For example, Password.
6. Specify the groups that will use the authentication chain in Roles and Groups.
7. Expand Risk Settings by clicking +.
8. In Minimum Risk Level, select Low.
9. Click Save.
For the medium
risk level
1. Click Chains > Add.
2. Specify a name for the chain in Name. For example,
MediumRisk
.
3. Specify a Short name.
4. Set Is enabled to ON to enable the chain.
5. Select Methods you want to add to the chain. For example, Password and
SMS OTP.
6. Specify the groups that will use the authentication chain in Roles and Groups.
7. Expand Risk Settings by clicking +.
8. In Minimum Risk Level, select Medium.
9. Click Save.

Understanding How Risk Service Works through Scenarios 335
1f In Risk Policy, select the
Risk-Service-Employees-Access
policy.
1g Click Save.
2 To modify an existing event:
2a Click the edit icon against the event that you want to edit.
2b Select
MediumRisk
and
LowRisk
chains that you created in “Configure chains” on
page 334.
2c In Risk Policy, select the
Risk-Service-Employees-Access
policy.
For more information about creating and editing an event, see Chapter 11, “Configuring Events,” on
page 197.
After you configure and implement this risk policy, the following are possible scenarios:
Scenario Number of Failed Rules Risk Result
An employee access the HR portal
during business hours from the
corporate network.
Zero Low The user can authenticate
using
LowRisk
or
MediumRisk
chain.
An employee access the HR portal
after business hours from the
corporate network.
One
(User Time of Login Rule)
Mediu
m
The user is required to
authenticate using the
MediumRisk
chain.
An employee accesses the HR portal
during business hours but from an
external network.
One
(IP Address Rule)
Mediu
m
The user is required to
authenticate using the
MediumRisk
chain.
An employee accesses the HR portal
after business hours from an external
network.
Two
(IP Address Rule and User
Time of Login Rule)
High Access is denied.

336 Understanding How Risk Service Works through Scenarios

23
Troubleshooting Risk Service Configuration 337
23
Troubleshooting Risk Service Configuration
Section 23.1, “An Error in Syslog When the Risk Service License Is Not Applied,” on page 337
Section 23.2, “Cannot Read the Log File Error in Risk Logs,” on page 337
23.1
An Error in Syslog When the Risk Service License Is Not
Applied
Issue: When the license of Risk Service is not applied on the Advanced Authentication server, the
health check for Risk Service fails. An error message is displayed in the Syslog stating the context
deadline exceeded.
Workaround: Run the following command to stop Risk Service:
systemctl stop risk-service
You can also ignore the error as it does not affect the actual functionality of the Advanced
Authentication server.
Later, if you want to use Risk Service, run the following command to start the service:
systemctl start risk-service
23.2
Cannot Read the Log File Error in Risk Logs
Issue: When you modify the CEF Log Forward policy on the Administration portal, an error message
is displayed in the
Logs > Risk Service page. The message indicates that the server cannot read the log
file. This issue occurs due to a delay in reloading the Risk Service configuration.
Workaround: Wait for two or three minutes and refresh the
Risk Service tab to view the latest logs.
The old logs are archived.

338 Troubleshooting Risk Service Configuration

IV
Configuring Integrations 339
IV
Configuring Integrations
Advanced Authentication facilitates clients to integrate with the third-party solutions using the
following interface:
OAuth 2.0
RADIUS Server
SAML 2.0
REST API
This chapter includes the following examples of third-party integrations. The integration procedures
were written based on the latest software available and might require modification with current
versions to work as expected. The following instructions assist you in integration. However, there will
be changes in the third-party versions and cannot be assured to be completely accurate. We
recommend you consult the company that has integrated its product with Advanced Authentication
to make these integrations work appropriately:
Configuring Integration with Barracuda
Configuring Integration with Citrix NetScaler
Configuring Integration With Dell SonicWall SRA EX-Virtual Appliance
Configuring Integration with FortiGate
Configuring Integration with OpenVPN
Configuring Integration with Palo Alto GlobalProtect Gateway
Configuring Integration with Salesforce
Configuring Integration with ADFS
Configuring Integration with Google G Suite
Configuring Integration with Citrix StoreFront
Configuring Integration with Office 365
Configuring Integration with Sentinel
Configuring Integration with Office 365 without Using ADFS
Configuring Integration with Cisco AnyConnect
Configuring Integration with GitLab
Configuring Integration with Filr
Configuring Integration with DUO Authentication Proxy
Configuring Integration with ArcSight

340 Configuring Integrations

24
OAuth 2.0 341
24
OAuth 2.0
In OAuth 2.0 authorization, the third-party client requests access to the resources that are controlled
by the resource owner. Instead of using the resource owner's credentials to access the protected
resources, the third-party client obtains an access token. The third-party clients can be web
applications, mobile phones, handheld devices, and desktop applications.
You can find the public key to verify the JWT in the following path:
https://<AAserver>/osp/a/<tenant_id>/auth/oauth2/.well-known/openid-
configuration
. It contains the
jwks_uri
.
You can specify TOP for the
tenant_id
parameter, if the Multitenancy (https://www.netiq.com/
documentation/advanced-authentication-63/server-administrator-guide/data/multitncy_opts.html)
mode is disabled or you are not in Advanced Authentication as a Service (SaaS).
This section contains the following topics:
Section 24.1, “Building Blocks of OAuth 2.0,” on page 341
Section 24.2, “Sample OAuth 2.0 Application Integrated with Advanced Authentication,” on
page 344
Section 24.3, “OAuth 2.0 Attributes,” on page 351
Section 24.4, “Non Standard Endpoints,” on page 352
For information on the following see the respective link:
To create an OAuth 2.0 event, see Creating an OAuth 2.0 / OpenID Connect Event.
Other configurations related to OAuth 2.0, see Downloading the Identity Provider SAML
Metadata.
24.1
Building Blocks of OAuth 2.0
The following are the building blocks of OAuth 2.0.
OAuth 2.0 Roles
OAuth 2.0 Grants
24.1.1
OAuth 2.0 Roles
OAuth 2.0 consists of the following four roles:
Resource Owner: Entity that grants access to a protected resource. It can be a system or a
person (end-user) owning the resources.
Resource Server: Server that hosts the protected resources. It accepts and responds to the
protected resource requests using the access tokens.

342 OAuth 2.0
Client: Application that requests and get authorization on behalf of the resource owner to
access a protected resource.
Authorization Server: Server that issues access tokens to the client after the successful
authentication of the resource owner and obtaining authorization.
24.1.2
OAuth 2.0 Grants
By default, Advanced Authentication supports the following OAuth 2.0 grant types. However, if you
require to use the
Resource owner password credential grant, you have to enable it using Advanced
Authentication settings. For more information on OAuth 2.0 grant types, see the link (https://
tools.ietf.org/html/rfc6749).
“Authorization Code” on page 342
“Implicit Grant” on page 343
Authorization Code
In authorization code, an authorization server acts as an intermediary between the client and the
resource owner. Instead of requesting authorization directly from the resource owner, the client
directs the resource owner to an authorization server, which in turn directs the resource owner back
to the client with the authorization code.
The authorization grant type depends on the method used by the application to request
authorization, and the grant types supported by the API.
The following diagram describes the workflow of authorization code grant.

OAuth 2.0 343
The workflow for authorization code includes the following steps:
1. The OAuth client initiates the flow when it directs the user agent of the resource owner to the
authorization endpoint. The OAuth client includes its client identifier, requested scope, local
state, and a redirection URI.
2. The authorization server authenticates the resource owner through the user agent and
recognizes whether the resource owner grants or denies the access request.
3. If the resource owner grants access, the OAuth client uses the redirection URI provided earlier
to redirect the user agent back to the OAuth client. The redirection URI includes an
authorization code and any local state previously provided by the OAuth client.
4. The OAuth client requests an access token from the authorization server through the token
endpoint. The OAuth client authenticates with its client credentials and includes the
authorization code received in the previous step. The OAuth client also includes the redirection
URI used to obtain the authorization code for verification.
5. The authorization server validates the client credentials and the authorization code. The server
also ensures that the redirection URI received matches the URI used to redirect the client in
Step 3. If valid, the authorization server responds back with an access token.
Implicit Grant
The implicit grant is similar to the authorization code grant with two distinct differences.
It is used for user-agent-based clients. For example, single page web apps that cannot keep a
client secret because all the application code and storage is easily accessible.
Secondly, instead of the authorization server returning an authorization code which is
exchanged for an access token, the authorization server returns an access token.
The following diagram describes the workflow of Impicit grant.

344 OAuth 2.0
The workflow for implicit grant includes the following steps:
1. The OAuth client initiates the flow by directing the user agent of the resource owner to the
authorization endpoint. The OAuth client includes its client identifier, requested scope, local
state, and a redirection URI. The authorization server sends the user agent back to the
redirection URI after access is granted or denied.
2. The authorization server authenticates the resource owner through the user agent and verifies
whether the resource owner grants or denies the access request.
3. If the resource owner grants access, the authorization server redirects the user agent back to
the client using the redirection URI provided earlier. The redirection URI includes the access
token in the URI fragment.
4. The user agent follows the redirection instructions by making a request to the web server
without the fragment. The user agent retains the fragment information locally.
5. The web server returns a web page, which is typically an HTML document with an embedded
script. The web page accesses the full redirection URI including the fragment retained by the
user agent. It can also extract the access token and other parameters contained in the fragment.
6. The user agent runs the script provided by the web server locally, which extracts the access
token and passes it to the client.
24.2
Sample OAuth 2.0 Application Integrated with
Advanced Authentication
To create a sample web application, you need Python v3 (the sample script prepared on v3.4.3).

OAuth 2.0 345
NOTE: Ensure to install necessary components like package manager and modules according to the
Python version in use as a prerequisite.
The following web application describes the functionalities supported when Advanced
Authentication is integrated with OAuth 2.0. OAuth 2.0 server is an authorization and resource
server. As an Authorization Server, the OAuth server can prompt the users to go through
authentication chains and as a resource server, the OAuth server can prompt the users to provide
user details.
You must create the following five files:
1. Sample script (oauth2_test.py)
from bottle import Bottle, request, run, redirect, SimpleTemplate,
template
from urllib.parse import urlparse, urlunparse, urlencode,quote
import urllib.request
import base64
import ssl
import json
app = Bottle()
client_id = 'id-rSCzuBLQgXCATfkXZ4fsedAo8sPsWxSs'
client_secret = 'secret-91DpzWFD26RriURR7KJ1pryFx7V9QeDm'
redirect_uri = 'http://localhost:8088/' # this app callback URI
authorization_endpoint = 'https://192.168.0.151/osp/a/TOP/auth/oauth2/
grant'
attributes_endpoint = 'https://192.168.0.151/osp/a/TOP/auth/oauth2/
getattributes'
state = {}
@app.get('/getattr')
def get_attributes():
params = urlencode({
'attributes': 'client username userRepository user_dn user_cn
mail sid upn netbiosName',
'access_token': state['access_token']
})
url = attributes_endpoint + '?' + params
print('getattr url: {}\n'.format(url))
req = urllib.request.Request(url)
gcontext = ssl.SSLContext(ssl.PROTOCOL_TLSv1_2) # avoid cert
checking
with urllib.request.urlopen(req, context=gcontext) as response: #
perform GET request and read response
rsp = response.read()
attributes = json.loads(rsp.decode('utf-8'))
return template('attributes.html', items=attributes.items(),
refresh_token=urllib.parse.quote(state['refresh_token']))
@app.get('/')
def do_get():
code = request.query.get('code')

346 OAuth 2.0
if code:
# got code from OAuth 2 authentication server
token = get_token_code(code)
state.update(token)
return template('token.html', items=token.items(),
refresh_token=urllib.parse.quote(token['refresh_token']))
else:
return template('main.html')
@app.get('/logon')
def do_logon():
pr=list(urlparse(authorization_endpoint))
# set query
pr[4]=urlencode({
'response_type': 'code',
'client_id': client_id,
'redirect_uri': redirect_uri
})
# perform redirection to OAuth 2 authentication server
redirect(urlunparse(pr))
@app.get('/logon-implicit')
def do_logon_implicit():
# parse authorization_endpoint URL
pr = list(urlparse(authorization_endpoint))
# set query
pr[4] = urlencode({
'response_type': 'token',
'client_id': client_id,
})
# perform redirection to OAuth 2 authentication server
redirect(urlunparse(pr))
@app.get('/logon-creds')
def do_logon_creds():
return template('logonform.html')
@app.post('/logon-creds')
def do_logon_creds_post():
username = request.forms.get('username')
password = request.forms.get('password')
token = get_token_password(username, password)
state.update(token)
return template('token.html', items=token.items(),
refresh_token=urllib.parse.quote(token['refresh_token']))
def get_token_password(username, password):
# prepare POST parameters - encode them to urlencoded
data = urlencode({
'grant_type': 'password',
'username': username,
'password': password
})
data = data.encode('ascii') # data should be bytes

OAuth 2.0 347
resp_text = post_data(data, prepare_headers())
print(resp_text)
return json.loads(resp_text)
@app.get('/refresh')
def do_refresh():
token = refresh_access_token(request.query.get('refresh_token'))
state.update(token)
return template('token.html', items=token.items(),
refresh_token=state.get('refresh_token', ''))
def get_token_code(code):
# prepare POST parameters - encode them to urlencoded
data = urlencode({
'grant_type': 'authorization_code',
'code': code,
'redirect_uri': redirect_uri
})
data = data.encode('ascii') # data should be bytes
resp_text = post_data(data, prepare_headers())
print(resp_text)
return json.loads(resp_text)
def refresh_access_token(refresh_token):
print('refresh_token: {}'.format(refresh_token))
# prepare POST parameters - encode them to urlencoded
data = urlencode({
'grant_type': 'refresh_token',
'refresh_token': refresh_token,
})
data = data.encode('ascii') # data should be bytes
resp_text = post_data(data, prepare_headers())
print(resp_text)
return json.loads(resp_text)
def prepare_headers(use_content_type_hdr = True):
hdrs = {
'Authorization': 'Basic {}'.format(base64.b64encode(
'{}:{}'.format(quote(client_id, safe=''),
quote(client_secret, safe='')).encode('ascii')).decode(
'ascii')),
}
if use_content_type_hdr:
hdrs.update({'Content-type': 'application/x-www-form-
urlencoded'})
return hdrs

348 OAuth 2.0
def post_data(data, headers):
print('post_data\nheaders:\n{}\ndata:\n{}'.format(headers, data))
req = urllib.request.Request(authorization_endpoint, data, headers)
gcontext = ssl.SSLContext(ssl.PROTOCOL_TLSv1_2) # avoid cert
checking
with urllib.request.urlopen(req, context=gcontext) as response: #
perform POST request and read response
rsp = response.read()
return rsp.decode('utf-8')
run(app, host='0.0.0.0', port=8088)
NOTE: In the script, you must change the values for
client_id
,
client_secret
, and
Advanced Authentication server address in
authorization_endpoint
and
attributes_endpoint
(lines 10-14).
2. Main menu (main.html)
<!DOCTYPE html>
<html>
<head lang="en">
<meta charset="UTF-8">
<title></title>
<script type="text/javascript">
//<![CDATA[
function getHashParam(name) {
var hash = window.location.hash;
if (hash) {
if (name = (new RegExp('[#&]' +
encodeURIComponent(name) + '=([^&]*)')).exec(hash))
return decodeURIComponent(name[1]);
}
}
function showResult() {
if (window.location.hash) {
document.getElementById('result').innerHTML = '<table
border="1">'+
'<tr><td>access_token</
td><td>'+getHashParam('access_token')+'</td></tr>'+
'<tr><td>token_type</
td><td>'+getHashParam('token_type')+'</td></tr>'+
'<tr><td>expires_in</
td><td>'+getHashParam('expires_in')+'</td></tr>'+
'</table>';
} else {
document.getElementById('result').innerHTML =
'Implicit granted token is not found';
}
}
]]//>

OAuth 2.0 349
</script>
</head>
<body onload="showResult();">
<div id="result">result</div><br/>
<br/>
Click <a href="/logon">here</a> to obtain an authentication token
through Authorization Code Grant<br/>
Click <a href="/logon-implicit">here</a> to obtain an authentication
token through Implicit Grant (the token will be received in hash part of
THIS page)<br/>
Click <a href="/logon-creds">here</a> to obtain an authentication token
through Resource Owner Password Credentials Grant<br/>
</body>
</html>
3. Token information (token.html)
<!DOCTYPE html>
<html>
<head lang="en">
<meta charset="UTF-8">
<title></title>
</head>
<body>
Token<br/>
<table border="1">
% for k, v in items:
<tr>
<td>{{k}}</td>
<td>{{v}}</td>
</tr>
% end
</table>
<br/>
<a href="/getattr">Get attributes</a><br/>
<a href="/refresh?refresh_token={{refresh_token}}">Refresh token</a>
</body>
</html>
4. Attributes information (attributes.html)

350 OAuth 2.0
<!DOCTYPE html>
<html>
<head lang="en">
<meta charset="UTF-8">
<title></title>
</head>
<body>
Attributes<br/>
<table border="1">
% for k, v in items:
<tr>
<td>{{k}}</td>
<td>{{v}}</td>
</tr>
% end
</table>
<br/>
<a href="/refresh?refresh_token={{refresh_token}}">Refresh token</a>
</body>
</html>
5. Logon form for Resource Owner Password Credentials Grant mode (logonform.html)
<!DOCTYPE html>
<html>
<head lang="en">
<meta charset="UTF-8">
<title></title>
</head>
<body>
<form method="post" action="/logon-creds">
User name: <input type="text" name="username"><br/>
Password: <input type="password" name="password"><br/>
<input type="submit">
</form>
</body>
</html>
24.2.1
Running the Sample Web Application
Perform the following steps to run the sample web application.
1 Run the script
python oauth2_test.py
.
2 Open the URL
http://localhost:8088
.
A message is displayed with the following modes:
Authorization Code Grant
Implicit Grant (the token will be received in hash part of THIS page)
Resource Owner Password Credentials Grant (is not supported by default
but it can be activated in AAF)

OAuth 2.0 351
3 Select the grant based on your requirement:
Authorization Code Grant
1. Ensure that Use for Owner Password Credentials is set to OFF in the Advanced settings
section for the OAuth 2.0 event.
2. Click the first link.
The NetIQ Access page is displayed with the user name request.
3. Specify the
Username.
4. Click
Next.
5. Authenticate using all required methods of the chain.
The result page shows the
access_token
,
token_type
and
expires_in
.
Click Get attributes to look at the attributes.
Click Refresh token to refresh token. The
access_token
value is updated.
Implicit Grant
1. Ensure that Use for Owner Password Credentials is set to OFF in the Advanced settings
section for the OAUTH 2.0 event.
2. Click the first link.
The NetIQ Access page is displayed with the user name request.
3. Specify the
Username.
4. Click
Next.
5. Authenticate using all the required methods of the chain.
The result page shows the
access_token
,
token_type
and
expires_in
.
Resource Owner Password Credentials Grant
1. Open Advanced settings for the OAUTH 2.0 event.
2. Set
Use for Owner Password Credentials to ON.
NOTE: The Authorization code grant and Implicit grant fail when the Use for Owner
Password Credentials is set to ON.
3. Click the third link.
A request for Username and Password is displayed.
4. Specify the username and password, then click
Submit.
The result page displays the
access_token
,
token_type,
and
expires_in
.
24.3
OAuth 2.0 Attributes
The following table displays the OAuth 2.0 attributes for a test user from the Active Directory.
Attribute Value
user_name
pjones
repository_name
TESTCOMPANY
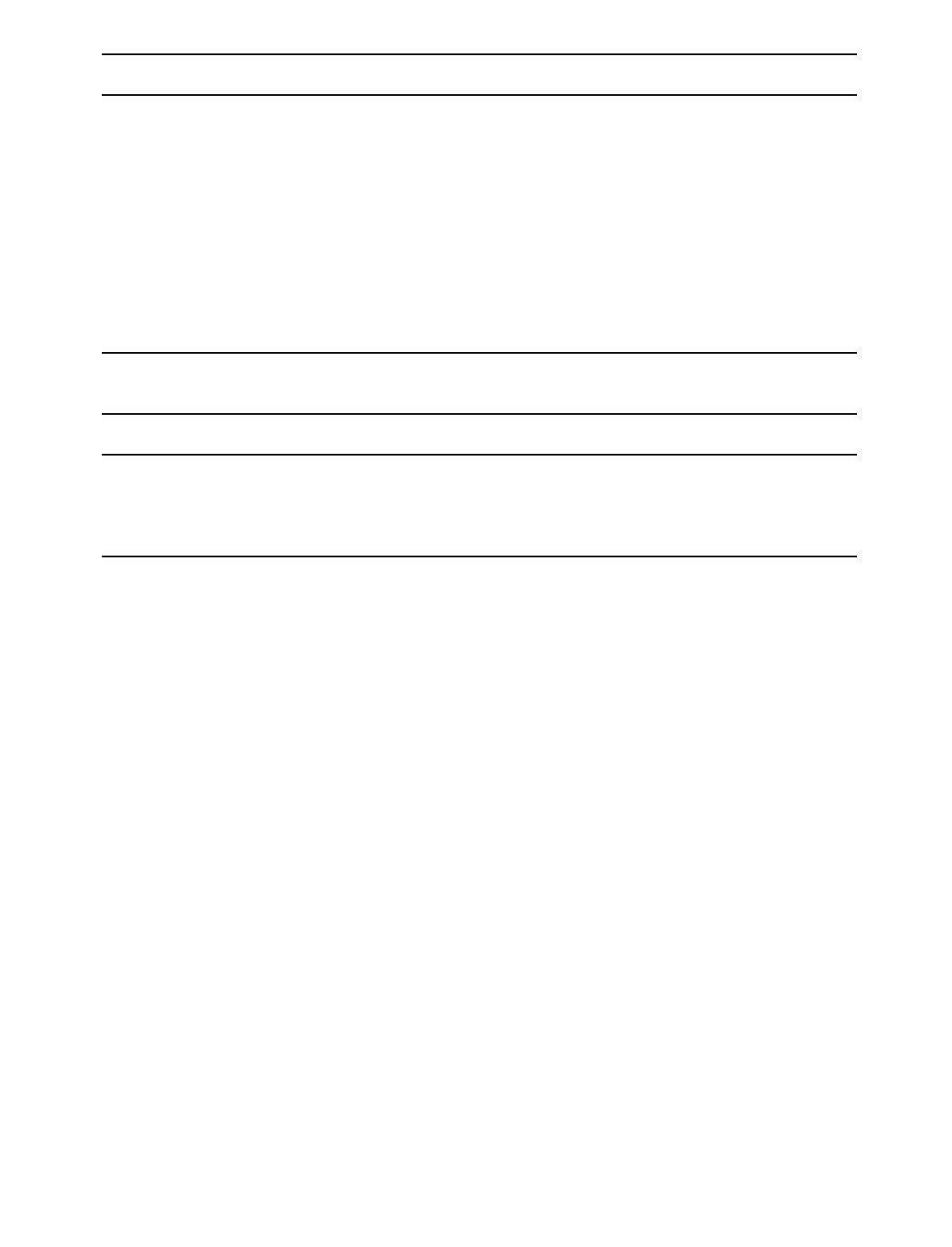
352 OAuth 2.0
The following table displays the OAuth 2.0 attributes for a local user.
The
client
attribute is a Client ID specified in the OAuth 2.0 settings.
24.4
Non Standard Endpoints
OSP provides a non-standard OAuth 2.0 endpoint for signing additional data that can be passed
during the grant request. The URL of the sign endpoint is:
https://<serverip>/osp/a/TOP/
auth/oauth2/sign
.
The sign endpoint helps to create a signed and encrypted data packet that can be used to supply
data to other endpoints. For more information, see the Sign class documentation.
The only endpoint with which the signed data is currently used is the grant endpoint when it is used
with the authorization code grant and implicit grant types.
The signed data can be used to supply one or both of the following:
Username: Supplying the username for a client application is useful when you already know the
username. For example, Advanced Authentication uses OSP for authentication after Advanced
Authentication has obtained the username.
Advanced Authentication chain: An Advanced Authentication server (5.6 or later) can be used to
supply one or more additional authentication factors by authenticating with Advanced
Authentication OAuth 2.0 for a user who is already authenticated. The username and name of
the desired authentication chain containing the factor(s) is supplied.
You must be able to resolve username in an Advanced Authentication repository and you must
configure the chain in the Advanced Authentication event for the OAuth 2.0 client used.
Submitting the Data
naafUserSID
S-1-5-21-3320677580-2179873152-1514081409-
1103
naafUserDN
CN=Paul Jones,CN=Users,DC=testcompany,DC=local
naafUserCN
Paul Jones
naafUserUPN
pjones@testcompany.local
naafUsernameNetBIOS
TESTCOMPANY\pjones
client
id-0TRljvJEe3qKwJiXvy3IbjvcixfiiY1Q
naafUserEmail
pjones@testcompany.com
Attribute Value
user_name
ADMIN
repository_name
LOCAL
client
id-0TRljvJEe3qKwJiXvy3IbjvcixfiiY1Q
Attribute Value

OAuth 2.0 353
The sign endpoint is used by submitting a string value to the endpoint. The output is returned in a
JSON structure.The output can be used with the grant endpoint with the
parameters attribute.
You can accomplish OAuth 2.0 client authentication with HTTP
Basic or Bearer authorization header
value.
Request parameters
data (required): The data to be signed and encrypted.
The following JSON request object code is an example to sign an endpoint.
{
"username" : "< username >"
"LoginParameters" : { "internal.osp.oidp.aa.chain-name" : "<chain name>" }
}
where username is name of the user trying to authenticate and chain name is name of the
chain configured in the Advanced Authentication server.
ttl (optional): The time-to-live period of the result data in milliseconds. If no value is supplied,
then the default value of 30 seconds is used.
HTTP status codes
The following table describes the HTTP status codes.
The cause of the error can be determined from the additional error information found in the
response content.
Response content
The response to a successful request is a serialized JSON object (XML is not currently supported).
The
data field is the signed and encrypted data to be used with another endpoint. The exp field is the
expiration time of the data as defined by RFC 7519. For more information, see the Data tracker
(https://datatracker.ietf.org/doc/html/rfc7519#section-4.1.4).
The following sample code in javascript is an example of the response content.
{
"data":"_TXNCmy8ocXUg3Hg7u1TmRRJ3-2JQHcv3XggLbzhX2l6TcM-
11sfYlVatE6KIhP1.e1lJXX3Gj5UlFPoo03ig-4vczT2UtrAzbV4poyN592s~",
"exp":1488210079
HTTP Status Code Description
200 The operation was successful.
400 The operation was unsuccessful. Additional error
information may be found in the response content.
401 Client authentication missing or invalid.
500 A server error occurred.

354 OAuth 2.0
}
NOTE: The web authentication does not query the LDAP directly for users. Web authentication
routes the request to the Advanced Authentication server internally. Therefore, if the Advanced
Authentication server can match the inbound username with an appropriate attribute in the LDAP
server, it would be same as what Advanced Authentication provides.

25
RADIUS Server 355
25
RADIUS Server
The Advanced Authentication server provides a built-in RADIUS server that can authenticate any
RADIUS client using one of the chains configured for the event.
IMPORTANT: The built-in RADIUS server supports the PAP and EAP-TTLS/PAP methods.
For more information, see RADIUS EAP-TTLS-PAP Options.
The RADIUS server supports the following authentication methods: Email OTP, Emergency
Password
, LDAP Password, OATH OTP, Out-of-Band, Password, RADIUS Client, Security Questions,
Smartphone, SMS OTP, Voice OTP, Flex OTP and Voice methods. It is possible to use any method
using the Out-of-Band method.
For more information, see Out-of-band.
By design, Advanced Authentication does not support the single-factor authentication with the
Smartphone, Email OTP, SMS OTP, Security Questions, Voice OTP, or Voice method for RADIUS.
These methods cannot be the first or single method in a chain. Also, the OATH TOTP and OATH
HOTP methods cannot be the first methods in the chain. It is recommended to use these
methods as the second-factor in a two-factor chain after the LDAP Password method.
To configure pre-defined RADIUS Server event, perform the following steps:
1 Click Events.
2 Click Edit next to the RADIUS Server event.
3 Ensure that Is enabled is set to ON.
4 Select the chains that you want to assign to the event.
5 Specify endpoint name in Endpoints whitelist.
6 Set Bypass user lockout in repository to ON, if you want to allow repository locked-out users to
be authenticated on the Advanced Authentication. By default,
Bypass user lockout in repository
is set to
OFF and users locked on repository is not allowed to authenticate.
7 Set Return groups on logon to ON if you want to retrieve the group details of users who
authenticated to the event in the authentication response.
With
Return groups on logon set to ON, if Groups is empty, all the groups that the users are
associated with are returned in the response. However, to return the required groups, specify
the preferred groups in
Groups.
The RADIUS protocol according to RFC (https://datatracker.ietf.org/doc/html/rfc2865) has a
4KB limit of response size. The authentication response might exceed the set limit, if a user is a
member of several groups. Therefore, it is recommended to use
Groups to limit the groups' in
the response.
By default,
Return groups on logon is set to OFF, the groups of users authenticated to the event
are not returned in the response.
8 Configure Input Rule.
9 Configure Chain Selection Rule.
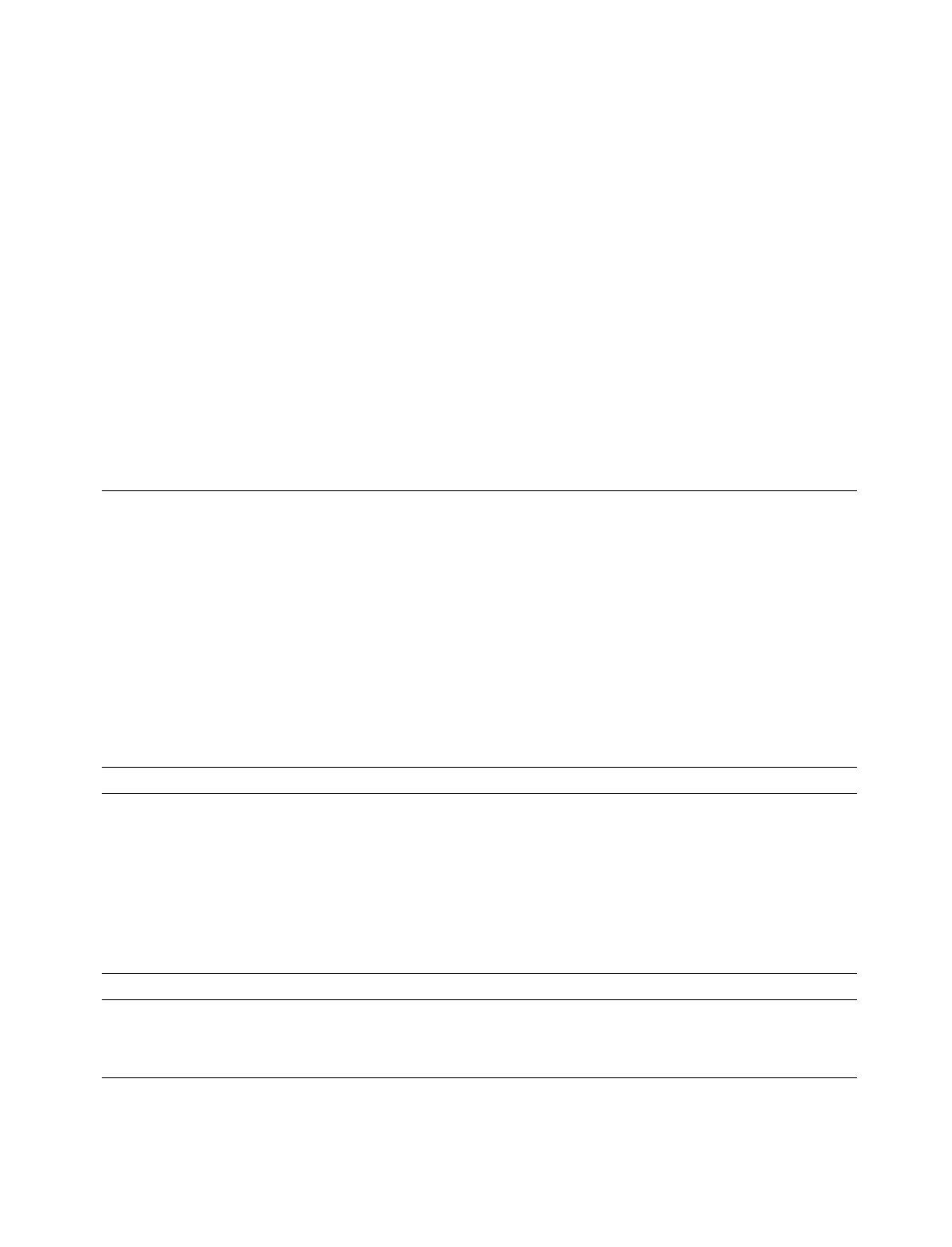
356 RADIUS Server
10 Configure Result Specification Rule.
You can configure the above RADIUS rules in RADIUS Options policy also. For more information
about configuring the RADIUS rules in RADIUS Options Policy, see RADIUS Options.
The rules configured in RADIUS Options policy are called Global level rules and rules configured
in RADIUS event are called Event level rules. All the RADIUS rules are executed in the following
order.
10a Input rule configured in Global level rules.
10b Event Selection rule configured in Global level rules.
10c Input rule configured in Event level rules.
10d Chain selection rule configured in Event level rules.
10e Chain selection rule configured in Global level rules (if no chain in Event level rules).
10f Authenticate the user.
10g Result specification configured in Global level rules.
10h Result specification configured in Event level rules.
11 Click Save.
IMPORTANT: If you use more than one chain with the RADIUS server, follow one of the following
ways:
1 Each chain assigned to the RADIUS event may be assigned to a different LDAP group. For
example,
LDAP Password+Smartphone chain is assigned to a Smartphone users group, LDAP
Password+HOTP chain is assigned to a HOTP users group. If a RADIUS user is a member of both
groups, the top group is used.
2 By default, the top chain specified in the RADIUS Server event in which all the methods are
enrolled is used. But, you can authenticate with the RADIUS authentication using another chain
from the list when specifying
<username>&<chain shortname>
in username. For example,
pjones&sms
. Ensure that you have specified the short names for chains. Some RADIUS clients
such as FortiGate and OpenVPN applications do not support this option.
NOTE: If you use the LDAP Password+Smartphone chain, you can use an offline authentication by
specifying the password in the format
<LDAP Password>&<Smartphone OTP>
. For example,
Q1w2e3r4&512385. This option is supported for
LDAP Password+OATH TOTP, Password+Smartphone,
Password+OATH TOTP, Password+OATH HOTP.
It is required configure the Input Rule before you use
another delimiter or no delimiter.
Before using ampersand or any other special character as a delimiter, you must configure the Input
Rule and Chain Selection Rule in the RADIUS Options policy.
NOTE: If the RADIUS log files are overflown of records with the error
Discarding duplicate
request from client,
you can increase the timeout on the RADIUS Client. The optimal timeout
value needs to be determined by experimenting. It must not exceed 60 seconds.
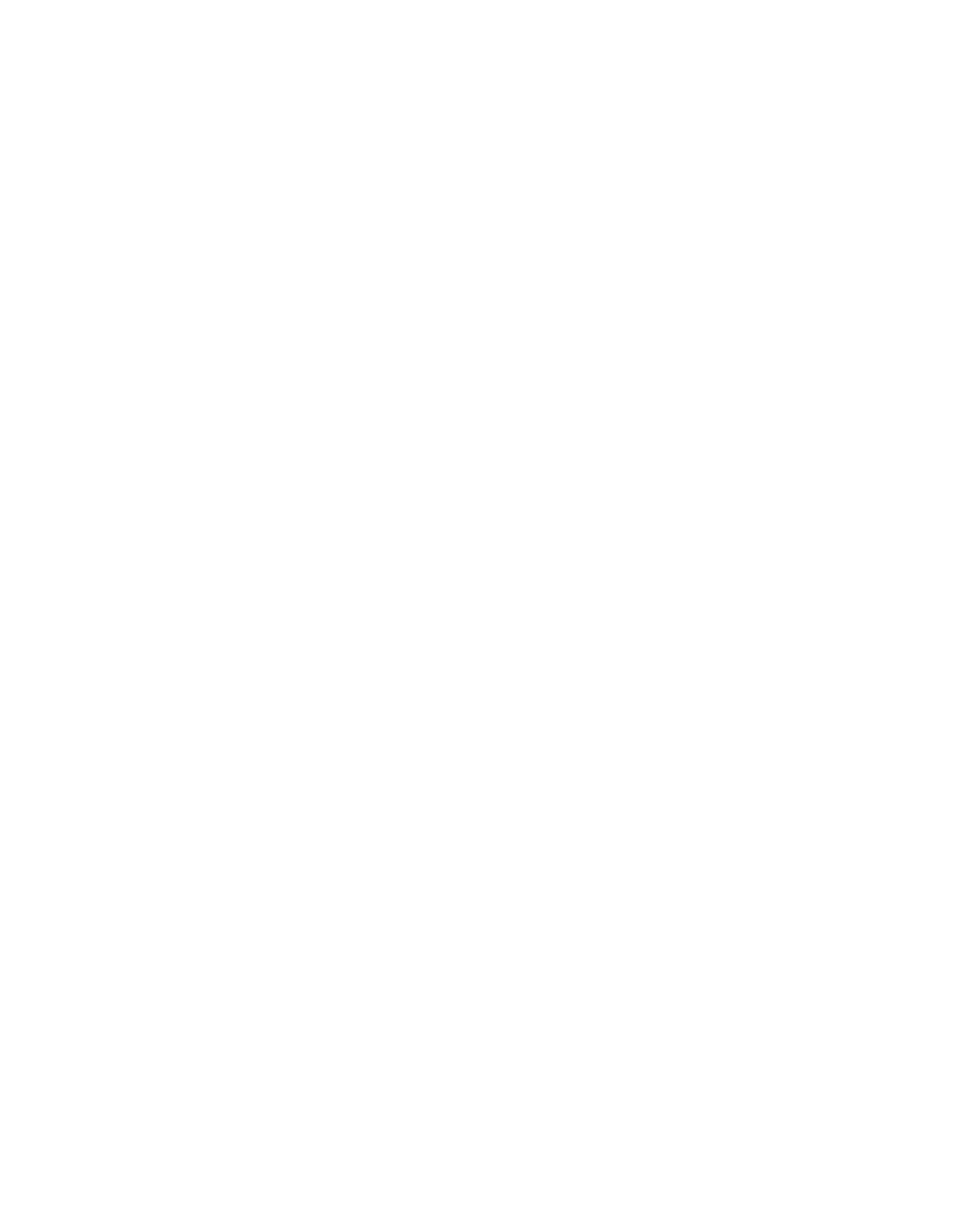
RADIUS Server 357
Customizing Prompt Messages For RADIUS Event
You can customize prompt messages of the authentication methods that are configured for the
RADIUS event. The customized prompt messages are displayed when a user initiates authentication
to RADIUS event using the configured methods.
For more information about customizing prompt message for RADIUS event, see Customizing
Prompt Messages of the Authentication Methods for RADIUS Event.
Challenge-Response Authentication
If you have configured a multi-factor chain such as
LDAP Password&SMS OTP
or any other
combination chain, some users (during the authentication) might not be able to specify the
<Password>&<OTP>
in a single line (because of the Password length limit in RADIUS). In this case,
you can configure the existing RADIUS Client by performing the following steps:
1. Specify an LDAP password in
Password and send the authentication request.
Advanced Authentication server returns the access-challenge response with
State=<some
value> (example: State=WWKNNLTTBxP6QYfiZIpvscyt7RYrYsGag4h8s0Rh8R)
and
Reply-Message=SMS OTP.
You will receive an SMS with a one-time password on the
registered mobile.
2. Specify the OTP in
Password and add an additional RADIUS attribute with
State=<value>
where, value is the value that is obtained in step 1.
3. Send the authentication request.
Using RADIUS in Multitenancy Mode
When you enable Multitenancy, you can use one of the following formats to represent the user
name:
<repository_name>\<username>
<tenant_name>\<repository_name>\<username>
<username>@<tenant_name>
<repository_name>\<username>@<tenant_name>
The following are the examples of integration with a RADIUS Server:
Configuring Integration with Barracuda
Configuring Integration with Citrix NetScaler
Configuring Integration With Dell SonicWall SRA EX-Virtual Appliance
Configuring Integration with FortiGate
Configuring Integration with OpenVPN

358 RADIUS Server

26
SAML 2.0 359
26
SAML 2.0
SAML 2.0 is an XML-based protocol that uses security tokens containing assertions. The assertions
are used for sending the information about a subject (an entity that is often a human user) from a
SAML authority (Identity Provider) to a SAML consumer (Service Provider).
This chapter contains the following section:
Section 26.1, “Integrating Advanced Authentication with SAML 2.0,” on page 359
26.1
Integrating Advanced Authentication with SAML 2.0
To integrate Advanced Authentication with the third-party solutions using SAML 2.0, perform the
following steps
1 Click Events > Add.
2 Specify a name for the new event.
3 Change the Event type to SAML2.
4
Select the required chains for the event.
5 Copy and paste your Service Provider's SAML 2.0 metadata to SP SAML 2.0 metadata.
OR
Click
Browse and select a Service Provider's SAML 2.0 metadata XML file to upload it.
6 Click Policies > Web Authentication.
7 (Conditional) Specify the Identity Provider’s URL in Identity provider URL.
NOTE: To use multiple Advanced Authentication servers with SAML 2.0, you must do the
following:
1. Configure an external load balancer.
2. Specify the address in
Identity provider URL instead of specifying an address of a single
Advanced Authentication server.
8 Click Server Options > Signing Certificate and save the certificate content in a notepad file for
further use.
NOTE: Use the Identity Provider Signing certificate in your Service Provider.
9 Change used hash to SHA-1 in your Service Provider, if the option is presented.
10 Select the required option from NameID formatting options based on the SAML response
requirement of service provider. The available options are:
Use default: To send NameID in SAML response without any customization.
Send E-Mail as NameID (suitable for G-Suite): To send email address in the NameID attribute
and is required for integrating with the G-suite.

360 SAML 2.0
Send SAMAccount as NameID: To send SAMAccountName in the NameID attribute of SAML
response from the Advanced Authentication server.
Send CN as NameID: To send UID of user in the NameID attribute of SAML response from
the Advanced Authentication server. This is required, when eDirectory is used as the
repository and service providers want nameid format as
unspecified
however need
Common Name (UID by default) in the SAML response. This is required for integrating with
Cyberark.
Send ImmutableId (User objectId) as NameID (required for Microsoft Office 365): To send
User objectId in the NameID attribute as a SAML response from the Advanced
Authentication server. This is required for integrating with Microsoft Office 365.
11 Set Bypass user lockout in repository to ON, if you want to allow users who are locked on
repository to authenticate on the Advanced Authentication. By default,
Bypass user lockout in
repository
is set to OFF and users who are locked on repository are not allowed to authenticate.
NOTE: The logout URL must follow the below format:
https://<AAServer>/osp/a/TOP/auth/app/logout
where TOP is the name of the tenant.
However, it is possible to perform the logout from both Identity Provider and Service Provider using
the following URL:
https://<AAServer>/osp/a/TOP/auth/app/logout?target=https://<Service
Provider>/app/logout
For example:
https://<AAServer>/osp/a/TOP/auth/app/logout?target=https://
<NAMServer>/nidp/app/logout
The following are the examples of integration with SAML 2.0.
Configuring Integration with Salesforce
Configuring Integration with ADFS
26.1.1
Requesting Advanced Authentication Methods and Chains
Through a SAML AuthnRequest
SAML 2.0 provides a mechanism to request an authentication class reference. For more information,
see the SAML 2.0 Core specification (https://docs.oasis-open.org/security/saml/v2.0/saml-core-2.0-
os.pdf) in
section 3.3.2.2.1.
The Service Provider sends the following sample code in the <
AuthnRequest
>:
<samlp:RequestedAuthnContext>
<saml:AuthnContextClassRef>urn:oasis:names:tc:SAML:2.0:ac:classes:MobileOn
eFactorContract</saml:AuthnContextClassRef>
</samlp:RequestedAuthnContext>
SAML 2.0 defines a bunch of URNs that corresponds to authentication classes. For more information,
see SAML 2.0 Authentication Context (http://docs.oasis-open.org/security/saml/v2.0/saml-authn-
context-2.0-os.pdf).

SAML 2.0 361
Some of the authentication class types of Advanced Authentication match the SAML 2.0 references.
The Advanced Authentication auth class types are defined in an enum named
AuthClassType
.
In this XML example, the SAML class reference URN maps to the Advanced Authentication’s
AuthClassType.MOBILE_ONE_FACTOR_CONTRACT
. The Advanced Authentication value is
mapped to
NaafAuthMethod.SMARTPHONE (or NaafAuthMethod.SWISSCOM)
.
The code in
NaafEventContractExecutable.filterChains
selects from the available chains
any chain that contains one of its methods (in this example) SMARTPHONE or SWISSCOM. (The map
from Advanced Authentication methods to OSP auth class type is
NaafContractExecutable.METHOD_TO_TYPE_MAP.
)
In this example, after the user is identified, if there is a chain available with the Smartphone or
Swisscom methods, then the authentication proceeds. If not, the authentication fails and Advanced
Authentication returns a
no requested authentication context
status to the Service
Provider.
An optional
Comparison
attribute can be set on the <
RequestedAuthnContext
>. This attribute
is defined in the SAML 2.0 Core specification (https://docs.oasis-open.org/security/saml/v2.0/saml-
core-2.0-os.pdf) in
section 3.3.2.2.1.
In addition to requesting the Advanced Authentication methods using the SAML 2.0-defined URNs,
Advanced Authentication also has a special
contract parameters class reference URN. The URN is:
urn:uuid:519a6c73-f092-43d3-ab11-8d789ebc2f79
.
The
contract parameters are added through the URN q-component. The URN syntax is defined at RFC
8141 (https://tools.ietf.org/html/rfc8141).
The
<NaafEvent>
contract executable contains attributes named
allowClientChainSelection
and
allowClientEventSelection
. These attributes allow the
authentication chain and the authentication event to be selected through a
contract parameter from
the client, which in this example, is the SAML Service Provider. In the Advanced Authentication
authcfg.xml
, the default value of
allowClientEventSelection
is
false
and
allowClientChainSelection
is
true
.
For example,
ISM is an event name with the following chains: LDAP+Smartphone, LDAP+SMS_OTP,
LDAP+TOTP, LDAP+SecQuest, LDAP+U2F, and LDAP+Voice.
If the
<NaafEvent>
contract executable is configured with the ISM event, then the following code
will request the LDAP+SMS_OTP chain.
<samlp:RequestedAuthnContext>
<saml:AuthnContextClassRef>urn:uuid:519a6c73-f092-43d3-ab11-
8d789ebc2f79?=internal.osp.oidp.aa.chain-name=LDAP%2BSMS_OTP</
saml:AuthnContextClassRef>
</samlp:RequestedAuthnContext>
The plus sign '
+'
is encoded as '
%2B'
. Advanced Authentication considers that the q-component,
which starts with
?=
, is in the
x-www-form-urlencoded
format and '
+
' is a reserved character for
this syntax.
The two contract parameters that are defined in the Advanced Authentication class
CFGNaafEvent
are:
internal.osp.oidp.aa.chain-name
internal.osp.oidp.aa.event-name

362 SAML 2.0

27
Examples of Integrations 363
27
Examples of Integrations
This chapter includes the following examples of third-party integrations. The integration procedures
were written based on the latest software available and might require modification with current
versions to work as expected. The following instructions assist you in integration. However, there will
be changes in the third-party versions and cannot be assured to be completely accurate. We
recommend you consult the company that has integrated its product with Advanced Authentication
to make these integrations work appropriately:
Section 27.1, “Configuring Integration with Barracuda,” on page 363
Section 27.2, “Configuring Integration with Citrix NetScaler,” on page 365
Section 27.3, “Configuring Integration With Dell SonicWall SRA EX-Virtual Appliance,” on
page 367
Section 27.4, “Configuring Integration with FortiGate,” on page 369
Section 27.5, “Configuring Integration with OpenVPN,” on page 371
Section 27.6, “Configuring Integration with Palo Alto GlobalProtect Gateway,” on page 373
Section 27.7, “Configuring Integration with Salesforce,” on page 374
Section 27.8, “Configuring Integration with ADFS,” on page 377
Section 27.9, “Configuring Integration with Google G Suite,” on page 380
Section 27.10, “Configuring Integration with Citrix StoreFront,” on page 382
Section 27.11, “Configuring Integration with Office 365,” on page 387
Section 27.12, “Configuring Integration with Sentinel,” on page 390
Section 27.13, “Configuring Integration with Office 365 without Using ADFS,” on page 390
Section 27.14, “Configuring Integration with Cisco AnyConnect,” on page 394
Section 27.15, “Configuring Integration with GitLab,” on page 397
Section 27.16, “Configuring Integration with Filr,” on page 402
Section 27.17, “Configuring Integration with DUO Authentication Proxy,” on page 402
Section 27.18, “Configuring Integration with ArcSight,” on page 403
Section 27.19, “Configuring Integration with Azure,” on page 405
Section 27.20, “Configuring Integration with Amazon Web Services Single Sign-On,” on page 407
27.1
Configuring Integration with Barracuda
This section provides the configuration information on integrating Advanced Authentication with
Barracuda SSL VPN virtual appliance. This integration secures the Barracuda SSL VPN connection.
The following diagram represents integration of Advanced Authentication with Barracuda SSL VPN.

364 Examples of Integrations
To configure the Advanced Authentication integration with Barracuda SSL VPN, perform the
following configuration tasks:
Section 27.1.1, “Configuring the Advanced Authentication RADIUS Server,” on page 364
Section 27.1.2, “Configuring the Barracuda SSL VPN Appliance,” on page 365
Section 27.1.3, “Authenticating on Barracuda SSL VPN Using Advanced Authentication,” on
page 365
27.1.1
Configuring the Advanced Authentication RADIUS Server
1 Open the Advanced Authentication Administration portal.
2 Click Events > RADIUS Server.
3 Set Is enabled to ON.
4 Move one or more chains from Available to Used list. Ensure that the chains are assigned to the
appropriate group of users in
Roles & Groups of the Chains section.
5 Click Save in Edit Event.
6 Click Policies > Radius Options.
7 Click Add in Clients.
8 Specify an IP address of the Barracuda SSL VPN appliance.
9 Specify Name of the Client.
10 Specify a secret and confirm it.
11 Set Enabled to ON.
12 Click icon to save the Client details.
13 Click Save in Radius Options.

Examples of Integrations 365
27.1.2
Configuring the Barracuda SSL VPN Appliance
1 Sign-in to the Barracuda SSL VPN Configuration portal as ssladmin.
2 Click Access Control > Configuration.
3 Scroll down to RADIUS.
4 Specify an Advanced Authentication appliance IP address in RADIUS Server.
5 Specify a shared secret in Shared Secret.
6
Set Authentication Method to PAP.
7 Set Reject Challenge to No to allow challenge response.
8 Click Save Changes.
9 Click Access Control > User Databases.
10 Create a user database using the same storage as you are using for Advanced Authentication.
11 Click Access Control > Authentication Schemes.
12 Click Edit for the Password scheme for the user database.
13 Move RADIUS from Available modules to Selected modules.
14 Remove the Password module from the Selected modules.
15 Apply the changes.
27.1.3
Authenticating on Barracuda SSL VPN Using Advanced
Authentication
1 Specify the user’s credentials.
2 Click More and select the configured user database (if the database is not selected by default).
3 Click Log In and approve the authentication on the user’s smartphone.
NOTE: Advanced Authentication can be configured with the other authentication chains.
27.2
Configuring Integration with Citrix NetScaler
This section provides the configuration information on integrating Advanced Authentication with
Citrix NetScaler VPX. This integration secures the Citrix NetScaler VPX connection.
The following diagram represents Advanced Authentication in Citrix NetScaler.

366 Examples of Integrations
To configure the Advanced Authentication integration with Citrix NetScaler VPX, perform the
following configuration tasks:
Section 27.2.1, “Configuring the Advanced Authentication RADIUS Server,” on page 366
Section 27.2.2, “Configuring the Citrix NetScaler Appliance,” on page 367
Section 27.2.3, “Authenticating on the Citrix NetScaler Using Advanced Authentication,” on
page 367
Ensure that the following requirements are met:
Citrix NetScaler VPX (version NS11.0 has been used to prepare these instructions) is installed.
Advanced Authentication 5 appliance is installed.
27.2.1
Configuring the Advanced Authentication RADIUS Server
1 Open the Advanced Authentication Administration portal.
2 Click Events > RADIUS Server.
3 Set Is enabled to ON.
4 Move one or more chains from Available to Used list. Ensure that the chains are assigned to the
appropriate group of users in
Roles & Groups of the Chains section.
5 Click Save in Edit Event.
6 Click Policies > Radius Options.
7 Click Add in Clients.
8 Specify an IP address of the Citrix NetScaler appliance.
9 Specify Name of the Client.
10 Specify a secret and confirm it.
11 Set Enabled to ON.
12 Click icon to save the Client details.
13 Click Save in Radius Options.

Examples of Integrations 367
27.2.2
Configuring the Citrix NetScaler Appliance
1 Sign-in to the Citrix NetScaler configuration portal as nsroot.
2 Click Configuration > Authentication > Dashboard.
3 Click Add.
4 Select RADIUS for Choose Server Type.
5 Specify Name of the Advanced Authentication server, IP Address, Secret Key, and Confirm Secret
Key.
6 Change Time-out (seconds) to 120-180 seconds if you are using the Smartphone, SMS, Email or
Voice methods.
7 Click More and ensure that PAP is selected in Password Encoding.
8 Click Create.
If the connection to the RADIUS server is valid, the
Up status is displayed.
9 Click Configuration > System > Authentication > RADIUS > Policy.
10 Click Add.
11 Specify Name of the Authentication RADIUS Policy.
12 Select the created RADIUS server from Server and select ns_true from the Saved Policy
Expressions list.
13 Click Create.
14 Select the created policy and click Global Bindings.
15 Click Select Policy.
16 Select the created policy.
17 Click Bind.
18 Click Done.
A check mark is displayed in the
Globally Bound column.
27.2.3
Authenticating on the Citrix NetScaler Using Advanced
Authentication
1 Specify the user’s credentials then click Login.
2 Accept the authentication on your smartphone.
NOTE: Advanced Authentication can be configured with other authentication chains.
27.3
Configuring Integration With Dell SonicWall SRA EX-
Virtual Appliance
This section provides the configuration information on integrating Advanced Authentication with
Dell SonicWall SRA EX-virtual appliance. This integration secures the Dell SonicWall SRA connection.
The following diagram represents Advanced Authentication in Dell SonicWall.

368 Examples of Integrations
To configure the Advanced Authentication integration with Dell SonicWall SRA, perform the
following configuration tasks:
Section 27.3.1, “Configuring the Advanced Authentication RADIUS Server,” on page 368
Section 27.3.2, “Configuring the Dell SonicWall SRA Appliance,” on page 369
Section 27.3.3, “Authenticating on Dell SonicWall Workspace Using Advanced Authentication,”
on page 369
Ensure that the following requirements are met:
Dell SonicWall SRA EX-Virtual appliance v11.2.0-258 is installed.
Advanced Authentication v5 appliance is installed.
27.3.1
Configuring the Advanced Authentication RADIUS Server
1 Open the Advanced Authentication Administration portal.
2 Click Events > RADIUS Server.
3 Set Is enabled to ON.
4 Move one or more chains from Available to Used list. Ensure that the chains are assigned to the
appropriate group of users in
Roles & Groups of the Chains section.
5 Click Save in Edit Event.
6 Click Policies > Radius Options.
7 Click Add in Clients.
8 Specify an IP address of the Dell SonicWall appliance.
9 Specify Name of the Client.
10 Specify a secret and confirm it.
11 Set Enabled to ON.
12 Click icon to save the Client details.
13 Click Save in Radius Options.

Examples of Integrations 369
27.3.2
Configuring the Dell SonicWall SRA Appliance
1. Sign-in to the Dell SonicWall SRA Management console as admin.
2. Click
User Access > Realms.
3. Click
New realm.
4. Create a
New Authentication Server and set the RADIUS authentication directory.
5. Set
RADIUS Server and Shared key.
6. Save and apply the configuration.
7. Click
User Access > Realms.
Review the realm diagram.
27.3.3
Authenticating on Dell SonicWall Workspace Using Advanced
Authentication
1 Open a browser and navigate to the workplace.
2 Specify your username and LDAP password.
3 Specify the SMS OTP and click OK.
27.4
Configuring Integration with FortiGate
This section provides the configuration information on integrating Advanced Authentication with
FortiGate. This integration secures the FortiGate connection.
The following diagram represents Advanced Authentication in FortiGate.

370 Examples of Integrations
To configure the Advanced Authentication integration with FortiGate perform the following
configuration tasks:
Section 27.4.1, “Configuring the Advanced Authentication RADIUS Server,” on page 370
Section 27.4.2, “Configuring the FortiGate Appliance,” on page 370
Section 27.4.3, “Authenticating on FortiGate Using Advanced Authentication,” on page 371
Ensure that the following requirements are met:
Fortinet virtual appliance v5 (Firmware version 5.2.5, build 8542 has been used to prepare
these instructions) is installed.
Advanced Authentication v5 appliance is installed.
27.4.1
Configuring the Advanced Authentication RADIUS Server
1 Open the Advanced Authentication Administration portal.
2 Click Events > RADIUS Server.
3
Set Is enabled to ON.
4 Move one or more chains from Available to Used list. Ensure that the chains are assigned to the
appropriate group of users in
Roles & Groups of the Chains section.
5 Click Save in Edit Event.
6 Click Policies > Radius Options.
7 Click Add in Clients.
8 Specify an IP address of the FortiGate appliance.
9 Specify Name of the Client.
10 Specify then RADIUS shared secret and confirm it.
11 Set Enabled to ON.
12 Click icon to save the Client details.
13 Click Save in Radius Options.
27.4.2
Configuring the FortiGate Appliance
1. Sign-in to FortiGate configuration portal as admin.
2. Check which
Virtual Domain is bound to the network interface.
3. Open the RADIUS Server configuration for an appropriate
Virtual Domain and setup the
required settings.
4. Click
Test Connectivity and specify the credentials of Advanced Authentication administrator to
test the connection.
5. Create a user group and bind it to a remote authentication server.
6. Create user and place in the created group.
7. Set the Remote Authentication timeout. Default timeout is 5 seconds. Run the following
commands in the command line:
config system global

Examples of Integrations 371
set remoteauthtimeout 45
8. Set the RADIUS client timeout using the following commands:
config user radius
edit
set timeout 60
27.4.3
Authenticating on FortiGate Using Advanced Authentication
1 Specify the user’s credentials and click Login.
2 Specify the OTP and click Login.
NOTE: The Token Code field has a limitation of 16 digits. Therefore, you may face issues when using
the YubiKey tokens with 18-20 digits code.
27.5
Configuring Integration with OpenVPN
This section provides the configuration information on integrating Advanced Authentication with
OpenVPN virtual appliance. This integration secures the OpenVPN connection.
The following diagram represents Advanced Authentication in OpenVPN.
To configure the Advanced Authentication integration with OpenVPN perform the following
configuration tasks:
Section 27.5.1, “Configuring the Advanced Authentication RADIUS Server,” on page 372
Section 27.5.2, “Configuring the OpenVPN Appliance,” on page 372
Ensure that the following requirements are met:
OpenVPN v2 appliance (version 2.0.10 was used to prepare these instructions) is installed.
Advanced Authentication v5 appliance with a configured repository is installed.

372 Examples of Integrations
You can watch the OpenVPN integration video here:
http://www.youtube.com/watch?v=K-h28nU2vs0
27.5.1
Configuring the Advanced Authentication RADIUS Server
1 Open the Advanced Authentication Administration portal.
2 Click Events > RADIUS Server.
3 Set Is enabled to ON.
4 Move one or more chains from Available to Used list. Ensure that the chains are assigned to the
appropriate group of users in
Roles & Groups of the Chains section.
5 Click Save in Edit Event.
6 Click Policies > Radius Options.
7 Click Add in Clients.
8 Specify an IP address of the OpenVPN appliance.
9 Specify Name of the Client.
10 Specify a secret and confirm it.
11 Set Enabled to ON.
12 Click icon to save the Client details.
13 Click Save in Radius Options.
27.5.2
Configuring the OpenVPN Appliance
1 Open the OpenVPN Access Server site.
2 Click Authentication > RADIUS.
3 Enable the RADIUS authentication.
4 Select PAP authentication method.
5 Add an IP address of the Advanced Authentication v5 appliance and specify the secret.
You must specify the
<repository name>\<username>
or only
<username>
, if you have set the
following configurations:
You have selected a chain from the Used section in the RADIUS Server settings for connecting to
OpenVPN.
You have set the default repository name in Policies > Login options of the Advanced
Authentication v5 appliance.
If you have assigned multiple chains in the
Used section of the RADIUS event for connecting to
OpenVPN, then you must specify
<username>&<chain shortname>
in the username.
NOTE: For some authentication methods, the correct time must be configured on the OpenVPN
appliance. You can sync the time of the OpenVPN appliance using the following commands:
/etc/init.d/ntp stop

Examples of Integrations 373
/usr/sbin/ntpdate pool.ntp.org
User Account Locks After Three Successful Authentications with SMS AP to OpenVPN
Issue: While authenticating with the SMS method to connect to OpenVPN, after three successful
authentications the user account is locked by OpenVPN.
Workaround: OpenVPN assumes each attempt of the challenge response (request of additional data
in chain) as an error.
To resolve the issue, you must change the number of failures that can be accepted. For more
information, see Authentication failure lockout policy (https://docs.openvpn.net/docs/access-
server/openvpn-access-server-command-line-tools.html#authentication-failure-lockout-policy).
27.6
Configuring Integration with Palo Alto GlobalProtect
Gateway
This section provides the configuration information on integrating Advanced Authentication with
Palo Alto GlobalProtect Gateway. This integration secures the Palo Alto GlobalProtect Gateway
connection.
NOTE: This configuration has been tested with PAN-OS 6.1.5 to 7.1.x and GlobalProtect 2.1x.
To configure the Advanced Authentication integration with Palo Alto GlobalProtect Gateway,
perform the following configuration tasks:
Section 27.6.1, “Adding the RADIUS Server,” on page 373
Section 27.6.2, “Adding an Authentication Profile,” on page 374
Section 27.6.3, “Configuring GlobalProtect Gateway,” on page 374
27.6.1
Adding the RADIUS Server
1 Log in to the Palo Alto administrative interface.
2 Click Device > Server Profiles > RADIUS.
3 Click Add to add a new RADIUS server profile.
4 Specify NetIQ RADIUS in Name.
5 Specify 30 in Timeout.
6 In the Servers section, click Add to add a RADIUS server and specify the following information:
Profile Name
Set Timeout and Retries in Server Settings
Details in the Servers section
7 Click Add and configure a connection to the RADIUS server built-in to the Advanced
Authentication server.
8 Click OK.

374 Examples of Integrations
27.6.2
Adding an Authentication Profile
1 Click Device > Authentication Profile.
2
Click New to add a new authentication profile.
3 Specify the Authentication Profile details such as the server type and user domain.
27.6.3
Configuring GlobalProtect Gateway
1 Click Network > GlobalProtect > Gateways.
2 Click on your configured GlobalProtect Gateway to open the properties window.
3 In the Authentication section of the GlobalProtect Gateway General properties tab, select the
NetIQ authentication profile created in Add an Authentication Profile from the list.
4 Click OK to save the GlobalProtect Gateway settings.
27.7
Configuring Integration with Salesforce
This section provides the configuration information on integrating Advanced Authentication with
Salesforce. This integration secures the Salesforce connection.
The following diagram represents Advanced Authentication in Salesforce.
To configure the Advanced Authentication integration with Salesforce, perform the following
configuration tasks:
Section 27.7.1, “Configuring the Advanced Authentication SAML 2.0 Event,” on page 374
Section 27.7.2, “Configuring to Authenticate on Salesforce with SAML 2.0,” on page 375
Section 27.7.3, “Obtaining the Signing Certificate of Advanced Authentication,” on page 375
Section 27.7.4, “Configuring the Salesforce Domain Name,” on page 376
Section 27.7.5, “Configuring the SAML Provider,” on page 376
Section 27.7.6, “Verifying Single Sign-On to Salesforce,” on page377
27.7.1
Configuring the Advanced Authentication SAML 2.0 Event
1 Click username > Switch to Lightning Experience.
2 Click Gear and select Setup Home.
3 Navigate to Identity > Single Sign-On Settings.
4 Click the created configuration (not for Edit).
5 Click Download Metadata.

Examples of Integrations 375
6 Open the Advanced Authentication Administration portal.
7 Click Events > Add to add a new event.
8 Create an event with the following parameters.
Name: Salesforce
Chains: select the required chains.
Click Browse to Upload SP SAML 2.0 metadata file. Open the Salesforce metadata file and
click
Save.
27.7.2
Configuring to Authenticate on Salesforce with SAML 2.0
1 Click Policies > Web Authentication.
2
Set Identity provider URL to
https://AdvancedAuthenticationServerAddress/
and
replace
AdvancedAuthenticationServerAddress
with domain name or IP address of your
Advanced Authentication server.
NOTE: To use multiple Advanced Authentication servers with SAML 2.0, you must do the
following:
1. Configure an external load balancer.
2. Specify the address with port number in
Identity provider URL instead of specifying an
address of a single Advanced Authentication server.
IMPORTANT: You must use the server name or IP address specified in the Issuer field of
Salesforce.
3 Click Save.
27.7.3
Obtaining the Signing Certificate of Advanced Authentication
1 Click Server Options in the Advanced Authentication Administration portal.
2 Verify whether the Signing Certificate is available and use the certificate.
3 If the certificate does not exist, then upload the certificate.
4 Navigate to Policies > Web Authentication and click Download IdP SAML 2.0 Metadata.
A new tab launches with the SAML 2.0 metadata that includes the certificate in
x.509
format.
5 Find the tag
<ds:X509Certificate>
and copy the certificate that follows to a notepad file.
6 Add the
---BEGIN CERTIFICATE ------------
at the beginning and
---END
CERTIFICATE------------
at end of the certificate in the notepad file.
7 Save the notepad file for further use.

376 Examples of Integrations
27.7.4
Configuring the Salesforce Domain Name
1 Login to your Salesforce account.
2 Create a domain. If the domain is not created, then perform the following tasks:
2a Click Gear and select Setup Home in the Lightning Experience interface.
2b Scroll down the setup toolbar and navigate to Company Settings.
2c Click My Domain.
2d Specify your domain name and click Save.
The domain is activated. Use your domain name to open Salesforce. For example,
https://CompanyName.my.salesforce.com/.
SAML provider requires the domain
name.
27.7.5
Configuring the SAML Provider
1 Click Settings > Identity > Single Sign-On Settings.
2 Upload the Identity Provider Signing Certificate that you obtained in Step 7 of section 27.7.3.
3 In Single Sign-On Settings, click New and specify the following details:
1.
Name: Advanced Authentication.
2.
API Name: AAF.
3.
Issuer:
https://AdvancedAuthenticationServerAddress/osp/a/TOP/auth/
saml2/metadata
, where you must replace
AdvancedAuthenticationServerAddress
with the domain name or IP address of
your Advanced Authentication server.
4.
Entity ID:
https://CompanyName.my.salesforce.com/
.
5. Click
Browse to open the Identity Provider certificate.
6.
SAML Identity Type: Select Assertion contains the Federation ID from the User object.
7.
SAML Identity Location: Select Identity is in an Attribute element.
8.
Attribute Name: upn.
9.
Service Provider Initiated Request Binding: Select HTTP Redirect.
10.
Identity Provider Login URL:
https://AdvancedAuthenticationServerAddress/
osp/a/TOP/auth/saml2/sso
.
11. Select
User Provisioning Enabled.
12. Click
Save.
4 Click Edit for Federated Single Sign-On Using SAML.
5 Select SAML Enabled.
6 Click Save.
7 Click Settings > Users.
8 Click Edit for the required Salesforce users by adding Federation ID for the user accounts. The
Federation ID corresponds to
userPrincipalName
attribute in Active Directory. For example,
pjones@company.com.

Examples of Integrations 377
NOTE: The name that you specify in Federation ID is case sensitive. The following error appears,
if you ignore the case:
We can't log you in. Check for an invalid assertion in the SAML
Assertion Validator (available in Single-Sign On Settings) or check the
login history for failed logins.
9 Click your profile icon and click Switch to Salesforce Classic.
This mode is required to tune the domain options.
10 Click Setup Administrator > Domain Management > My Domain > Edit to access the
Authentication Configuration screen.
11 Select Login Page and osp options.
12 Click Save.
27.7.6
Verifying Single Sign-On to Salesforce
Open the URL
https://CompanyName.my.salesforce.com/
and click Advanced
Authentication
to check the SAML 2.0 authentication.
NOTE: While logging in to Salesforce if an error message
Single Sign-on error
is displayed
after succeeding all methods in the chain, you must change the
SAML Identity Type in the Salesforce
console.
For more information, see Error While Logging In to Salesforce.
27.8
Configuring Integration with ADFS
This section provides the configuration information on integrating Advanced Authentication with
ADFS (Active Directory Federation Services). This integration secures the ADFS connection.
The following diagram represents Advanced Authentication and ADFS integration using SAML.

378 Examples of Integrations
Figure 27-1
To configure the Advanced Authentication integration with ADFS using SAML 2.0 perform the
following configuration tasks:
NOTE: These instructions are valid only for ADFS 3 and 4.
Section 27.8.1, “Configuring the Advanced Authentication SAML 2.0 Event,” on page 378
Section 27.8.2, “Making the Corresponding Changes in ADFS,” on page 379
27.8.1
Configuring the Advanced Authentication SAML 2.0 Event
1 Open the Advanced Authentication Administration portal.
2 Click Events > Add to add a new event.
3 Create an event with the following parameters:
Name:
ADFS_SAML
.
Event Type: SAML 2.
Chains: Select the required chains.
Paste the content of the file
https://<adfs_hostname>/FederationMetadata/
2007-06/FederationMetadata.xml
to SP SAML 2.0 meta data.
You can perform one of the following, instead of pasting the metadata:
Click Browse and upload the saved XML file.
Get the endpoints including full URLs through powershell using the following
command:
ADFS Integration Using SAML
User
Cloud Services Enterprise Services
Advanced
Authentication Server
Federation
Services
Active
Directory
SAML

Examples of Integrations 379
get-adfsendpoint
For more information, see Get ADFS Endpoint (https://docs.microsoft.com/en-us/
powershell/module/adfs/get-adfsendpoint?view=win10-ps)
Click Save.
NOTE: Verify that you can access the file in your browser. If the file is not displayed, you have an
issue on ADFS that you must resolve.
4 Click Policies > Web Authentication.
5 Set Identity provider URL to
https://AdvancedAuthenticationServerAddress/
and
replace
AdvancedAuthenticationServerAddress
with domain name or IP address of your
Advanced Authentication server.
NOTE: To use multiple Advanced Authentication servers with SAML 2.0, you must do the
following:
1. Configure an external load balancer.
2. Specify the address in
Identity provider URL instead of specifying an address of a single
Advanced Authentication server.
6 Click Download IdP SAML 2.0 Metadata.
You must open the file as an XML file.
NOTE: If
{"Fault":{... `
is displayed, you must verify the configuration.
27.8.2
Making the Corresponding Changes in ADFS
1 Open the ADFS management console.
2 Expand Trust Relationships.
3 Click Add Claims Provider trust.
4 Paste OSP metadata URL
https://<AAF_server_hostname>/osp/a/TOP/auth/saml2/
metadata.
It may not work for self-signed certificate. You can copy metadata from OSP URL to an XML file
and provide the file name.
5 Specify the Display name.
6 Select Open the Edit Claim Rules dialog for this claims provider when the wizard closes.
7 In Edit Claims Rules, click Add Rule.
8 Select Send Claims Using a Custom Rule.
9 Click Next.
10 Specify Claim rule name.
11 Paste Custom rule and click Finish.
c:[Type == "upn"]
=> issue(Type = "http://schemas.xmlsoap.org/ws/2005/05/identity/claims/
upn", Issuer = c.Issuer, OriginalIssuer = c.OriginalIssuer, Value =
c.Value, ValueType = c.ValueType);

380 Examples of Integrations
27.9
Configuring Integration with Google G Suite
This section provides the configuration information on integrating Advanced Authentication with
Google G Suite. This integration secures the connection.
The following diagram represents Advanced Authentication in Google G Suite.
To configure the Advanced Authentication integration with Google G Suite using SAML 2.0, perform
the following configuration tasks:
Section 27.9.1, “Obtaining the Signing Certificate of Advanced Authentication,” on page 380
Section 27.9.2, “Configuring Google G Suite,” on page 380
Section 27.9.3, “Configuring the Advanced Authentication Event,” on page 381
Section 27.9.4, “Configuring to Authenticate on Google G-Suite with SAML 2.0,” on page 382
Section 27.9.5, “Verifying Single Sign-on to Google Suite,” on page 382
NOTE: As a prerequisite, ensure that you finalize the setup of G Suite by accepting the agreement
and clicking Finalize setup.
27.9.1
Obtaining the Signing Certificate of Advanced Authentication
1 Click Server Options in the Advanced Authentication Administration portal.
2 Verify whether the Signing Certificate is available. Use the certificate.
3 If the certificate does not exist, then upload the certificate.
4 Navigate to Policies > Web Authentication and click Download IdP SAML 2.0 Metadata.
A new tab launches with the SAML 2.0 metadata that includes the certificate in
x.509
format.
5 Find the tag
<ds:X509Certificate>
and copy the certificate that follows to a notepad file.
6 Add the
---BEGIN CERTIFICATE ------------
at the beginning and
---END
CERTIFICATE------------
at end of the certificate in the notepad file.
7 Save the notepad file for further use.
27.9.2
Configuring Google G Suite
1 Login to the Google’s Administration console.
2 Open the Security section.
3 Expand Set up single sign-on (SSO).
4 Enable Setup SSO with third party identity provider.

Examples of Integrations 381
5 Specify the following parameters:
5a Sign-in page URL:
https://<AdvancedAuthenticationServerAddress>/osp/a/
TOP/auth/saml2/sso
. Replace
AdvancedAuthenticationServerAddress
with the
domain name or IP address of your Advanced Authentication server.
5b Sign-out page URL:
https://<AdvancedAuthenticationServerAddress>/osp/a/
TOP/auth/app/logout.
5c Change password URL:
https://<AdvancedAuthenticationServerAddress>
or Self-
Service Password Reset URL.
5d Upload the Identity Provider Signing Certificate that you downloaded in Step 6 on
page 380.
6 Clear Use a domain specific issuer if you have one domain in G Suite or select the option if you
have more than one domain in G Suite.
Ensure that you have a user account in a repository that corresponds to a user account in
Google. An email address specified in the
Contact information for the Google account must be
the same as an address from email attribute for the corresponding account of your repository.
NOTE: You cannot use the Google administrator account with SAML.
27.9.3
Configuring the Advanced Authentication Event
1 Open the Advanced Authentication Administration portal.
2 Click Events > New Event to add a new event with the following options:
2a Name: Google
2b Event Type: SAML2
2c Chains: Select the required chains.
2d SP SAML 2.0 metadata: Paste the Service Provider metadata.
Sample metadata is as follows:
<EntityDescriptor entityID="google.com"
xmlns="urn:oasis:names:tc:SAML:2.0:metadata">
<SPSSODescriptor
protocolSupportEnumeration="urn:oasis:names:tc:SAML:2.0:protocol">
<NameIDFormat>urn:oasis:names:tc:SAML:1.1:nameid-
format:emailAddress</NameIDFormat>
<AssertionConsumerService index="1"
Binding="urn:oasis:names:tc:SAML:2.0:bindings:HTTP-POST"
Location="https://www.google.com/a/mycompany.com" />
</SPSSODescriptor>
</EntityDescriptor>
Replace
mycompany.com
in the Location URL to your primary domain from the Domains
settings in Google.
NOTE: It is not recommended to use the sample metadata in the production environment.

382 Examples of Integrations
NOTE: You must use the Service Provider metadata when one domain exists in the G Suite.
If you have more than one domain in G Suite, then every Service Provider metadata for
each domain must have
google.com
as an entityID replaced with
google.com/
mycompany.com,
where
mycompany.com
is your domain name.
2e Select Send E-Mail as NameID (suitable for G-Suite) from the NameID formatting options.
This is applicable for the G-Suite.
2f Click Save.
27.9.4
Configuring to Authenticate on Google G-Suite with SAML 2.0
In Policies > Web Authentication, set Identity provider URL to
https://
AdvancedAuthenticationServerAddress/
and replace
AdvancedAuthenticationServerAddress
with domain name or IP address of your Advanced
Authentication server.
NOTE: To use multiple Advanced Authentication servers with SAML 2.0, you must do the following:
1. Configure an external load balancer.
2. Specify the address in
Identity provider URL instead of specifying an address of a single
Advanced Authentication server.
27.9.5
Verifying Single Sign-on to Google Suite
Open the Google Sign in page and specify an email address of the user from Basic information of the
Google account (email address of Google account).
Google redirects to the Advanced Authentication server, where the user must authenticate. After
successful authentication, the Advanced Authentication server redirects the user back to Google.
27.10
Configuring Integration with Citrix StoreFront
This section provides the configuration information on integrating Advanced Authentication with
Citrix StoreFront. This integration secures the Citrix StoreFront connection.
To configure the integration of Advanced Authentication appliance with StoreFront using SAML 2.0
perform following tasks:
Section 27.10.1, “Exporting the Token Signing Certificate from ADFS,” on page 383
Section 27.10.2, “Configuring the Authentication Methods on Citrix StoreFront,” on page 383
Section 27.10.3, “Creating the Relying Party Trust on ADFS,” on page 384
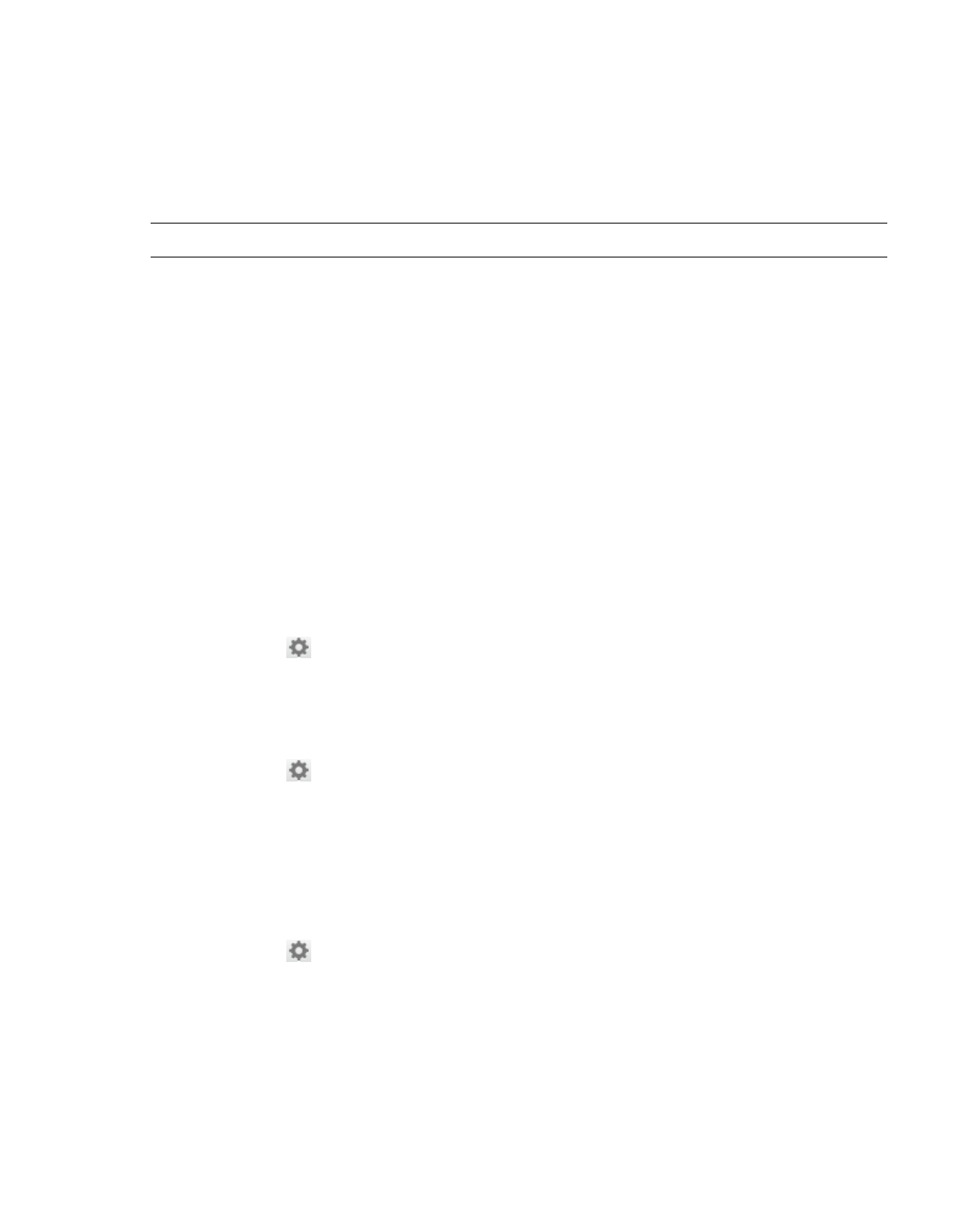
Examples of Integrations 383
Section 27.10.4, “Configuring the SAML 2.0 Event on Advanced Authentication,” on page 385
Section 27.10.5, “Creating the Claims Party Trust on ADFS,” on page 386
Ensure that the following requirements are met:
Advanced Authentication is configured with repository (Active Directory).
StoreFront is installed on the Citrix Server.
NOTE: The Citrix StoreFront is supported for Active Directory only.
27.10.1
Exporting the Token Signing Certificate from ADFS
1 Open the ADFS Management console.
2 Click Service > Certificates > Token Signing Certificate.
Token Signing dialog box is displayed.
3 Navigate to the Details tab and click Copy to a file.
The Certificate Export wizard is displayed. Export the certificate on your local drive.
27.10.2
Configuring the Authentication Methods on Citrix StoreFront
1 Open the Citrix StoreFront console.
2 Click Stores > Manage Authentication Methods.
3 Select User name and Password.
4 Click Settings icon against User name and Password.
5 Click Configure Password Validation.
6 Ensure Validate Password is set to Active Directory.
7 Select SAML Authentication.
8 Click Settings icon against SAML Authentication and click Identity Provider.
9 Select Post from SAML Binding.
10 Specify ADFS Address in
https://<adfs_server>/adfs/ls
format.
11 Click Import.
12 Select the Token Signing certificate (exported from ADFS) and click Open.
13 Click OK to close the Identity Provider dialog box.
14 Click Settings icon against SAML Authentication and click Service Provider.
15 Specify Export Signing Certificate Name and click Browse to save the StoreFront signing
certificate on your local drive.
16 Specify Export Encryption Certificate Name and click Browse to save the StoreFront encryption
certificate on your local drive.
17 Specify the Service Provider Identifier in
https://<StoreFront_URL>/Citrix/StoreAuth
format.
18 Click OK.

384 Examples of Integrations
27.10.3
Creating the Relying Party Trust on ADFS
1 On the ADFS Management console, click Relying Party Trusts > Add Relying Party Trust.
2 Select Claims aware and click Start.
3 To import StoreFront metadata, perform the following:
3a Select Import data about the relying party from a file.
3b Specify StoreFront metadata URL in
https://<storefront_server>/Citrix/
<StoreAuth>/SamlForms/ServiceProvider/Metadata
format.
3c Click Next.
4 Specify Display Name and Notes for StoreFront and click Next.
5 Select Permit everyone from Choose an access control policy list to configure access control
policy for ADFS and click
Next.
6 Verify the values imported from the StoreFront metadata and Click Next.
7 Select Configure claims issuance policy for this application and click Close.
8 Select the trust created for StoreFront on the Relying Party Trusts and click Edit Claim Rules.
9 In the Issuance Transform Rule tab, add three rules:
To add the first rule, perform the following steps:
1. Click
Add Rule.
2. Select
Send LDAP Attributes as Claims from Claim Rule Template.
3. Specify
Claim rule name.
4. Select
Active Directory from Attribute Store.
5. Select
User-Principal-Name from LDAP Attribute.
6. Select
Name ID from Outgoing Claim Type.
7. Click
Save.
To add the second rule, perform the following steps:
1. Click
Add Rule.
2. Select
Pass Through or Filter an Incoming Claim from Claim Rule Template and click
Next.
3. Specify
Claim rule name.
4. Select
Name ID from Incoming Claim Type.
5. Select
Unspecified from Incoming name ID format.
6. Select
Pass through all claim values.
7. Click
OK.
To add the third rule, perform the following steps:
1. Click
Add Rule.
2. Select
Send LDAP Attributes as Claims from Claim Rule Template.
3. Specify
Claim rule name.
4. Select
Active Directory from Attribute Store.

Examples of Integrations 385
5. Map the LDAP attributes as follows:
LDAP attribute 1:
1. Select
Surname from LDAP Attribute.
2. Select
Surname from Outgoing Claim Type.
LDAP attribute 2:
1. Select
Given Name from LDAP Attribute.
2. Select
Given Name from Outgoing Claim Type.
27.10.4
Configuring the SAML 2.0 Event on Advanced Authentication
1 Open the Advanced Authentication Administration portal.
2 Click Events > Add.
3
Create an event with the following parameters:
Name: Citrix StoreFront
Chains: select the required chains.
Paste the content of the file
https://<adfs_hostname>/FederationMetadata/
2007-06/FederationMetadata.xml
to the SP SAML 2.0 meta data.
or
Click Choose File and upload the saved XML file.
Click Save.
NOTE: Verify that you can access the file in your browser. If the file is not displayed, then you
have an issue on ADFS that you need to resolve.
4 Click Policies > Web Authentication.
5
Set External URL to
https://AdvancedAuthenticationServerAddress/
and replace
AdvancedAuthenticationServerAddress
with domain name or IP address of your
Advanced Authentication server.
NOTE: To use multiple Advanced Authentication servers with SAML 2.0, you must do the
following:
1. Configure an external load balancer.
2. Specify the address in
External URL instead of specifying an address of a single Advanced
Authentication server.
6 Click Download IdP SAML 2.0 Metadata.
You must open the file as an XML file.
NOTE: If
{"Fault":{... `
is displayed, you must verify the configuration.

386 Examples of Integrations
27.10.5
Creating the Claims Party Trust on ADFS
1 Open the ADFS management console.
2 Expand the Trust Relationships menu.
3 Click Add Claims Provider trust.
4 Select Import data about the claims provider.
5 Paste OSP metadata URL in
https://<AAF_server_hostname>/osp/a/TOP/auth/
saml2/metadata
format or import the file manually.
It may not work for the self-signed certificate. You can copy metadata from OSP URL to an XML
file and provide the file name.
6 Specify the Display name.
7 Edit Claim Rules for the created claims provider trust.
8 In Edit Claims Rules, add three rules:
To add the first rule, perform the following steps:
1. Click
Add Rule.
2. Select
Send Claims Using a Custom Rule from Claim Rule Template and click Next.
3. Specify
Claim rule name.
4. Paste
Custom rule and click Finish.
c:[Type == "upn"]=> issue(Type = "http://schemas.xmlsoap.org/ws/
2005/05/identity/claims/upn", Issuer = c.Issuer, OriginalIssuer
= c.OriginalIssuer, Value = c.Value, ValueType = c.ValueType);
To add the second rule, perform the following steps:
1. Click
Add Rule.
2. Select
Pass Through or Filter an Incoming Claim template from Claim Rule Template and
click
Next.
3. Specify
Claim rule name.
4. Select
UPN from Incoming Claim Type.
5. Select
Pass through all claim values and click Finish.
To add the third rule, perform the following steps:
1. Click
Add Rule.
2. Select
Transform an Incoming Claim template from Claim Rule Template and click Next.
3. Specify
Claim rule name.
4. Select
UPN from Incoming Claim Type.
5. Select
Name ID from Outgoing claim type.
6. Select
Unspecified from Outgoing name ID to and click Finish.
9 Open Properties for the created claims provider trust and navigate to the Endpoints tab.
10 Ensure that the Binding of all endpoints is set to
POST
.

Examples of Integrations 387
WARNING: While removing the existing endpoints from the Endpoints tab, make a note of
configuration to re-create an endpoint and set the Binding to
POST
.
11 Click OK.
IMPORTANT: Citrix StoreFront does not support SAML Single Logout that causes to authenticate the
next login automatically without prompting the users for multi-factor authentication. For more
information, see SAML Single Logout (https://support.citrix.com/article/CTX230620).
When users log out from Citrix StoreFront, they must close the browser to protect their account.
You can upgrade the Storefront to 3.15 or later version to fix this issue.
NOTE: When you log off from Citrix StoreFront and try to login again through the same browser, an
error message
You cannot log on at this time
is displayed. To resolve this issue you must
configure the following command in the
script.js
file:
CTXS.allowReloginWithoutBrowserClose = true
For more information, see Error While Logging In to Citrix StoreFront Again.
27.11
Configuring Integration with Office 365
This section provides the configuration information on integrating Advanced Authentication with
Office 365. This integration secures the connection.
The following diagram represents integration of Advanced Authentication with Office 365.
To configure the integration of Advanced Authentication with Office 365, perform the following
tasks:
Section 27.11.1, “Configuring Advanced Authentication SAML 2.0 Event,” on page 387
Section 27.11.2, “Making the Corresponding Changes in ADFS,” on page 388
Section 27.11.3, “Authenticating on Office 365,” on page 389
Ensure that the following requirements are met:
ADFS v4.0, Domain Controller, and other components must be configured to work with
Microsoft Office 365.
27.11.1
Configuring Advanced Authentication SAML 2.0 Event
1 Open the Advanced Authentication Administration portal.
2 Click Events > Add to add a new event.

388 Examples of Integrations
3 Create an event with the following parameters:
Name: Office 365
Event Type: SAML 2.
Chains: Select the required chains.
Paste the content of the file
https://<adfs_hostname>/FederationMetadata/
2007-06/FederationMetadata.xml
to SP SAML 2.0 meta data.
Or
Click Browse and upload the saved XML file.
Select Send ImmutableId (User objectId) as NameID (required for Microsoft Office 365) from
the
NameID formatting options. This is required for integration with Microsoft Office 365.
NOTE: Verify that you can access the file in your browser. If the file is not displayed, you have an
issue on ADFS that you must resolve.
4 Click Save.
5 Click Policies > Web Authentication.
6 Set the External URL to
https://AdvancedAuthenticationServerAddress/
and
replace
AdvancedAuthenticationServerAddress
with domain name or IP address of your
Advanced Authentication server.
NOTE: To use multiple Advanced Authentication servers with SAML 2.0, you must do the
following:
1. Configure an external load balancer.
2. Specify the address in
External URL instead of specifying an address of a single Advanced
Authentication server.
7 Click Download IdP SAML 2.0 Metadata.
You must open the file as an XML file.
NOTE: If
{"Fault":{... `
is displayed, you must verify the configuration.
8 Click Save.
27.11.2
Making the Corresponding Changes in ADFS
1 Open the ADFS management console.
2 Click Claims Provider Trusts > Add Claims Provider trust.
3 Click Start in the Add Claims Provider Trust Wizard.
4 Click Import data about the claims provider from a file in the Select Data Source tab.
5 Browse the Federation metadata file.
You can download the Federation metadata from the Advanced Authentication metadata URL:
https://<aaf-server>/osp/a/TOP/auth/saml2/metadata
.
6 Click Next.
7 Specify the Display name.

Examples of Integrations 389
8 Click Next.
9 Select Open the Edit Claim Rules dialog for this claims provider when the wizard closes.
10 Click Close.
11 Right-click the Display name and click Edit Claim Rules.
12 Click Add Rule.
13 Select Send Claims Using a Custom Rule from Claim rule template in the Add Transform Claim
Rule Wizard
.
14 Click Next.
15 Specify the Claim rule name.
16 Paste the following in Custom rule:
c:[Type == "netbiosName"]
=> issue(Type = "http://schemas.microsoft.com/ws/2008/06/identity/
claims/windowsaccountname", Issuer = c.Issuer, OriginalIssuer =
c.OriginalIssuer, Value = c.Value, ValueType = c.ValueType);
17 Click OK.
18 Launch Windows Powershell and run the following command to connect to your Office 365
tenant:
Connect-MsolService
19 Run the following command to disable the
PromptLoginBehavior
parameter and to send
wfresh=0
to AD FS for fresh authentication of federated users.
Set-MsolDomainFederationSettings -DomainName <domain_name> -
PromptLoginBehavior Disabled
27.11.3
Authenticating on Office 365
1 Launch
http://office.com/
.
2 Login with your credentials.
3 Select Advanced Authentication to go through the multi-factor authentication.
4 You will be redirected to the OAuth or SAML Login page.
5 You must go through the specified chains for authentication.
You might face an issue when authenticating to Microsoft teams and Outlook apps on a smartphone.
For the workaround, see “Issue with Authenticating on Office 365”.

390 Examples of Integrations
27.12
Configuring Integration with Sentinel
This section provides the configuration information about integrating Advanced Authentication with
Sentinel for managing logs. With this integration the syslog files are gathered and transmitted from
Advanced Authentication to Sentinel sever, where an administrator can search the events to analyze,
monitor, and generate a report.
To configure the integration of Advanced Authentication with Sentinel, perform the following tasks:
Section 27.12.1, “Configuring the CEF Log Forward Policy on Advanced Authentication,” on
page 390
Section 27.12.2, “Searching the Events on Sentinel,” on page 390
27.12.1
Configuring the CEF Log Forward Policy on Advanced
Authentication
To forward the syslog details to Sentinel, you must configure the CEF log Forward policy by
performing the following steps:
1 Open the Advanced Authentication Administration portal.
2 Click Policy > CEF Log Forward.
3 Specify the Sentinel server IP address in Syslog server.
4 Specify the port number in Port.
For example, you can specify 1443.
5 Select the transport layer details in Transport.
For example, you can select
TCP with TLS.
6
Click Save.
7 Restart the Advanced Authentication server to apply the changes.
27.12.2
Searching the Events on Sentinel
1 Open the Sentinel console.
2 Specify the query
((sev:[0 TO 5])) AND (sp:"CEF")
in the Search bar, then click Search.
The events with severity 0 to 5 are displayed. You can download the events in the
csv
format.
27.13
Configuring Integration with Office 365 without Using
ADFS
This section provides the configuration information about integrating Advanced Authentication with
Microsoft Office 365. This integration allows users to log in to Office 365 by using their corporate
password. During authentication, the specified password is validated by using the federated on-
premises Active Directory.

Examples of Integrations 391
NOTE: The SAML 2.0 supports web-based clients and email-rich clients. With this integration, only
limited clients are available for single sign-on.
For example, the Microsoft Teams desktop client does not support SAML; therefore, the client
cannot automatically sign in after this integration.
To configure the Advanced Authentication integration with Office 365 using SAML 2.0 perform the
following tasks:
Section 27.13.1, “Configuring the Advanced Authentication SAML 2.0 Event,” on page 391
Section 27.13.2, “Configuring the Identity Provider URL,” on page 392
Section 27.13.3, “Obtaining the Signing Certificate of Advanced Authentication,” on page 392
Section 27.13.4, “Enabling Single Sign-On to Office 365,” on page 392
Section 27.13.5, “Verifying Single Sign-On to Office 365,” on page 394
Before integration ensure to download the Office 365 SAML Metadata from Microsoft Online Service
(https://nexus.microsoftonline-p.com/federationmetadata/saml20/federationmetadata.xml).
You can watch the Office 365 integration video here:
http://www.youtube.com/watch?v=wJChEJrbnHk
27.13.1
Configuring the Advanced Authentication SAML 2.0 Event
1 Log in to the Advanced Authentication Administration portal.
2 Click Events > Add.
3 Create an event with the following parameters:
Name: Office365
Event Type: SAML 2
Chains: Select the preferred chains
Perform one of the following to import the metadata:
Paste the content of the file
https://nexus.microsoftonline-p.com/
federationmetadata/saml20/federationmetadata.xml
to SP SAML 2.0 meta
data
.

392 Examples of Integrations
Or
Click Browse and upload the saved XML file.
Select Send ImmutableId (User objectId) as NameID (required for Microsoft Office 365) from
the
NameID formatting options. This is required for integration with Microsoft Office 365
without ADFS.
4 Click Save.
27.13.2
Configuring the Identity Provider URL
1 Click Policies > Web Authentication in the Advanced Authentication Administration portal.
2 Set the Identity Provider URL to
https://AdvancedAuthenticationServerAddress/
and replace
AdvancedAuthenticationServerAddress
with domain name or IP address of
your Advanced Authentication server.
3 Click Save.
27.13.3
Obtaining the Signing Certificate of Advanced Authentication
1 Click Server Options in the Advanced Authentication Administration portal.
2 Click Signing Certificate and save the certificate content in a notepad file for further use.
27.13.4
Enabling Single Sign-On to Office 365
It is required to add a custom domain to Office 365 to federate your Office 365 tenant with
Advanced Authentication as the external identity provider. You cannot federate your
onmicrosoft.com
domain. It is not recommended to set the custom domain that you have added
to Office 365 as the default domain. However, if you set the custom domain as default then you
cannot federate it.
To enable single sign-on to Office 365 perform the following tasks:
“Enabling Directory Synchronization in Office 365” on page 392
“Federating the Custom Domain using Advanced Authentication” on page 393
Enabling Directory Synchronization in Office 365
1 Log in to the Office 365 Identity Federation Setup page (https://portal.office.com/
IdentityFederation/IdentityFederation.aspx) as the tenant administrator. We recommend you to
follow and complete the described ten steps to achieve SSO.
2 Review and prepare for SSO as described in the step 1 (https://docs.microsoft.com/en-us/
previous-versions/azure/azure-services/jj151786(v=azure.100)) of Identity Federation Setup
page.
3 Skip step 2 to integrate without AD FS.
NOTE: In this integration, it is not required to deploy AD FS. Here, Advanced Authentication
replaces AD FS and acts as Security Token Service (STS) for SSO. Ensure to make note of the UPN
requirements for SSO.
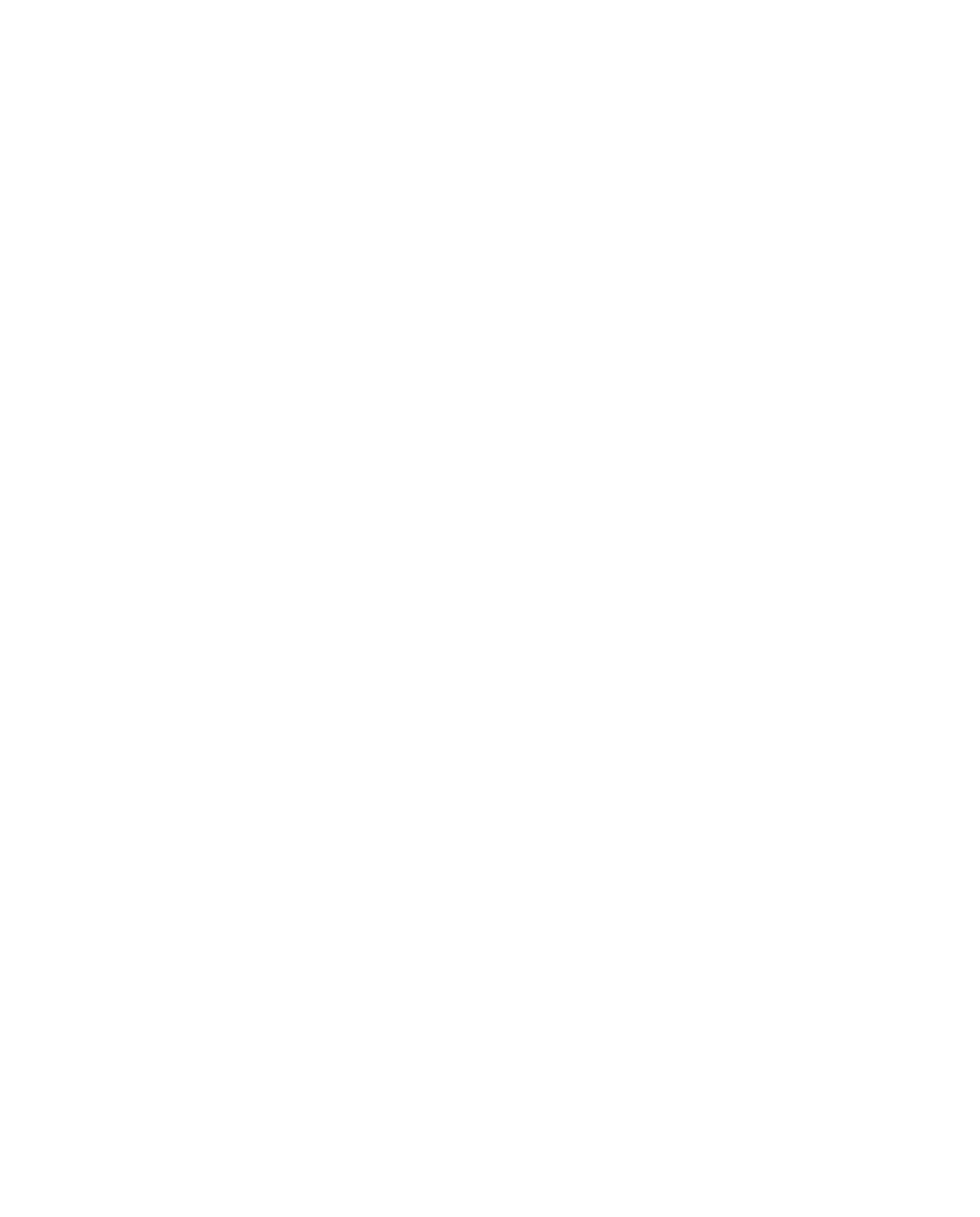
Examples of Integrations 393
4 Do not install the Windows Azure Active Directory Federation Services 2.0 as described in step
3. Instead, install the Microsoft Online Services Sign-in Assistant on a computer joined to your
AD domain then open PowerShell and run the following command to install the Microsoft Azure
Active Directory Module for Windows PowerShell:
Install-Module MSOnline
For more information about Office 365 PowerShell, see Connect to Office 365 PowerShell
(https://docs.microsoft.com/en-us/office365/enterprise/powershell/connect-to-office-365-
powershell).
5 Review the prerequisites for Active Directory synchronization and activate the Active Directory
synchronization for your domain as described in step 5 and 6.
6 Install and configure the Directory Sync tool on the same server where you have installed the
Microsoft Azure Active Directory Module for Windows PowerShell.
7 Launch Azure Active Directory Connect.
8 In the Express settings page, click Custom Settings.
9 In the User sign-in page, select Do not configure as Sign On method.
10 In the Identifying Users page, select objectGUID from Source Anchor.
11 Verify the Active Directory Synchronization and activate the Office 365 licensing for unlicensed
but synchronized users.
Federating the Custom Domain using Advanced Authentication
1 Log in to the domain-joined computer where you have installed the following components:
Microsoft Online Services Sign-in Assistant
Microsoft Azure Active Directory Module for Windows PowerShell
Azure AD Connect tool
2 Launch Windows Powershell and then run the following command to connect to your Office
365 tenant:
Connect-MsolService
3 Run the following command to verify whether your Office 365 domain is federated:
get-msoldomain -domain samplecompany.com
In case the authentication type of your Office 365 domain is set to Federated, you must convert
the authentication type to Managed using the following command:
Set-MsolDomainAuthentication –DomainName samplecompany.com -
Authentication Managed
4 Set the identity provider details in the PowerShell variables as follows:
$dom="fully_qualified_domain_name"
For example,
$dom="samplecompany.com"
$uri="https://AdvancedAuthenticationServerAddress/osp/a/TOP/auth/
saml2/metadata"
$url="https://AdvancedAuthenticationServerAddress/osp/a/TOP/auth/
saml2/sso"

394 Examples of Integrations
$logoutUrl="https://AdvancedAuthenticationServerAddress/osp/a/TOP/
auth/saml2/slo"
$protocol="SAMLP"
$cert="paste the signing certificate that you have saved in a
notepad file"
5 Run the following command to convert your Office 365 domain to Federated authentication:
Set-MsolDomainAuthentication –DomainName $dom -Authentication Federated
-PassiveLogOnUri $url -IssuerUri $uri -LogOffUri $logoutUrl -
PreferredAuthenticationProtocol SAMLP -SigningCertificate $cert
6 Run the following command to verify the federation settings of your Office 365 domain:
Get-MsolDomainFederationSettings -domain samplecompany.com
27.13.5
Verifying Single Sign-On to Office 365
1 On the Microsoft Office page (http://office.com/), log in with your credentials.
The page redirects to the Advanced Authentication SAML Login page.
2 Select the preferred chain for authentication.
You must pass all methods in the chain to authenticate successfully.
27.14
Configuring Integration with Cisco AnyConnect
This section provides the configuration information on integrating Advanced Authentication with
Cisco AnyConnect. This integration secures the Cisco AnyConnect VPN connection.

Examples of Integrations 395
To configure the Advanced Authentication integration with Cisco AnyConnect perform the following
tasks:
Configuring the Advanced Authentication RADIUS Server
Enabling the Connection Profile in Cisco ASA
Creating a Group Policy in Cisco ASA
Adding a RADIUS Token Server in Cisco ISE
Configuring Policy Sets in Cisco ISE
Ensure that you meet the following requirements:
Install and configure Cisco ASA 5555-X with Firepower
Install Cisco ISE
Install Advanced Authentication appliance
Configure a repository with the user data in the Advanced Authentication server

396 Examples of Integrations
27.14.1
Configuring the Advanced Authentication RADIUS Server
1 Open the Advanced Authentication Administration portal.
2 Click Events > RADIUS Server.
3 Set Is enabled to ON.
4 Move one or more chains from Available to Used list. Ensure that the chains are assigned to the
appropriate group of users in
Roles & Groups of the Chains section.
5 Click Save in Edit Event.
6 Click Policies > Radius Options.
7 Click Add in Clients.
8 Specify an IP address of the Cisco ISE server.
9 Specify Name of the Client.
10 Specify the RADIUS shared secret and confirm it.
11 Set Enabled to ON.
12 Click icon to save the Client details.
13 Click Save in Radius Options.
27.14.2
Enabling the Connection Profile in Cisco ASA
1 Navigate to Configuration > Remote Access VPN > Network (Client) Access > AnyConnect
Connection Profiles.
2 Select the AnyConnect VPN profile in Connection Profiles and click Edit.
The Edit AnyConnect Connection Profile window is displayed.
3 Set the Method as AAA in the Authentication.
4 Select the group created for Advanced Authentication server from AAA Server Group.
5 Click OK.
6 Click Apply.
27.14.3
Creating a Group Policy in Cisco ASA
1 Navigate to Configuration > Remote Access VPN > Network (Client) Access > Group Policies > Add
> Servers
.
2 Specify the name of policy in Name.
3 Specify the text to display as message in Banner.
4 Click More Options then select Clientless SSL VPN and SSL VPN client as the Tunneling Protocols.
5 Click OK and Apply.
27.14.4
Adding a RADIUS Token Server in Cisco ISE
1 Navigate to Administration > Identity Management > External Identity Sources in Cisco ISE.
2 Click RADIUS Token from the External Identity Sources navigation pane on the left.

Examples of Integrations 397
3 Click Add.
4 Specify the following details in the Connection tab:
Host IP: IP address or host name of the Advanced Authentication server.
Shared Secret: Secret set in the RADIUS server to establish a connection.
Authentication Port: Port to communicate with the RADIUS server. The default port is 1812.
Server Timeout: Time in seconds that Cisco ISE should wait for a response from the RADIUS
token server before it determines that the primary server is down. The default timeout
value is 5 secs.
Connection Attempts: The number of times that Cisco ISE should reconnect to the primary
server before moving on to the secondary server (if configured) or dropping the request if
there is no secondary server. The default is 3.
5 Click Save and Submit.
27.14.5
Configuring Policy Sets in Cisco ISE
1 Navigate to Work Centers > Network Access > Policy Sets.
2 From the Status column, click the current Status icon and from the dropdown list update the
status for the policy set as necessary.
3 Specify Policy Set Name and Description.
4 Select the Network Access: Device IP Address attribute and Equals operator.
5 Click Save.
After you complete all the above tasks, configure an authorization policy for the preferred VPN
profile and user group in the repository.
27.14.6
Authenticating to Cisco AnyConnect Using Advanced
Authentication
1 Launch Cisco AnyConnect Client.
2 Specify the credentials and click Login.
3 Specify the input for second-factor authenticator as the administrator has configured.
4 Click Login.
27.15
Configuring Integration with GitLab
This section provides the configuration information on integrating Advanced Authentication with
GitLab. This integration secures the GitLab connection.
To configure the integration of Advanced Authentication appliance with GitLab using SAML 2.0
perform following tasks:
Section 27.15.1, “Configuring GitLab for Advanced Authentication,” on page 398
Section 27.15.2, “Creating the Relying Party Trust on ADFS,” on page 399

398 Examples of Integrations
Section 27.15.3, “Creating the Claims Party Trust on ADFS,” on page 400
Section 27.15.4, “Configuring the SAML 2.0 Event on Advanced Authentication,” on page 401
Ensure that the following requirements are met:
Advanced Authentication is configured with a repository (Active Directory).
A user account has been created in a repository that corresponds to a user account in GitLab.
The email address used for logging in to the GitLab account must be the same as an address
from email attribute for the corresponding account of your repository.
27.15.1
Configuring GitLab for Advanced Authentication
GitLab can be configured to act as a SAML 2.0 Service Provider (SP). This allows GitLab to consume
assertions from a SAML 2.0 Identity Provider (which is Advanced Authentication here).
First configure SAML 2.0 support in GitLab, then register the GitLab application in the Identity
Provider (IdP).
On your GitLab server, perform the following steps:
1 In the
vi /etc/gitlab/gitlab.rb
file, perform the following steps:
2 To allow users to use SAML to sign up without having to manually create an account first, add
the following values to your configuration for omnibus package:
gitlab_rails['omniauth_enabled'] = true
gitlab_rails['omniauth_allow_single_sign_on'] = ['saml']
gitlab_rails['omniauth_block_auto_created_users'] = false
3 You can automatically link SAML users with existing GitLab users if their email addresses match
by adding the following setting:
gitlab_rails['omniauth_auto_link_saml_user'] = true
4 Add the provider configuration:
gitlab_rails['omniauth_providers'] = [
{
name: 'saml',
args:{
assertion_consumer_service_url: 'https://<gitlabserver address>/users/
auth/saml/callback',
idp_cert_fingerprint:
'A3:8D:36:9E:9C:B7:31:0E:14:26:A5:10:68:73:07:A7:CA:7C:9E:BB',
idp_sso_target_url: 'https://<adfs-serveraddress>/adfs/ls/
',
idp_slo_target_url: 'https://<adfs-serveraddress>/adfs/ls/
',
issuer: 'https://<gitlab_serveraddress>',
name_identifier_format:

Examples of Integrations 399
'urn:oasis:names:tc:SAML:2.0:nameid-format:transient',
attribute_statements: {
username: ['http://schemas.xmlsoap.org/ws/2005/05/
identity/claims/upn'],
email: ['http://schemas.xmlsoap.org/ws/2005/05/identity/
claims/emailaddress'],
name: ['http://schemas.xmlsoap.org/ws/2005/05/identity/
claims/name'],
first_name: ['http://schemas.xmlsoap.org/ws/2005/05/
identity/claims/givenname'],
last_name: ['http://schemas.xmlsoap.org/ws/2005/05/
identity/claims/surname'],
}
}
5 Change the value for
assertion_consumer_service_url
to match the HTTPS endpoint of
GitLab (append
users/auth/saml/callback
to the HTTPS URL of your GitLab installation to
generate the correct value).
6 Change the values of
idp_cert_fingerprint
,
idp_sso_target_url
,
name_identifier_format
to match your IdP. If a fingerprint is used, it must be a SHA1
fingerprint. For more information, see the omniauth-saml documentation (https://github.com/
omniauth/omniauth-saml).
7 Change the value of
issuer
to a unique name, which will identify the application to the IdP.
Ensure to configure the
issuer
with the GitLab server address.
8 For the changes to take effect, you must reconfigure GitLab if you installed through Omnibus.
9 Register the GitLab SP in the IdP(Advanced Authentication). For more information, see
Configuring the SAML 2.0 Event on Advanced Authentication.
27.15.2
Creating the Relying Party Trust on ADFS
1 On the ADFS Management console, click Relying Party Trusts > Add Relying Party Trust.
2 Click Start.
3 To import GitLab metadata, perform the following:
3a Select Import data about the relying party from a file.
3b Specify the GitLab URL in
https://<gitlab_serveraddress>/users/auth/saml/
metadata
format.
3c Click Next.
4 Specify Display Name and Notes for GitLab and click Next.
5 Select Permit everyone from Choose an access control policy list to configure access control
policy for ADFS and click
Next.
6 Verify the values imported from the GitLab metadata and click Next.
7 Select Configure claims issuance policy for this application and click Close.
8 Select the trust created for GitLab on the Relying Party Trusts and click Edit Claim Rules.
9 In the Issuance Transform Rule tab, add two rules:
To add the first rule, perform the following steps:
1. Click
Add Rule.
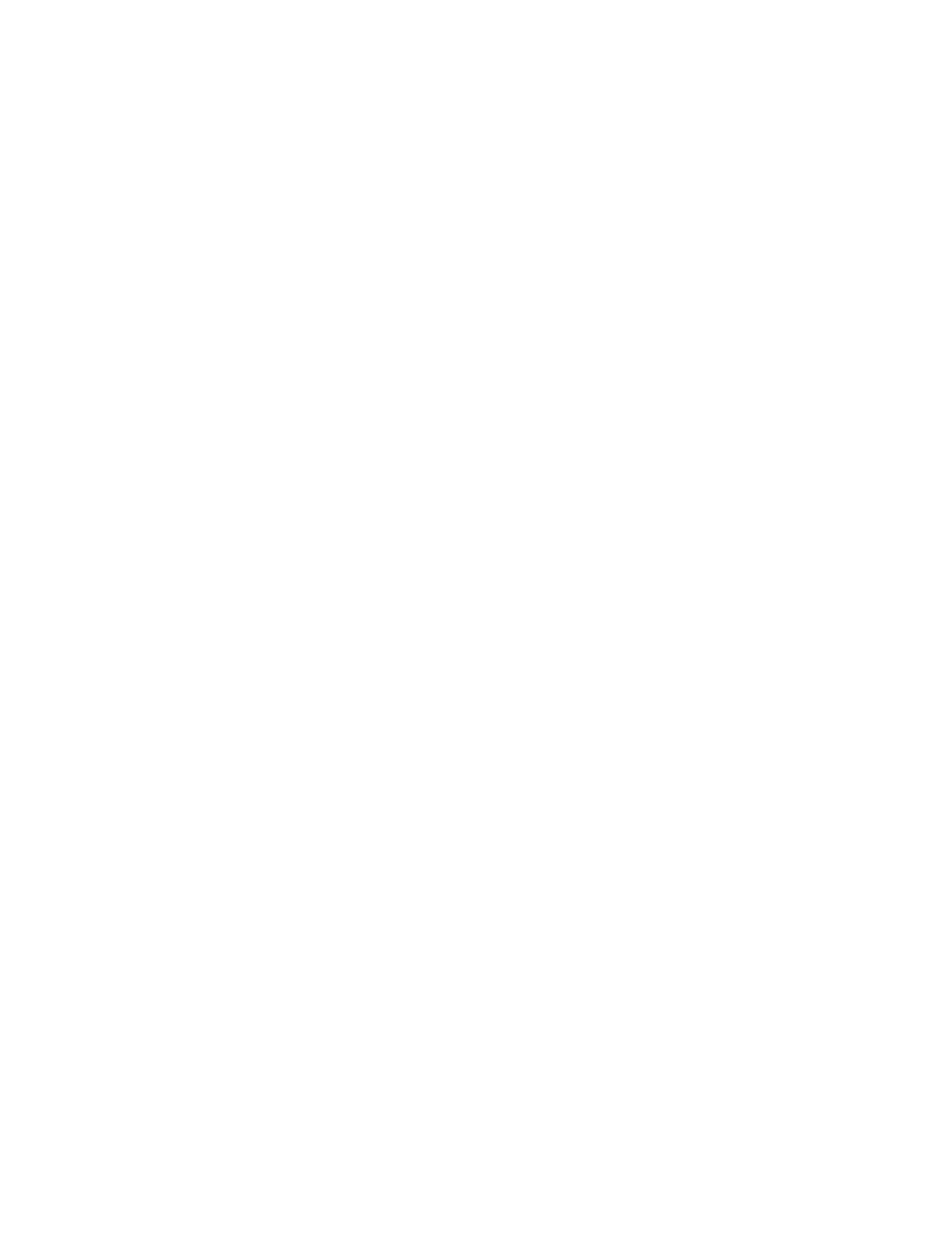
400 Examples of Integrations
2. Select Transform an incoming Claim from Claim Rule Template.
3. Specify the
Claim rule name.
4. Select
Name ID from Incoming claim type.
5. Select
Unspecified from Incoming name ID format.
6. Select
Name ID from Outgoing claim type.
7. Select
Transient Identifier from Outgoing name ID format.
8. Select
Pass through all claim values.
9. Click
Finish.
To add the second rule, perform the following steps:
1. Click
Add Rule.
2. Select
Pass Through or Filter an Incoming Claim from Claim Rule Template and click
Next.
3. Specify the
Claim rule name.
4. Select
E-mail Address from Incoming claim type.
5. Select
Pass through all claim values.
6. Click
Finish.
27.15.3
Creating the Claims Party Trust on ADFS
1 Open the ADFS management console.
2 Expand the Trust Relationships menu.
3 Click Add Claims Provider trust.
4 Select Import data about the claims provider.
5 Paste OSP metadata URL in
https://<AAF_server_hostname>/osp/a/TOP/auth/
saml2/metadata
format or import the file manually.
It may not work for the self-signed certificate. You can copy metadata from OSP URL to an XML
file and provide the file name.
6 Specify the Display name.
7 Edit Claim Rules for the created claims provider trust.
8 In the Acceptance Transform Rules tab, add two rules:
To add the first rule, perform the following steps:
1. Click
Add Rule.
2. Select
Transform an incoming Claim from Claim Rule Template and click Next.
3. Specify
Claim rule name.
4. Select
Name ID from Incoming claim type.
5. Select
Transient Identifier from Incoming name ID format.
6. Select
Name ID from Outgoing claim type.
7. Select
Unspecified from Outgoing name ID format.

Examples of Integrations 401
8. Select Pass through all claim values.
9. Click
Finish.
To add the second rule, perform the following steps:
1. Click
Add Rule.
2. Select
Transform an incoming Claim from Claim Rule Template and click Next.
3. Specify the
Claim rule name.
4. Select
mail from Incoming Claim Type.
5. Select
E-mail Address from Outgoing claim type.
6. Select
Pass through all claim values
7. click Finish.
9 Open Properties for the created claims provider trust and navigate to the Endpoints tab.
10 Ensure that the Binding of all endpoints is set to
POST
.
WARNING: While removing the existing endpoints from the Endpoints tab, make a note of
configuration to re-create an endpoint and set the Binding to
POST
.
11 Click OK.
27.15.4
Configuring the SAML 2.0 Event on Advanced Authentication
1 Open the Advanced Authentication Administration portal.
2 Click Events > Add.
3
Create an event with the following parameters:
Name: GitLab
Chains: select the required chains.
Paste the content of the file
https://<adfs_hostname>/FederationMetadata/
2007-06/FederationMetadata.xml
to the SP SAML 2.0 meta data.
or
Click Choose File and upload the saved XML file.
Click Save.
NOTE: Verify that you can access the file in your browser. If the file is not displayed, then you
have an issue on ADFS that you need to resolve.
4 Click Policies > Web Authentication.
5
Set External URL to
https://AdvancedAuthenticationServerAddress/
and replace
AdvancedAuthenticationServerAddress
with domain name or IP address of your
Advanced Authentication server.

402 Examples of Integrations
NOTE: To use multiple Advanced Authentication servers with SAML 2.0, you must do the
following:
1. Configure an external load balancer.
2. Specify the address in
External URL instead of specifying an address of a single Advanced
Authentication server.
6 Click Download IdP SAML 2.0 Metadata.
You must open the file as an XML file.
NOTE: If
{"Fault":{... `
is displayed, you must verify the configuration.
27.16
Configuring Integration with Filr
This section provides the configuration information on integrating Advanced Authentication with
Filr. This integration secures the Filr connection.
For more information about using Advanced Authentication with Filr, see the Filr documentation
(https://www.microfocus.com/documentation/filr/filr-4/filr-bp-maint/index.html?page=/
documentation/filr/filr-4/filr-bp-maint/multi-factor-advanced-auth.html).
27.17
Configuring Integration with DUO Authentication
Proxy
This section provides the configuration information of Advanced Authentication integration with the
DUO Authentication Proxy.
The following diagram represents Advanced Authentication in DUO Authentication Proxy.
27.17.1
Configuring the Advanced Authentication RADIUS Client
1 Open the Advanced Authentication Administration portal.
2 Click Methods > RADIUS Client.
3 Specify the IP address of DUO Proxy server in Server.

Examples of Integrations 403
4 Specify the secret key for DUO Authentication Proxy in Secret.
5 Specify the port to where the RADIUS authentication request is sent. The default port is 1812.
6 Click Save.
7 Click Chain > New Chain.
8 Specify Radius Client in Name.
9 Set Is enabled to ON.
10 Move LDAP Password and RADIUS Client from Available to Used list
11 Specify the repositories, roles and groups in Repos, Roles and Groups.
12 Click Save.
13 Click Events > Authenticators Management.
14 Move LDAP Password and RADIUS Client from Available to Used list.
15 Set Show the chain selection to ON.
16 Click Save.
27.17.2
Configuring the DUO Authentication Proxy
1 Sign-in to the DUO Authentication Proxy as an administrator.
2 Click Applications > RADIUS.
3 Specify a shared secret keyword in Secret Key.
4 Specify the Advanced Authentication IP address in API Hostname.
5 Specify the port. The default port is 1812.
6 Click Save.
27.18
Configuring Integration with ArcSight
This section provides the information on integrating Advanced Authentication with ArcSight and to
achieve single sign-on (SSO) to ArcSight.
To configure the integration of Advanced Authentication with ArcSight, perform the following tasks:
Configuring ArcSight
Configuring the SAML 2.0 Event on Advanced Authentication
Authenticating on ArcSight with SAML 2.0
27.18.1
Configuring ArcSight
1 On the NFS server, open the
sso-configuration.properties
file, located by default in the
<arcsight_nfs_vol_path>/sso/default
directory.
<arcsight_nfs_vol_path>
is the nfs volume used for CDF installation.
For example: /opt/NFS_volume/arcsight-volume. This location might vary based on the version
of ArcSight.

404 Examples of Integrations
2 In the configuration directory, open the
sso-configuration.properties
file and add the
following properties:
com.microfocus.sso.default.login.method = saml2
com.microfocus.sso.default.saml2.enabled = true
com.microfocus.sso.default.login.saml2.mapping-attr = mail
com.microfocus.sso.default.login.saml2.identifierFormat = emailAddress
3 Download the SAML2 metadata from Advanced Authentication server.
The URL to download the metadata:
https://<AA Server hostname>/osp/a/<Tenant Name>/auth/saml2/metadata
4 Convert the metadata xml file to base64 string and set the following variable:
com.microfocus.sso.default.login.saml2.metadata = <base64 encoded
metadata xml>
5 Save the changes in the
sso-configuration.properties
file.
Ensure, there are no additional spaces at the end of properties.
6 Restart the pod to apply the new configuration.
Get the pod information using following command:
kubectl get pods --all-namespaces | grep fusion-single-sign-on
Delete the current running pod using following command:
kubectl delete pod fusion-single-sign-on-xxxxxxxxxx-xxxxx -n
arcsight-installer-xxxxx
New pod is initiated with new configuration.
7 Retrieve the Fusion SSO SAML service provider metadata from the server.
https://EXTERNAL_ACCESS_HOST/osp/a/default/auth/saml2/spmetadata
where,
EXTERNAL_ACCESS_HOST
is the hostname of the server.
This metadata must be uploaded in Advanced authentication SAML2 configuration.
For more information, see Configuring SAML Authentication in ArcSight (https://
www.microfocus.com/documentation/arcsight/arcsight-platform-22.1/arcsight-admin-guide-
22.1/#deployment_post_perform/saml_config.htm).
27.18.2
Configuring the SAML 2.0 Event on Advanced Authentication
1 Open the Advanced Authentication Administration portal.
2 Click Events > New Event.
3
Create an event with the following parameters:
Name: specify a preferred name that indicates the use of this event. For example, ArcSight
Event Type: SAML2
Chains: select the required chains.
SP SAML 2.0 meta data: Paste the content of the file
https://EXTERNAL_ACCESS_HOST/
osp/a/default/auth/saml2/spmetadata

Examples of Integrations 405
or
Click Choose File and upload the saved XML file.
4 Select Send E-Mail as NameID (suitable for G-Suite) from NameID formatting options.
5 Click Save.
27.18.3
Authenticating on ArcSight with SAML 2.0
Open the ArcSight login page, the page redirects to the Advanced Authentication server, where the
user must authenticate. After successful authentication, the Advanced Authentication server
redirects the user back to ArcSight Dashboard page.
27.19
Configuring Integration with Azure
This section provides the configuration information on integrating Advanced Authentication with
Azure MFA. This integration secures the connection with Advanced Authentication verification
methods and allow users succeed the methods to seamlessly access Azure services.
The following diagram represents integration of Advanced Authentication with Azure.
To configure the integration of Advanced Authentication with Azure, perform the following tasks:
Configuring Advanced Authentication SAML 2.0 Event
Configuring ADFS
Authenticating on Azure
Ensure that the following requirements are met:
Create an account in Azure.
Install Azure AD connect and synchronize the directory with cloud account.
Register the custom domain name and verify that through public DNS registrar service.
27.19.1
Configuring Advanced Authentication SAML 2.0 Event
1 Click Events > New Event to add a new event in the Administration portal.
2 Create an event with the following parameters:
Name: Office 365
Event Type: SAML 2.
Chains: Select the required chains.
Paste the content of the file https://<adfs_hostname>/FederationMetadata/2007-06/
FederationMetadata.xml to SP SAML 2.0 meta data.

406 Examples of Integrations
Or
Click Browse and upload the saved XML file.
3 Click Save.
NOTE: Verify whether you can access the file in the browser. If the file is not displayed, you have
an issue on ADFS that you must resolve.
4 Click Policies > Web Authentication.
5 Set the External URL to https://AdvancedAuthenticationServerAddress/ and replace
AdvancedAuthenticationServerAddress with domain name or IP address of your Advanced
Authentication server.
NOTE: To use multiple Advanced Authentication servers with SAML 2.0, you must do the
following:
1. Configure an external load balancer.
2. Specify the address in External URL instead of specifying an address of a single Advanced
Authentication server.
6 Click Download IdP SAML 2.0 Metadata.
You must open the file as an XML file.
NOTE: If {"Fault":{... ` is displayed, you must verify the configuration.
7 Click Save.
27.19.2
Configuring ADFS
1 Open the ADFS management console.
2 Click Claims Provider Trusts > Add Claims Provider trust.
3 Click Start in the Add Claims Provider Trust Wizard.
4 Click Import data about the claims provider from a file in the Select Data Source tab.
5 Browse the Federation metadata file.
You can download the Federation metadata from the Advanced Authentication metadata URL:
https://<aaf-server>/osp/a/TOP/auth/saml2/metadata
.
6 Click Next.
7 Specify the Display name.
8 Click Next.
9 Select Open the Edit Claim Rules dialog for this claims provider when the wizard closes.
10 Click Close.
11 Right-click the Display name and click Edit Claim Rules.
12 Click Add Rule.
13 Select Send Claims Using a Custom Rule from Claim rule template in the Add Transform Claim
Rule Wizard
.
14 Click Next.

Examples of Integrations 407
15 Specify the Claim rule name.
16 Paste the following in Custom rule:
c:[Type == "netbiosName"] => issue(Type = "http://
schemas.microsoft.com/ws/2008/06/identity/claims/windowsaccountname",
Issuer = c.Issuer, OriginalIssuer = c.OriginalIssuer, Value = c.Value,
ValueType = c.ValueType);
17 Click OK.
27.19.3
Authenticating on Azure
1 Launch https://portal.azure.com//.
2 Login with your credentials.
3 Select Advanced Authentication to go through the multi-factor authentication.
Page redirects to the SAML Login page.
4 You must pass the specified chains for authentication.
27.20
Configuring Integration with Amazon Web Services
Single Sign-On
This section includes the configuration required to integrate Advanced Authentication with Amazon
Web Services Single Sign-On (AWS SSO). This integration secures the connection with Advanced
Authentication verification methods and allow users to seamlessly access AWS services after the
successful SAML authentication.
After the integration, Advanced Authentication serves as an Identity Provider and AWS Single Sign-
On serves as a Service Provider.
To configure the integration of Advanced Authentication with AWS Single Sign-On, perform the
following tasks:
Downloading the SAML Metadata of Advanced Authentication
Setting-up AWS Single Sign-On
Configuring a SAML 2.0 Event on Advanced Authentication
Verifying the Integration
Ensure that the following requirements are met:
AWS SSO is intended for organizations. Use your existing organization or create one.
For more information, see Create an Organization (https://docs.aws.amazon.com/
organizations/latest/userguide/orgs_manage_org_create.html).
Make sure the repository that you are using contains users with email addresses specified. You
cannot use the LOCAL repository in Advanced Authentication because the local users do not
have email address.
Add users’ details to AWS.

408 Examples of Integrations
NOTE: The username of each user in AWS must be user’s email address else you cannot map
the user account. If the mapping is not valid then SAML authentication might fail.
27.20.1
Downloading the SAML Metadata of Advanced Authentication
1 Navigate to Policies > Web Authentication on the Administration Portal.
2 Click Download IdP SAML 2.0 Metadata.
A new tab launches with the SAML 2.0 metadata that includes the certificate in x.509 format.
3 Save the file in
.xml
format. Keep the file for further use.
27.20.2
Setting-up AWS Single Sign-On
1 Log in to AWS Management Console with your organization management credentials.
2 Open AWS SSO Console.
3 Select Enable AWS SSO.
If you have not yet created AWS Organizations, a prompt to create an organization appears.
4 Click Go to Settings.
5 Under Identity source section, click Actions > Change identity source.
6 Select External Identity Provider and click Next.
7 Click Download metadata file and save the file for further use.
The AWS SSO SAML metadata file must be uploaded in Advanced Authentication that serves as
the external identity provider.
8 Under Identity provider metadata, click Choose file, and select the metadata file that you
downloaded from Advanced Authentication Step 3.
9 Click Next.
10 Specify
ACCEPT
to confirm the change and click Change identity source.
27.20.3
Configuring a SAML 2.0 Event on Advanced Authentication
1 Click Events > Add on the Administration Portal.
2 Specify the following details:
2a Name: AWS SSO (or any other string).
2b Chains: select the required chains.
2c Under SAML 2.0 settings, click Choose File and select the metadata of AWS Single Sign-On
that you obtained in Step 7.
2d Select Send E-Mail as NameID (suitable for G-Suite) from NameID formatting options. This is
required to prevent errors in the SAML response.
3 Click Save.

Examples of Integrations 409
27.20.4
Verifying the Integration
1 Ensure that users are available on Advanced Authentication server and AWS account of your
organization.
2 Navigate to AWS SSO > Dashboard.
3 Copy the User portal URL under Settings summary.
4 Navigate to the User portal URL in a browser and check whether you are redirected to Advanced
Authentication login page.
5 Complete the authentication as per the chains configured in the SAML event.
For example, specify the user credentials in
Username and Password if Password Only chain is
available.
6 Check whether you can access the Single Sign-On page.

410 Examples of Integrations

V
Maintaining Advanced Authentication 411
V
Maintaining Advanced Authentication
This chapter contains the following sections:
Chapter 28, “Logging,” on page 413
Chapter 29, “Disaster Recovery,” on page 449
Chapter 30, “Reporting,” on page 459
Chapter 31, “Searching a Card Holder’s Information,” on page 461
Chapter 32, “Troubleshooting,” on page 463
Chapter 33, “General Best Practices,” on page 475

412 Maintaining Advanced Authentication

28
Logging 413
28
Logging
Advanced Authentication provides the logging functionality. All administrative and user actions and
events are logged.
Logs help to debug a problem based on the event or action performed.
The log rotation is hard coded based on the file size. The maximum size of a log file is 20 MB. For
RADIUS logs, the size of the file is 50 MB. For WebAuth logs, the size of the file is 10 MB. Advanced
Authentication stores the last ten log files of each type.
Advanced Authentication supports the following types of logs:
Syslog
RADIUS Logs
Async Logs
Web Server Logs
Replication Logs
Superuser Logs
Background Tasks Logs
Long Tasks Logs
Long Scheduler Logs
NGINX Errors Logs
WebAuth Logs
Fingerprint Logs
Risk Service Logs
NOTE: A tenant administrator cannot access the Web server logs, Replication logs, Superuser logs,
and Background tasks logs.
You can change a time zone in the upper-right section that displays your local time zone. The
changes are applied for only the logs displayed and are not applied for the exported logs. Advanced
Authentication resets the time zone when you switch from the
Logs section or close the
Administration portal.
The
Debug logging is set to OFF by default. You can enable Debug logging to generate detailed logs for
each events and the logs are available in the respective tabs.
After enabling the
Debug logging, you can apply the change to other Advanced Authentication
servers in a cluster with the
Apply to all Servers option.
Exporting the Logs
You can export the logs to a compressed file in the
tar.gz
format.

414 Logging
To export logs, perform the following steps:
1. Click
Logs.
2. Select the log you want to export.
3. Click
Export.
4. Specify a
Start date and End date to determine the required logging period.
5. Click
Export.
The exported log files are displayed in the
File Name section.
6. Click the exported log file package that is exported in the format
aucore-
logs_<logging_period>.tar.gz
to download it.
NOTE: A tenant administrator cannot export the logs.
Clearing the Logs
You can clear all the logs on the server that you are currently logged on. To clear the logs, perform
the following steps:
1. In the
Logs page, click Clear.
A message appears to confirm that you want to continue clearing the logs.
NOTE: It is a good practice to export logs to save as a backup before you delete them.
2. Click
OK to clear the logs.
28.1
Syslog
These logs contain information about the system events and actions. The log message is displayed in
the format:
<PRI>VERSION TIMESTAMP HOSTNAME APP-NAME PROCID MSGID STRUCTURED-DATA
CEF:Version|Device Vendor|Device Product|Device Version|Device Event Class
ID|Name|Severity|[Extension]
On the server, the Syslog is stored in
/var/log/messages.
After you export the logs, you can find the messages file in the
\var\log\host\
of the exported
logs packages.
NOTE: Previous versions of Advanced Authentication were not aligned to the standards of CEF.
CEF
Name
,
Severity
and
Extension
have been changed to conform to the standard. New logs are
available when you enable ArcSight CEF standard in
Policies > CEF log forward. Disabling this policy
allows you to use older versions of CEF. Ensure that any existing CEF integration is familiar with this
change.
The CEF extensions are mapped as follows:

Logging 415
For more information about Syslog rules, see The Syslog Protocol (https://www.rfc-editor.org/rfc/
rfc5424.html).
For more information about CEF rules, see Implement ArcSight Common Event Format (CEF) -
Version 26 (https://www.microfocus.com/documentation/arcsight/arcsight-smartconnectors-8.3/
cef-implementation-standard/).
To configure logs forwarding to a third-party syslog server, see CEF Log Forward Policy.
The Syslogs are classified as follows:
0 - 99: Maintenance
100 - 199: Access
200 - 299: App data
300 - 399: Endpoints
400 - 499: Repositories
500 - 599: Local Users
600 - 699: Repository Users
700 - 799: User templates
800 - 899: Policies
ArcSight CEF Field Advanced Authentication Event Field Field Type
dvc device address Required
dvchost device host name Required
dvcpid device process id Required
dtz device time zone Required
rt device receipt time Required
cs
flexString
custom string- Depends on the event Optional
deviceCustomDate1 custom date - Depends on the event Optional
deviceExternalId endpoint id Optional
duser destination user name Optional
externalId session id Optional
oldFileId Depends on the event Optional
outcome Display the outcome, ‘success’ or ‘failure’ Optional
reason The reason an audit event was generated Optional
sourceServiceName endpoint name Optional
src endpoint address Optional
suser source user name Optional

416 Logging
900 - 999: Licenses
1000 - 1099: Settings
1100 - 1199: Password filter
1200 - 1299: Cached logon
1300 - 1399: Events
1400 - 1499: Chains
1500 - 1599: Identity validations
To monitor the risk related audit logs, see Monitoring Risk Audit Logs.
Code Name Class Severity Optional
Parameters
Example
2 Request failed operational 4 duser,
externalId,
outcome,
reason
CEF:0|NetIQ|AA|6.4.1.0|2|Request
failed|4|duser=LOCAL\USER
externalId=G861nae15NAVC4JoxkTkNY
NlGgpRpd7W outcome=failure
reason=request fail dvc=127.0.0.1
dvchost=dev-comp dvcpid=21 dtz=UTC
rt=1660662337275
10 Server started operational 4 CEF:0|NetIQ|AA|6.4.1.0|10|Server
started|4|dvc=127.0.0.1 dvchost=dev-
comp dvcpid=21 dtz=UTC
rt=1660662337275
12 Server stopped operational 7 CEF:0|NetIQ|AA|6.4.1.0|12|Server
stopped|7|dvc=127.0.0.1
dvchost=dev-comp dvcpid=21 dtz=UTC
rt=1660662337275
13 Server
unexpectedly
stopped
operational 9 CEF:0|NetIQ|AA|6.4.1.0|13|Server
unexpectedly
stopped|9|dvc=127.0.0.1
dvchost=dev-comp dvcpid=21 dtz=UTC
rt=1660662337275
50 Server Message operational 4 outcome,
reason
CEF:0|NetIQ|AA|6.4.1.0|50|Server
Message|4|reason=unknown event
125 dvc=127.0.0.1 dvchost=dev-comp
dvcpid=21 dtz=UTC rt=1660662337275

Logging 417
100 User logon
started
security 1 cs1(tenant_i
d),
cs2(tenant_n
ame),
cs3(method_
id),
cs4(event_na
me),
cs5(unit_id),
duser,
externalId,
sourceServic
eName, src
CEF:0|NetIQ|AA|6.4.1.0|100|User
logon
started|1|cs1=def0def0def0def0def0d
ef0def0def0 cs1Label=tenant_id
cs2=TOP cs2Label=tenant_name
cs3=PASSWORD:1
cs3Label=method_id cs4=AdminUI
cs4Label=event_name
cs5=PSlpIe12Jn30JpXLSzXWfKRzwLpHV
2nu cs5Label=unit_id
duser=LOCAL\USER
externalId=G861nae15NAVC4JoxkTkNY
NlGgpRpd7W
sourceServiceName=SampleEp
src=10.20.22.23 dvc=127.0.0.1
dvchost=dev-comp dvcpid=21 dtz=UTC
rt=1660662337275
101 User was
successfully
logged on
security 1 cs1(tenant_i
d),
cs2(tenant_n
ame),
cs3(method_
id),
cs4(event_na
me),
cs5(template
_owner),
cs6(chain_na
me), duser,
externalId,
flexString1(m
ethod_info),
outcome,
sourceServic
eName, src
CEF:0|NetIQ|AA|6.4.1.0|101|User
successfully logged
on|1|cs1=def0def0def0def0def0def0d
ef0def0 cs1Label=tenant_id cs2=TOP
cs2Label=tenant_name
cs3=PASSWORD:1
cs3Label=method_id cs4=AdminUI
cs4Label=event_name
cs5=LOCAL\USER
cs5Label=template_owner
cs6=password-chain
cs6Label=chain_name
duser=LOCAL\USER
externalId=G861nae15NAVC4JoxkTkNY
NlGgpRpd7W flexString1=shared-
authenticator-used
flexString1Label=method_info
outcome=success
sourceServiceName=SampleEp
src=10.20.22.23 dvc=127.0.0.1
dvchost=dev-comp dvcpid=21 dtz=UTC
rt=1660662337275
Code Name Class Severity Optional
Parameters
Example

418 Logging
102 User was failed to
authenticate
security 4 cs1(tenant_i
d),
cs2(tenant_n
ame),
cs3(method_
id),
cs4(event_na
me), duser,
externalId,
outcome,
reason,
sourceServic
eName, src
CEF:0|NetIQ|AA|6.4.1.0|102|User
failed to
authenticate|4|cs1=def0def0def0def0
def0def0def0def0 cs1Label=tenant_id
cs2=TOP cs2Label=tenant_name
cs3=PASSWORD:1
cs3Label=method_id
duser=LOCAL\USER
externalId=G861nae15NAVC4JoxkTkNY
NlGgpRpd7W outcome=failure
reason=PASSWORD_WRONG
sourceServiceName=SampleEp
src=10.20.22.23 dvc=127.0.0.1
dvchost=dev-comp dvcpid=21 dtz=UTC
rt=1660662337275
103 User was
switched logo
method
security 2 cs1(tenant_i
d),
cs2(tenant_n
ame),
cs3(method_
id),
cs4(event_na
me), duser,
externalId,
oldFileId(old
_method_id),
outcome,
sourceServic
eName, src
CEF:0|NetIQ|AA|6.4.1.0|103|User
switched logon
method|2|cs1=def0def0def0def0def0
def0def0def0 cs1Label=tenant_id
cs2=TOP cs2Label=tenant_name
cs3=SMARTPHONE:1
cs3Label=method_id
duser=LOCAL\USER
externalId=G861nae15NAVC4JoxkTkNY
NlGgpRpd7W oldFileId=PASSWORD:1
outcome=success
sourceServiceName=SampleEp
src=10.20.22.23 dvc=127.0.0.1
dvchost=dev-comp dvcpid=21 dtz=UTC
rt=1660662337275
104 User logon
session ended
security 2 cs1(tenant_i
d),
cs2(tenant_n
ame),
cs4(event_na
me), duser,
externalId,
sourceServic
eName, src
CEF:0|NetIQ|AA|6.4.1.0|104|User
logon session
ended|2|cs1=def0def0def0def0def0d
ef0def0def0 cs1Label=tenant_id
cs2=TOP cs2Label=tenant_name
duser=LOCAL\USER
externalId=G861nae15NAVC4JoxkTkNY
NlGgpRpd7W
sourceServiceName=SampleEp
src=10.20.22.23 dvc=127.0.0.1
dvchost=dev-comp dvcpid=21 dtz=UTC
rt=1660662337275
Code Name Class Severity Optional
Parameters
Example

Logging 419
105 User cancelled
the logon
security 7 cs1(tenant_i
d),
cs2(tenant_n
ame),
cs3(method_
id), duser,
externalId,
sourceServic
eName, src
CEF:0|NetIQ|AA|6.4.1.0|105|User
canceled the
logon|7|cs1=def0def0def0def0def0de
f0def0def0 cs1Label=tenant_id
cs2=TOP cs2Label=tenant_name
cs3=SMARTPHONE:1
cs3Label=method_id
duser=LOCAL\USER
externalId=G861nae15NAVC4JoxkTkNY
NlGgpRpd7W
sourceServiceName=SampleEp
src=10.20.22.23 dvc=127.0.0.1
dvchost=dev-comp dvcpid=21 dtz=UTC
rt=1660662337275
106 User failed to
switch logon
method
security 4 cs1(tenant_i
d),
cs2(tenant_n
ame),
cs3(method_
id),
cs4(event_na
me), duser,
externalId,
outcome,
reason,
sourceServic
eName, src
CEF:0|NetIQ|AA|6.4.1.0|106|User
failed to switch logon
method|4|cs1=def0def0def0def0def0
def0def0def0 cs1Label=tenant_id
cs2=TOP cs2Label=tenant_name
cs3=SMARTPHONE:1
cs3Label=method_id
duser=LOCAL\USER
externalId=G861nae15NAVC4JoxkTkNY
NlGgpRpd7W outcome=failure
reason=transaction aborted
sourceServiceName=SampleEp
src=10.20.22.23 dvc=127.0.0.1
dvchost=dev-comp dvcpid=21 dtz=UTC
rt=1660662337275
107 User locked security 7 cs1(tenant_i
d),
cs2(tenant_n
ame),
cs3(method_
id),
cs4(event_na
me), duser,
externalId,
reason,
sourceServic
eName, src
CEF:0|NetIQ|AA|6.4.1.0|107|User
locked|7|cs1=def0def0def0def0def0d
ef0def0def0 cs1Label=tenant_id
cs2=TOP cs2Label=tenant_name
cs3=SMARTPHONE:1
cs3Label=method_id
duser=LOCAL\USER
externalId=G861nae15NAVC4JoxkTkNY
NlGgpRpd7W
sourceServiceName=SampleEp
src=10.20.22.23 reason=Too many
authentication failures dvc=127.0.0.1
dvchost=dev-comp dvcpid=21 dtz=UTC
rt=1660662337275
Code Name Class Severity Optional
Parameters
Example

420 Logging
200 User read data security 3 cs1(tenant_i
d),
cs2(tenant_n
ame),
cs3(data_id),
cs4(record_i
d), duser,
externalId,
sourceServic
eName, src
CEF:0|NetIQ|AA|6.4.1.0|200|User
read
data|3|cs1=def0def0def0def0def0def
0def0def0 cs1Label=tenant_id
cs2=TOP cs2Label=tenant_name
cs3=OSLogon cs3Label=data_id
cs4=WtxZyc6bynIFdKOw02Fgm
CQUAEcFuua0 cs4Label=record_id
duser=LOCAL\USER
externalId=G861nae15NAVC4JoxkTkNY
NlGgpRpd7W
sourceServiceName=SampleEp
src=10.20.22.23 dvc=127.0.0.1
dvchost=dev-comp dvcpid=21 dtz=UTC
rt=1660662337275
201 User wrote data security 4 cs1(tenant_i
d),
cs2(tenant_n
ame),
cs3(data_id),
cs4(record_i
d), duser,
externalId,
sourceServic
eName, src
CEF:0|NetIQ|AA|6.4.1.0|201|User
wrote
data|4|cs1=def0def0def0def0def0def
0def0def0 cs1Label=tenant_id
cs2=TOP cs2Label=tenant_name
cs3=OSLogon cs3Label=data_id
cs4=WtxZyc6bynIFdKOw02Fgm
CQUAEcFuua0 cs4Label=record_id
duser=LOCAL\USER
externalId=G861nae15NAVC4JoxkTkNY
NlGgpRpd7W
sourceServiceName=SampleEp
src=10.20.22.23 dvc=127.0.0.1
dvchost=dev-comp dvcpid=21 dtz=UTC
rt=1660662337275
300 Endpoint created security 4 cs1(tenant_i
d),
cs2(tenant_n
ame),
cs3(endpoint
_name),
deviceExtern
alId, duser,
outcome, src
CEF:0|NetIQ|AA|6.4.1.0|300|Endpoin
t
created|4|cs1=def0def0def0def0def0
def0def0def0 cs1Label=tenant_id
cs2=TOP cs2Label=tenant_name
cs3=SampleEp
cs3Label=endpoint_name
deviceExternalId=F6EP7N0eIqKWjn28z
QXi7cQcRNIMuT2m
duser=LOCAL\USER outcome=success
src=10.20.22.23 dvc=127.0.0.1
dvchost=dev-comp dvcpid=21 dtz=UTC
rt=1660662337275
Code Name Class Severity Optional
Parameters
Example

Logging 421
301 No rights to
create endpoint
security 7 cs1(tenant_i
d),
cs2(tenant_n
ame),
cs3(endpoint
_name),
deviceExtern
alId, duser,
src
CEF:0|NetIQ|AA|6.4.1.0|301|No
rights to create
endpoint|7|cs1=def0def0def0def0def
0def0def0def0 cs1Label=tenant_id
cs2=TOP cs2Label=tenant_name
cs3=SampleEp
cs3Label=endpoint_name
deviceExternalId=F6EP7N0eIqKWjn28z
QXi7cQcRNIMuT2m
duser=LOCAL\USER src=10.20.22.23
dvc=127.0.0.1 dvchost=dev-comp
dvcpid=21 dtz=UTC rt=1660662337275
302 Failed to create
endpoint
operational 7 cs1(tenant_i
d),
cs2(tenant_n
ame),
cs3(endpoint
_name),
deviceExtern
alId, duser,
outcome,
reason, src
CEF:0|NetIQ|AA|6.4.1.0|302|Failed
to create
endpoint|7|cs1=def0def0def0def0def
0def0def0def0 cs1Label=tenant_id
cs2=TOP cs2Label=tenant_name
cs3=SampleEp
cs3Label=endpoint_name
deviceExternalId=F6EP7N0eIqKWjn28z
QXi7cQcRNIMuT2m
duser=LOCAL\USER outcome=failure
reason=transaction aborted
src=10.20.22.23 dvc=127.0.0.1
dvchost=dev-comp dvcpid=21 dtz=UTC
rt=1660662337275
303 Endpoint
removed
security 4 cs1(tenant_i
d),
cs2(tenant_n
ame),
cs3(endpoint
_name),
deviceExtern
alId, duser,
outcome, src
CEF:0|NetIQ|AA|6.4.1.0|303|Endpoin
t
removed|4|cs1=def0def0def0def0def
0def0def0def0 cs1Label=tenant_id
cs2=TOP cs2Label=tenant_name
cs3=SampleEp
cs3Label=endpoint_name
deviceExternalId=F6EP7N0eIqKWjn28z
QXi7cQcRNIMuT2m
duser=LOCAL\USER outcome=success
src=10.20.22.23 dvc=127.0.0.1
dvchost=dev-comp dvcpid=21 dtz=UTC
rt=1660662337275
Code Name Class Severity Optional
Parameters
Example

422 Logging
304 No rights to
remove endpoint
security 7 cs1(tenant_i
d),
cs2(tenant_n
ame),
cs3(endpoint
_name),
deviceExtern
alId, duser,
src
CEF:0|NetIQ|AA|6.4.1.0|304|No
rights to remove
endpoint|7|cs1=def0def0def0def0def
0def0def0def0 cs1Label=tenant_id
cs2=TOP cs2Label=tenant_name
cs3=SampleEp
cs3Label=endpoint_name
deviceExternalId=F6EP7N0eIqKWjn28z
QXi7cQcRNIMuT2m
duser=LOCAL\USER src=10.20.22.23
dvc=127.0.0.1 dvchost=dev-comp
dvcpid=21 dtz=UTC rt=1660662337275
305 Failed to remove
endpoint
operational 7 cs1(tenant_i
d),
cs2(tenant_n
ame),
cs3(endpoint
_name),
deviceExtern
alId, duser,
outcome,
reason, src
CEF:0|NetIQ|AA|6.4.1.0|305|Failed
to remove
endpoint|7|cs1=def0def0def0def0def
0def0def0def0 cs1Label=tenant_id
cs2=TOP cs2Label=tenant_name
cs3=SampleEp
cs3Label=endpoint_name
deviceExternalId=F6EP7N0eIqKWjn28z
QXi7cQcRNIMuT2m
duser=LOCAL\USER outcome=failure
reason=transaction aborted
src=10.20.22.23 dvc=127.0.0.1
dvchost=dev-comp dvcpid=21 dtz=UTC
rt=1660662337275
306 Endpoint session
started
operational 1 cs1(tenant_i
d),
cs2(tenant_n
ame),
cs3(endpoint
_name),
deviceExtern
alId,
outcome, src
CEF:0|NetIQ|AA|6.4.1.0|306|Endpoin
t session
started|1|cs1=def0def0def0def0def0d
ef0def0def0 cs1Label=tenant_id
cs2=TOP cs2Label=tenant_name
cs3=SampleEp
cs3Label=endpoint_name
deviceExternalId=F6EP7N0eIqKWjn28z
QXi7cQcRNIMuT2m outcome=success
src=10.20.22.23 dvc=127.0.0.1
dvchost=dev-comp dvcpid=21 dtz=UTC
rt=1660662337275
Code Name Class Severity Optional
Parameters
Example

Logging 423
307 Endpoint session
ended
operational 1 cs1(tenant_i
d),
cs2(tenant_n
ame),
cs3(endpoint
_name),
deviceExtern
alId,
outcome, src
CEF:0|NetIQ|AA|6.4.1.0|307|Endpoin
t session
ended|1|cs1=def0def0def0def0def0d
ef0def0def0 cs1Label=tenant_id
cs2=TOP cs2Label=tenant_name
cs3=SampleEp
cs3Label=endpoint_name
deviceExternalId=F6EP7N0eIqKWjn28z
QXi7cQcRNIMuT2m outcome=success
src=10.20.22.23 dvc=127.0.0.1
dvchost=dev-comp dvcpid=21 dtz=UTC
rt=1660662337275
308 Invalid endpoint
session secret
security 7 cs1(tenant_i
d),
cs2(tenant_n
ame),
cs3(endpoint
_name),
deviceExtern
alId, src
CEF:0|NetIQ|AA|6.4.1.0|308|Invalid
endpoint session
secret|7|cs1=def0def0def0def0def0d
ef0def0def0 cs1Label=tenant_id
cs2=TOP cs2Label=tenant_name
cs3=SampleEp
cs3Label=endpoint_name
deviceExternalId=F6EP7N0eIqKWjn28z
QXi7cQcRNIMuT2m src=10.20.22.23
dvc=127.0.0.1 dvchost=dev-comp
dvcpid=21 dtz=UTC rt=1660662337275
309 Failed to create
endpoint session
operational 7 cs1(tenant_i
d),
cs2(tenant_n
ame),
cs3(endpoint
_name),
deviceExtern
alId,
outcome,
reason, src
CEF:0|NetIQ|AA|6.4.1.0|309|Failed
to create endpoint
session|7|cs1=def0def0def0def0def0d
ef0def0def0 cs1Label=tenant_id
cs2=TOP cs2Label=tenant_name
cs3=SampleEp
cs3Label=endpoint_name
deviceExternalId=F6EP7N0eIqKWjn28z
QXi7cQcRNIMuT2m outcome=failure
reason=transaction aborted
src=10.20.22.23 dvc=127.0.0.1
dvchost=dev-comp dvcpid=21 dtz=UTC
rt=1660662337275
310 Failed to end
endpoint session
operational 7 cs1(tenant_i
d),
cs2(tenant_n
ame),
cs3(endpoint
_name),
deviceExtern
alId,
outcome,
reason, src
CEF:0|NetIQ|AA|6.4.1.0|310|Failed
to end endpoint
session|7|cs1=def0def0def0def0def0d
ef0def0def0 cs1Label=tenant_id
cs2=TOP cs2Label=tenant_name
cs3=SampleEp
cs3Label=endpoint_name
deviceExternalId=F6EP7N0eIqKWjn28z
QXi7cQcRNIMuT2m outcome=failure
reason=transaction aborted
src=10.20.22.23 dvc=127.0.0.1
dvchost=dev-comp dvcpid=21 dtz=UTC
rt=1660662337275
Code Name Class Severity Optional
Parameters
Example

424 Logging
311 Endpoint
changed
security 4 cs1(tenant_i
d),
cs2(tenant_n
ame),
cs3(endpoint
_name),
deviceExtern
alId, duser,
outcome, src
CEF:0|NetIQ|AA|6.4.1.0|311|Endpoin
t
changed|4|cs1=def0def0def0def0def0
def0def0def0 cs1Label=tenant_id
cs2=TOP cs2Label=tenant_name
cs3=SampleEp
cs3Label=endpoint_name
deviceExternalId=F6EP7N0eIqKWjn28z
QXi7cQcRNIMuT2m
duser=LOCAL\USER outcome=success
src=10.20.22.23 dvc=127.0.0.1
dvchost=dev-comp dvcpid=21 dtz=UTC
rt=1660662337275
312 Failed to change
endpoint
operational 7 cs1(tenant_i
d),
cs2(tenant_n
ame),
cs3(endpoint
_name),
deviceExtern
alId, duser,
outcome,
reason, src
CEF:0|NetIQ|AA|6.4.1.0|312|Failed
to change
endpoint|7|cs1=def0def0def0def0def
0def0def0def0 cs1Label=tenant_id
cs2=TOP cs2Label=tenant_name
cs3=SampleEp
cs3Label=endpoint_name
deviceExternalId=F6EP7N0eIqKWjn28z
QXi7cQcRNIMuT2m
duser=LOCAL\USER outcome=failure
reason=transaction aborted
src=10.20.22.23 dvc=127.0.0.1
dvchost=dev-comp dvcpid=21 dtz=UTC
rt=1660662337275
313 Endpoint re-
created
security 4 cs1(tenant_i
d),
cs2(tenant_n
ame),
cs3(endpoint
_name),
deviceExtern
alId, duser,
oldFileId(old
_endpoint_id
), outcome,
src
CEF:0|NetIQ|AA|6.4.1.0|313|Endpoin
t re-
created|4|cs1=def0def0def0def0def0
def0def0def0 cs1Label=tenant_id
cs2=TOP cs2Label=tenant_name
cs3=SampleEp
cs3Label=endpoint_name
deviceExternalId=F6EP7N0eIqKWjn28z
QXi7cQcRNIMuT2m
duser=LOCAL\USER
oldFileId=AZXSCViJjJc2bukT3mUkORc0
BoJevQ67 outcome=success
src=10.20.22.23 dvc=127.0.0.1
dvchost=dev-comp dvcpid=21 dtz=UTC
rt=1660662337275
Code Name Class Severity Optional
Parameters
Example

Logging 425
314 Failed to re-
create endpoint
operational 7 cs1(tenant_i
d),
cs2(tenant_n
ame),
cs3(endpoint
_name),
deviceExtern
alId, duser,
oldFileId(old
_endpoint_id
), outcome,
reason, src
CEF:0|NetIQ|AA|6.4.1.0|314|Failed
to re-create
endpoint|7|cs1=def0def0def0def0def
0def0def0def0 cs1Label=tenant_id
cs2=TOP cs2Label=tenant_name
cs3=SampleEp
cs3Label=endpoint_name
deviceExternalId=F6EP7N0eIqKWjn28z
QXi7cQcRNIMuT2m
duser=LOCAL\USER
oldFileId=AZXSCViJjJc2bukT3mUkORc0
BoJevQ67 outcome=failure
reason=transaction aborted
src=10.20.22.23 dvc=127.0.0.1
dvchost=dev-comp dvcpid=21 dtz=UTC
rt=1660662337275
401 Repository
created
operational 4 cs1(tenant_i
d),
cs2(tenant_n
ame),
cs3(repo_na
me),
cs4(repo_typ
e), duser,
externalId,
outcome
CEF:0|NetIQ|AA|6.4.1.0|401|Reposit
ory
created|4|cs1=def0def0def0def0def0
def0def0def0 cs1Label=tenant_id
cs2=TOP cs2Label=tenant_name
cs3=LOCAL cs3Label=repo_name
cs4=LDAP cs4Label=repo_type
duser=LOCAL\USER
externalId=G861nae15NAVC4JoxkTkNY
NlGgpRpd7W outcome=success
dvc=127.0.0.1 dvchost=dev-comp
dvcpid=21 dtz=UTC rt=1660662337275
402 Failed to create
repository
operational 7 cs1(tenant_i
d),
cs2(tenant_n
ame),
cs3(repo_na
me),
cs4(repo_typ
e), duser,
externalId,
outcome,
reason
CEF:0|NetIQ|AA|6.4.1.0|402|Failed
to create
repository|7|cs1=def0def0def0def0de
f0def0def0def0 cs1Label=tenant_id
cs2=TOP cs2Label=tenant_name
cs3=LOCAL cs3Label=repo_name
cs4=LDAP cs4Label=repo_type
duser=LOCAL\USER
externalId=G861nae15NAVC4JoxkTkNY
NlGgpRpd7W outcome=failure
reason=transaction aborted
dvc=127.0.0.1 dvchost=dev-comp
dvcpid=21 dtz=UTC rt=1660662337275
Code Name Class Severity Optional
Parameters
Example

426 Logging
403 Repository
removed
operational 4 cs1(tenant_i
d),
cs2(tenant_n
ame),
cs3(repo_na
me),
cs4(repo_typ
e), duser,
externalId,
outcome
CEF:0|NetIQ|AA|6.4.1.0|403|Reposit
ory
removed|4|cs1=def0def0def0def0def
0def0def0def0 cs1Label=tenant_id
cs2=TOP cs2Label=tenant_name
cs3=LOCAL cs3Label=repo_name
cs4=LDAP cs4Label=repo_type
duser=LOCAL\USER
externalId=G861nae15NAVC4JoxkTkNY
NlGgpRpd7W outcome=success
dvc=127.0.0.1 dvchost=dev-comp
dvcpid=21 dtz=UTC rt=1660662337275
404 Failed to remove
repository
operational 7 cs1(tenant_i
d),
cs2(tenant_n
ame),
cs3(repo_na
me),
cs4(repo_typ
e), duser,
externalId,
outcome,
reason
CEF:0|NetIQ|AA|6.4.1.0|404|Failed
to remove
repository|7|cs1=def0def0def0def0de
f0def0def0def0 cs1Label=tenant_id
cs2=TOP cs2Label=tenant_name
cs3=LOCAL cs3Label=repo_name
cs4=LDAP cs4Label=repo_type
duser=LOCAL\USER
externalId=G861nae15NAVC4JoxkTkNY
NlGgpRpd7W outcome=failure
reason=transaction aborted
dvc=127.0.0.1 dvchost=dev-comp
dvcpid=21 dtz=UTC rt=1660662337275
405 Repository
configuration
changed
operational 4 cs1(tenant_i
d),
cs2(tenant_n
ame),
cs3(repo_na
me),
cs4(repo_typ
e), duser,
externalId,
outcome
CEF:0|NetIQ|AA|6.4.1.0|405|Reposit
ory configuration
changed|4|cs1=def0def0def0def0def0
def0def0def0 cs1Label=tenant_id
cs2=TOP cs2Label=tenant_name
cs3=LOCAL cs3Label=repo_name
cs4=LDAP cs4Label=repo_type
duser=LOCAL\USER
externalId=G861nae15NAVC4JoxkTkNY
NlGgpRpd7W outcome=success
dvc=127.0.0.1 dvchost=dev-comp
dvcpid=21 dtz=UTC rt=1660662337275
Code Name Class Severity Optional
Parameters
Example

Logging 427
406 Failed to change
repository
configuration
operational 7 cs1(tenant_i
d),
cs2(tenant_n
ame),
cs3(repo_na
me),
cs4(repo_typ
e), duser,
externalId,
outcome,
reason
CEF:0|NetIQ|AA|6.4.1.0|406|Failed
to change repository
configuration|7|cs1=def0def0def0def
0def0def0def0def0
cs1Label=tenant_id cs2=TOP
cs2Label=tenant_name cs3=LOCAL
cs3Label=repo_name cs4=LDAP
cs4Label=repo_type
duser=LOCAL\USER
externalId=G861nae15NAVC4JoxkTkNY
NlGgpRpd7W outcome=failure
reason=transaction aborted
dvc=127.0.0.1 dvchost=dev-comp
dvcpid=21 dtz=UTC rt=1660662337275
501 Local user
created
operational 4 cs1(tenant_i
d),
cs2(tenant_n
ame), duser,
externalId,
outcome,
suser
CEF:0|NetIQ|AA|6.4.1.0|501|Local
user
created|4|cs1=def0def0def0def0def0
def0def0def0 cs1Label=tenant_id
cs2=TOP cs2Label=tenant_name
duser=LOCAL\USER
externalId=G861nae15NAVC4JoxkTkNY
NlGgpRpd7W outcome=success
suser=LOCAL\ADMIN dvc=127.0.0.1
dvchost=dev-comp dvcpid=21 dtz=UTC
rt=1660662337275
502 Local user
removed
operational 4 cs1(tenant_i
d),
cs2(tenant_n
ame), duser,
externalId,
outcome,
suser
CEF:0|NetIQ|AA|6.4.1.0|502|Local
user
removed|4|cs1=def0def0def0def0def
0def0def0def0 cs1Label=tenant_id
cs2=TOP cs2Label=tenant_name
duser=LOCAL\USER
externalId=G861nae15NAVC4JoxkTkNY
NlGgpRpd7W outcome=success
suser=LOCAL\ADMIN dvc=127.0.0.1
dvchost=dev-comp dvcpid=21 dtz=UTC
rt=1660662337275
503 Failed to create
local user
operational 7 cs1(tenant_i
d),
cs2(tenant_n
ame), duser,
externalId,
outcome,
reason, suser
CEF:0|NetIQ|AA|6.4.1.0|503|Failed
to create local
user|7|cs1=def0def0def0def0def0def
0def0def0 cs1Label=tenant_id
cs2=TOP cs2Label=tenant_name
duser=LOCAL\USER
externalId=G861nae15NAVC4JoxkTkNY
NlGgpRpd7W outcome=failure
reason=transaction aborted
suser=LOCAL\ADMIN dvc=127.0.0.1
dvchost=dev-comp dvcpid=21 dtz=UTC
rt=1660662337275
Code Name Class Severity Optional
Parameters
Example

428 Logging
504 No rights to
remove local
user
security 7 cs1(tenant_i
d),
cs2(tenant_n
ame), duser,
externalId,
suser
CEF:0|NetIQ|AA|6.4.1.0|504|No
rights to remove local
user|7|cs1=def0def0def0def0def0def
0def0def0 cs1Label=tenant_id
cs2=TOP cs2Label=tenant_name
duser=LOCAL\USER
externalId=G861nae15NAVC4JoxkTkNY
NlGgpRpd7W suser=LOCAL\ADMIN
dvc=127.0.0.1 dvchost=dev-comp
dvcpid=21 dtz=UTC rt=1660662337275
505 Failed to remove
local user
operational 7 cs1(tenant_i
d),
cs2(tenant_n
ame), duser,
externalId,
outcome,
reason, suser
CEF:0|NetIQ|AA|6.4.1.0|505|Failed
to remove local
user|7|cs1=def0def0def0def0def0def
0def0def0 cs1Label=tenant_id
cs2=TOP cs2Label=tenant_name
duser=LOCAL\USER
externalId=G861nae15NAVC4JoxkTkNY
NlGgpRpd7W outcome=failure
reason=transaction aborted
suser=LOCAL\ADMIN dvc=127.0.0.1
dvchost=dev-comp dvcpid=21 dtz=UTC
rt=1660662337275
506 No rights to
create local user
security 7 cs1(tenant_i
d),
cs2(tenant_n
ame), duser,
externalId,
suser
CEF:0|NetIQ|AA|6.4.1.0|506|No
rights to create local
user|7|cs1=def0def0def0def0def0def
0def0def0 cs1Label=tenant_id
cs2=TOP cs2Label=tenant_name
duser=LOCAL\USER
externalId=G861nae15NAVC4JoxkTkNY
NlGgpRpd7W suser=LOCAL\ADMIN
dvc=127.0.0.1 dvchost=dev-comp
dvcpid=21 dtz=UTC rt=1660662337275
507 Local user
changed
operational 4 cs1(tenant_i
d),
cs2(tenant_n
ame), duser,
externalId,
outcome,
suser
CEF:0|NetIQ|AA|6.4.1.0|507|Local
user
changed|4|cs1=def0def0def0def0def0
def0def0def0 cs1Label=tenant_id
cs2=TOP cs2Label=tenant_name
duser=LOCAL\USER
externalId=G861nae15NAVC4JoxkTkNY
NlGgpRpd7W outcome=success
suser=LOCAL\ADMIN dvc=127.0.0.1
dvchost=dev-comp dvcpid=21 dtz=UTC
rt=1660662337275
Code Name Class Severity Optional
Parameters
Example
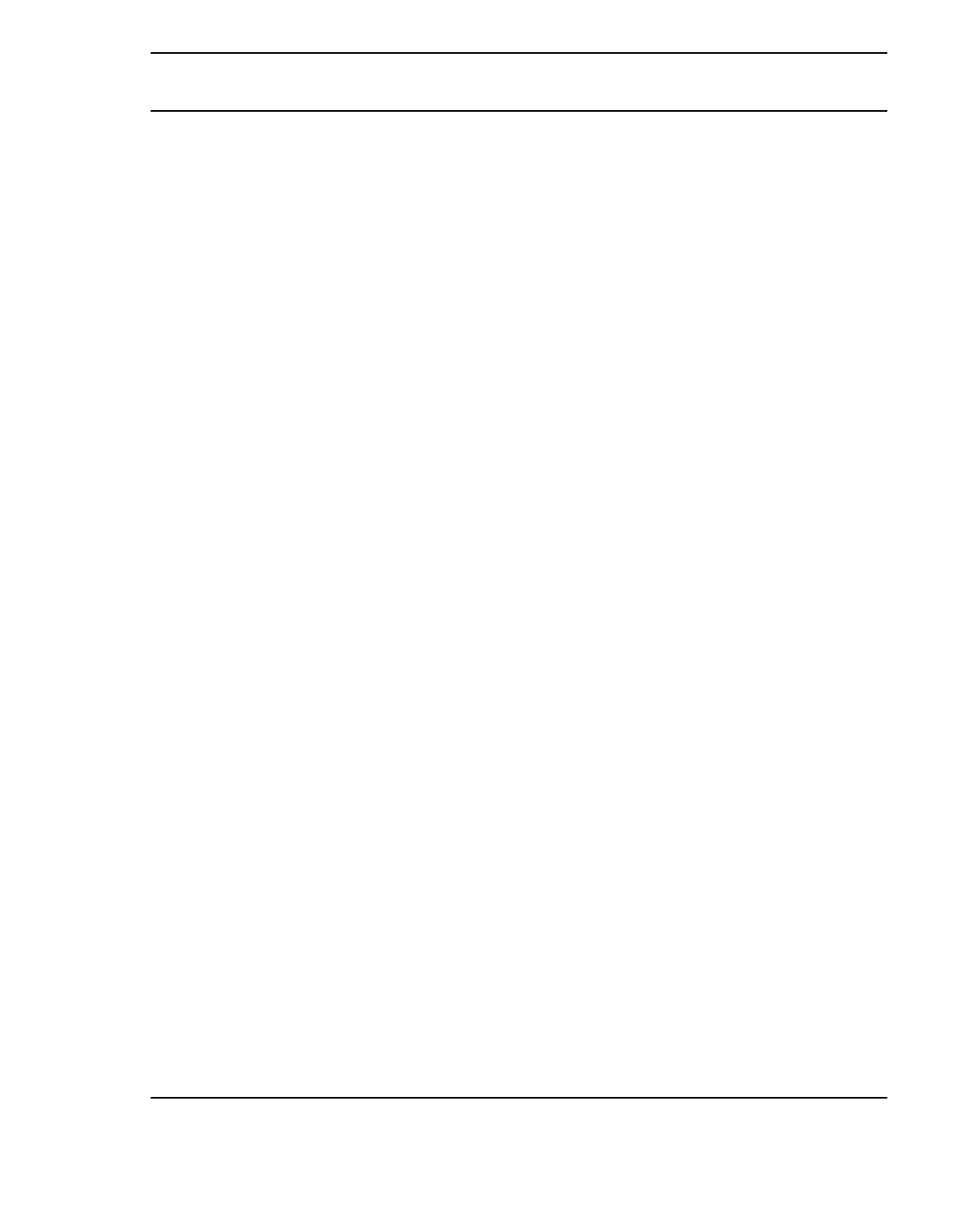
Logging 429
508 Failed to change
local user
operational 7 cs1(tenant_i
d),
cs2(tenant_n
ame), duser,
externalId,
outcome,
reason, suser
CEF:0|NetIQ|AA|6.4.1.0|508|Failed
to change local
user|7|cs1=def0def0def0def0def0def
0def0def0 cs1Label=tenant_id
cs2=TOP cs2Label=tenant_name
duser=LOCAL\USER
externalId=G861nae15NAVC4JoxkTkNY
NlGgpRpd7W outcome=failure
reason=transaction aborted
suser=LOCAL\ADMIN dvc=127.0.0.1
dvchost=dev-comp dvcpid=21 dtz=UTC
rt=1660662337275
601 User created operational 4 cs1(tenant_i
d),
cs2(tenant_n
ame),
cs3(repo_na
me), duser,
externalId,
outcome,
suser
CEF:0|NetIQ|AA|6.4.1.0|601|User
created|4|cs1=def0def0def0def0def0
def0def0def0 cs1Label=tenant_id
cs2=TOP cs2Label=tenant_name
cs3=LOCAL cs3Label=repo_name
duser=LOCAL\USER
externalId=G861nae15NAVC4JoxkTkNY
NlGgpRpd7W outcome=success
suser=LOCAL\ADMIN dvc=127.0.0.1
dvchost=dev-comp dvcpid=21 dtz=UTC
rt=1660662337275
602 No rights to
create user
security 7 cs1(tenant_i
d),
cs2(tenant_n
ame),
cs3(repo_na
me), duser,
externalId,
suser
CEF:0|NetIQ|AA|6.4.1.0|602|No
rights to create
user|7|cs1=def0def0def0def0def0def
0def0def0 cs1Label=tenant_id
cs2=TOP cs2Label=tenant_name
cs3=LOCAL cs3Label=repo_name
duser=LOCAL\USER
externalId=G861nae15NAVC4JoxkTkNY
NlGgpRpd7W suser=LOCAL\ADMIN
dvc=127.0.0.1 dvchost=dev-comp
dvcpid=21 dtz=UTC rt=1660662337275
603 Failed to create
user
operational 7 cs1(tenant_i
d),
cs2(tenant_n
ame),
cs3(repo_na
me), duser,
externalId,
outcome,
reason, suser
CEF:0|NetIQ|AA|6.4.1.0|603|Failed
to create
user|7|cs1=def0def0def0def0def0def
0def0def0 cs1Label=tenant_id
cs2=TOP cs2Label=tenant_name
cs3=LOCAL cs3Label=repo_name
duser=LOCAL\USER
externalId=G861nae15NAVC4JoxkTkNY
NlGgpRpd7W outcome=failure
reason=transaction aborted
suser=LOCAL\ADMIN dvc=127.0.0.1
dvchost=dev-comp dvcpid=21 dtz=UTC
rt=1660662337275
Code Name Class Severity Optional
Parameters
Example

430 Logging
604 User removed operational 4 cs1(tenant_i
d),
cs2(tenant_n
ame), duser,
externalId,
outcome,
suser
CEF:0|NetIQ|AA|6.4.1.0|604|User
removed|4|cs1=def0def0def0def0def
0def0def0def0 cs1Label=tenant_id
cs2=TOP cs2Label=tenant_name
duser=LOCAL\USER
externalId=G861nae15NAVC4JoxkTkNY
NlGgpRpd7W outcome=success
suser=LOCAL\ADMIN dvc=127.0.0.1
dvchost=dev-comp dvcpid=21 dtz=UTC
rt=1660662337275
605 No rights to
remove user
security 7 cs1(tenant_i
d),
cs2(tenant_n
ame),
cs3(repo_na
me), duser,
externalId,
suser
CEF:0|NetIQ|AA|6.4.1.0|605|No
rights to remove
user|7|cs1=def0def0def0def0def0def
0def0def0 cs1Label=tenant_id
cs2=TOP cs2Label=tenant_name
cs3=LOCAL cs3Label=repo_name
duser=LOCAL\USER
externalId=G861nae15NAVC4JoxkTkNY
NlGgpRpd7W suser=LOCAL\ADMIN
dvc=127.0.0.1 dvchost=dev-comp
dvcpid=21 dtz=UTC rt=1660662337275
606 Failed to remove
user
operational 7 cs1(tenant_i
d),
cs2(tenant_n
ame), duser,
externalId,
outcome,
reason, suser
CEF:0|NetIQ|AA|6.4.1.0|606|Failed
to remove
user|7|cs1=def0def0def0def0def0def
0def0def0 cs1Label=tenant_id
cs2=TOP cs2Label=tenant_name
duser=LOCAL\USER
externalId=G861nae15NAVC4JoxkTkNY
NlGgpRpd7W outcome=failure
reason=transaction aborted
suser=LOCAL\ADMIN dvc=127.0.0.1
dvchost=dev-comp dvcpid=21 dtz=UTC
rt=1660662337275
607 Role granted to
user
security 4 cs1(tenant_i
d),
cs2(tenant_n
ame),
cs3(role_na
me), duser,
externalId,
outcome,
suser
CEF:0|NetIQ|AA|6.4.1.0|607|Role
granted to
user|4|cs1=def0def0def0def0def0def
0def0def0 cs1Label=tenant_id
cs2=TOP cs2Label=tenant_name
cs3=ENROLL ADMINS
cs3Label=role_name
duser=LOCAL\USER
externalId=G861nae15NAVC4JoxkTkNY
NlGgpRpd7W outcome=success
suser=LOCAL\ADMIN dvc=127.0.0.1
dvchost=dev-comp dvcpid=21 dtz=UTC
rt=1660662337275
Code Name Class Severity Optional
Parameters
Example

Logging 431
608 Failed to grant
role to user
security 7 cs1(tenant_i
d),
cs2(tenant_n
ame),
cs3(role_na
me), duser,
externalId,
outcome,
reason, suser
CEF:0|NetIQ|AA|6.4.1.0|608|Failed
to grant role to
user|7|cs1=def0def0def0def0def0def
0def0def0 cs1Label=tenant_id
cs2=TOP cs2Label=tenant_name
cs3=ENROLL ADMINS
cs3Label=role_name
duser=LOCAL\USER
externalId=G861nae15NAVC4JoxkTkNY
NlGgpRpd7W outcome=failure
reason=transaction aborted
suser=LOCAL\ADMIN dvc=127.0.0.1
dvchost=dev-comp dvcpid=21 dtz=UTC
rt=1660662337275
609 Role revoked
from user
security 4 cs1(tenant_i
d),
cs2(tenant_n
ame),
cs3(role_na
me), duser,
externalId,
outcome,
suser
CEF:0|NetIQ|AA|6.4.1.0|609|Role
revoked from
user|4|cs1=def0def0def0def0def0def
0def0def0 cs1Label=tenant_id
cs2=TOP cs2Label=tenant_name
cs3=ENROLL ADMINS
cs3Label=role_name
duser=LOCAL\USER
externalId=G861nae15NAVC4JoxkTkNY
NlGgpRpd7W outcome=success
suser=LOCAL\ADMIN dvc=127.0.0.1
dvchost=dev-comp dvcpid=21 dtz=UTC
rt=1660662337275
610 Failed to revoke
role from user
security 7 cs1(tenant_i
d),
cs2(tenant_n
ame),
cs3(role_na
me), duser,
externalId,
outcome,
reason, suser
CEF:0|NetIQ|AA|6.4.1.0|610|Failed
to revoke role from
user|7|cs1=def0def0def0def0def0def
0def0def0 cs1Label=tenant_id
cs2=TOP cs2Label=tenant_name
cs3=ENROLL ADMINS
cs3Label=role_name
duser=LOCAL\USER
externalId=G861nae15NAVC4JoxkTkNY
NlGgpRpd7W outcome=failure
reason=transaction aborted
suser=LOCAL\ADMIN dvc=127.0.0.1
dvchost=dev-comp dvcpid=21 dtz=UTC
rt=1660662337275
Code Name Class Severity Optional
Parameters
Example

432 Logging
611 User unlocked operational 4 cs1(tenant_i
d),
cs2(tenant_n
ame), duser,
externalId,
outcome,
suser
CEF:0|NetIQ|AA|6.4.1.0|611|User
unlocked|4|cs1=def0def0def0def0def
0def0def0def0 cs1Label=tenant_id
cs2=TOP cs2Label=tenant_name
duser=LOCAL\USER
externalId=G861nae15NAVC4JoxkTkNY
NlGgpRpd7W outcome=success
suser=LOCAL\ADMIN dvc=127.0.0.1
dvchost=dev-comp dvcpid=21 dtz=UTC
rt=1660662337275
612 Failed to unlock
user
operational 7 cs1(tenant_i
d),
cs2(tenant_n
ame), duser,
externalId,
outcome,
reason, suser
CEF:0|NetIQ|AA|6.4.1.0|612|Failed
to unlock
user|7|cs1=def0def0def0def0def0def
0def0def0 cs1Label=tenant_id
cs2=TOP cs2Label=tenant_name
duser=LOCAL\USER
externalId=G861nae15NAVC4JoxkTkNY
NlGgpRpd7W outcome=failure
reason=transaction aborted
suser=LOCAL\ADMIN dvc=127.0.0.1
dvchost=dev-comp dvcpid=21 dtz=UTC
rt=1660662337275
701 Template was
assigned to the
user
security 4 cs1(tenant_i
d),
cs2(tenant_n
ame),
cs3(method_
id),
cs4(template
_owner),
cs5(commen
t), duser,
externalId,
outcome,
suser
CEF:0|NetIQ|AA|6.4.1.0|701|Templat
e was assigned to the
user|4|cs1=def0def0def0def0def0def
0def0def0 cs1Label=tenant_id
cs2=TOP cs2Label=tenant_name
cs3=PASSWORD:1
cs3Label=method_id cs4=LOCAL\USER
cs4Label=template_owner cs5=Sample
cs5Label=comment
duser=LOCAL\USER
externalId=G861nae15NAVC4JoxkTkNY
NlGgpRpd7W suser= LOCAL\ADMIN
outcome=success dvc=127.0.0.1
dvchost=dev-comp dvcpid=21 dtz=UTC
rt=1660662337275
Code Name Class Severity Optional
Parameters
Example

Logging 433
702 Template was
enrolled for the
user
security 4 cs1(tenant_i
d),
cs2(tenant_n
ame),
cs3(method_
id),
cs4(template
_owner),
cs5(commen
t), duser,
externalId,
outcome,
suser
CEF:0|NetIQ|AA|6.4.1.0|702|Templat
e was enrolled for the
user|4|cs1=def0def0def0def0def0def
0def0def0 cs1Label=tenant_id
cs2=TOP cs2Label=tenant_name
cs3=PASSWORD:1
cs3Label=method_id cs4=LOCAL\USER
cs4Label=template_owner cs5=Sample
cs5Label=comment
duser=LOCAL\USER
externalId=G861nae15NAVC4JoxkTkNY
NlGgpRpd7W suser= LOCAL\ADMIN
outcome=success dvc=127.0.0.1
dvchost=dev-comp dvcpid=21 dtz=UTC
rt=1660662337275
703 User enrolled the
assigned
template
security 4 cs1(tenant_i
d),
cs2(tenant_n
ame),
cs3(method_
id),
cs4(template
_owner),
cs5(commen
t), duser,
externalId,
outcome,
suser
CEF:0|NetIQ|AA|6.4.1.0|703|User
enrolled the assigned
template|4|cs1=def0def0def0def0def
0def0def0def0 cs1Label=tenant_id
cs2=TOP cs2Label=tenant_name
cs3=PASSWORD:1
cs3Label=method_id cs4=LOCAL\USER
cs4Label=template_owner cs5=Sample
cs5Label=comment
duser=LOCAL\USER
externalId=G861nae15NAVC4JoxkTkNY
NlGgpRpd7W suser= LOCAL\ADMIN
outcome=success dvc=127.0.0.1
dvchost=dev-comp dvcpid=21 dtz=UTC
rt=1660662337275
704 Template linked security 4 cs1(tenant_i
d),
cs2(tenant_n
ame),
cs3(method_
id),
cs4(template
_owner),
cs5(commen
t), duser,
externalId,
outcome,
suser
CEF:0|NetIQ|AA|6.4.1.0|704|Templat
e
linked|4|cs1=def0def0def0def0def0de
f0def0def0 cs1Label=tenant_id
cs2=TOP cs2Label=tenant_name
cs3=PASSWORD:1
cs3Label=method_id cs4=LOCAL\USER
cs4Label=template_owner cs5=Sample
cs5Label=comment
duser=LOCAL\USER
externalId=G861nae15NAVC4JoxkTkNY
NlGgpRpd7W suser= LOCAL\ADMIN
outcome=success dvc=127.0.0.1
dvchost=dev-comp dvcpid=21 dtz=UTC
rt=1660662337275
Code Name Class Severity Optional
Parameters
Example

434 Logging
705 Failed to assign
template to the
user
security 7 cs1(tenant_i
d),
cs2(tenant_n
ame),
cs3(method_
id),
cs4(template
_owner),
cs5(commen
t), duser,
externalId,
outcome,
reason, suser
CEF:0|NetIQ|AA|6.4.1.0|705|Failed
to assign template to the
user|7|cs1=def0def0def0def0def0def
0def0def0 cs1Label=tenant_id
cs2=TOP cs2Label=tenant_name
cs3=PASSWORD:1
cs3Label=method_id cs4=LOCAL\USER
cs4Label=template_owner cs5=Sample
cs5Label=comment
duser=LOCAL\USER
externalId=G861nae15NAVC4JoxkTkNY
NlGgpRpd7W suser= LOCAL\ADMIN
outcome=failure reason=transaction
aborted dvc=127.0.0.1 dvchost=dev-
comp dvcpid=21 dtz=UTC
rt=1660662337275
706 Failed to enroll
template for the
user
security 7 cs1(tenant_i
d),
cs2(tenant_n
ame),
cs3(method_
id),
cs4(template
_owner),
cs5(commen
t), duser,
externalId,
outcome,
reason, suser
CEF:0|NetIQ|AA|6.4.1.0|706|Failed
to enroll template for the
user|7|cs1=def0def0def0def0def0def
0def0def0 cs1Label=tenant_id
cs2=TOP cs2Label=tenant_name
cs3=PASSWORD:1
cs3Label=method_id cs4=LOCAL\USER
cs4Label=template_owner cs5=Sample
cs5Label=comment
duser=LOCAL\USER
externalId=G861nae15NAVC4JoxkTkNY
NlGgpRpd7W suser= LOCAL\ADMIN
outcome=failure reason=transaction
aborted dvc=127.0.0.1 dvchost=dev-
comp dvcpid=21 dtz=UTC
rt=1660662337275
707 User failed to
enroll the
assigned
template
security 7 cs1(tenant_i
d),
cs2(tenant_n
ame),
cs3(method_
id),
cs4(template
_owner),
cs5(commen
t), duser,
externalId,
outcome,
reason, suser
CEF:0|NetIQ|AA|6.4.1.0|707|User
failed to enroll the assigned
template|7|cs1=def0def0def0def0def
0def0def0def0 cs1Label=tenant_id
cs2=TOP cs2Label=tenant_name
cs3=PASSWORD:1
cs3Label=method_id cs4=LOCAL\USER
cs4Label=template_owner cs5=Sample
cs5Label=comment
duser=LOCAL\USER
externalId=G861nae15NAVC4JoxkTkNY
NlGgpRpd7W suser= LOCAL\ADMIN
outcome=failure reason=transaction
aborted dvc=127.0.0.1 dvchost=dev-
comp dvcpid=21 dtz=UTC
rt=1660662337275
Code Name Class Severity Optional
Parameters
Example

Logging 435
708 Failed to link
template
security 7 cs1(tenant_i
d),
cs2(tenant_n
ame),
cs3(method_
id),
cs4(template
_owner),
cs5(commen
t), duser,
externalId,
outcome,
reason, suser
CEF:0|NetIQ|AA|6.4.1.0|708|Failed
to link
template|7|cs1=def0def0def0def0def
0def0def0def0 cs1Label=tenant_id
cs2=TOP cs2Label=tenant_name
cs3=PASSWORD:1
cs3Label=method_id cs4=LOCAL\USER
cs4Label=template_owner cs5=Sample
cs5Label=comment
duser=LOCAL\USER
externalId=G861nae15NAVC4JoxkTkNY
NlGgpRpd7W suser= LOCAL\ADMIN
outcome=failure reason=transaction
aborted dvc=127.0.0.1 dvchost=dev-
comp dvcpid=21 dtz=UTC
rt=1660662337275
709 Template link
removed
security 4 cs1(tenant_i
d),
cs2(tenant_n
ame),
cs3(method_
id),
cs4(template
_owner),
cs5(commen
t), duser,
externalId,
outcome,
suser
CEF:0|NetIQ|AA|6.4.1.0|709|Templat
e link
removed|4|cs1=def0def0def0def0def
0def0def0def0 cs1Label=tenant_id
cs2=TOP cs2Label=tenant_name
cs3=PASSWORD:1
cs3Label=method_id cs4=LOCAL\USER
cs4Label=template_owner cs5=Sample
cs5Label=comment
duser=LOCAL\USER
externalId=G861nae15NAVC4JoxkTkNY
NlGgpRpd7W suser= LOCAL\ADMIN
outcome=success dvc=127.0.0.1
dvchost=dev-comp dvcpid=21 dtz=UTC
rt=1660662337275
710 Failed to remove
template link
security 7 cs1(tenant_i
d),
cs2(tenant_n
ame),
cs3(method_
id),
cs4(template
_owner),
cs5(commen
t), duser,
externalId,
outcome,
reason, suser
CEF:0|NetIQ|AA|6.4.1.0|710|Failed
to remove template
link|7|cs1=def0def0def0def0def0def0
def0def0 cs1Label=tenant_id cs2=TOP
cs2Label=tenant_name
cs3=PASSWORD:1
cs3Label=method_id cs4=LOCAL\USER
cs4Label=template_owner cs5=Sample
cs5Label=comment
duser=LOCAL\USER
externalId=G861nae15NAVC4JoxkTkNY
NlGgpRpd7W suser= LOCAL\ADMIN
outcome=failure reason=transaction
aborted dvc=127.0.0.1 dvchost=dev-
comp dvcpid=21 dtz=UTC
rt=1660662337275
Code Name Class Severity Optional
Parameters
Example

436 Logging
711 Template
removed
security 4 cs1(tenant_i
d),
cs2(tenant_n
ame),
cs3(method_
id),
cs4(template
_owner),
cs5(commen
t), duser,
externalId,
outcome,
suser
CEF:0|NetIQ|AA|6.4.1.0|711|Templat
e
removed|4|cs1=def0def0def0def0def
0def0def0def0 cs1Label=tenant_id
cs2=TOP cs2Label=tenant_name
cs3=PASSWORD:1
cs3Label=method_id cs4=LOCAL\USER
cs4Label=template_owner cs5=Sample
cs5Label=comment
duser=LOCAL\USER
externalId=G861nae15NAVC4JoxkTkNY
NlGgpRpd7W suser= LOCAL\ADMIN
outcome=success dvc=127.0.0.1
dvchost=dev-comp dvcpid=21 dtz=UTC
rt=1660662337275
712 Failed to remove
template
security 7 cs1(tenant_i
d),
cs2(tenant_n
ame),
cs3(method_
id),
cs4(template
_owner),
cs5(commen
t), duser,
externalId,
outcome,
reason, suser
CEF:0|NetIQ|AA|6.4.1.0|712|Failed
to remove
template|7|cs1=def0def0def0def0def
0def0def0def0 cs1Label=tenant_id
cs2=TOP cs2Label=tenant_name
cs3=PASSWORD:1
cs3Label=method_id cs4=LOCAL\USER
cs4Label=template_owner cs5=Sample
cs5Label=comment
duser=LOCAL\USER
externalId=G861nae15NAVC4JoxkTkNY
NlGgpRpd7W suser= LOCAL\ADMIN
outcome=failure reason=transaction
aborted dvc=127.0.0.1 dvchost=dev-
comp dvcpid=21 dtz=UTC
rt=1660662337275
713 Template
changed
security 4 cs1(tenant_i
d),
cs2(tenant_n
ame),
cs3(method_
id),
cs4(template
_owner),
cs5(commen
t), duser,
externalId,
outcome,
suser
CEF:0|NetIQ|AA|6.4.1.0|713|Templat
e
changed|4|cs1=def0def0def0def0def0
def0def0def0 cs1Label=tenant_id
cs2=TOP cs2Label=tenant_name
cs3=PASSWORD:1
cs3Label=method_id cs4=LOCAL\USER
cs4Label=template_owner cs5=Sample
cs5Label=comment
duser=LOCAL\USER
externalId=G861nae15NAVC4JoxkTkNY
NlGgpRpd7W suser= LOCAL\ADMIN
outcome=success dvc=127.0.0.1
dvchost=dev-comp dvcpid=21 dtz=UTC
rt=1660662337275
Code Name Class Severity Optional
Parameters
Example

Logging 437
714 Failed to change
template
security 7 cs1(tenant_i
d),
cs2(tenant_n
ame),
cs3(method_
id),
cs4(template
_owner),
cs5(commen
t), duser,
externalId,
outcome,
reason, suser
CEF:0|NetIQ|AA|6.4.1.0|714|Failed
to change
template|7|cs1=def0def0def0def0def
0def0def0def0 cs1Label=tenant_id
cs2=TOP cs2Label=tenant_name
cs3=PASSWORD:1
cs3Label=method_id cs4=LOCAL\USER
cs4Label=template_owner cs5=Sample
cs5Label=comment
duser=LOCAL\USER
externalId=G861nae15NAVC4JoxkTkNY
NlGgpRpd7W suser= LOCAL\ADMIN
outcome=failure reason=transaction
aborted dvc=127.0.0.1 dvchost=dev-
comp dvcpid=21 dtz=UTC
rt=1660662337275
715 Template
changed during
logon
security 4 cs1(tenant_i
d),
cs2(tenant_n
ame),
cs3(method_
id),
cs4(template
_owner),
cs5(commen
t), duser,
externalId,
suser
CEF:0|NetIQ|AA|6.4.1.0|715|Templat
e changed during
logon|4|cs1=def0def0def0def0def0de
f0def0def0 cs1Label=tenant_id
cs2=TOP cs2Label=tenant_name
cs3=PASSWORD:1
cs3Label=method_id cs4=LOCAL\USER
cs4Label=template_owner cs5=Sample
cs5Label=comment
duser=LOCAL\USER
externalId=G861nae15NAVC4JoxkTkNY
NlGgpRpd7W suser= LOCAL\ADMIN
dvc=127.0.0.1 dvchost=dev-comp
dvcpid=21 dtz=UTC rt=1660662337275
801 Policy changed security 4 cs1(tenant_i
d),
cs2(tenant_n
ame),
cs3(compone
nt_id),
cs4(scope),
duser,
externalId,
outcome
CEF:0|NetIQ|AA|6.4.1.0|801|Policy
changed|4|cs1=def0def0def0def0def0
def0def0def0 cs1Label=tenant_id
cs2=TOP cs2Label=tenant_name
cs3=LoginOptions
cs3Label=component_id cs4=global
cs4Label=scope duser=LOCAL\USER
externalId=G861nae15NAVC4JoxkTkNY
NlGgpRpd7W outcome=success
dvc=127.0.0.1 dvchost=dev-comp
dvcpid=21 dtz=UTC rt=1660662337275
Code Name Class Severity Optional
Parameters
Example

438 Logging
802 No rights to
change policy
security 7 cs1(tenant_i
d),
cs2(tenant_n
ame),
cs3(compone
nt_id),
cs4(scope),
duser,
externalId
CEF:0|NetIQ|AA|6.4.1.0|802|No
rights to change
policy|7|cs1=def0def0def0def0def0de
f0def0def0 cs1Label=tenant_id
cs2=TOP cs2Label=tenant_name
cs3=LoginOptions
cs3Label=component_id cs4=global
cs4Label=scope duser=LOCAL\USER
externalId=G861nae15NAVC4JoxkTkNY
NlGgpRpd7W dvc=127.0.0.1
dvchost=dev-comp dvcpid=21 dtz=UTC
rt=1660662337275
803 Failed to change
policy
operational 7 cs1(tenant_i
d),
cs2(tenant_n
ame),
cs3(compone
nt_id),
cs4(scope),
duser,
externalId,
outcome,
reason
CEF:0|NetIQ|AA|6.4.1.0|803|Failed
to change
policy|7|cs1=def0def0def0def0def0de
f0def0def0 cs1Label=tenant_id
cs2=TOP cs2Label=tenant_name
cs3=LoginOptions
cs3Label=component_id cs4=global
cs4Label=scope duser=LOCAL\USER
externalId=G861nae15NAVC4JoxkTkNY
NlGgpRpd7W outcome=failure
reason=transaction aborted
dvc=127.0.0.1 dvchost=dev-comp
dvcpid=21 dtz=UTC rt=1660662337275
804 Object policy
changed
security 4 cs1(tenant_i
d),
cs2(tenant_n
ame),
cs3(compone
nt_id),
cs4(scope),
cs5(object_id
),
cs6(object_ty
pe), duser,
externalId,
flexString1(o
bject_name),
outcome
CEF:0|NetIQ|AA|6.4.1.0|804|Object
policy
changed|4|cs1=def0def0def0def0def0
def0def0def0 cs1Label=tenant_id
cs2=TOP cs2Label=tenant_name
cs3=LoginOptions
cs3Label=component_id cs4=object
cs4Label=scope
cs5=fc157e1cfe2f11ec81840242ac110
002 cs5Label=object_id cs6=User
cs6Label=object_type
duser=LOCAL\USER
externalId=G861nae15NAVC4JoxkTkNY
NlGgpRpd7W flexString1=testUser
flexString1Label=object_name
outcome=success dvc=127.0.0.1
dvchost=dev-comp dvcpid=21 dtz=UTC
rt=1660662337275
Code Name Class Severity Optional
Parameters
Example
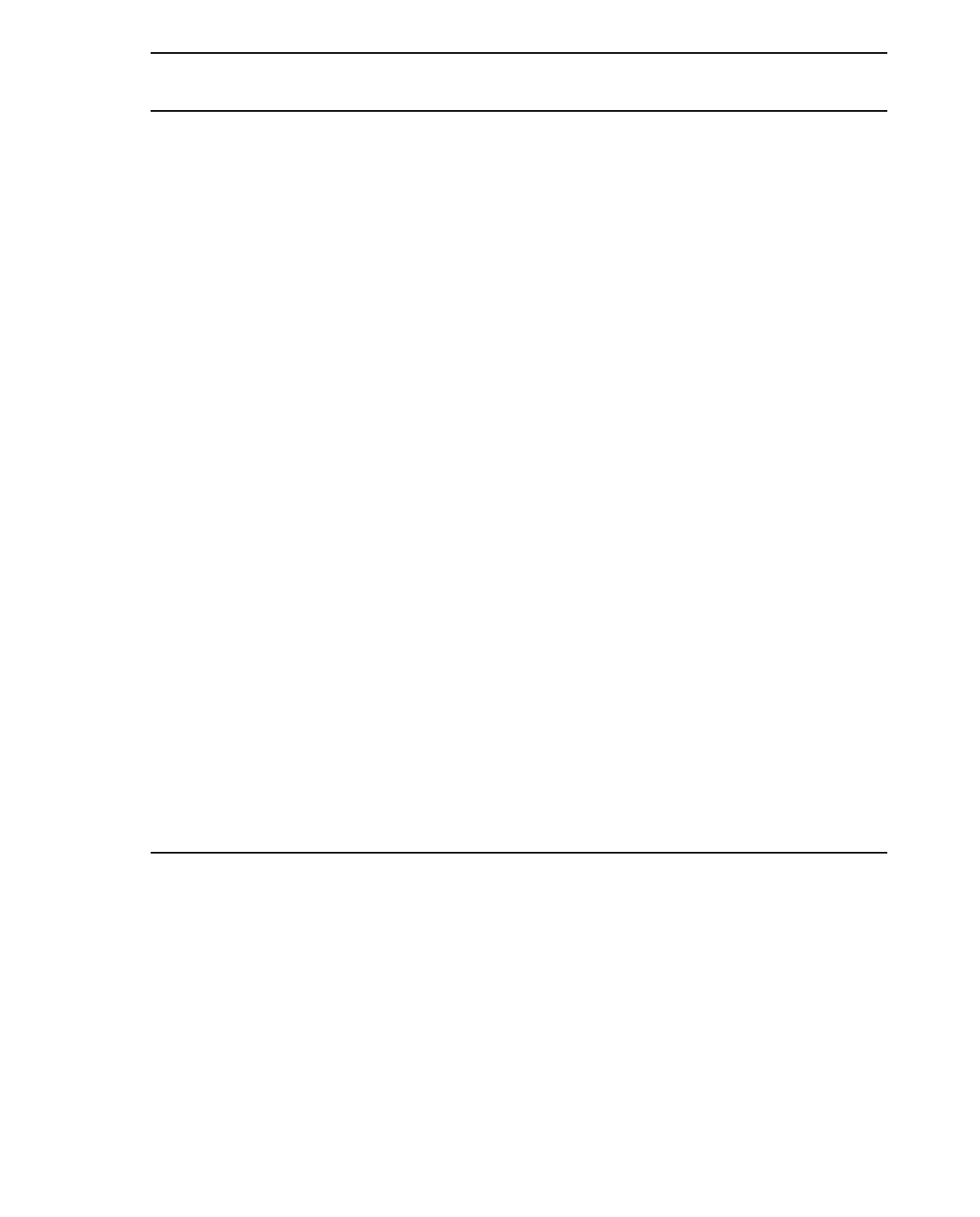
Logging 439
805 No rights to
change object
policy
security 7 cs1(tenant_i
d),
cs2(tenant_n
ame),
cs3(compone
nt_id),
cs4(scope),
cs5(object_id
),
cs6(object_ty
pe), duser,
externalId,
flexString1(o
bject_name)
CEF:0|NetIQ|AA|6.4.1.0|805|No
rights to change object
policy|7|cs1=def0def0def0def0def0de
f0def0def0 cs1Label=tenant_id
cs2=TOP cs2Label=tenant_name
cs3=LoginOptions
cs3Label=component_id cs4=object
cs4Label=scope
cs5=fc157e1cfe2f11ec81840242ac110
002 cs5Label=object_id cs6=User
cs6Label=object_type
duser=LOCAL\USER
externalId=G861nae15NAVC4JoxkTkNY
NlGgpRpd7W flexString1=testUser
flexString1Label=object_name
dvc=127.0.0.1 dvchost=dev-comp
dvcpid=21 dtz=UTC rt=1660662337275
806 Failed to change
object policy
operational 7 cs1(tenant_i
d),
cs2(tenant_n
ame),
cs3(compone
nt_id),
cs4(scope),
cs5(object_id
),
cs6(object_ty
pe), duser,
externalId,
flexString1(o
bject_name),
outcome,
reason
CEF:0|NetIQ|AA|6.4.1.0|806|Failed
to change object
policy|7|cs1=def0def0def0def0def0de
f0def0def0 cs1Label=tenant_id
cs2=TOP cs2Label=tenant_name
cs3=LoginOptions
cs3Label=component_id cs4=object
cs4Label=scope
cs5=fc157e1cfe2f11ec81840242ac110
002 cs5Label=object_id cs6=User
cs6Label=object_type
duser=LOCAL\USER
externalId=G861nae15NAVC4JoxkTkNY
NlGgpRpd7W flexString1=testUser
flexString1Label=object_name
outcome=failure reason=transaction
aborted dvc=127.0.0.1 dvchost=dev-
comp dvcpid=21 dtz=UTC
rt=1660662337275
Code Name Class Severity Optional
Parameters
Example

440 Logging
901 License added operational 4 cs1(tenant_i
d),
cs2(tenant_n
ame),cs3
(license_id),
cs4(enabled_
features),
cs5(user_cou
nt),
deviceCusto
mDate1
(expire_date)
, externalId,
outcome
CEF:0|NetIQ|AA|6.4.1.0|901|License
added|4|cs1=def0def0def0def0def0d
ef0def0def0 cs1Label=tenant_id
cs2=TOP cs2Label=tenant_name
cs3=kAi22UNwgKJnldwQ30okb
PRBduoveSD2 cs3Label=license_id
cs4=super cs4Label=enabled_features
cs5=42 cs5Label=user_count
deviceCustomDate1=Dec 25 2022
20:30:00
deviceCustomDate1Label=expire_date
externalId=G861nae15NAVC4JoxkTkNY
NlGgpRpd7W outcome=success
dvc=127.0.0.1 dvchost=dev-comp
dvcpid=21 dtz=UTC rt=1660662337275
902 Failed to add
license
operational 7 cs1(tenant_i
d),
cs2(tenant_n
ame),
cs3(license_i
d),
cs4(enabled_
features),
cs5(user_cou
nt),
deviceCusto
mDate1(expi
re_date),
externalId,
outcome,
reason
CEF:0|NetIQ|AA|6.4.1.0|902|Failed
to add
license|7|cs1=def0def0def0def0def0d
ef0def0def0 cs1Label=tenant_id
cs2=TOP cs2Label=tenant_name
cs3=kAi22UNwgKJnldwQ30okb
PRBduoveSD2 cs3Label=license_id
cs4=super cs4Label=enabled_features
cs5=42 cs5Label=user_count
deviceCustomDate1=Dec 25 2022
20:30:00
deviceCustomDate1Label=expire_date
externalId=G861nae15NAVC4JoxkTkNY
NlGgpRpd7W outcome=failure
reason=transaction aborted
dvc=127.0.0.1 dvchost=dev-comp
dvcpid=21 dtz=UTC rt=1660662337275
1001 Global setting
changed
security 7 cs1(tenant_i
d),
cs2(tenant_n
ame),
cs3(setting_n
ame), duser,
externalId,
outcome
CEF:0|NetIQ|AA|6.4.1.0|1001|Global
setting
changed|7|cs1=def0def0def0def0def0
def0def0def0 cs1Label=tenant_id
cs2=TOP cs2Label=tenant_name
cs3=HTTPCert cs3Label=setting_name
duser=LOCAL\USER
externalId=G861nae15NAVC4JoxkTkNY
NlGgpRpd7W outcome=success
dvc=127.0.0.1 dvchost=dev-comp
dvcpid=21 dtz=UTC rt=1660662337275
Code Name Class Severity Optional
Parameters
Example

Logging 441
1002 No rights to
change global
setting
security 9 cs1(tenant_i
d),
cs2(tenant_n
ame),
cs3(setting_n
ame), duser,
externalId
CEF:0|NetIQ|AA|6.4.1.0|1002|No
rights to change global
setting|9|cs1=def0def0def0def0def0d
ef0def0def0 cs1Label=tenant_id
cs2=TOP cs2Label=tenant_name
cs3=HTTPCert cs3Label=setting_name
duser=LOCAL\USER
externalId=G861nae15NAVC4JoxkTkNY
NlGgpRpd7W dvc=127.0.0.1
dvchost=dev-comp dvcpid=21 dtz=UTC
rt=1660662337275
1003 Failed to change
global setting
operational 9 cs1(tenant_i
d),
cs2(tenant_n
ame),
cs3(setting_n
ame), duser,
externalId,
outcome,
reason
CEF:0|NetIQ|AA|6.4.1.0|1003|Failed
to change global
setting|9|cs1=def0def0def0def0def0d
ef0def0def0 cs1Label=tenant_id
cs2=TOP cs2Label=tenant_name
cs3=HTTPCert cs3Label=setting_name
duser=LOCAL\USER
externalId=G861nae15NAVC4JoxkTkNY
NlGgpRpd7W outcome=failure
reason=transaction aborted
dvc=127.0.0.1 dvchost=dev-comp
dvcpid=21 dtz=UTC rt=1660662337275
1101 Password
changed
security 3 cs1(tenant_i
d),
cs2(tenant_n
ame), duser,
sourceServic
eName, src
CEF:0|NetIQ|AA|6.4.1.0|1101|Passw
ord
changed|3|cs1=def0def0def0def0def0
def0def0def0 cs1Label=tenant_id
cs2=TOP cs2Label=tenant_name
duser=LOCAL\USER
sourceServiceName=SampleEp
src=10.20.22.23 dvc=127.0.0.1
dvchost=dev-comp dvcpid=21 dtz=UTC
rt=1660662337275
1102 Password reset security 6 cs1(tenant_i
d),
cs2(tenant_n
ame), duser,
sourceServic
eName, src
CEF:0|NetIQ|AA|6.4.1.0|1101|Passw
ord
reset|6|cs1=def0def0def0def0def0def
0def0def0 cs1Label=tenant_id
cs2=TOP cs2Label=tenant_name
duser=LOCAL\USER
sourceServiceName=SampleEp
src=10.20.22.23 dvc=127.0.0.1
dvchost=dev-comp dvcpid=21 dtz=UTC
rt=1660662337275
Code Name Class Severity Optional
Parameters
Example

442 Logging
1201 User logged on
using local cache
security 1 cs1(tenant_i
d),
cs2(tenant_n
ame),
cs3(event_na
me),
cs4(chain_na
me),
deviceCusto
mDate1(logo
n_time),
duser,
sourceServic
eName, src
CEF:0|NetIQ|AA|6.4.1.0|1201|User
logged on using local
cache|1|cs1=def0def0def0def0def0de
f0def0def0 cs1Label=tenant_id
cs2=TOP cs2Label=tenant_name
cs3=Portal cs3Label=event_name
cs4=password-chain
cs4Label=chain_name
deviceCustomDate1=1660662337275
deviceCustomDate1Label=logon_time
duser=LOCAL\USER
sourceServiceName=SampleEp
src=10.20.22.23 dvc=127.0.0.1
dvchost=dev-comp dvcpid=21 dtz=UTC
rt=1660662337275
1301 Event created security 4 cs1(tenant_i
d),
cs2(tenant_n
ame),
cs3(event_na
me), duser,
externalId,
outcome
CEF:0|NetIQ|AA|6.4.1.0|1301|Event
created|4|cs1=def0def0def0def0def0
def0def0def0 cs1Label=tenant_id
cs2=TOP cs2Label=tenant_name
cs3=Portal cs3Label=event_name
duser=LOCAL\USER
externalId=G861nae15NAVC4JoxkTkNY
NlGgpRpd7W outcome=success
dvc=127.0.0.1 dvchost=dev-comp
dvcpid=21 dtz=UTC rt=1660662337275
1302 Failed to create
event
operational 7 cs1(tenant_i
d),
cs2(tenant_n
ame),
cs3(event_na
me), duser,
externalId,
outcome,
reason
CEF:0|NetIQ|AA|6.4.1.0|1302|Failed
to create
event|7|cs1=def0def0def0def0def0de
f0def0def0 cs1Label=tenant_id
cs2=TOP cs2Label=tenant_name
cs3=Portal cs3Label=event_name
duser=LOCAL\USER
externalId=G861nae15NAVC4JoxkTkNY
NlGgpRpd7W outcome=failure
reason=transaction aborted
dvc=127.0.0.1 dvchost=dev-comp
dvcpid=21 dtz=UTC rt=1660662337275
1303 Event changed security 4 cs1(tenant_i
d),
cs2(tenant_n
ame),
cs3(event_na
me), duser,
externalId,
outcome
CEF:0|NetIQ|AA|6.4.1.0|1303|Event
changed|4|cs1=def0def0def0def0def0
def0def0def0 cs1Label=tenant_id
cs2=TOP cs2Label=tenant_name
cs3=Portal cs3Label=event_name
duser=LOCAL\USER
externalId=G861nae15NAVC4JoxkTkNY
NlGgpRpd7W outcome=success
dvc=127.0.0.1 dvchost=dev-comp
dvcpid=21 dtz=UTC rt=1660662337275
Code Name Class Severity Optional
Parameters
Example

Logging 443
1304 Failed to change
event
operational 7 cs1(tenant_i
d),
cs2(tenant_n
ame),
cs3(event_na
me), duser,
externalId,
outcome,
reason
CEF:0|NetIQ|AA|6.4.1.0|1304|Failed
to change
event|7|cs1=def0def0def0def0def0de
f0def0def0 cs1Label=tenant_id
cs2=TOP cs2Label=tenant_name
cs3=Portal cs3Label=event_name
duser=LOCAL\USER
externalId=G861nae15NAVC4JoxkTkNY
NlGgpRpd7W outcome=failure
reason=transaction aborted
dvc=127.0.0.1 dvchost=dev-comp
dvcpid=21 dtz=UTC rt=1660662337275
1305 Event removed security 4 cs1(tenant_i
d),
cs2(tenant_n
ame),
cs3(event_na
me), duser,
externalId,
outcome
CEF:0|NetIQ|AA|6.4.1.0|1305|Event
removed|4|cs1=def0def0def0def0def
0def0def0def0 cs1Label=tenant_id
cs2=TOP cs2Label=tenant_name
cs3=Portal cs3Label=event_name
duser=LOCAL\USER
externalId=G861nae15NAVC4JoxkTkNY
NlGgpRpd7W outcome=success
dvc=127.0.0.1 dvchost=dev-comp
dvcpid=21 dtz=UTC rt=1660662337275
1306 Failed to remove
event
operational 7 cs1(tenant_i
d),
cs2(tenant_n
ame),
cs3(event_na
me), duser,
externalId,
outcome,
reason
CEF:0|NetIQ|AA|6.4.1.0|1306|Failed
to remove
event|7|cs1=def0def0def0def0def0de
f0def0def0 cs1Label=tenant_id
cs2=TOP cs2Label=tenant_name
cs3=Portal cs3Label=event_name
duser=LOCAL\USER
externalId=G861nae15NAVC4JoxkTkNY
NlGgpRpd7W outcome=failure
reason=transaction aborted
dvc=127.0.0.1 dvchost=dev-comp
dvcpid=21 dtz=UTC rt=1660662337275
1401 Chain created security 4 cs1(tenant_i
d),
cs2(tenant_n
ame),
cs3(chain_na
me), duser,
externalId,
outcome
CEF:0|NetIQ|AA|6.4.1.0|1401|Chain
created|4|cs1=def0def0def0def0def0
def0def0def0 cs1Label=tenant_id
cs2=TOP cs2Label=tenant_name
cs3=password-chain
cs3Label=chain_name
duser=LOCAL\USER
externalId=G861nae15NAVC4JoxkTkNY
NlGgpRpd7W outcome=success
dvc=127.0.0.1 dvchost=dev-comp
dvcpid=21 dtz=UTC rt=1660662337275
Code Name Class Severity Optional
Parameters
Example
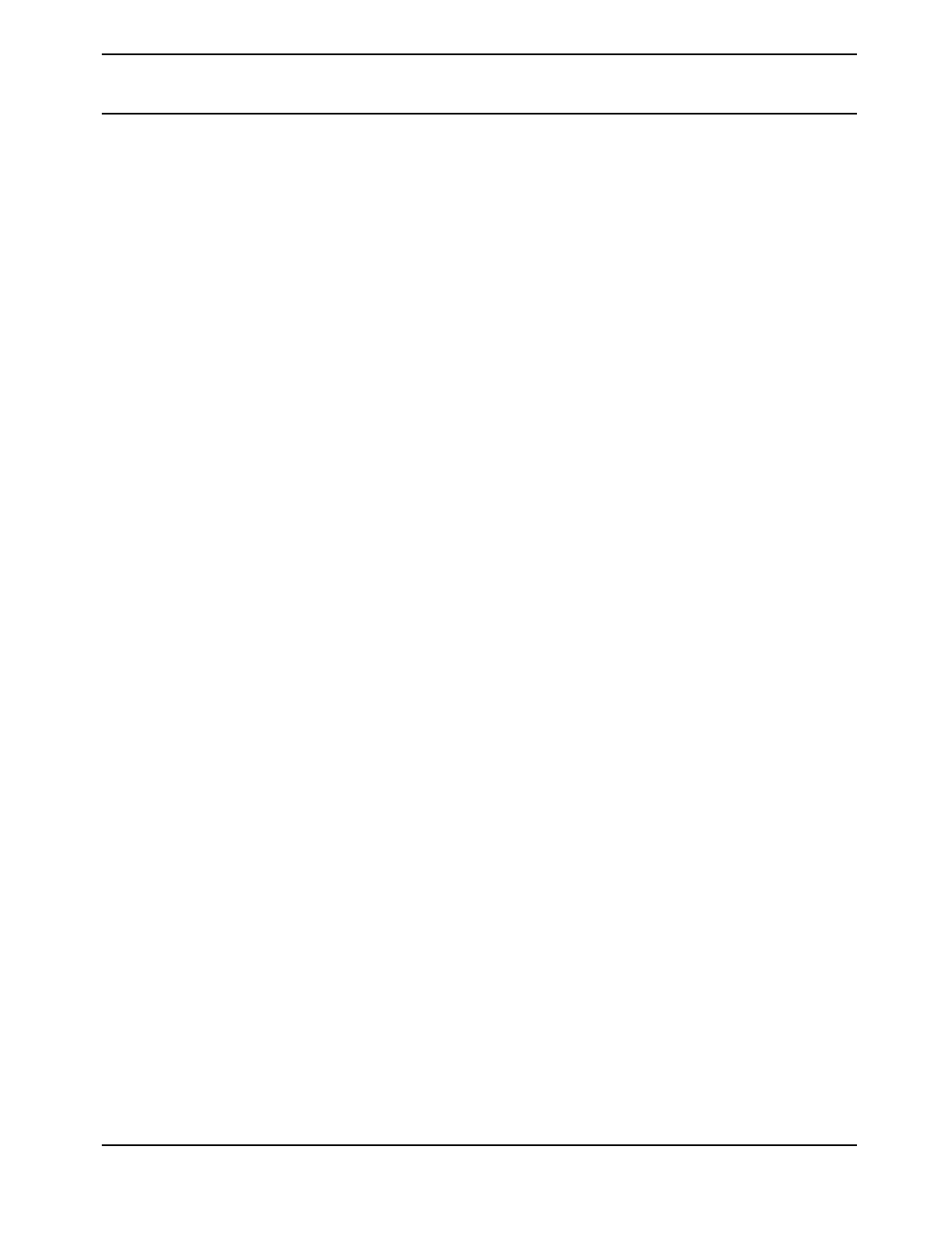
444 Logging
1402 Failed to create
chain
operational 7 cs1(tenant_i
d),
cs2(tenant_n
ame),
cs3(chain_na
me), duser,
externalId,
outcome,
reason
CEF:0|NetIQ|AA|6.4.1.0|1402|Failed
to create
chain|7|cs1=def0def0def0def0def0de
f0def0def0 cs1Label=tenant_id
cs2=TOP cs2Label=tenant_name
cs3=password-chain
cs3Label=chain_name
duser=LOCAL\USER
externalId=G861nae15NAVC4JoxkTkNY
NlGgpRpd7W outcome=failure
dvc=127.0.0.1 dvchost=dev-comp
dvcpid=21 dtz=UTC rt=1660662337275
reason=transaction aborted
1403 Chain changed security 4 cs1(tenant_i
d),
cs2(tenant_n
ame),
cs3(chain_na
me), duser,
externalId,
outcome
CEF:0|NetIQ|AA|6.4.1.0|1403|Chain
changed|4|cs1=def0def0def0def0def0
def0def0def0 cs1Label=tenant_id
cs2=TOP cs2Label=tenant_name
cs3=password-chain
cs3Label=chain_name
duser=LOCAL\USER
externalId=G861nae15NAVC4JoxkTkNY
NlGgpRpd7W outcome=success
dvc=127.0.0.1 dvchost=dev-comp
dvcpid=21 dtz=UTC rt=1660662337275
1404 Failed to change
chain
operational 7 cs1(tenant_i
d),
cs2(tenant_n
ame),
cs3(chain_na
me), duser,
externalId,
outcome,
reason
CEF:0|NetIQ|AA|6.4.1.0|1404|Failed
to change
chain|7|cs1=def0def0def0def0def0de
f0def0def0 cs1Label=tenant_id
cs2=TOP cs2Label=tenant_name
cs3=password-chain
cs3Label=chain_name
duser=LOCAL\USER
externalId=G861nae15NAVC4JoxkTkNY
NlGgpRpd7W outcome=failure
dvc=127.0.0.1 dvchost=dev-comp
dvcpid=21 dtz=UTC rt=1660662337275
reason=transaction aborted
1405 Chain removed security 4 cs1(tenant_i
d),
cs2(tenant_n
ame),
cs3(chain_na
me), duser,
externalId,
outcome
CEF:0|NetIQ|AA|6.4.1.0|1405|Chain
removed|4|cs1=def0def0def0def0def
0def0def0def0 cs1Label=tenant_id
cs2=TOP cs2Label=tenant_name
cs3=password-chain
cs3Label=chain_name
duser=LOCAL\USER
externalId=G861nae15NAVC4JoxkTkNY
NlGgpRpd7W outcome=success
dvc=127.0.0.1 dvchost=dev-comp
dvcpid=21 dtz=UTC rt=1660662337275
Code Name Class Severity Optional
Parameters
Example

Logging 445
1406 Failed to remove
chain
operational 7 cs1(tenant_i
d),
cs2(tenant_n
ame),
cs3(chain_na
me), duser,
externalId,
outcome,
reason
CEF:0|NetIQ|AA|6.4.1.0|1406|Failed
to remove
chain|7|cs1=def0def0def0def0def0de
f0def0def0 cs1Label=tenant_id
cs2=TOP cs2Label=tenant_name
cs3=password-chain
cs3Label=chain_name
duser=LOCAL\USER
externalId=G861nae15NAVC4JoxkTkNY
NlGgpRpd7W outcome=failure
dvc=127.0.0.1 dvchost=dev-comp
dvcpid=21 dtz=UTC rt=1660662337275
reason=transaction aborted
1501 HANIS validation
succeeded
security 4 cs1(tenant_i
d),
cs2(tenant_n
ame),
cs3(method_
id),
cs4(id_numb
er),
cs5(phone_n
umber),duse
r,
external_id,
outcome,
sourceServic
eName, src
CEF:0|NetIQ|AA|6.4.1.0|1501|HANIS
validation
succeeded|4|cs1=def0def0def0def0d
ef0def0def0def0 cs1Label=tenant_id
cs2=TOP cs2Label=tenant_name
cs3=HANIS:1 cs3Label=method_id
cs4=92***86 cs4Label=id_number
cs5=+123456789
cs5Label=phone_number
duser=LOCAL\USER
externalId=G861nae15NAVC4JoxkTkNY
NlGgpRpd7W outcome=success
sourceServiceName=SampleEp
src=10.20.22.23 dvc=127.0.0.1
dvchost=dev-comp dvcpid=21 dtz=UTC
rt=1660662337275
1502 Failed to validate
HANIS
operational 7 cs1(tenant_i
d),
cs2(tenant_n
ame),
cs3(method_
id),
cs4(id_numb
er),
cs5(phone_n
umber),duse
r,
external_id,
outcome,
reason,
sourceServic
eName, src
CEF:0|NetIQ|AA|6.4.1.0|1502|Failed
to validate
HANIS|7|cs1=def0def0def0def0def0d
ef0def0def0 cs1Label=tenant_id
cs2=TOP cs2Label=tenant_name
cs3=HANIS:1 cs3Label=method_id
cs4=92***86 cs4Label=id_number
cs5=+123456789
cs5Label=phone_number
duser=LOCAL\USER
externalId=G861nae15NAVC4JoxkTkNY
NlGgpRpd7W outcome=success
reason=FACE_TOO_SMALL
sourceServiceName=SampleEp
src=10.20.22.23 dvc=127.0.0.1
dvchost=dev-comp dvcpid=21 dtz=UTC
rt=1660662337275
Code Name Class Severity Optional
Parameters
Example

446 Logging
28.2
RADIUS Logs
These logs contain information about the logs that are recorded for the RADIUS server.
On the server, the
radius.log
file is stored in the
/var/lib/docker/volumes/aaf_radiusd-
logs/_data/
directory.
After you export the RADIUS logs, you can find the
radius.log
file in the
/var/log/
freeradius/
directory.
28.3
Async Logs
These logs contain information about the asynchronized delivery of OTP messages for the SMS,
Email, and Voice methods.
On the server, the
async_commander.log
and
async_commander.*.log
files are stored in the
/var/lib/docker/volumes/aaf_aucore-logs/_data/
directory.
After you export the Async logs, you can find the
async_commander.log
and
async_commander.*.log
files in the
/opt/AuCore/logs/
directory.
28.4
Web Server Logs
These logs contain information about requests to REST API, Administration portal, and so on.
On the server, the
uwsgi.log
file is stored in the
/var/lib/docker/volumes/aaf_aucore-
logs/_data/
directory
After you export the Web Server logs, you can find the
uwsgi.log
file in the
/opt/AuCore/logs/
directory.
28.5
Replication Logs
These logs contain information about the replication events for a cluster.
On the server, the
symdb.log
file is stored in the
/var/lib/docker/volumes/aaf_repldb-
logs/_data/
directory.
After you export the Replication logs, you can find the
symdb.log
file in the
/opt/symdb/logs/
directory.
28.6
Superuser Logs
These logs contain information about the process that is used to execute shell commands under the
root account (used by updates).
On the server, the
root_commander.log
file is stored in the
/var/lib/docker/volumes/
aaf_aucore-logs/_data/
directory.

Logging 447
After you export the Superuser logs, you can find the
root_commander.log
file in the
/opt/
AuCore/logs/
directory.
28.7
Background Tasks Logs
These logs contain information about the queue tasks and about periodically running tasks (such as
LDAP sync).
On the server, the
celery.log
file is stored in the
/var/lib/docker/volumes/aaf_aucore-
logs/_data/
directory.
After you export the Background Tasks logs, you can find the
celery.log
file in the
/opt/
AuCore/logs/
directory.
28.8
Long Tasks Logs
These logs contain information about the celery long tasks for exporting the backup files.
On the server, the
celery_long.log
file is stored in the
/var/lib/docker/volumes/
aaf_aucore-logs/_data/
directory.
After you export the Long Tasks logs, you can find the
celery_long.log
file in the
/opt/AuCore/
logs/
directory.
28.9
Long Scheduler Logs
These logs contain information about the queue tasks of scheduled export.
On the server, the
celery_long_beat.log
file is stored in the
/var/lib/docker/volumes/
aaf_aucore-logs/_data/
directory.
After you export the Long Scheduler logs, you can find the
celery_long_beat.log
file in the
/
opt/AuCore/logs/
directory.
28.10
NGINX Errors Logs
These logs contain information about the errors of the nginx web server.
On the server, the
error.log
file is stored in the
/var/lib/docker/volumes/aaf_webd-
logs/_data/
directory.
After you export the NGINX Errors logs, you can find the
error.log
file in the
/var/log/nginx/
directory.

448 Logging
28.11
WebAuth Logs
These logs contain information about the SAML 2.0 and OAuth 2.0 integrations.
When you enable
Debug logging, logs in the FINEST mode are generated and when you disable
Debug logging, logs in the FINER mode are generated.
On the server, the
osp-aa.*
file is stored in the
/var/lib/docker/volumes/aaf_webauth-
logs/_data/
directory.
After you export the WebAuth logs, you can find the
osp-aa.*
in the
/opt/osp/tomcat/logs
directory.
NOTE: The FINEST mode resets to FINER mode after a change in SAML 2.0 events, OAuth 2.0 events
or Web Authentication policy. This mode reset is not shown on UI. Disable the Debug logging and
then enable it to reset logging to the FINEST mode again.
28.12
Fingerprint Logs
These logs contain all details from a Fingerprint service.
On the server, the
nbisd.log
file is stored in the
/var/lib/docker/volumes/aaf_afisd-
logs/_data/
directory.
After you export the Fingerprint logs, you can find
nbisd.log
in the
\var\log\nbisd\
directory.
28.13
Risk Service Logs
The
riskservice.b<string>.log
file contains the logs of Risk Service.
On the server, the
riskservice.b<string>.log
file is stored in the
/var/log/risk
directory.
After you export the logs, you can find the log file in the
fluentd/log/
directory.
Risk audit logs include information about the Risk Service events.
To export the Risk Audit logs, perform the following steps:
1 On the server, navigate to the
/var/log/risk
directory.
2 Copy the
auditlogs.<string>.log.gz
file.

29
Disaster Recovery 449
29
Disaster Recovery
Disaster recovery lets you restore the system after a crash or when other catastrophic failure occurs.
Disaster recovery helps you to restore as much data as possible and limit the resources needed
during the backup.
A Disaster Recovery scenario in Advanced Authentication can be when the Global Master database
(GMS) is corrupt or the configuration has been deleted. The Figure 29-1 illustrates the Disaster
Recovery scenario.
Figure 29-1 Disaster Recovery scenario

450 Disaster Recovery
This chapter describes the steps for creating a backup of Advanced Authentication and restoring the
environment in case of a disaster.
You can recover from a disaster based on the following two use-cases:
Restoring: When a disastrous damage has occurred in the cluster from which it is impossible to
recover, you must restore the cluster.
Rejoining: When any of the servers are down (web server, DB server), you can rejoin to recover
the cluster.
29.1
Restoring a Cluster
You must perform the following to restore the cluster:
Section 29.1.1, “Creating a Backup,” on page 450
Section 29.1.2, “Recovering by Restoring the Backup,” on page 451
29.1.1
Creating a Backup
Advanced Authentication provides support for database back up through the Administration portal.
Backup can be used to restore a setup in case of a disaster. The backed up database includes
configuration of the following sections:
Dashboard
Repositories
Methods
Chains
Events
Endpoints
Policies
Logs
Licenses
Tenant database
Server Options
Login page background
Web server SSL certificate for HTTPS
Enrollment
Enrolled Authenticators
Shared Authenticators
Emergency Passwords
NOTE: The backed up database does not include configuration of the following sections:
Web Authentication
Debug logs

Disaster Recovery 451
Cluster configuration in Global Master server
Updates.
Exporting the Database
1 Log in to the Administration portal with the FULL ADMIN role privilege where the Global Master
is set up.
2 Click Backup/Restore in the Administration console.
3 Click Backup Database.
A message
Are you sure? Backup file will be encrypted with LOCAL\admin
PASSWORD
is displayed.
4 Click OK.
The exported database file is saved in the
.cpt
format on your local drive. This backup file will be
encrypted with the LOCAL\admin PASSWORD.
You can automate the creation of the
.cpt
file. To do this, create a cronjob on the server that does
the following:
1 Create a
proc
folder in the docker container:
docker exec -ti aaf_aucore_1 mkdir /etc/nginx/html/static/proc/
2 Create
/opt/AuCore/data/export/aubak-YYYY_MM_DD_HH_MM.cpt
.
docker exec -it aaf_aucore_1 "/opt/AuCore/aucore/scripts/db_tools/
version2/au_export_encrypt.sh"
3 Copy the
.cpt
file to a secure location.
cp /var/lib/docker/volumes/aaf_aucore-data/_data/export/*.cpt <your
location>
4 Remove the
.cpt
file from the container.
rm /var/lib/docker/volumes/aaf_aucore-data/_data/export/*.cpt
29.1.2
Recovering by Restoring the Backup
You can perform the following to restore the backup:
“Prerequisite for Restoring” on page 452
“Importing the Database” on page 452
“Re Adding the LDAP Servers on All the DB Master(s)” on page 453

452 Disaster Recovery
Prerequisite for Restoring
It is recommended to stop the Advanced Authentication services on the DB Masters and DB servers
for a smooth recovery.
To stop the process, perform the following steps:
1 Log in to the Database Masters and DB server machines (NOT the Global Master).
1a Log in to the Aucore container:
docker exec -it aaf_aucore_1 bash
1b Stop the Advanced Authentication processes:
/opt/superctl stop all
1c Stop the replication from this server to the other cluster members:
/opt/penv/bin/au-replica stop
1d Exit the container:
exit
or
Run the following single command to stop all the services:
docker exec aaf_aucore_1 bash -c "/opt/penv/bin/au-replica stop && /
opt/superctl stop all"
2 Repeat the Step 1 on all the Database Master and DB server machines.
NOTE: After you import the database to the Global Master and copy the database to all the DB
Masters and DB servers, you must start the Advanced Authentication process. There will be a short
duration of downtime.
Importing the Database
1 Log in to the Administration portal with the FULL ADMIN role privilege where the Global Master
is set up.
2 Click Backup/Restore.
3 Click Restore Database to upload the database.
4 In Upload backup section, specify the following details:
4a From: The database download URL (FTP or HTTP server). Ensure the database file is in the
.cpt
format.
NOTE: It is recommended to upload the database file only from the global master and not
from any other database masters to avoid data discrepancies across different instances.
4b Decrypt Password: The password to decrypt the database file.
5 Click Upload.
6 The upload logs are displayed. The uploaded file is displayed in the Restore backup section.
7 Click Restore next to the uploaded file.
8 Click OK.

Disaster Recovery 453
The restore logs are displayed. Restore of the database to the Global Master is complete.
9 Copy the Global Master DB to all the Database Masters and database server machines.
9a Log in as a root user to the Database Master machine.
Run the following commands to copy from the Global Master database to a local DB.
9a1 Log in to the Aucore container:
docker exec -it aaf_aucore_1 bash
9a2 Copy the database from Global Master server to a local DB:
/opt/penv/bin/au-replica copy-db
9a3 Start all the Advanced Authentication processes:
/opt/superctl start all
9a4 Start the replication to the other cluster members:
/opt/penv/bin/au-replica start
9a5 Exit the container:
exit
or
Run the following single command to start all the services:
docker exec aaf_aucore_1 bash -c "/opt/penv/bin/au-replica copy-db
&& /opt/superctl start all && /opt/penv/bin/au-replica start"
10 Repeat Step 1 to Step 9 on all the Database Master and DB server machines.
11 Log in to all the server members and check the cluster page.
NOTE: After importing the database, information about the Last 200 outgoing batches for every
server listed in Cluster > Batches of the Administration portal will be lost.
Re Adding the LDAP Servers on All the DB Master(s)
1 Log in to the Administration portal with the FULL ADMIN role privilege where the Global Master
is set up.
2 Click Repositories.
3 Click on any repository.
4 Under LDAP Servers, click Add Server.
5
Click on the icon to add the LDAP Server of the same site as the DB Master server.
NOTE: You can perform the Step 4 to Step 5 with the DNS discovery as well.
6 Provide the repository administrator user password and save the configuration.
7 Repeat the Step 1 to Step 6 on all the Database Master.

454 Disaster Recovery
29.2
Rejoining the Cluster
When errors occur within the database and replicas, you must re-create the Global Master database
(GMS).
You must re-install all the other servers in the cluster. You can do this by performing a fresh install of
all the servers in the cluster.
It is recommended to rebuild the cluster by performing the following steps:
1. In the primary site:
a. Rejoin the database servers
b. Rejoin the Webserver servers
2. In other sites:
a. Rejoin the Master server
b. Rejoin the database servers
c. Rejoin the Webserver servers
To enable the First Install wizard, perform the following steps.
1 Log in as root to the server.
2 Perform the following:
2a Stop the Advanced Authentication server:
systemctl stop aauth risk-service
2b Remove the containers, network, and volumes which Advanced Authentication has created
on the server:
docker-compose -p aaf -f /opt/aauth/docker-compose.yml -f /opt/
aauth/docker-compose.sles.yml down -v
docker-compose -p risk -f /opt/risk/docker-compose.risk.yml down -v
2c Start the Advanced Authentication server:
systemctl start aauth risk-service
3 Browse the URL:
https://<servername>
in a web browser and rejoin the server.
You can rejoin the cluster in any of the following scenarios:
Section 29.2.1, “Database Server is Down,” on page 454
Section 29.2.2, “Web Server is Down,” on page 455
Section 29.2.3, “Database Master is Down,” on page 456
Section 29.2.4, “Site is Down,” on page 457
29.2.1
Database Server is Down
Ensure to enable the SSH daemon on the appliance. To do this, browse
https://
<aafwebservername>:9443
and log in as a
vaadmin
. Click the System Services tab and start the
SSH service.

Disaster Recovery 455
NOTE: If you want to recover the database server because of a failure, you must delete the server
from the
Cluster tab of the Administration portal, before re-joining the web server. To delete the
server in the Cluster tab, see “Configuring a Cluster”.
Perform the following steps to restore the database server:
1 Log in as root to the server.
2 Run the following commands:
2a Stop the Advanced Authentication server:
systemctl stop aauth risk-service
2b Remove the containers, network, and volumes that the Advanced Authentication has
created on the server:
docker-compose -p aaf -f /opt/aauth/docker-compose.yml -f /opt/
aauth/docker-compose.sles.yml down -v
docker-compose -p risk -f /opt/risk/docker-compose.risk.yml down -v
2c Start the Advanced Authentication server:
systemctl start aauth risk-service
3 Browse the URL
https://<servername>
in a web browser and rejoin the server.
After joining the database server to the existing cluster, the database replication takes place.
If issues occur while joining the cluster configuration, ensure that the ports are accessible by
the Global Master and the database server. For more information, see “Configuring the
Firewall”.
29.2.2
Web Server is Down
You can perform the following steps to restore a web server.
1 Log in as root to the server.
2 Run the following commands:
2a Stop the Advanced Authentication server:
systemctl stop aauth risk-service
2b Remove the containers, network, and volumes which Advanced Authentication has created
on the server:
docker-compose -p aaf -f /opt/aauth/docker-compose.yml -f /opt/
aauth/docker-compose.sles.yml down -v
docker-compose -p risk -f /opt/risk/docker-compose.risk.yml down -v
2c Start the Advanced Authentication server:
systemctl start aauth risk-service
3 Browse the URL
https://<servername>
in a web browser and rejoin the server.
After joining the database server to the existing cluster, the database replication takes place.
If issues occur while joining the cluster configuration, ensure that the ports are accessible
towards the Global Master and the database server. For more information, see Configuring the
Firewall.

456 Disaster Recovery
NOTE: If you can access the Web server through the console, ensure to enable the SSH
daemon on the appliance. To do this, browse
https://<aafwebservername>:9443
and log in as a
vaadmin
. Click the System Services tab and start the SSH service.
If you want to recover the database server because of a failure, you must delete the server
from the
Cluster tab of the Administration portal, before re-joining the web server. To
delete the server in the Cluster tab, see “Configuring a Cluster”.
29.2.3
Database Master is Down
A database master server exists for a multi-site implementation.
NOTE: Ensure to enable the SSH daemon on the appliance. To do this, browse
https://
<aafwebservername>:9443
and log in as a
vaadmin
. Click the System Services tab and start the
SSH service.
You can perform the following steps to restore the database master:
NOTE: If you want to recover the Database Master server because of a failure, you must delete the
server from the
Cluster tab of the Administration portal, before re-joining the web server. To delete
the server in the Cluster tab, see “Configuring a Cluster”. Delete the web server before re-joining.
1 Log in as root to the server.
2 Perform the following commands:
2a Stop the Advanced Authentication server:
systemctl stop aauth risk-service
2b Remove the containers, network, and volumes which Advanced Authentication has created
on the server:
docker-compose -p aaf -f /opt/aauth/docker-compose.yml -f /opt/
aauth/docker-compose.sles.yml down -v
docker-compose -p risk -f /opt/risk/docker-compose.risk.yml down -v
2c Start the Advanced Authentication server:
systemctl start aauth risk-service
3 Browse the URL
https://<servername>
in a web browser and rejoin the server.
After joining the database server to the existing cluster, the database replication happens.
If issues occur while joining the cluster configuration, ensure that the ports are accessible
towards the Global Master and the database server. For more information, see “Configuring the
Firewall”.

Disaster Recovery 457
29.2.4
Site is Down
When a site goes down due to a configuration problem or a database issue, all the site infrastructure
needs to be rebuild again.
Perform the following to restore the site:
“Register a New Site on the Global Master Server” on page 457
“Database Master Server Restore” on page 457
Register a New Site on the Global Master Server
1 Open the Administration portal.
2 Click Cluster > Register new site.
3 Specify the details.
Database Master Server Restore
A database master server exists for a multi-site implementation.
For the procedure to restore the database master, see “Database Master is Down”.

458 Disaster Recovery

30
Reporting 459
30
Reporting
Advanced Authentication facilitates you to add and view reports according to your requirement. You
can view information about the memory utilization, tenant information, successful or failed logins,
licenses, and so forth in a graphical representation. You can also export these reports to JSON and
CSV formats.
To log in to the Advanced Authentication Reporting portal, launch the URL:
https://
<NetIQServer>/report
and log in with the FULL ADMIN credentials.
NOTE: You must assign chains to the Report logon event in the Events section.
The Reporting Portal does not work behind a load balancer. You need to open it directly.
NOTE: To view reports, the user must have the FULL ADMIN role. You can view the reports of a
specific tenant or all tenants on the Reporting Portal.
For more information, see “Adding a Report” section.

460 Reporting
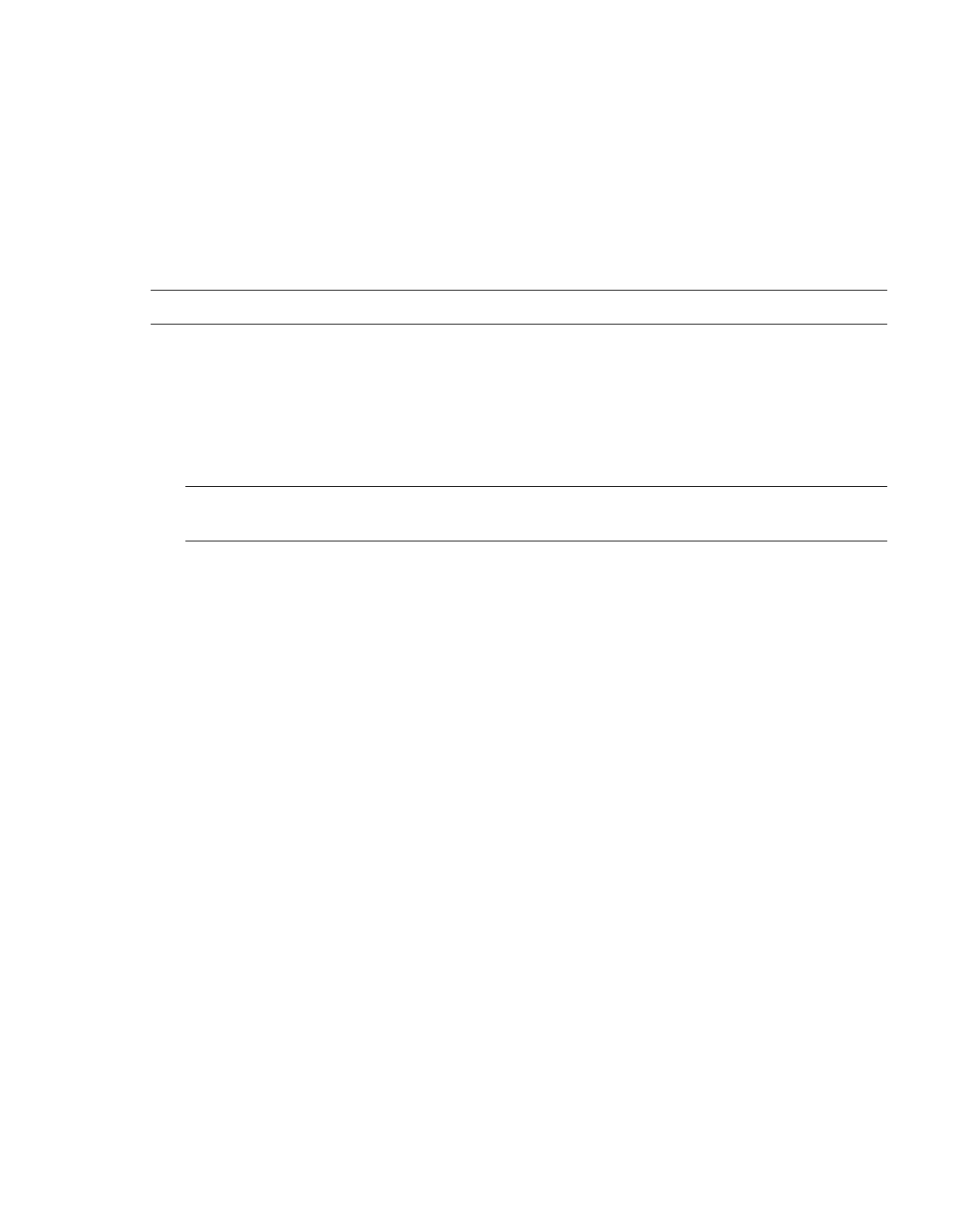
31
Searching a Card Holder’s Information 461
31
Searching a Card Holder’s Information
With the Search Card portal, you can get a card holder’s contact information by tapping the card on
the card reader. Information such as name of the card holder, repository information, email address,
and mobile number of the user can be obtained.
You must assign chains to the
Search card event in the Events section.
IMPORTANT: To use this feature, you must have the Device Service installed on the computer.
To get the user information from the card, perform the following steps:
1. Log in to the Advanced Authentication Search Card portal
(https://
<AdvancedAuthenticationServer>/search-card)
.
2. Tap a card on the card reader. The card holder’s user name, repository information, email
address, and mobile number are displayed.
NOTE: If the card was not enrolled before, a message
No user was found for this card
is displayed.

462 Searching a Card Holder’s Information

32
Troubleshooting 463
32
Troubleshooting
NOTE: This chapter contains solutions for known issues. If you encounter any problems that are not
mentioned here, contact the support service.
This chapter contains the following topics:
Section 32.1, “Administration Portal Is Accessible Without Any Authentication,” on page 463
Section 32.2, “Error During the Deployment of ISO File and Installation in the Graphic Mode,”
on page 464
Section 32.3, “Partition Disks to Avoid Removal of Data,” on page 464
Section 32.4, “The ON/OFF Switch Is Broken If the Screen Resolution Is 110%,” on page 464
Section 32.5, “Error When Performing an Update,” on page 464
Section 32.6, “Error While Logging In to Citrix StoreFront Again,” on page 465
Section 32.7, “Users Can Login Using the Old Password,” on page 465
Section 32.8, “Command Line Scripts to Re-initiate Replication and Resolve Conflicts,” on
page 465
Section 32.9, “Issue with Authenticating on Office 365,” on page 467
Section 32.10, “Error while Downloading Logs Package,” on page 468
Section 32.11, “Error While Configuring SMS OTP Method,” on page 468
Section 32.12, “Configuring the Log Rotation in Docker Before Deploying the Advanced
Authentication Server,” on page 468
Section 32.13, “Error While Logging In to Salesforce,” on page 469
Section 32.14, “Analyzing Performance Issue Using the Profiling Tool,” on page 469
Section 32.15, “Validating JSON Syntax in SLAnalyzer,” on page 469
Section 32.16, “Push Messages Does Not Appear in Smartphone,” on page 470
Section 32.17, “Insufficient Allocated Disk Space,” on page 470
Section 32.18, “Issue with Cluster Synchronization,” on page 472
Section 32.19, “Users with very large userGroups attributes are being rejected by the NGINX
reverse proxy,” on page 472
Section 32.20, “Error While Loading the Dashboard Data,” on page 473
32.1
Administration Portal Is Accessible Without Any
Authentication
Issue: After authenticating to the enrollment portal, if a user switches to the Administration portal,
access is granted without any authentication prompt.
Workaround: You must disable the Kerberos SSO option for the
Report logon and Admin UI events.

464 Troubleshooting
32.2
Error During the Deployment of ISO File and
Installation in the Graphic Mode
While trying to install Advanced Authentication server appliance, the following error is displayed:
Server is already active for display 0. If this server is no longer
running, remove /tmp/ .XO-lock and start again.
This issue can occur if you click Continue without selecting I agree in End User License Agreement. As
a result
I don't agree is automatically selected and Yes is selected on the next screen.
To resolve the issue, perform the following steps:
1 Run the installer.
2 Select I agree and continue installation.
32.3
Partition Disks to Avoid Removal of Data
It is recommended to perform disk partitioning while installing the Advanced Authentication server.
Otherwise, the installation will destroy all data on any partitions you have removed as well as on the
partitions that are going to be formatted.
To perform disk partitioning, select
Yes and click Continue.
32.4
The ON/OFF Switch Is Broken If the Screen Resolution
Is 110%
While trying to edit the Lockout options policy, the ON/OFF switch is broken when the screen
resolution is 110%.
As a solution, change the screen resolution to 100%.
32.5
Error When Performing an Update
When you try to update, the following error is displayed:
E: Could not get lock /var/lib/apt/lists/lock - open (11: Resource
temporarily unavailable)
E: Unable to lock directory /var/lib/apt/lists/ (AuCore)
After reboot, the following error is displayed and the issue persists:
Command '('sudo','apt-get','update')' timed out after 28 seconds (AuError)
As a workaround, perform the following:
1 Check the Configuring Network Setting in the Configuration Console.
2 Ensure that the DNS name you have specified is resolved to an address.
3 Ensure your company's firewall does not block domain name.

Troubleshooting 465
32.6
Error While Logging In to Citrix StoreFront Again
When you log off from the Citrix StoreFront and try to re-login through the same browser, an error
message
You cannot log on at this time
is displayed. This occurs when you log on to Citrix
StoreFront on the same browser where the application has been logged off earlier.
As a solution, perform the following steps:
1. Navigate to
C:\inetpub\wwwroot\Citrix\<StoreWeb>\custom\script.js
.
2. Add a command
CTXS.allowReloginWithoutBrowserClose = true
to enable
StoreFront Allow re-login without browser close.
This allows you to re-login to the Citrix StoreFront without closing the browser.
32.7
Users Can Login Using the Old Password
Issue: When users use the LDAP Password only chain for authentication and change their LDAP
password, they are still able to log in with their old LDAP password.
Workaround: You must disable the cache logon on Domain Controllers. To disable the cache logon,
you must make the following registry changes:
1 Open the registry key:
HKEY_LOCAL_MACHINE\SYSTEM\CurrentControlSet\Control\Lsa\.
2 Create a
DWORD
parameter
OldPasswordAllowedPeriod
and set the parameter’s value to
0
.
32.8
Command Line Scripts to Re-initiate Replication and
Resolve Conflicts
You can use the following command line scripts to examine and resolve replication conflicts between
the servers in a cluster:
rereplicate
drop-triggers
purge
copy-db
dump-outgoing-batches
dump-outgoing-conflicts
forget
NOTE: To view all the applicable command line parameters, perform the following steps:
1 Run the following command to connect to the container:
docker exec -ti aaf-aucore-1 bash
2 Run the following command to view list of command line parameters:
/opt/penv/bin/au-replica --help
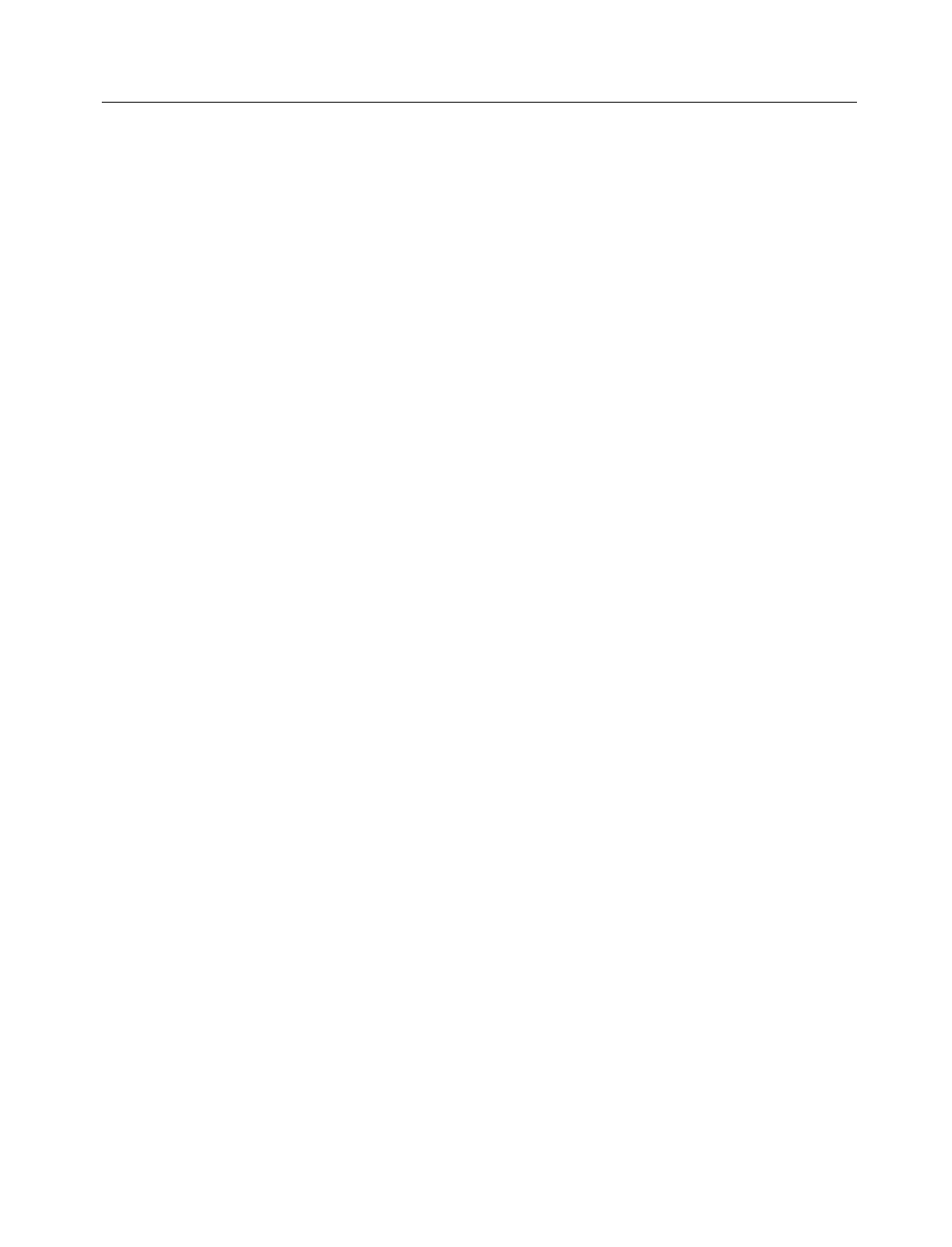
466 Troubleshooting
For more information, see the
README.txt
file located in the
/opt/Aucore/aucore/scripts/
db-sync/
path of container.
32.8.1
Rereplicate
You can enforce the replication of all tables from one server to the peer servers in the cluster. To
rereplicate, perform the following steps:
1 Run the following command to connect to the container:
docker exec -ti aaf-aucore-1 bash
2 Run the following command on the server from where you want to enforce the replication:
/opt/penv/bin/au-replica rereplicate
To enforce the replication process for a specific table in a server, run the following command in the
respective server:
1.
docker exec -ti aaf-aucore-1 bash
2.
/opt/penv/bin/au-replica rereplicate [–table <table_name>]
For example,
/opt/penv/bin/au-replica rereplicate [–table <1087>]
32.8.2
Drop Triggers
You can remove the trigger, stop recording any change to the database, and stop replicating all
tables to the peer servers in the cluster.
To stop recording changes to the database and drop the triggers run the following commands:
1.
docker exec -ti aaf-aucore-1 bash
2.
/opt/penv/bin/au-replica stop
3.
au-replica drop-triggers
Run the following commands to enable the trigger, initiate storing changes to the database, and
start the replication with the peer servers:
1.
docker exec -ti aaf-aucore-1 bash
2.
au-replica start
32.8.3
Purge
To forget all pending replicas and re-initialize the replication of tables with peer servers, run the
following commands:
1.
docker exec -ti aaf-aucore-1 bash
2.
/opt/penv/bin/au-replica purge

Troubleshooting 467
32.8.4
Copy DB
To copy the database from specified server to the current server, run the following commands:
1.
docker exec -ti aaf-aucore-1 bash
2.
/opt/penv/bin/au-replica copy-db
To copy the database from specific server to the current server, run the following commands:
1.
docker exec -ti aaf-aucore-1 bash
2.
SRC_PASSWORD=XXX au-replica copy-db [--host SRC_HOST]
where:
SRC_HOST is registrator by default.
SRC_PASSWORD is environment variable and by default reads the password from server table
(where host=SRC_HOST).
You can fetch the local DB password using the following command:
docker exec aaf-aucore-1 cat /opt/AuCore/data/production.ini | grep
replica.url
This command returns the following output:
replica.url = postgresql+psycopg2://root:[email protected].1/aucore_prod
The text between colon (:) and at symbol (@) is the actual password.
32.8.5
Troubleshooting the Outgoing Batches
To view the list of the outgoing batches, run the following commands:
1.
docker exec -ti aaf-aucore-1 bash
2.
/opt/penv/bin/au-replica dump-outgoing-batches
To view the list of outgoing conflicts that are detected by the server, run the following commands:
1.
docker exec -ti aaf-aucore-1 bash
2.
/opt/penv/bin/au-replica dump-outgoing-conflicts
To forget a particular outgoing batch, run the following commands:
1.
docker exec -ti aaf-aucore-1 bash
2.
/opt/penv/bin/au-replica forget-outgoing-batch <batch_id>
For example,
/opt/penv/bin/au-replica forget-outgoing-batch 24
This script is similar to Forget option available in the administration console.
32.9
Issue with Authenticating on Office 365
Issue: When authenticating to Microsoft teams and Outlook apps on smartphone, the NetIQ claim
provider fails.

468 Troubleshooting
Reason: By default, Azure Active Directory prompts for a fresh authentication with username and
password and NetIQ is unable to handle it.
Workaround: In Azure Active Directory, set the value of
PromptLoginBehaviour
to
NativeSupport
.
For more information see the Microsoft documentation (https://docs.microsoft.com/en-us/
windows-server/identity/ad-fs/operations/ad-fs-prompt-login).
32.10
Error while Downloading Logs Package
Issue: When the user tries to download the logs packages, an error message
401 Authorization
Required/ openresty
is displayed.
Workaround: Right-click the log package and select
Save As.
32.11
Error While Configuring SMS OTP Method
Issue: While performing SMS OTP configuration with Clickatell, an error message
Attribute
Error: 'NoneType' object has no attribute 'strip'
is displayed.
Workaround: Remove
Password from the Parameters
32.12
Configuring the Log Rotation in Docker Before
Deploying the Advanced Authentication Server
It is recommended to configure the log rotation in docker for deploying Advanced Authentication
server on the public cloud. You can also define the maximum size of logs to address increasing log
size.
Perform the following steps to rotate docker logs in docker:
1 Navigate to the
/etc/docker/daemon.json
path.
2 Set the parameter
log-driver
with the name of logging driver. By default, log-driver is set to
json-file
.
For example,
"log-driver": "json-file"
3 To configure maximum size of logs and number of log files use the key
log-opts
in
daemon.json
:
"log-driver": "json-file",
"log-opts": {
"max-size": "10m",
"max-file": "3" }

Troubleshooting 469
32.13
Error While Logging In to Salesforce
Issue: When users log in to Salesforce and succeed all configured methods of Advanced
Authentication, an error message
Single Sign-on error
is displayed. This is due to an invalid
SAML assertion configured in the Single Sign-On Settings of the Salesforce console.
Workaround: Perform the following steps:
1 Navigate to Settings > Identity > Single Sign-On Settings in the Salesforce console.
2 Set SAML Identity Type to Assertion contains the User’s Salesforce username.
3 Specify
IDPEmail
in Attribute Name.
4 Click Save.
32.14
Analyzing Performance Issue Using the Profiling Tool
The Profiling tool facilitates you to evaluate performance of Advanced Authentication appliance and
retrieve the detailed trace of any API request. The resultant data after evaluation helps you to
enhance the performance of API calls execution. The Advanced Authentication server includes the
Profiling tool.
The tool is disabled by default. Before enabling the Profiling tool, it is required to enable
Debug
logging
on the Logs page of Advanced Authentication Administration portal. To enable the Profiling
tool, append the following parameter to the API call that you want to trace:
?profiling=true
For example, to trace the records of OS logon data, append the parameter to the API call as follows:
api/v1/users/4f34e2882991440ddd0fd515e0d0236c/data/
OSLogon?login_session_id=rBT79CAz8AWh1o920OrHumx32iaToCU9&profiling=true
32.15
Validating JSON Syntax in SLAnalyzer
You can check the JSON syntax in SLAnalyzer. By checking the syntax, you figure out the errors in the
syntax, and know whether the syntax can be processed or not.
1 Download the SLAnalyzer by the
https://ftp.novell.com/pub/SLAnalyzer/
SLAnalyzerDownloadManager.exe
path.
2 Run the program.
3 Select JSON Console in Too ls tab.
4 Specify the syntax in the top Window of the JSON Consol.
5 Right-click on the syntax and select Process.
If the JSON syntax can be processed, JSON data will be displayed in the bottom Window.

470 Troubleshooting
32.16
Push Messages Does Not Appear in Smartphone
Issue: When a user initiates authentication using the Smartphone method, push message does not
appear on the smartphone screen. However, when the user launches the NetIQ Advanced
Authentication application manually, the authentication request appears and the user is able to
authenticate.
Reason: This issue occurs due to the following reasons:
1 Your firewall lacks connectivity to
proxy.authasas.com
by HTTPS.
2 Temporary problems with Apple or Google push services.
3 You have a traffic inspector or another third-party software that re-signs certificates.
Solution 1: Perform the following steps for respective reasons:
1 Check the firewall settings. See Configuring Firewall (https://www.netiq.com/documentation/
advanced-authentication-64/server-administrator-guide/data/firewall.html).
2 Contact Support.
3 Upload a root certificate to the AAF trusted store:
3a Copy certificate to Advanced Authentication server.
3b Copy certificate to
aaf-aucore-1
container:
docker cp <certificatefile> aaf-aucore-1:/etc/pki/trust/anchors/
3c Update certificate using the following command:
docker exec -it aaf-aucore-1 /bin/bash -c "update-ca-certificates;
ln -s /var/lib/ca-certificates/ca-bundle.pem /var/lib/ca-
certificates/pem/ca-certificates.crt"
Solution 2: From Advanced Authentication 6.3.3, docker containers OS is changed from Debian to
SUSE. Perform the following steps to resolve the issue:
1 Copy certificate to
aaf-aucore-1
container:
docker cp <certificatefile in PEM> aaf-aucore-1:/etc/pki/trust/anchors/
2 Update the certificate
docker exec -it aaf-aucore-1 /bin/bash -c \"update-ca-certificates; ln
-s /var/lib/ca- certificates/ca-bundle.pem /var/lib/ca-certificates/
pem/ca-certificates.crt\
”
32.17
Insufficient Allocated Disk Space
Sometimes the allocated disk space is not enough. In that case, you can increase the disk space using
one of the following ways:
Clearing the Log Files
Expanding the Root Partition

Troubleshooting 471
32.17.1
Clearing the Log Files
1 Search the log files using the command:
find / -iname *.log
And remove those files.
2 Search the old log files like
celery.log.1, uwsgi.log.1
etc. in /
var/lib/docker/
volumes/aaf_aucore-logs/_data/
, and remove those files.
32.17.2
Expanding the Root Partition
1 Download the SLES 12 SP5 ISO from www.suse.com/download/sles (http://www.suse.com/
download/sles) and select the
SLE-12-SP5-Server-DVD-x86_64-Boothole-Respin-
DVD1.iso
file.
2 In VMware, Virtual Machine Settings > Hardware select CD/DVD and Use ISO image file then
point to the downloaded ISO.
3 Restart. Press F2 to specify the BIOS settings.
4 Select the Boot tab in the PhoenixBIOS setup Utility window.
5 Select CD-ROM Drive and press the + key to move the CD-ROM Drive to the top.
6 Select the Exit tab and select Exit Saving Changes.
7 Select More in the boot menu.
8 Select Rescue System and select Language.
9 Log in to Rescue system as the Root user.
10 To confirm disk information, use the command:
fdisk -l
11 To resize and rescue disk, use the command:
parted
12 To get device partition information, use the command:
print
.
13 If you need to resize device other than the one which parted selects, use the command:
select <device name>
For Example:
select /dev/ sdb
14 To get disk information, use the command:
print
15 To resize the disk space, use the command:
resize
And specify the partition number and required space for the selected disk.
16 To exit, use command:
quit
17 Check the partition using the command:
e2fsck -f <device name>

472 Troubleshooting
For example:
e2fsck -f /dev/sbdb
18 Expand the file system on the new partition using command:
resize2fs <device name>
For example:
resize2fs /dev/sbdb
19 Reboot the system using command:
reboot
20 After rebooting, check the updated size of disk using command:
df -h
or
fdisk -l
32.18
Issue with Cluster Synchronization
Issue: The system often crashes, and the cluster synchronization fails frequently. This is due to
heavy user traffic.
Workaround: Increase the amount of RAM and the number of processor cores.
32.19
Users with very large userGroups attributes are being
rejected by the NGINX reverse proxy
Issue: After upgrading to Advanced Authentication 6.4 Service Pack 2, users with very large
userGroup attributes are rejected by the nginx reverse proxy and are unable to log in.
Workaround: To resolve the login issue, perform the following steps:
1 Login to the SSH session on the Advanced Authentication server.
2 Run the following command to connect to the Aucore container:
docker exec aaf-aucore-1 bash
3 Run the following commands to open the authcfg.xml file:
vi /opt/AuCore/static/osp_templates/WEB-INF/conf/current/tenant/
services/authcfg.xml
4 Set the value of the
AttributeMapEntry cachable
parameter to “True” in the below
elements:
<AttributeMapEntry cachable="true" localName="userGroups"
nativeName="naafUserGroups"/>
<AttributeMapEntry cachable="true" localName="roles"
nativeName="user_role_assignments"/>
5 Save the file and exit the docker container.
6 Run the following command to remove the .json file from the container:
rm /var/lib/docker/volumes/aaf_aucore-data/_data/osp_settings.json
NOTE: Wait for 5 minutes to allow the configuration to be rewritten.
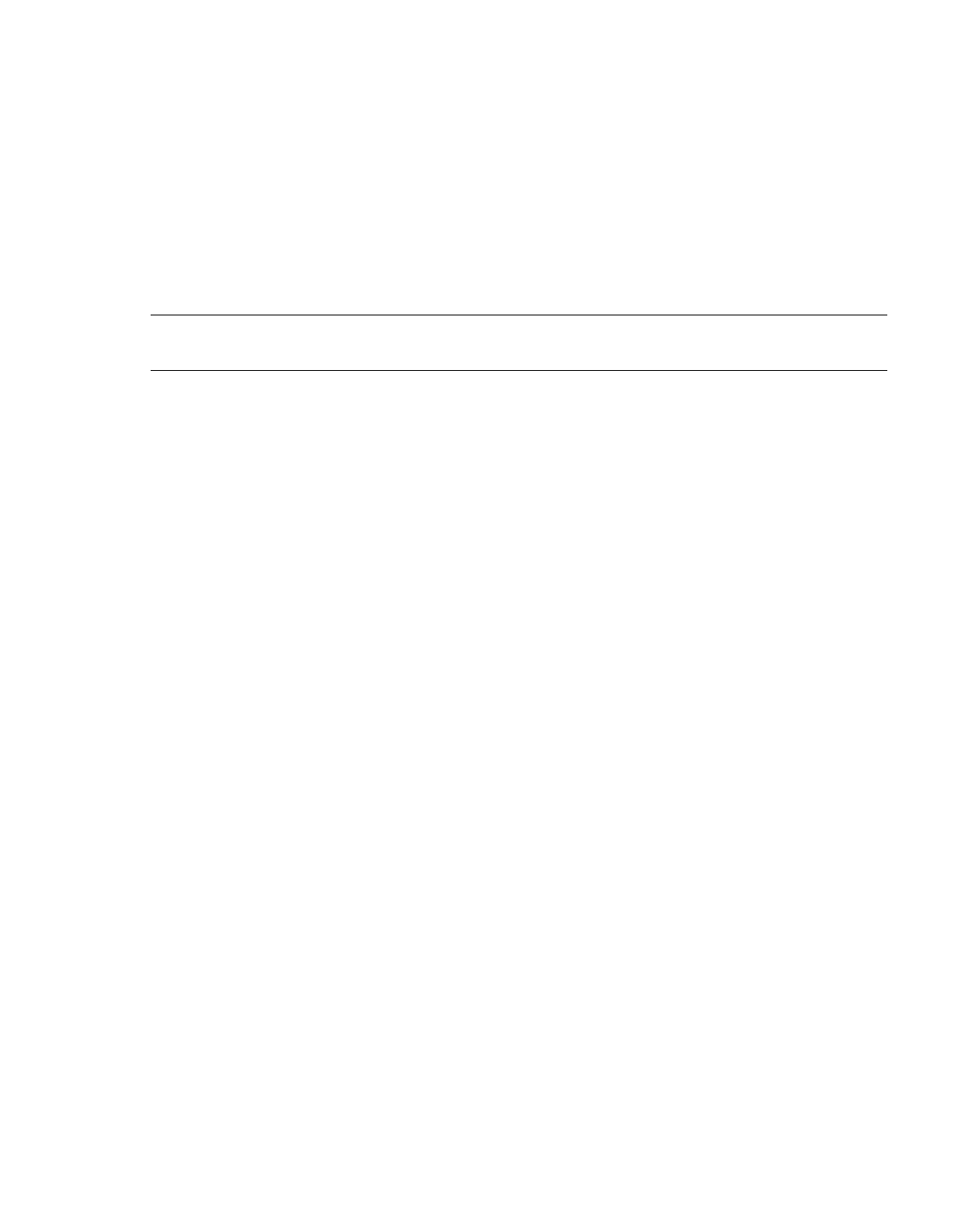
Troubleshooting 473
32.20
Error While Loading the Dashboard Data
Issue: After upgrading to Advanced Authentication 6.4 Service Pack 2, the dashboard occasionally
fails to load the data and displays the following error:
Transport Error(503, 'Search Guard not initialized (SG11). See https://
docs.search-guard.com/latest/sgadmin')(Internal Server Error)
Reason: This is due to the corrupted ElasticSearch configuration on an Advanced Authentication
appliance.
Workaround: Repair the corrupted Elasticsearch configuration.
IMPORTANT: It will reset the Elasticsearch container to its initial configuration and result in the loss
of all previously gathered event data.
To repair a corrupted Elasticsearch installation on the AA appliance, perform the following steps:
1 (Optional) Run the following command to connect to the appliance using ssh:
systemctl start sshd
2 Run the following command on the command prompt to connect to the
searchd
container:
docker exec -it aaf-searchd-1 /bin/bash
3 Run the following commands to open the
elasticsearch.yaml
file:
vi /.backup/config/elasticsearch.yml
4 Add the following properties at end of the
elasticsearch.yaml
file:
action.auto_create_index:
".watches,.triggered_watches,.watcher[1]history-*"
5 Save the file and exit the docker container.
6 Run the following command to stop the Elasticsearch container from the Advanced
Authentication appliance command prompt:
docker stop aaf-searchd-1
7 Validate the delete path before removing the data and configuration info from the containers
that are used by the
aaf-searchd-1
container at the AA appliance command prompt. To
remove the data and configuration info, run the below command:
rm -r /var/lib/docker/volumes/aaf_searchd-config/_data/*
rm -r /var/lib/docker/volumes/aaf_searchd-data/_data/*
8 Run the following command to restart the
aaf-searchd-1
container:
docker start aaf-searchd-1
9 Run the following command to connect to the
aaf-aucore-1
container:
docker exec -it aaf-aucore-1 /bin/bash
10 Change the directory for the
aaf-aucore-1
container at the command prompt to the scripts
by using the below command:
cd /opt/AuCore/aucore/scripts
11 To set the module search path for python by exporting the
PYTHONPATH
environment variable,
run the below command:

474 Troubleshooting
export PYTHONPATH=/opt/AuCore:/opt/penv/lib/python3.9/site[1]packages
12 Run the below command to execute the
au_setup_reporting.pyc
script to reconfigure
elastic search:
python au_setup_reporting.pyc ../../data/production.ini
13 Verify the data on the Advanced Authentication dashboard to make sure the Elasticsearch
container is configured properly and is recording event data.
NOTE: During the
au_setup_reporting.pyc
script execution, you may see several
connection errors and warnings stating that elasticsearch is not ready. It should eventually print
out the following lines:
a2023-11-27 22:20:27 INFO [elasticsearch] GET https://127.0.0.1:9200/
_cluster/health?wait_for_status=yellow[status:200 request:0.275s] 2023-
11-27 22:20:28 INFO [elasticsearch] PUT https://127.0.0.1:9200/aucore-
stats-2 [status:200 request:0.321s]

33
General Best Practices 475
33
General Best Practices
This chapter provides a comprehensive set of recommendations for strengthening security and
authentication practices for administrator accounts:
Enrolling the administrator account for multi-factor authentication is recommended to make it
more difficult to compromise this account.
Ensure to control the administrator account with Privileged Account Management (PAM)
solution. This provides compliance with the password rotation and complexity standards.
Configure account lockout policies to prevent brute force attacks. Always align with the identity
corporate source of truth that helps maintain consistency in user identity management.
It is advisable to use named accounts instead of generic “admin” usernames for audit trail
purposes.
Disable unnecessary accounts and keep unused accounts in a dormant state or remove if not
needed. However, make sure to keep any audit historic data.
All accounts should be enrolled to at least one factor apart from the account password.
It is recommended to have strong passwords that are managed and rotated.
It is advised to have chains with more than one authentication mechanism and to be composed
with methods that are a combination of the different authentication types “Something you
have”, “Something you are”, and “Something you know”.
Use generic naming convention for chains rather than “Chain name: Method 1 + Method 2….”
To avoid giving all the information about that methods are expected to successfully respond to
the chain. This is to make it less predictable and defined to potential attackers.
Provide a generic naming convention for authentication chains that does not determine how
many methods are in the chain (for example, TOTP Only) and does not outline the methods in
the chain (for example, LDAP Password + Smartphone).
An example of a generic chain name could be “Fingerprint Authentication”.
We do not recommend any one authentication method in the authentication chain above all
others. Best practice often dictates a blended configuration of various methods depending on
the context which considers factors, such as trust, cost, user-friendliness, and information
value.
Always register a minimum of two authentication methods per account, so there is always a
substitute when one is lost or hacked and removed.
The Smartphone method is practical choice as a second factor for remote access. This can
replace expensive hardware tokens with better security results.
It is advisable to disable Allow as first authentication method for methods, such as Email OTP,
SMS OTP, and Voice OTP to reduce the risk of spamming and guessing OTP.
A practical approach to determine the authentication method that fits a specific use case or
user group is by analyzing the associated business risk to the group in case of identity theft.
Segregating traffic based on authentication types or events simplifies the effort to troubleshoot
and trace authentications.

476 General Best Practices
It is advisable to only use valid SSL certificates for Smartphone authentication. Self-signed
certificates are not recommended.
Request for membership of the Advanced Authentication administrative roles and groups
should be well-motivated and follow an approval process to maintain security and control over
access.
Consider stringent processes for testing, documentation, and promotion in any deployments of
a multi-factor environment to ensure the stability of each environment. The DEV
(Development), QA (Quality Assurance) and PROD (Production) approach must be followed.
QA and PROD environments must be maintained by an environment “Gate Keeper” who has the
role to vet the deployment and ensure that it verifies the naming conventions, standard best
practices, documentation and all overlapping use cases are considered in each deployment.
Change or remove default chains attached to the events, especially the out-of-box events. This
improves the overall security of the deployment.
Consider having the backup of local administrative account to allow for application recovery in
case there is a disconnect to the Corporate Directory. This account should follow a very strong
password strategies and be enrolled for multi-factor.
Always use groups associated to the corporate directory in order to manage the level of access
for different users (enrolled users, application administrators, and so on).
Perform periodic access reviews on the associated corporate directory groups to ensure that
only valid users have the correct access particularly to the group that can perform
administrative functions.
Prepare for off-line use of laptops and other devices that may have network coverage
challenges. Consider authentication mechanisms that support such use cases.
Be aware of man-in-the-middle attack. Avoid using the same data channel of delivery of the
different 2FA.
33.1
Recommendations to Prevent Phishing Attacks
A strong MFA (Multi-Factor Authentication) solution helps mitigate the risk of attacks like Evilginx.
Here are some recommendations for a robust MFA implementation:
Choose a reliable MFA Method: Select a combination of authentication factors that provide a
high level of security. This can include something the user knows (for example, a password or
PIN), something the user possesses (for example, a hardware token or smart card), or
something the user is (for example, biometrics like fingerprints or facial recognition).
Avoid SMS-based OTPs: SMS-based OTPs (One-Time Passwords) can be vulnerable to SIM
swapping attacks or interception. However, consider using time-based OTPs generated through
authenticator apps like Google Authenticator or Authy.
Physical Tokens: Hardware tokens provide an additional layer of security. These physical devices
generate unique OTPs that are synchronized with the authentication server. They are immune
to attacks targeting software-based OTP generators.
Biometric Authentication: Biometrics, such as fingerprints or facial recognition, can be used as
an MFA factor. Biometrics are unique to each individual and can be difficult to replicate,
enhancing the security of the authentication process.

General Best Practices 477
Adaptive Authentication: Implement adaptive authentication mechanisms that assess various
risk factors, including device fingerprinting, IP reputation, user behavior, and geolocation.
Adjust the level of authentication required based on the risk level associated with the user's
context.
Single Sign-On (SSO) with MFA: If the organization provides single sign-on solutions, ensure
that MFA is enabled for SSO access. This adds an extra layer of security for accessing multiple
applications with a single set of credentials.
Regularly Update and Patch: Ensure to keep all MFA-related software and systems up-to-date
with the latest security patches. This helps protect against known vulnerabilities and ensures
the effectiveness of your MFA solution.
Awareness of Cyber Security: Educate your users about the importance of MFA and how to use
it effectively. Provide clear instructions on setting up and using MFA, and emphasize the
significance of protecting their authentication factors.
NOTE: While implementing a strong MFA is crucial, it is also necessary to regularly monitor and
assess the security of your systems, conduct security awareness training, and prepare for emerging
threats and best practices to stay one step ahead of attackers.

478 General Best Practices
