
Blackboard Assignments
Creating Assignments
1. Log on to the Blackboard Course and select the Unit you are adding your
assignment to. Click on the Assessments Arrow to bring down the menu.
2. Click on Assignment.
.
3. Scroll to Assignment Information and enter in the name of the assignment. It is
good to keep the name short and give it a number so that you can easily find it in the
gradebook.
4. In Instructions, enter the instructions for the assignment. Make sure to not only
include clear instructions but also directions on how to submit the assignment.
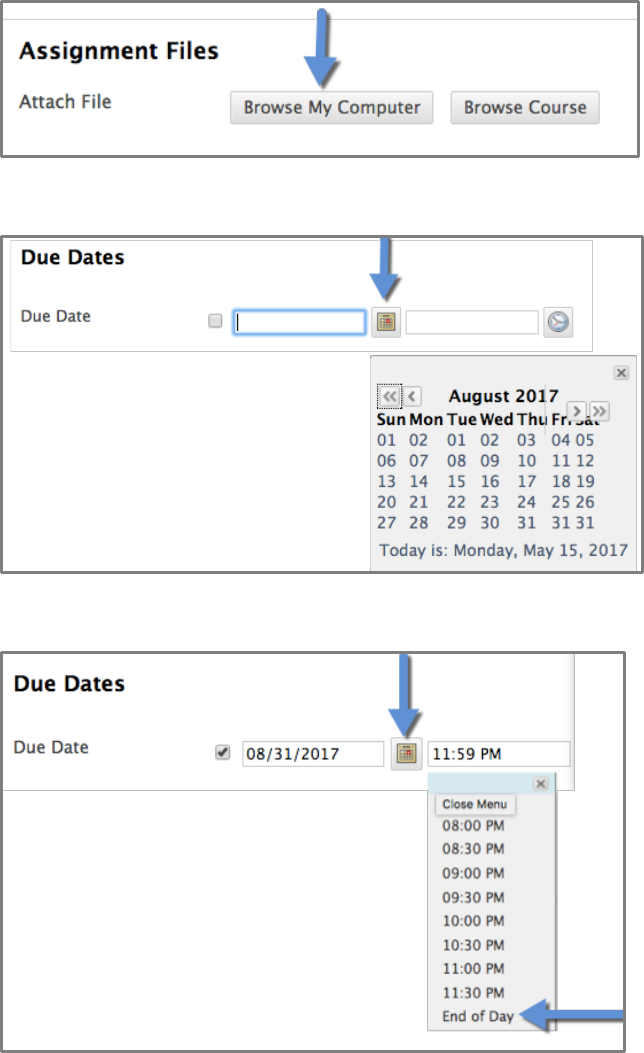
Assignments
Page 2 of 5
5. In Assignment Files, attach any files that includes information students need to
complete the assignment.
6. Click on the Calendar to pick the date the assignment is due.
7. If you want to change the time, click on the Time Icon.

Assignments
Page 3 of 5
8. Next to Points Possible, add the Points needed for grading. Putting in 100 points
for all assignments can help for grading consistency.
9. If you have a rubric that you previously created, you can add it by choosing Select
Rubric.
10. Click on Submission Details to bring up assignment submission options.
11. Under Submission Details, select the Assignment Type.
12. Under Number of Attempts, select among Single Attempt, Multiple Attempt, and
Unlimited Attempt. This refers to the amount of submissions the student can make.

Assignments
Page 4 of 5
13. Under Plagiarism Tools, you can select to have the assignment checked for
plagiarism.
o Check Submissions for Plagiarism using SafeAssign: Provides the professor
a report on the percentage of text of the student’s paper that matches existing
sources.
o Allowing Student to View SafeAssign Originality Report: Provides the
student a report on the percentage of text in their paper that matches existing
sources.
o Exclude Submissions from the Institutional and Global References
Databases: If this is selected it will create a paper that is not used in any
database for future originality reports. This is useful if you are having students
complete drafts or multiple versions of the same assignment.
14. Click on Display of Grades. This section provides you with options of how you
would like the grades to be displayed for yourself and your students.
15. Choose how you want to display the grades. The most commonly used are Score
and Letter.

Assignments
Page 5 of 5
16. By default, the following options are checked off: Include in Grade Center Grading
Calculations and Show to Students in My Grades.
17. Make the assignment available to the students. You can do this by checking the box
next to Make the Assignment Available. You also have the option to limit the
assignment availability to the students.
18. Another important box to check is Track Number of Views. If you don’t check this
box, you will be unable to get any data/reports later on.
19. Click Submit in order to submit the assignment.
Your assignment is now available to your students.
