
Assistive Technology Guideline
These guidelines provide guidance for schools to determine if certain assistive technology (AT) already in
use by students with disabilities may be used and how to test the functionality of certain assistive
technology for possible use on the assessments.
For students using assistive technology, including screen readers and other AT applications, this must be
indicated on the student’s Student Registration/Personal Needs Profile (SR/PNP) prior to testing within
PearsonAccess
next
, located in the Pearson training center.
Assistive technology may not have embedded grammar check, connect to the internet, or save
information. If these features cannot be disabled or monitored closely by an administrator, the device
should not be used on an assessment.
The online assessment platform used to deliver assessments (TestNav) is designed to comply with the
World Wide Web Consortium (W3C) Web Content Accessibility Guidelines (WCAG) 2.0, Level AA. In order
to be compatible with the online assessment platform, browsers and assistive technologies should comply
with the W3C's User Agent Accessibility Guidelines (UAAG) and support WCAG 2.0, Level AA and the Web
Accessibility Initiative (WAI) - Accessible Rich Internet Applications (ARIA) recommendation from the W3C.
All assistive technology that is required to interact with the online assessment platform, but does not
conform to W3C standards and guidelines, may present challenges for students during testing.
There are three categories of assistive technology for use in assessments.
Category One: Allowable Assistive Technology
The first category includes assistive technology that is used by the student to interact directly with the
computer-based testing platform. These assistive technologies include third-party software applications
such as screen readers, as well as standard input devices, such as adaptive keyboards, adaptive mice,
and switch interfaces. Schools must confirm the functionality of the devices and software within their
technology environment prior to testing by conducting a simulation of the day-of-testing environment.
This can be completed in two phases.
Phase I
The Practice Tests are available non-secure through the resource support site or the TestNav desktop
app. These practice tests are non-secure and provide students with exposure to the content and
interactions. There are multiple versions of practice tests available. To test the functionality of assistive
technology, select the appropriate practice test within each grade/subject tab.
Choose the:
•
Accommodated Screen Reader version if testing with a screen reader or the
•
Accommodated Non-Screen Reader version if testing with other assistive technology that is not
a screen reader.
Note: Phase I is not via a secure student login. It is intended only to provide students with access to gain
exposure to content and item interactions within the assessment. Phase II must be completed to
confirm functionality in a secure assessment.

2
Phase II
The PearsonAccess
next
Training Center will include the capability to verify assistive technologies within
the secure versions of the practice tests. The instructions for conducting an infrastructure trial are
available in the Infrastructure Trial Readiness Guide available through the resource support site.
Verification will require completing the same registration and PNP process used for operational
assessment in the PearsonAccess
next
Training Center.
These activities will assist districts, schools, and students to determine whether their assistive
technology will interact appropriately with the TestNav assessment platform and whether it can be used
successfully during computer-based assessment. An infrastructure trial will also allow students to
interact and gain familiarity with the actual computer-based interface.
Assistive Technology IS supported for use with the TestNav desktop app. The app supports use of most
Assistive Technologies.
Variability has been found in the compatibility of different assistive technologies other than screen
readers with the TestNav app. Because of this, it is required that each user undergo infrastructure trials
where the students’ AT can be tested in a secure TestNav environment. The intent is to confirm if the
assistive technology will interact appropriately with the TestNav assessment platform and whether it can
be used successfully during computer-based testing.
NOTE: Browser based TestNav is no longer supported using the Firefox Extended Support Release –
Mozilla discontinued support of required browser plugins. The TestNav desktop app must be used for all
secure assessment.
As a result, assistive technologies that rely on browser toolbars or student login for individual student
account login will not work in the TestNav desktop app.
TestNav Technology guidelines provide detailed information on minimum system specifications. The
guidelines are available at TestNav System Requirements.
A list of assistive technologies that will not be prevented from running with TestNav security is as follows:
Product
Vendor
JAWS - Standard
Freedom Scientific
JAWS - Professional
Freedom Scientific
WYNN
Freedom Scientific
WYNN
Freedom Scientific
MAGic (with Speech)
Freedom Scientific
NVDA
NV Access
Window-
Eyes
Ai Squared (GW Micro)
Window-
Eyes
Ai Squared
ZoomText Mac
Ai Squared
ZoomText Magnifier
Ai Squared
ZoomText Magnifier/Reader
Ai Squared
ZoomText Fusion
Ai Squared
Kurzweil 3000 Windows
Cambium Learning (Kurzweil)
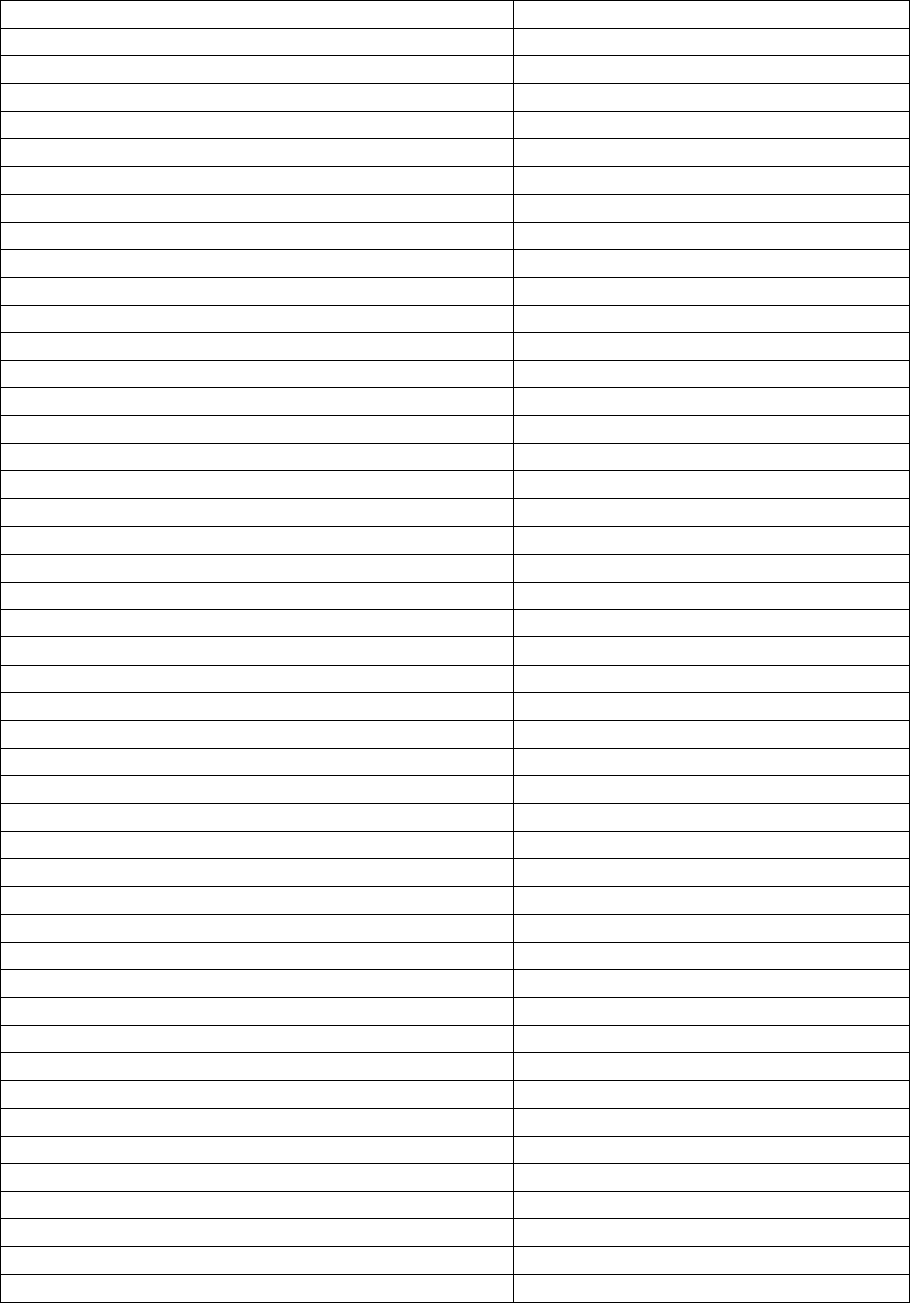
3
Co:Writer
Don Johnston
Read:OutLoud
Don Johnston
Switch Interface Pro
Don Johnston
Snap&Read Universal
Don Johnston
Kinderboard
Chester Creek
Headmouse Extreme
Origin Instruments
AbleNet Wave Rollerball
AbleNet Inc.
IntelliKeys (with Overlay Maker 3.5)
AbleNet Inc.
Kinderboard
AbleNet Inc.
BigKeys Keyboard
AbleNet Inc.
BIGtrack Trackball
AbleNet Inc.
Dwell Clicker 2
AbleNet Inc.
BigBlu VisionBoard
AbleNet Inc.
Blue 2
AbleNet Inc.
The Grid 2
AbleNet Inc.
The Grid 3
AbleNet Inc.
IntelliKeys USB Keyboard
AbleNet Inc.
Hitch Computer Switch Interface
AbleNet Inc.
Keys-U-See Wireless Combo Keyboard and Mouse
AbleNet Inc.
LessonBoard Keyboard
AbleNet Inc.
LearningBoard Keyboard
AbleNet Inc.
myGaze Assistive 2
AbleNet Inc.
TrackerPro
AbleNet Inc.
VisionBoard Wireless Keyboard
AbleNet Inc.
Roller Plus Joystick
Traxsys
Touch Screen
Traxsys
Cross Scanner
RJ Cooper & Assoc.
Reach Interface Author
Applied Human Factors
WordQ 4 (Mac)
goQ Software
wordQ + speakQ
goQ Software
Read&Write for Windows
TextHelp
Read&Write Gold for Mac
TextHelp
Dragon Naturally Speaking
Nuance Communications
Maestro
DynaVox
Vmax+
DynaVox
Tobii CEye
Tobii
Accent 700, 800, 1000 & 1200
Prentke Romich Company
ECO2
Prentke Romich Company
Magic Touch
KEYTEC Inc
SwitchXS
AssistiveWare
Braille Sense U2
Hims Inc
Brailliant BI32
HumanWare
BrailleNote Apex
HumanWare
Mywe Fast Typer
Mywe
Typing Assistant 2
SumitSoft
ChromeVox
Google
VarioUltra Braille display
Baum Inc

4
IMPORTANT NOTES about Operating Systems and Assistive Technology use:
•
Chromebooks:
o
The only Assistive Technology that can be used on Chromebooks interacting directly with
TestNav is ChromeVox - the screen reader embedded within the Chromebook Operating
System. Accessibility testing has shown that no barriers exist.
o
Chromebooks cannot be used with any other Assistive Technology interacting directly with
TestNav. Chromebook extensions are blocked when in Kiosk mode (Required for secure
assessment).
o
Chromebooks can be used as a stand-alone Assistive Technology for response
accommodations as defined in the Accommodations Manual. If you plan to use a Chromebook
or iPad as a third-party external assistive technology device, contact your state department for
additional guidance for administration.
o
Embedded operating system (OS) Accessibility Features must be disabled unless otherwise
allowed per the students Individualized Education Program (IEP). If not disabled, they will be
active during assessment as they can’t be blocked by TestNav. Examples for Chrome OS
include ChromeVox and Sticky Keys.
•
macOS and iOS - iPads
o
Must be full size iPads only (no iPad Mini).
o
Refer to TestNav System Requirements to determine supported iOS.
o
VoiceOver for iOS is not allowed for use on the assessments. There is currently no
configuration that will provide a barrier-free testing experience for VoiceOver users on iOS
systems. The Pearson TestNav and Accessibility teams are working with Apple to include
improvements in future releases.
o
Embedded operating system (OS) Accessibility Features must be disabled unless otherwise
allowed per the students Individualized Education Program (IEP). If not disabled, they will be
active during assessment as they can’t be blocked by TestNav. Examples for macOS and iOS
include Voiceover, Sticky Keys, Speak Selection, and Speak Screen.
•
Windows
o
Embedded operating system (OS) Accessibility Features must be disabled unless otherwise
allowed per the students Individualized Education Program (IEP). If not disabled, they will be
active during assessment as they can’t be blocked by TestNav. Examples for Windows OS
include Windows Narrator, Windows Speech Recognition, and Sticky Keys.
8
Category Two: External Assistive Technology
The second category includes “stand-alone” assistive technology that does not interact directly with TestNav
and is not accessed on the same device used by the student to complete the computer-based assessment.
Instead, this will be used by the student at a separate station during the assessment.
Assistive technologies in this category include speech-to-text, augmentative communication, word prediction,
self-contained word processors, and other technologies not directly connected to the computer on which the
student is being tested. These “stand-alone” assistive technologies do not need to be tested via an
Infrastructure Trial and may be used during the, according to the provisions of the accommodations policies.
However, they may require an adult test administrator to assist the student with transition between the
computer used for assessment and the external assistive technology.
All responses generated on a “stand-alone” assistive technology device must be transcribed verbatim by test
administrator to the student’s computer-based test or into the accommodated answer document. Please refer to
the Protocol for the Use of the Scribe Accommodation and for Transcribing Student Responses available in the
accommodations manual for steps that must be followed when transcribing a student’s response.
NOTE: If stand-alone assistive technologies are used for the assessments, all grammar check, internet access,
and stored file functionalities must be disabled.
If you plan to use a Chromebook or iPad as a third-party external assistive technology device, contact your state
department for additional guidance for administration. Reference the Accommodations Manual for more detailed
instructions.
